Introduzione
In questo documento viene descritto il processo di generazione dei certificati da caricare con ogni nuova installazione di Secure Console Private Cloud o di rinnovo dei Servizi certificati installati.
Prerequisiti
Requisiti
Le informazioni fornite in questo documento si basano sulle seguenti versioni software e hardware:
- Windows Server 2008
- CentOS 7/8
- Secure Console Virtual Private Cloud 3.0.2 (In Avanti)
- OpenSSL 1.1.1
Componenti usati
Cisco raccomanda la conoscenza dei seguenti argomenti:
- Windows Server 2008 (in avanti)
- Installazione Secure Console Private Cloud
- Infrastruttura a chiave pubblica
- OpenSSL
- CLI Linux
Le informazioni discusse in questo documento fanno riferimento a dispositivi usati in uno specifico ambiente di emulazione. Su tutti i dispositivi menzionati nel documento la configurazione è stata ripristinata ai valori predefiniti. Se la rete è operativa, valutare attentamente eventuali conseguenze derivanti dall'uso dei comandi.
Premesse
Con l'introduzione di Secure Console Private Cloud 3.X, i nomi host e le coppie certificato/chiave sono necessari per tutti i seguenti servizi:
- Portale di amministrazione
- Autenticazione (novità in Private Cloud 3.X)
- Console protetta
- Server di disposizione
- Server di disposizione - Protocollo esteso
- Servizio di aggiornamento della disposizione
- Firepower Management Center
In questo documento viene illustrato come generare e caricare rapidamente i certificati richiesti. È possibile modificare ogni parametro, incluso l'algoritmo di hashing, le dimensioni della chiave e altri, in base ai criteri dell'organizzazione e il meccanismo di generazione dei certificati potrebbe non corrispondere a quanto descritto in questa sezione.
Avviso: la procedura indicata di seguito può variare in base alla configurazione del server CA. È previsto che il provisioning del server CA prescelto sia già stato eseguito e che la configurazione dello stesso sia stata completata. La nota tecnica seguente descrive solo un esempio di generazione dei certificati e Cisco TAC non è coinvolto nella risoluzione dei problemi relativi alla generazione dei certificati e/o ai problemi dei server CA di alcun tipo.
Creazione certificato
Genera certificati sul server di Windows
Verificare che i ruoli seguenti siano installati e configurati nel server Windows.
- Servizi certificati Active Directory
- Autorità di certificazione
- Registrazione Web Autorità di certificazione
- Risponditore online
- Servizio Web di registrazione certificati
- Servizio Web di informazioni sulle registrazioni di certificati
- Servizi di dominio Active Directory
- Server DNS
- Server Web (IIS)
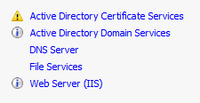
Genera una richiesta di firma del certificato (CSR)
Passaggio 1. Passare alla console MMC e aggiungere lo snap-in Certificati per l'account computer, come illustrato nell'immagine.
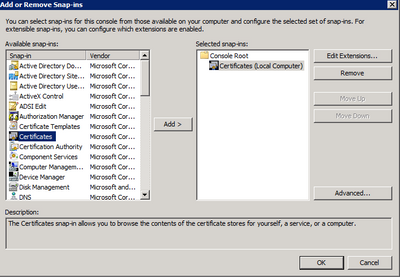
Passaggio 2. Espandere Certificati (Computer locale) > Personale > Certificati.
Passaggio 3. Fare clic con il pulsante destro del mouse sullo spazio vuoto e selezionare All Tasks > Advanced Operations > Create Custom Request.
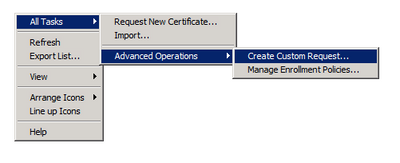
Passaggio 4. Selezionare Successivo nella finestra Iscrizione.
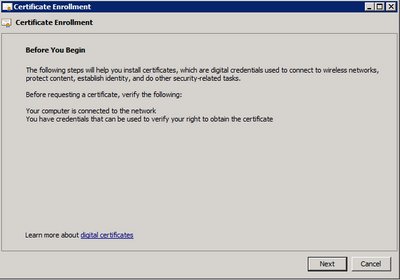
Passaggio 5. Selezionare il criterio di registrazione dei certificati e scegliere Avanti.
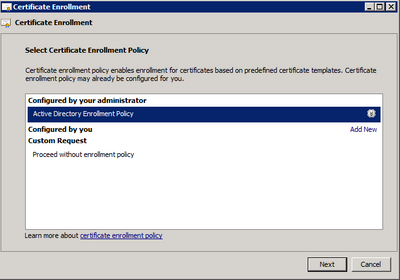
Passaggio 6. Scegliere il modello come server Web e selezionare Avanti.
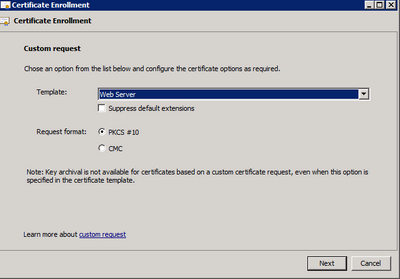
Passaggio 7. Se il modello "Server Web" è stato configurato correttamente ed è disponibile per la registrazione, verrà visualizzato lo stato Disponibile. Selezionare Dettagli per espandere Proprietà.
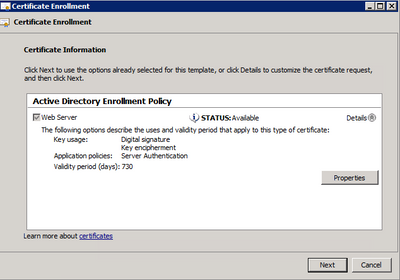
Passaggio 8. Aggiungere almeno gli attributi CN e DNS. Gli altri attributi possono essere aggiunti in base ai requisiti di sicurezza.
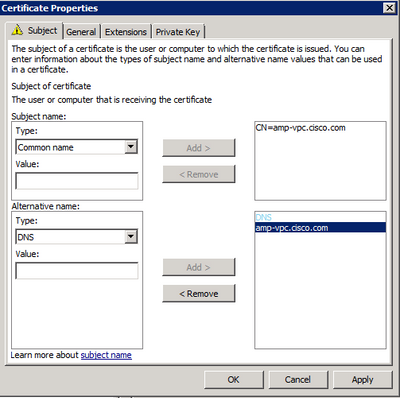
Passaggio 9. Facoltativamente, assegnare un Nome descrittivo nella scheda Generale.
Passaggio 10. Fare clic sulla scheda Private Key e verificare che sia attivata l'opzione Make private key exportable nella sezione Key Options.
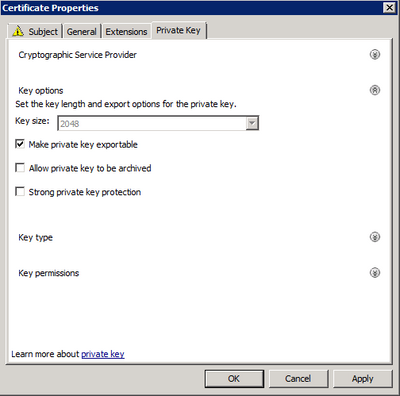
Passaggio 11. Infine, selezionare OK. Verrà visualizzata la finestra di dialogo Registrazione certificato in cui è possibile selezionare Avanti.
Passaggio 12. Individuare il percorso in cui salvare il file con estensione req inviato al server CA per la firma.
Invio del CSR alla CA e generazione del certificato
Passaggio 1. Passare alla pagina Web di Servizi certificati MS AD come indicato di seguito e selezionare Richiedi certificato.
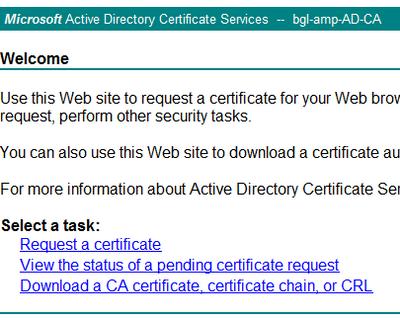
Passaggio 2. Fare clic sul collegamento Richiesta avanzata di certificati.
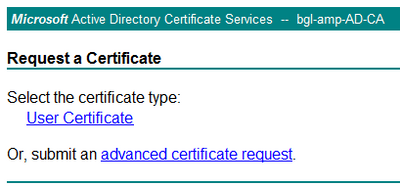
Passaggio 3. Selezionare Invia una richiesta di certificato utilizzando un file CMC o PKCS #10 con codifica Base 64 oppure inviare una richiesta di rinnovo utilizzando un file PKCS #7 con codifica Base 64.
Passaggio 4. Aprire il contenuto del file .req (CSR) salvato in precedenza tramite il Blocco note. Copiare il contenuto e incollarlo qui. Verificare che il modello di certificato sia selezionato come server Web
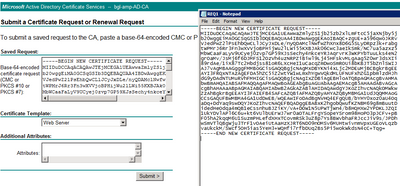
Passaggio 5. Infine, selezionare Invia.
Passaggio 6. A questo punto, è necessario essere in grado di scaricare il certificato, come mostrato nell'immagine.
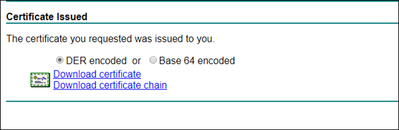
Esportazione della chiave privata e conversione in formato PEM
Passaggio 1. Installare il certificato nell'archivio certificati aprendo il file con estensione cer e selezionando Installa certificato.
Passaggio 2. Passare allo snap-in di MMC selezionato in precedenza.
Passaggio 3. Passare all'archivio in cui è stato installato il certificato.
Passaggio 4. Fare clic con il pulsante destro del mouse sul certificato corretto, selezionare Tutte le attività > Esporta.
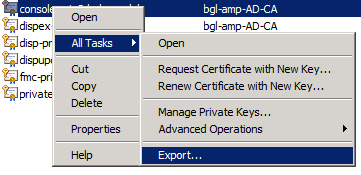
Passaggio 5. Nell'Esportazione guidata certificati confermare l'esportazione della chiave privata, come illustrato nell'immagine.
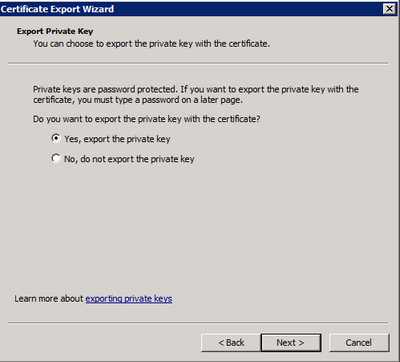
Passaggio 6. Immettere una password e selezionare Avanti per salvare la chiave privata sul disco.
Passaggio 7. In questo modo la chiave privata viene salvata in formato PFX, tuttavia è necessario convertirla in formato PEM per utilizzarla con Secure Endpoint Private Cloud.
Passaggio 8. Installare le librerie OpenSSL.
Passaggio 9. Aprire una finestra del prompt dei comandi e passare alla directory in cui è stato installato OpenSSL.
Passaggio 10. Eseguire il comando seguente per estrarre la chiave privata e salvarla in un nuovo file: (Se il file PFX non si trova nello stesso percorso in cui è memorizzata la libreria OpenSSL, è necessario specificare il percorso esatto insieme al nome del file)
openssl pkcs12 -in yourpfxfile.pfx -nocerts -out privatekey.pem -nodes
Passaggio 11. Eseguire il comando seguente per estrarre anche il certificato pubblico e salvarlo in un nuovo file:
openssl pkcs12 -in yourpfxfile.pfx -nokeys -out publiccert.pem -nodes
Genera certificato su server Linux (controllo SSL rigoroso DISABILITATO)
Nota: Strict TLS Check verifica che il certificato soddisfi i requisiti TLS di Apple. Per ulteriori informazioni, consultare la Guida dell'amministratore.
Verificare che nel server Linux che si sta tentando di generare i certificati richiesti siano installate le librerie OpenSSL 1.1.1. Verificare se questa e la procedura riportata di seguito possono variare rispetto alla distribuzione Linux in esecuzione. Questa parte è stata documentata, come avviene su un server CentOS 8.4.
Genera RootCA autofirmata
Passaggio 1. Generare la chiave privata per il certificato CA radice.
openssl genrsa -out
4096
Passaggio 2. Generare il certificato CA.
openssl req \
-subj '/CN=
/C=US/OU=
/O=
' \
-addext "extendedKeyUsage = serverAuth, clientAuth" \
-outform pem -out
\
-key
-new -x509 \
-days "1000"
Genera un certificato per ogni servizio
Creare il certificato per l'autenticazione, la console, l'eliminazione, l'eliminazione estesa, il server di aggiornamento, il servizio Firepower Management Center (FMC) in base alla voce relativa al nome DNS. È necessario ripetere il processo di generazione del certificato seguente per ogni servizio (autenticazione, console e così via).
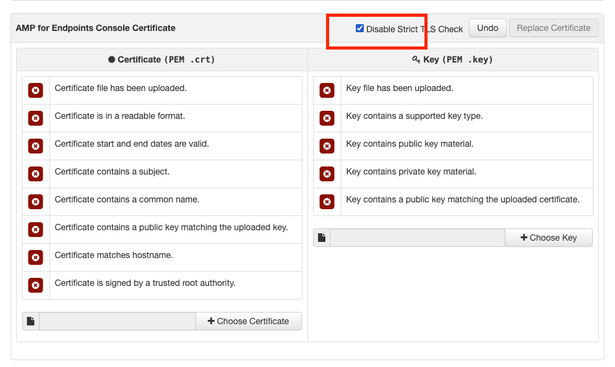
Genera chiave privata
openssl genrsa -out
4096
Sostituire <YourServiceName.key> con il nuovo nome del file KEY da creare come Auth-Cert.key
Genera CSR
openssl req -new \
-subj '/CN=
/C=US/OU=
/O=
' \
-key
-out
Sostituire il <YourServiceName.key> con il file KEY del certificato corrente o nuovo, ad esempio Auth-Cert.key
Sostituire <YourServiceName.csr> con il nome del file CSR da creare, ad esempio Auth-Cert.crt
Genera certificato
openssl x509 -req \
-in
-CA
\
-CAkey
-CAcreateserial -out
\
-days 397 -sha256
Sostituire <YourServiceName.csr> con il CSR del certificato effettivo o nuovo, ad esempio Auth-Cert.csr
Sostituire <YourRootCAName.pem> con il nome file PEM effettivo (o nuovo) come RootCAName.pem
Sostituire <YourServiceName.key> con il file KEY del certificato corrente o nuovo, ad esempio Auth-Cert.key
Sostituire <YourServiceName.crt> con il nome del file da creare, ad esempio Auth-Cert.crt
Genera certificato su server Linux (controllo SSL rigoroso ABILITATO)
Nota: Strict TLS Check verifica che il certificato soddisfi i requisiti TLS di Apple. Per ulteriori informazioni, consultare la Guida dell'amministratore.
Genera RootCA autofirmata
Passaggio 1. Generare la chiave privata per il certificato CA radice.
openssl genrsa -out
4096
Passaggio 2. Generare il certificato CA.
openssl req \
-subj '/CN=
/C=US/OU=
/O=
' \
-outform pem -out
\
-key
-new -x509 \
-days "1000"
Genera un certificato per ogni servizio
Creare il certificato per l'autenticazione, la console, l'eliminazione, l'eliminazione estesa, il server di aggiornamento, il servizio Firepower Management Center (FMC) in base alla voce relativa al nome DNS. È necessario ripetere il processo di generazione del certificato seguente per ogni servizio (autenticazione, console e così via).
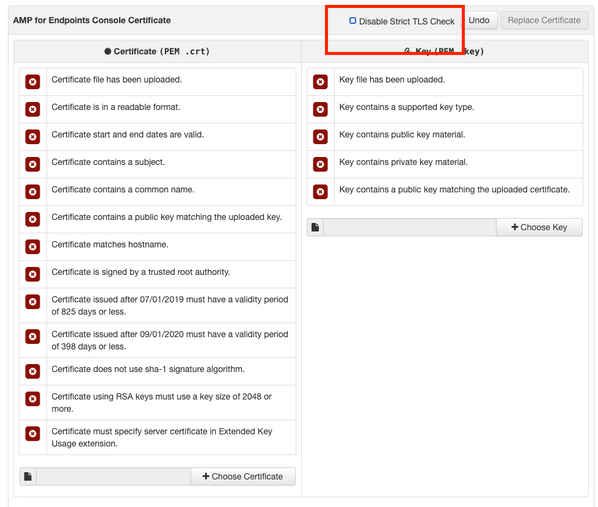
Creare un file di configurazione delle estensioni e salvarlo (extensions.cnf)
[v3_ca]
basicConstraints = CA:FALSE
keyUsage = critical, digitalSignature, keyEncipherment
extendedKeyUsage = critical, serverAuth, clientAuth
Genera chiave privata
openssl genrsa -out
4096
Sostituire <YourServiceName.key> con un nuovo nome file KEY da creare come Auth-Cert.key
Genera CSR
openssl req -new \
-key
\
-subj '/CN=
/C=US/OU=
/O=
' \
-out
Sostituire il <YourServiceName.key> con la chiave del certificato corrente o nuova, ad esempio Auth-Cert.key
Sostituire <YourServiceName.csr> con il CSR del certificato corrente o nuovo, ad esempio Auth-Cert.csr
Genera certificato
openssl x509 -req -in
\
-CA
-CAkey
\
-CAcreateserial -out
\
-extensions v3_ca -extfile extensions.cnf \
-days 397 -sha256
Sostituire <YourServiceName.csr> con il CSR del certificato corrente o nuovo, ad esempio Auth-Cert.csr
Sostituire <YourRootCAName.pem> con il nome file PEM corrente (o nuovo) come RootCAName.pem
Sostituire <YourServiceName.key> con il file KEY del certificato corrente o nuovo, ad esempio Auth-Cert.key
Sostituire <YourServiceName.crt> con il nome del file da creare, ad esempio Auth-Cert.crt
Aggiunta dei certificati al cloud privato della console protetta
Passaggio 1. Una volta generati i certificati utilizzando uno dei metodi descritti in precedenza, caricare il certificato corrispondente per ogni servizio. Se sono stati generati correttamente, tutti i segni di spunta sono attivati come mostrato nell'immagine qui.
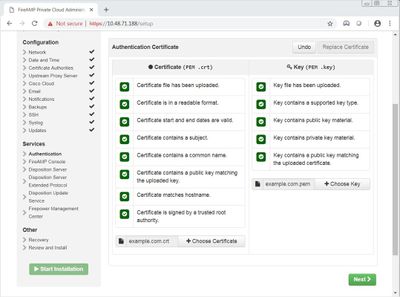
Verifica
Attualmente non è disponibile una procedura di verifica per questa configurazione.
Risoluzione dei problemi
Al momento non sono disponibili informazioni specifiche per la risoluzione dei problemi di questa configurazione.
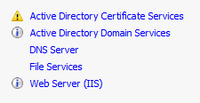
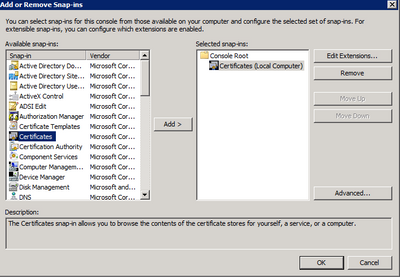
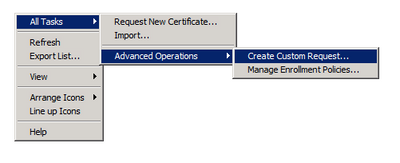
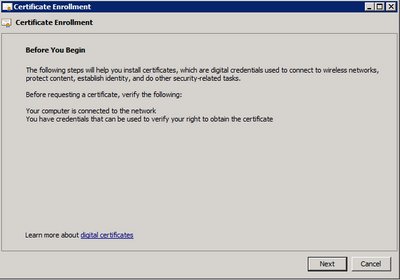
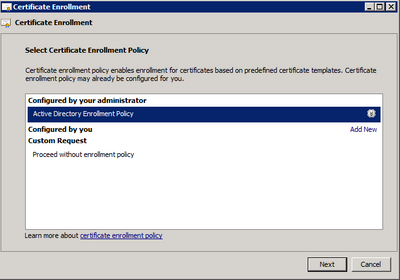
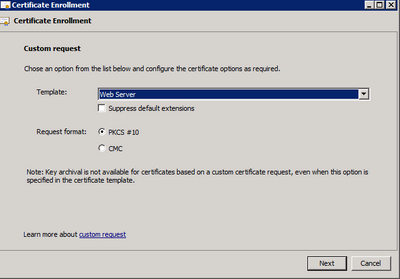
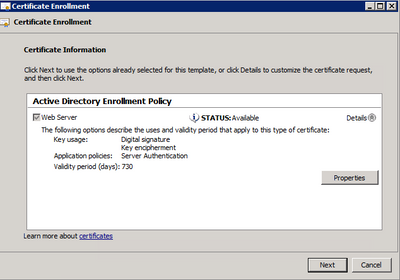
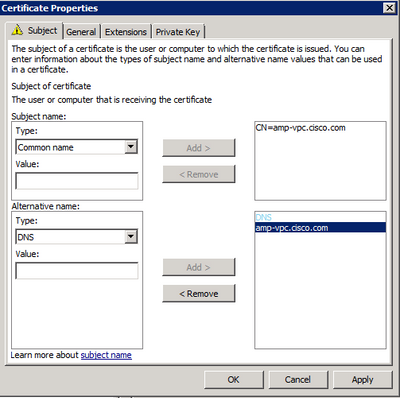
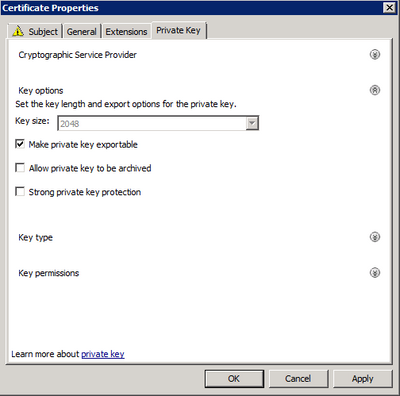
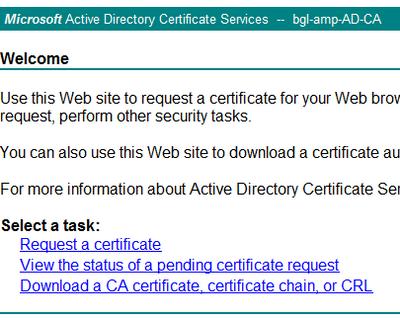
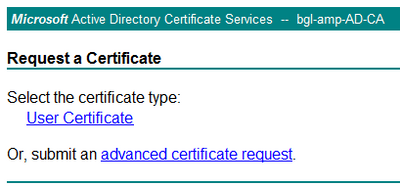
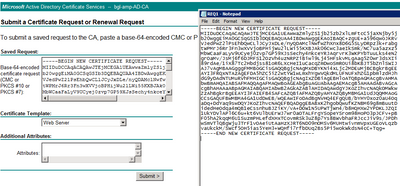
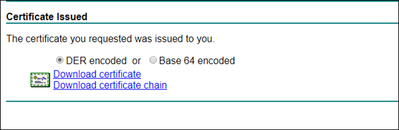
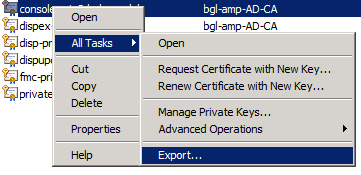
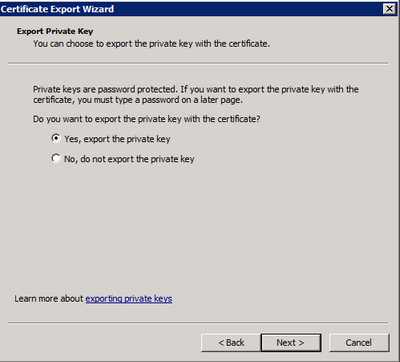
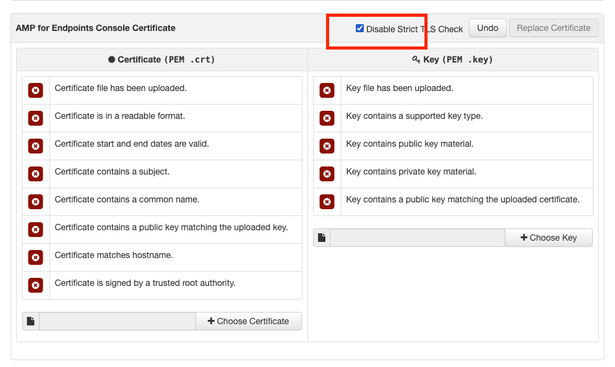
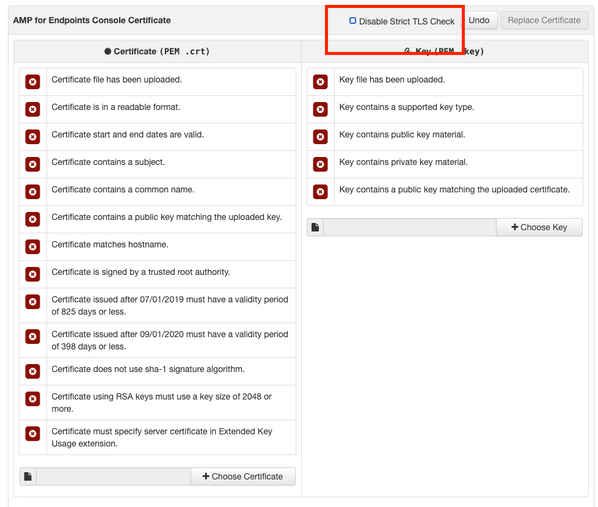
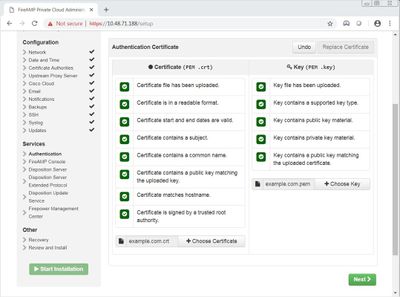
 Feedback
Feedback