Introduzione
In questo documento viene descritto come generare il file del pacchetto di debug da Cisco Secure Endpoint Connector.
Prerequisiti
Requisiti
Cisco raccomanda la conoscenza di Cisco Secure Endpoint Connector.
Componenti usati
Le informazioni contenute nel documento si basano sulle seguenti versioni software:
- Sistema operativo Microsoft Windows
- Cisco Secure Endpoint Connector 6.3.7 e versioni successive
Le informazioni discusse in questo documento fanno riferimento a dispositivi usati in uno specifico ambiente di emulazione. Su tutti i dispositivi menzionati nel documento la configurazione è stata ripristinata ai valori predefiniti. Se la rete è operativa, valutare attentamente eventuali conseguenze derivanti dall'uso dei comandi.
Premesse
Se si verifica un problema di prestazioni con Cisco Secure Endpoint Connector nel sistema operativo Microsoft Windows, è possibile contattare il Cisco Technical Assistance Center (TAC). Il tecnico dell'assistenza Cisco procede all'analisi dei log disponibili nel file del pacchetto di debug per individuare la causa principale.
Nota: se si riavvia il dispositivo, abilitare la modalità di debug dall'interfaccia della barra delle applicazioni IP. In caso contrario, il riavvio non verrà completato. In caso di riavvio, è possibile abilitare la modalità di debug dalla configurazione dei criteri nella console dell'endpoint sicuro.
Raccogli file di log di debug in Cisco Secure Endpoint per Windows
Versione 7.5.5 e precedente
Passaggio 1. Utilizzare l'icona sulla barra delle applicazioni, quindi selezionare Open Cisco Secure Endpoint, come mostrato nell'immagine.
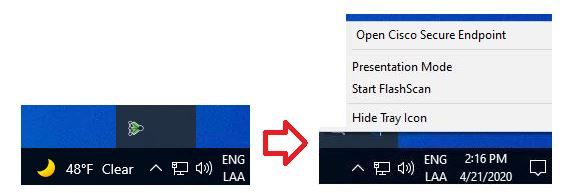
Passaggio 2. Selezionare l'opzione Settings (Impostazioni) in Secure Endpoint Connector (Connettore endpoint sicuro), come mostrato nell'immagine.
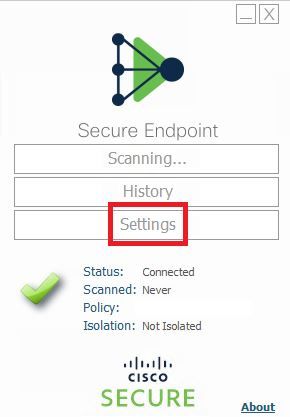
Passaggio 3. Passare a Impostazioni e selezionare il menu Impostazioni Cisco Secure Endpoint Connector, come mostrato nell'immagine.
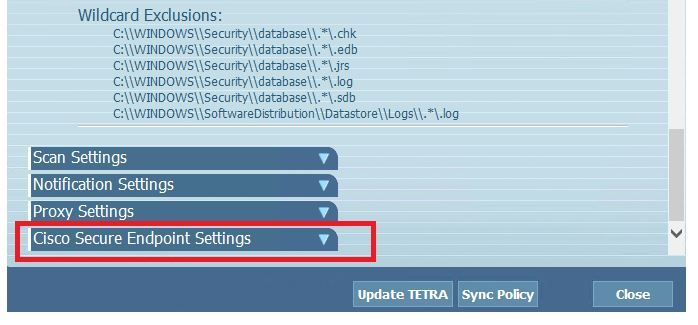
Passaggio 4. Selezionare il pulsante Enable Debug Logging (Abilita registrazione debug), come mostrato nell'immagine.
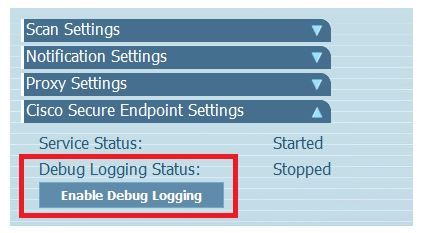
Passaggio 4.1. Il nome del pulsante cambia in Disabilita registrazione debug. Ora è attiva la modalità Debug, come mostrato nell'immagine.
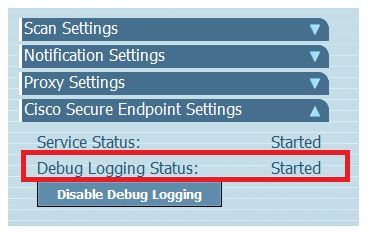
Passaggio 5. Ricreare il problema e lasciare in esecuzione il dispositivo per almeno 30 minuti.
Passaggio 6. Dopo 30 minuti, aprire la ricerca di Windows, scrivere Strumento di diagnostica supporto tecnico e viene visualizzato lo strumento di diagnostica. Eseguire lo strumento con i privilegi di amministratore, come mostrato nell'immagine.
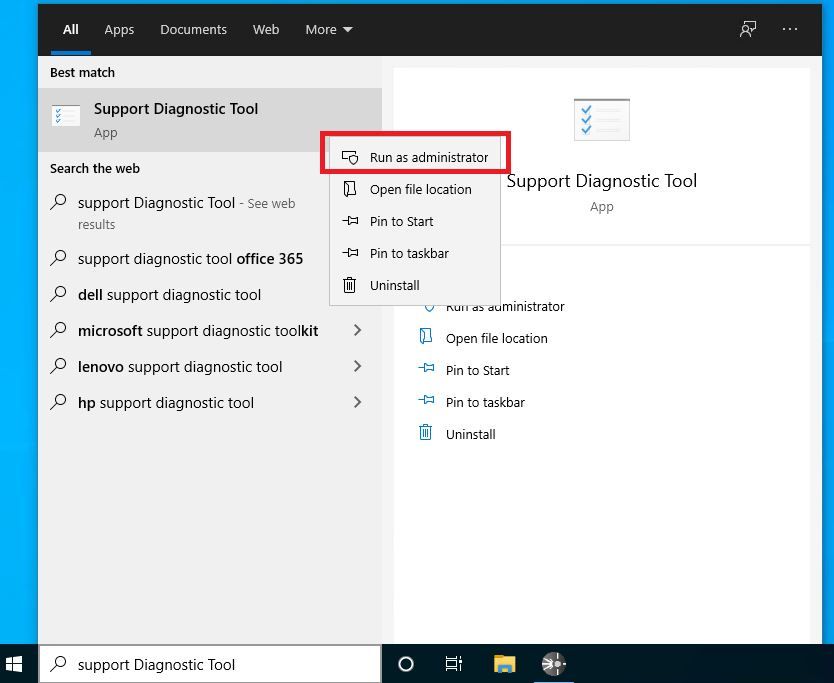
Nota: da Secure Endpoint Connector v7.5.5, non è necessario un account Windows con privilegi di amministratore per aprire Strumento di diagnostica supporto tecnico e raccogliere i log di debug. Note sulla versione: "Strumento di diagnostica di supporto aggiornato in modo che non richieda privilegi elevati".
Passaggio 7. Viene visualizzata la schermata nera temporanea di Windows, come illustrato nell'immagine.

Nota: attendere alcuni secondi, la schermata nera di Windows si chiude da sola.
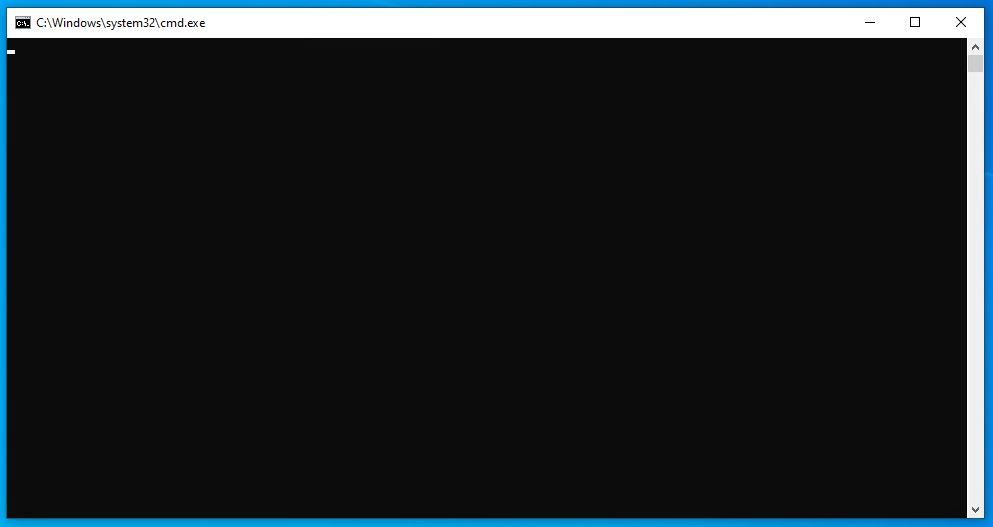
Passaggio 8. Dopo alcuni minuti, il file Debug Bundle viene visualizzato sul desktop, come mostrato nell'immagine.
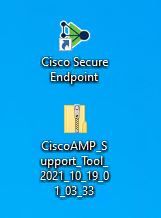
Passaggio 9. Una volta generato il file del pacchetto di debug, è possibile disattivare la modalità di debug. Selezionare il pulsante Disabilita registrazione debug, come mostrato nell'immagine.
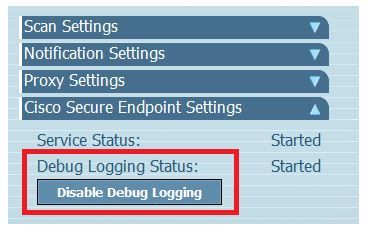
Passaggio 9.1. Il nome del pulsante cambia in Abilita registrazione debug, come mostrato nell'immagine.
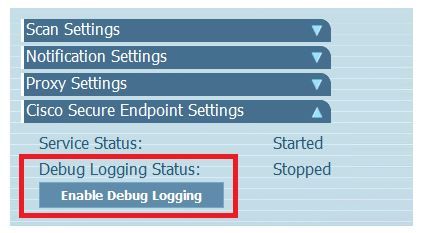
Nota: la modalità di debug deve essere abilitata solo per raccogliere il file del bundle di debug. Se si attiva la modalità di debug per un periodo di tempo più lungo, lo spazio su disco potrebbe essere occupato.
Passaggio 10. Una volta raccolto il file Debug Bundle, caricarlo in My Case in Cloud Apps
Nota: accertarsi di fare riferimento al numero della richiesta di assistenza.
Versione 8.0.1 e successive (Cisco Secure Client)
Passaggio 1. Aprire l'icona nella barra delle applicazioni, come illustrato nell'immagine.
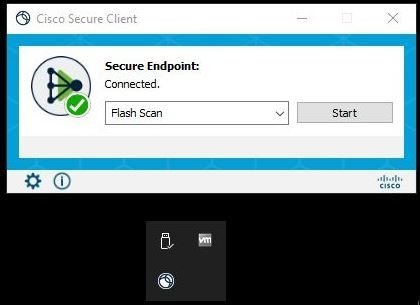
Passaggio 2. Selezionare l'opzione Advance Window in Secure Endpoint Connector, come mostrato nell'immagine.
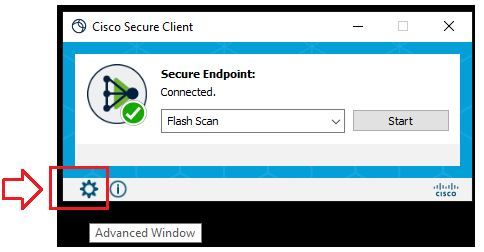
Passaggio 3. Passare alla scheda Advanced (Avanzate) e selezionare il pulsante Enable Debug Logging (Abilita registrazione debug), come mostrato nell'immagine.
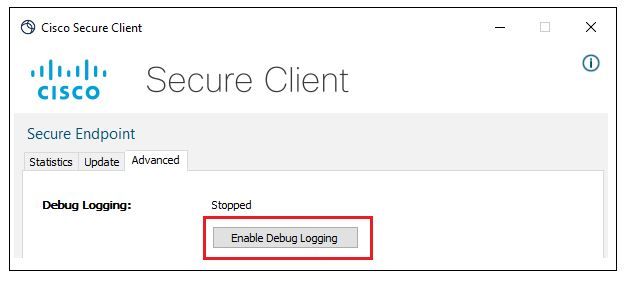
Passaggio 4. Il nome del pulsante Registrazione debug viene modificato in Avviata. Ora è attiva la modalità Debug, come mostrato nell'immagine.
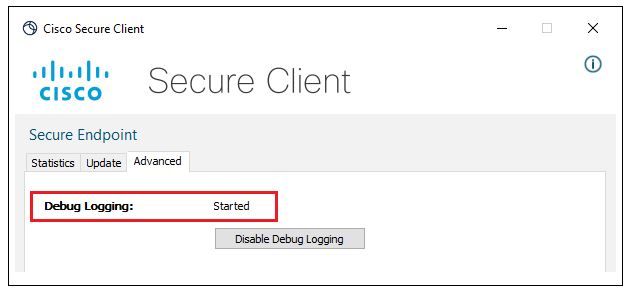
Passaggio 5. Ricreare il problema e lasciare in esecuzione il dispositivo per almeno 30 minuti.
Passaggio 6. Dopo 30 minuti, aprire la finestra di ricerca di Windows e scrivere Strumento di diagnostica supporto tecnico.
- Viene visualizzato lo strumento di diagnostica. Eseguire lo strumento con privilegi di amministratore.
- Dopo alcuni minuti, il file Debug Bundle viene visualizzato sul desktop, come mostrato nell'immagine.
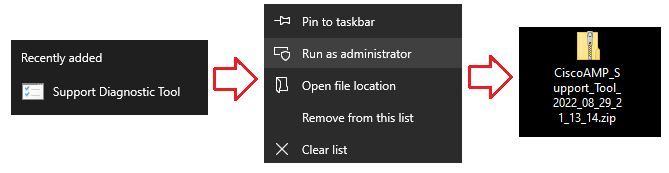
Passaggio 7. Una volta generato il file del pacchetto di debug, è possibile disattivare la modalità di debug. Selezionare il pulsante Disabilita registrazione debug. Il nome del pulsante Registrazione debug viene modificato in Interrotto, come mostrato nell'immagine.
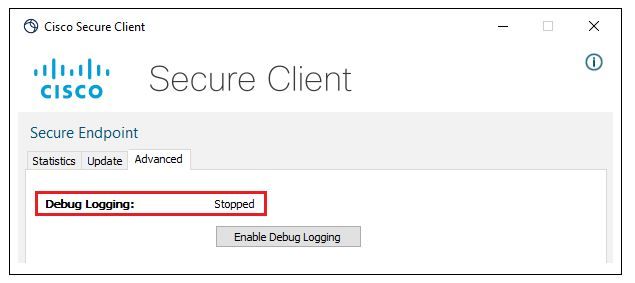
Nota: la modalità di debug deve essere abilitata solo per raccogliere il file del bundle di debug. Se si attiva la modalità di debug per un periodo di tempo più lungo, lo spazio su disco potrebbe essere esaurito.
Passaggio 8. Una volta raccolto il file Debug Bundle, caricarlo in My Case in Cloud Apps
Nota: accertarsi di fare riferimento al numero della richiesta di assistenza.
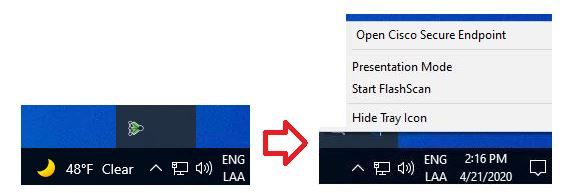
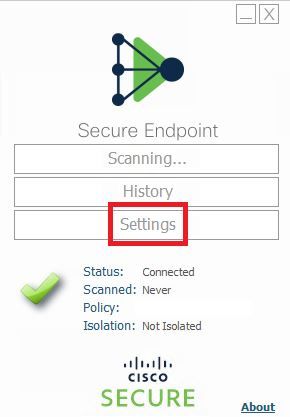
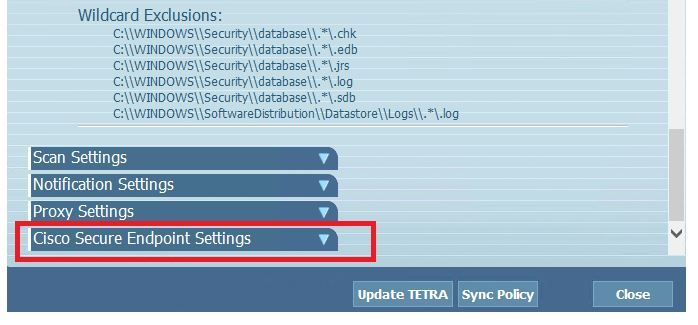
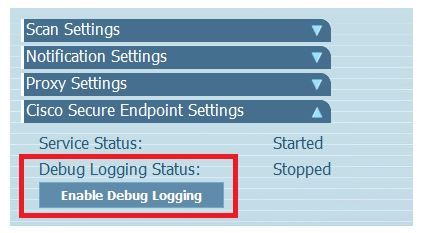
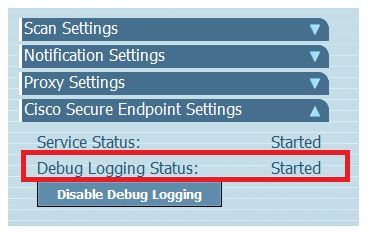
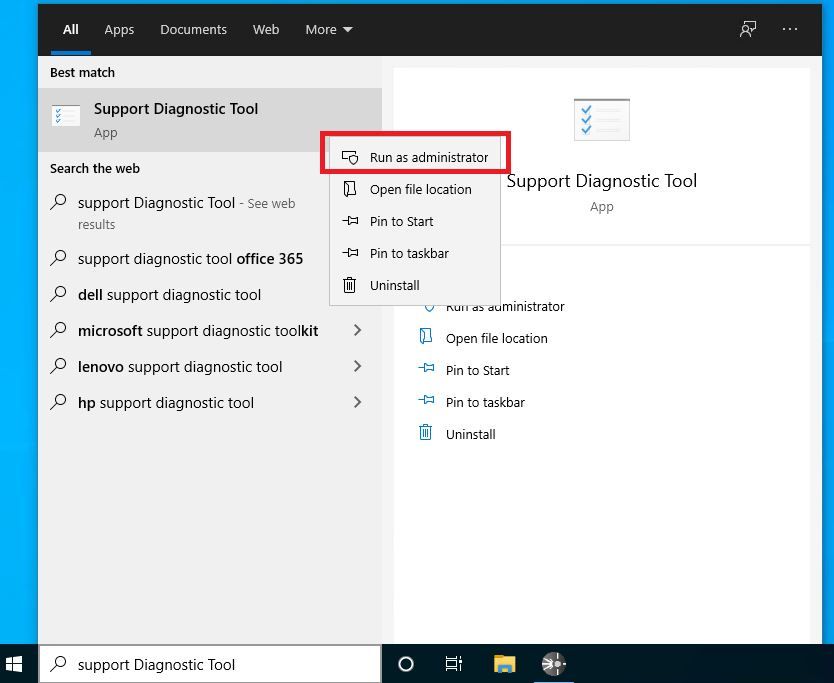

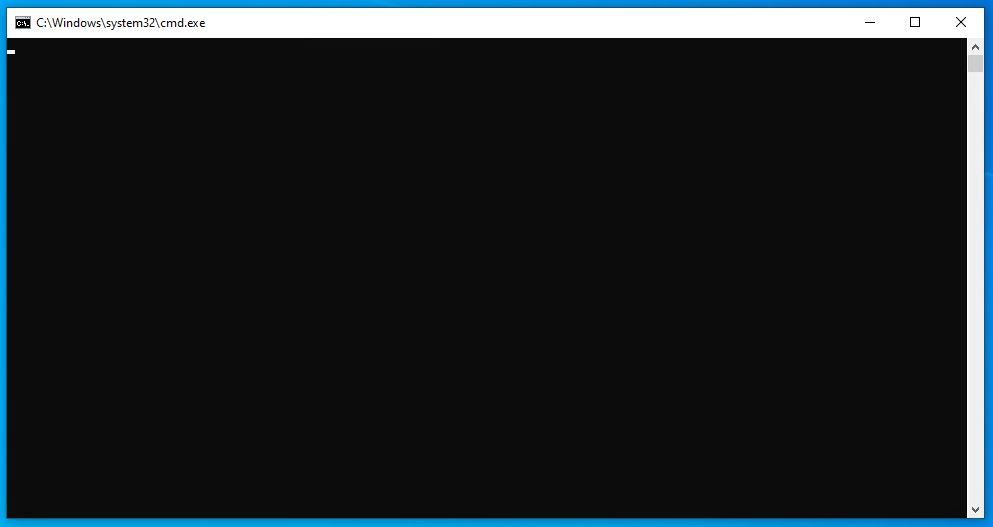
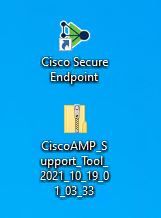
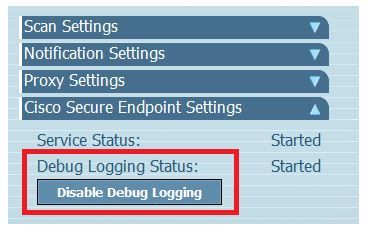
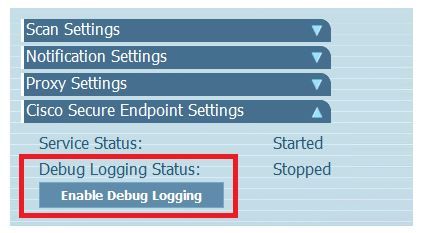
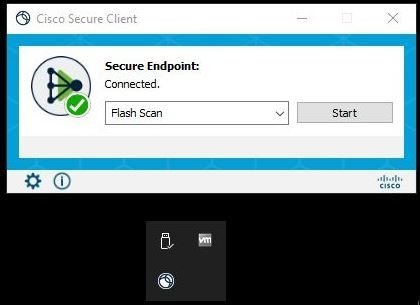
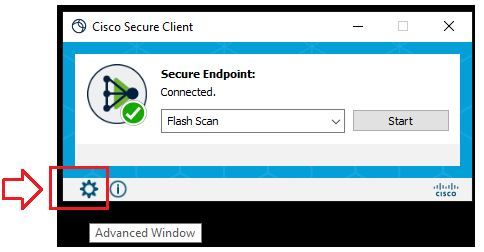
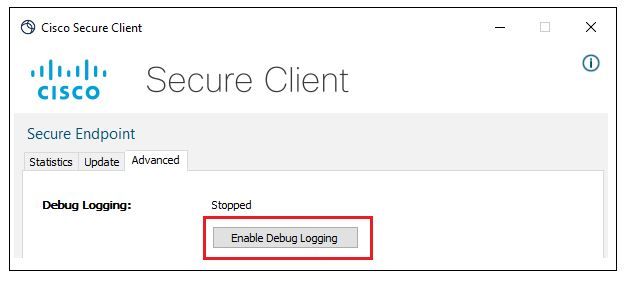
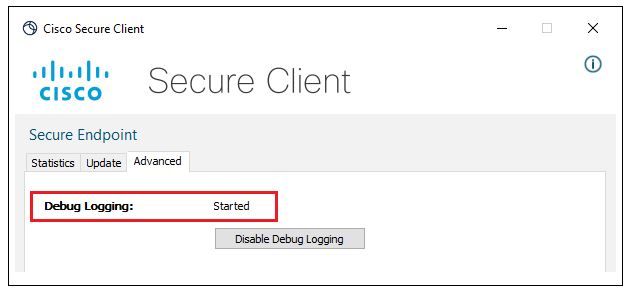
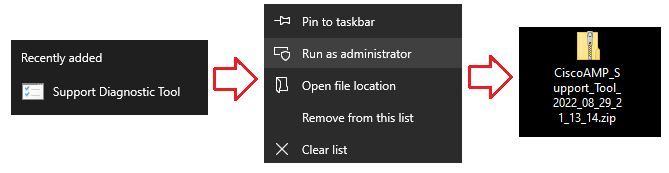
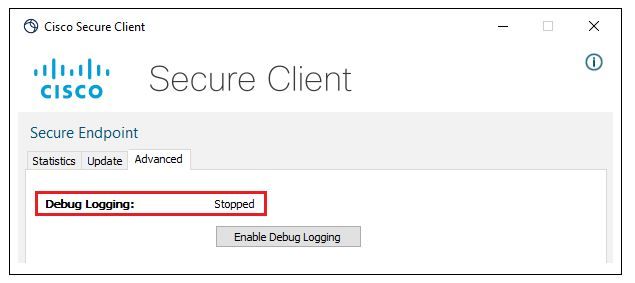
 Feedback
Feedback