Introduzione
Questo documento descrive come avviare un'admin-tech in un ambiente SD-WAN (Software Defined Wide Area Network).
Prerequisiti
Requisiti
Cisco raccomanda la conoscenza di Cisco SD-WAN.
Componenti usati
Le informazioni fornite in questo documento si basano su Cisco vManage.
Le informazioni discusse in questo documento fanno riferimento a dispositivi usati in uno specifico ambiente di emulazione. Su tutti i dispositivi menzionati nel documento la configurazione è stata ripristinata ai valori predefiniti. Se la rete è operativa, valutare attentamente eventuali conseguenze derivanti dall'uso dei comandi.
Premesse
Quando si avvia un processo admin-tech in un ambiente SD-WAN (Software Defined Wide Area Network), lo scopo è quello di facilitare l'acquisizione delle informazioni per il Technical Assistance Center (TAC) e di assisterlo nella risoluzione di un problema. Aiuta a catturare l'admin-tech nello stato del problema. Copre l'uso della GUI e della CLI di vManage, della CLI del dispositivo perimetrale e il caricamento di admin-tech direttamente nella richiesta TAC di Cisco con l'uso del meccanismo di token.
Generate Admin-Tech
Scenario 1. Da vManage per dispositivo online
Passaggio 1. Accedere a vManage.
Passaggio 2. Selezionare Strumenti > Comandi operativi.
Nota: Admin-Tech viene generato da un utente con diritti netadmin o da un utente di un gruppo di utenti personalizzato con accesso in scrittura agli strumenti.
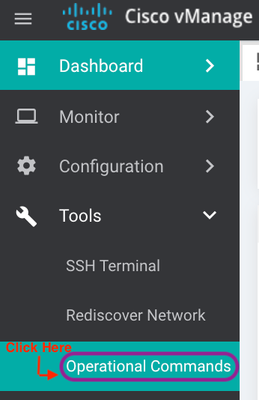
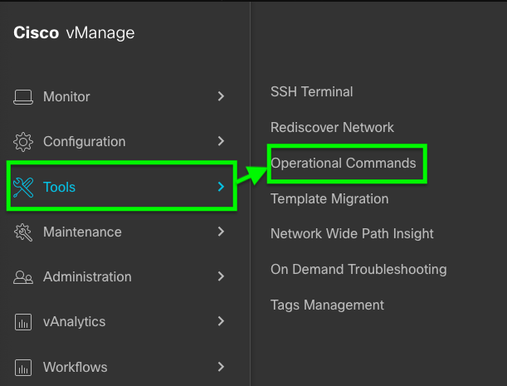 vManage 20.7.x e versioni successive
vManage 20.7.x e versioni successive
Passaggio 3. Fare clic sul ... (tre punti) relativo al dispositivo per il quale deve essere generato il comando admin-tech (Passaggio A).
Passaggio 4. Fare clic su Admin Tech (Passo B) come mostrato nell'immagine.

Passaggio 5. Selezionare le caselle di controllo appropriate, come illustrato nell'immagine.
Nota: se il dispositivo si è bloccato, scegliere l'opzione Core come mostrato. I file principali, una volta raccolti tramite admin-tech, possono essere rimossi dal dispositivo in questione. Se non si tratta di un crash, Logs e Tech sono il minimo che devono essere selezionati per generare un admin-tech.
Passaggio 6. Fare clic su Genera.
Nota: chiudere la finestra popup poiché la generazione di un admin-tech richiede del tempo. La durata dipende dalle dimensioni del registro di ogni dispositivo.
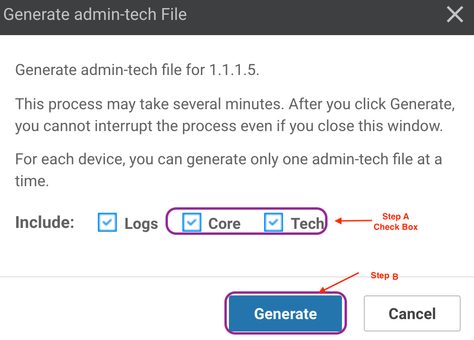
Passaggio 7. Fare clic su Show Admin Tech List (Mostra elenco tecnico amministratore) come mostrato nell'immagine.


Passaggio 8. Fare clic sull'icona Download.
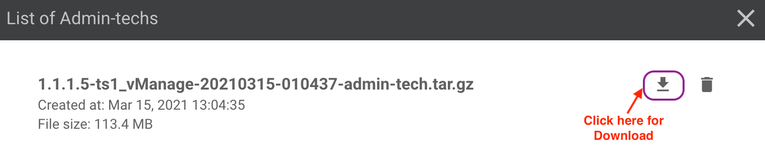
Scaricarlo dal sistema locale e caricarlo in una richiesta di servizio (SR).
Scenario 2. Dalla CLI per il dispositivo non raggiungibile da vManage
Passaggio 1. Accedere a vEdge tramite SSH (Secure Shell).
ssh -l <username> <IP-Address>
Nota: Admin-tech viene generato da un utente con diritti di amministratore di rete. Immettere il comando show users nella CLI per visualizzare il gruppo a cui appartiene l'utente.
Passaggio 2. Immettere il comando request admin-tech, come mostrato nell'immagine.
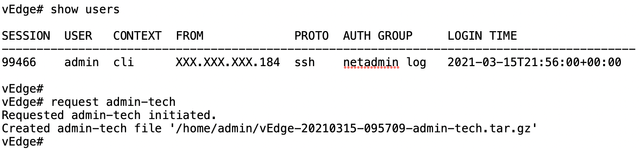
Passaggio 3. Copiare il file admin-tech dalla directory /home/admin/<dated-time-admin-tech.tar.gz>.
Ad esempio, se l'utente locale è johndoe, admin-tech viene inserito nella directory /home/johndoe/. Se l'utente netadmin viene autenticato sul server di autenticazione centrale RADIUS o TACACS, per impostazione predefinita admin-tech si trova nella directory <strong>/home/basic/.
Nota: gli utenti di Windows utilizzano l'applicazione WINSCP per copiare nel sistema locale.
Nota: gli utenti Linux usano il comando scp per copiare admin-tech su un sistema raggiungibile. La sintassi del comando è: scp /home/admin/ @
Scenario 3. Dalla CLI per Cisco Edge Router
Passaggio 1. Accedere a Cisco Edge Router tramite SSH.
ssh -l <username> <IP-Address>
Passaggio 2. Immettere il comando request platform software sdwan admin-tech.

Passaggio 3. Copiare l'interfaccia admin-tech su TFTP, FTP, SCP sul server esterno.
Di seguito è riportato un esempio di SCP dal sistema locale.

Scenario 4. Caricamento su vManage di tecnologia di amministrazione generata su Cisco Edge Router
Quando il dispositivo diventa raggiungibile, vManage dispone di un'opzione denominata View Admin Tech List (Retrieve Admin Tech from Device in release più recenti). In questo modo viene mostrato un elenco di admin-tech disponibili sul router perimetrale che possono essere caricati su vManage in modo che gli stessi passaggi menzionati più avanti in questo documento possano essere utilizzati per caricare admin-tech su una richiesta di servizio (SR).
A tale scopo, eseguire la procedura seguente.
Passaggio 1: Andare su Strumenti -> Comandi operativi e selezionare un dispositivo specifico facendo clic su "...". Viene visualizzata una nuova opzione ‘View Admin Tech List"
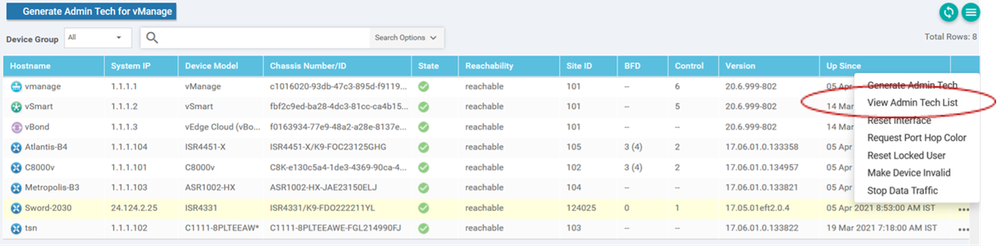 Visualizza elenco tecnico amministratore
Visualizza elenco tecnico amministratore
Passaggio 2: fare clic su di esso per visualizzare un elenco di admin-tech disponibili per il caricamento in vManage.
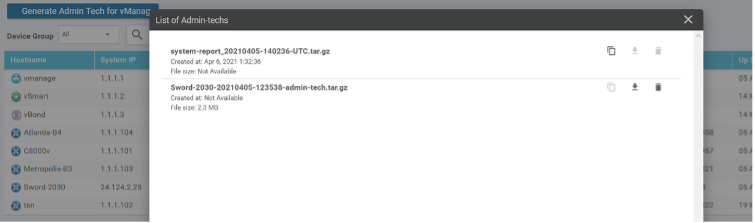 File su router perimetrale che possono essere caricati su vManage
File su router perimetrale che possono essere caricati su vManage
Viene visualizzata l'icona "Copy". Fai clic qui
Passaggio 3: attendere che il file venga copiato nell'archiviazione vManage.
Passo #4: Ora è possibile scaricare il file come qualsiasi altro admin-tech
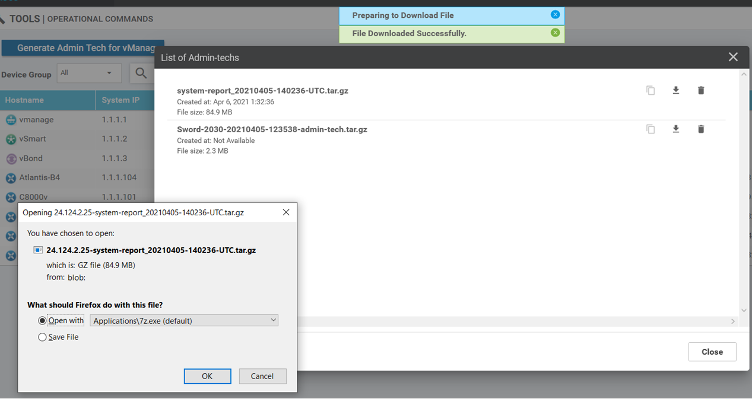 Carica e apri il file archiviato in vManage
Carica e apri il file archiviato in vManage
Passaggio 5: quando si seleziona Elimina, vengono visualizzate le opzioni aggiuntive riportate di seguito. Ciò consente di liberare spazio su bootflash: direttamente dall'interfaccia utente.
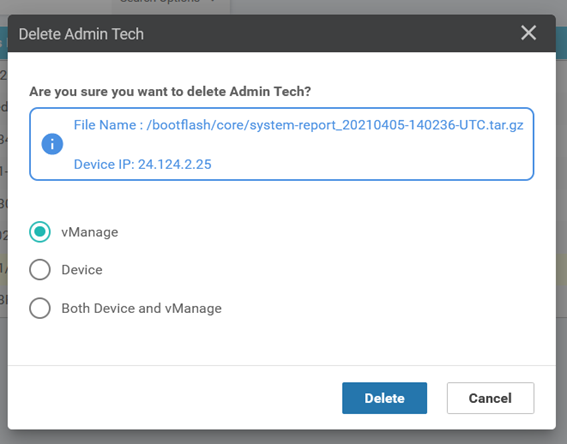 L'utente può eliminare i file da vManage, Device o entrambi
L'utente può eliminare i file da vManage, Device o entrambi
Note aggiuntive
Nota: nella release 20.1.x e successive, è disponibile l'opzione di escludere file specifici dalla CLI tramite admin-tech.
vEdge

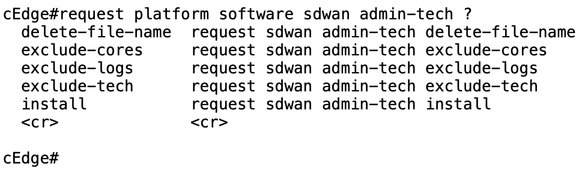
Trasferimento diretto di Admin-Tech in Cisco SR
Per risolvere i problemi relativi alla SD-WAN, caricare admin-tech direttamente da vManage a una Cisco SR. È difficile scaricare il file di dimensioni piuttosto ingombranti sulla propria workstation quando si è lontani dal controller. Dopo un download lento, è necessario caricare il file nella SR, che è di nuovo un processo lento. In questa procedura viene descritto come ottenerlo tramite la GUI e la CLI su vManage.
Prerequisiti
Per il corretto funzionamento del caricamento, vManage richiede la connettività a Internet pubblica. I controller vManage ospitati nel cloud Cisco dispongono di tale funzionalità. L'utente deve avere i privilegi netadmin per poter richiedere un admin-tech. È possibile trasferire solo un admin-tech alla volta nella SR. Per caricare la SR, sono necessari il numero SR e un token di caricamento. Per ulteriori informazioni sui diversi modi di caricamento, consultare la sezione Caricamento di file die clienti su Cisco Technical Assistance Center. Nell'esempio viene utilizzata la procedura Customer eXperience Drive (CXD).
Recuperare il token di caricamento per SR
Uso di SCM per ottenere il token
Quando si apre una SR, CXD genera automaticamente un token di caricamento e inserisce una nota nella SR contenente il token e alcuni dettagli su come utilizzare il servizio.
Per recuperare il token di caricamento, procedere come segue:
Passaggio 1. Accedere a SCM.
Passaggio 2. Aprire la richiesta desiderata per cui recuperare il token di caricamento.
Passaggio 3. Fare clic sulla scheda Attachments .
Passaggio 4. Fare clic su Generate Token. Una volta generato il token, viene visualizzato a destra del pulsante Generate Token.
Note:
-Il nome utente è sempre il numero SR. I termini password e token si riferiscono al token di caricamento, che viene utilizzato come password quando richiesto da CXD.
- La nota viene allegata automaticamente entro pochi minuti alla SR. Se non si riesce a trovare la nota, contattare il proprietario della SR; il token può essere generato manualmente.

Caricamento di Admin-Tech su SR
GUI vManage
Per vManage 20.7.x e versioni successive, eseguire i passaggi da 1 a 7 nello scenario 1. Da vManage per dispositivo online.
Una volta completato il passaggio 7, ed è stato generato il comando admin-tech, fare clic sull'icona cloud, immettere le informazioni (numero SR, token e VPN 0 o 512) e fare clic su Upload.
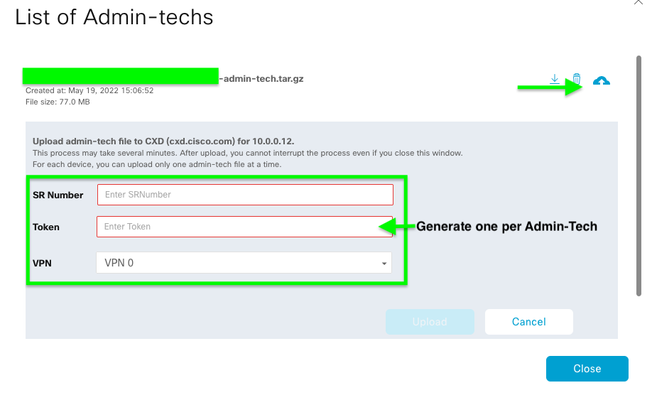
Dopo aver fatto clic su Upload, viene visualizzato il messaggio Upload successfully (Caricamento riuscito) per informare l'utente che l'interfaccia admin-tech è stata caricata correttamente nella SR.

Inoltre, ora abbiamo la possibilità su vManage di recuperare admin-tech dal dispositivo Edge, se admin-tech è già presente sul dispositivo. È possibile che l'interfaccia admin-tech sia stata generata dalla CLI sul dispositivo. Su vManage, è possibile utilizzare l'opzione copy per copiare l'immagine in vManage e successivamente caricarla direttamente nella richiesta Cisco SR, come accennato in precedenza.
Ulteriori informazioni sono disponibili qui.
Gli admin-tech sono visibili sul dispositivo tramite:
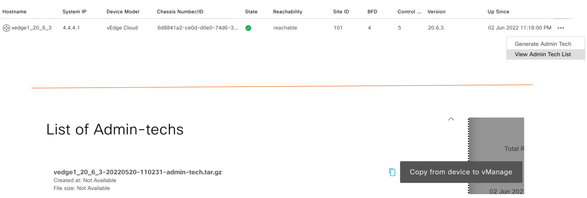
Una volta avviato/completato il download:

L'elenco degli admin-tech mostra quello scaricato. È possibile utilizzare l'icona cloud per caricarla nella Cisco SR.
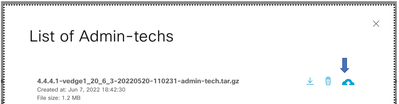
Nella release 20.6.x e successive, se vManage è in modalità cluster, è possibile generare admin-tech in tutti i nodi vManage con l'opzione Generate Admin Tech for vManage in Strumenti > Comandi operativi.

Una volta generati, è possibile usare i passaggi precedenti per caricare gli admin-tech direttamente nella richiesta TAC.
vManage CLI
Specifico per vManage only, una volta utilizzata la richiesta admin-tech tramite la CLI per generare la richiesta admin-tech e completata, è possibile immettere il comando request upload. Utilizzare questa sintassi in questo esempio. Dopo aver richiesto la password, immettere il token recuperato in precedenza.

Verifica dell'allegato della richiesta
Verificare che admin-tech sia stato caricato nella richiesta con SCM.

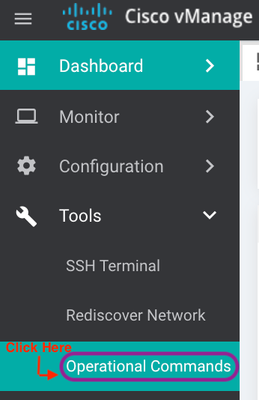
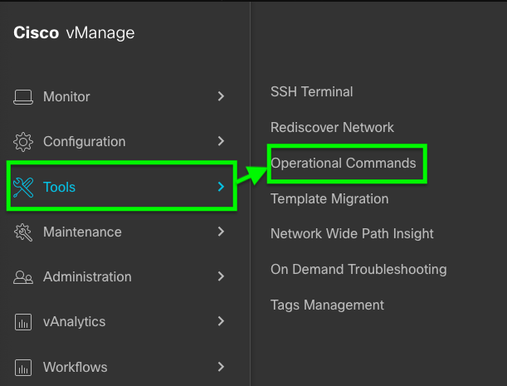

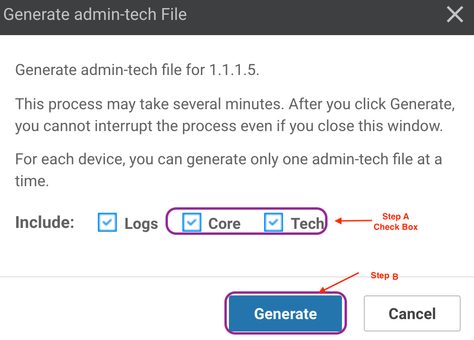


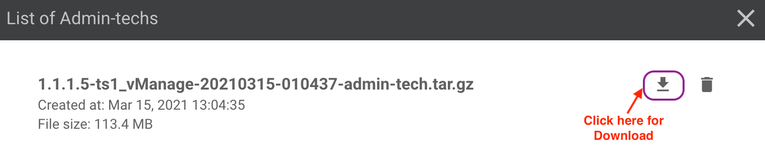
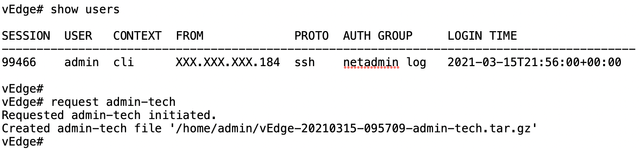


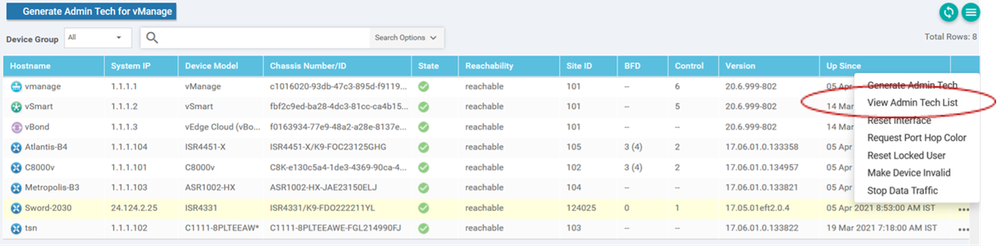
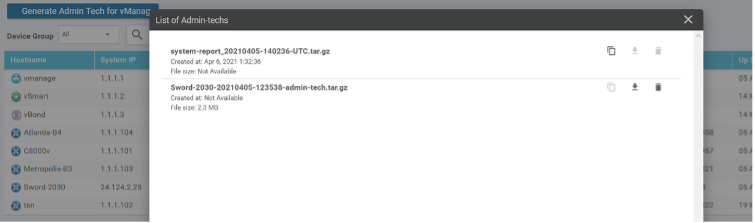
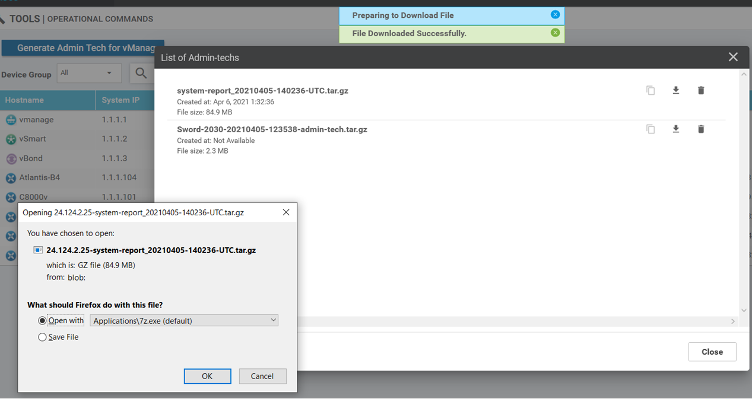
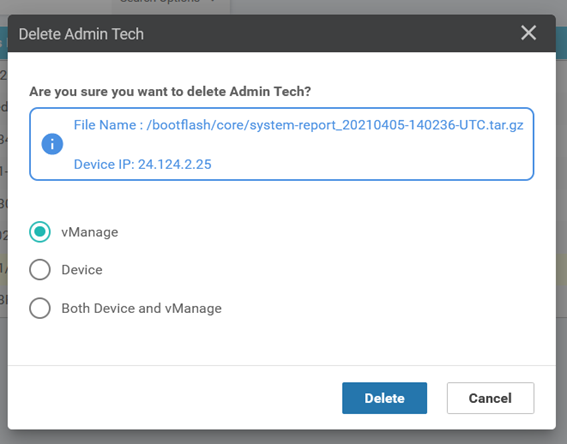

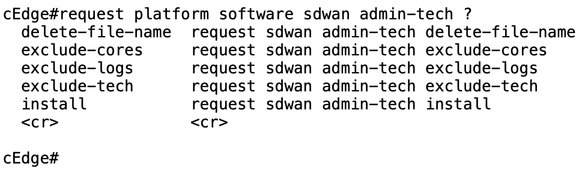

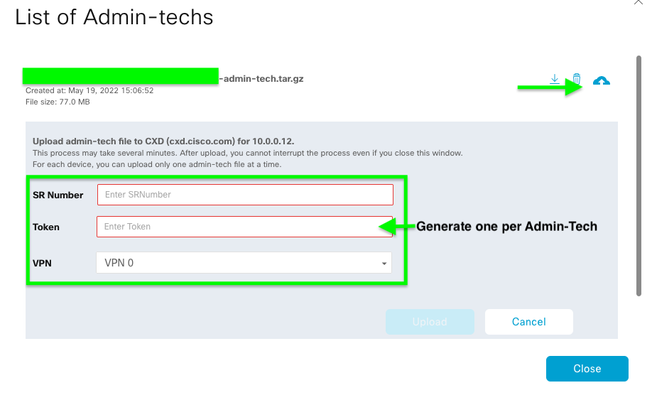

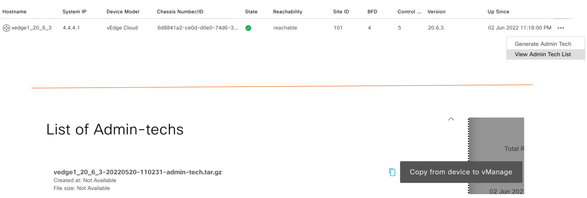

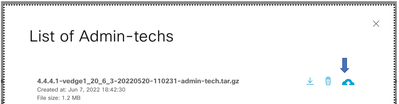



 Feedback
Feedback