Risoluzione dei problemi di EDID e connessione della videocamera su un endpoint
Opzioni per il download
Linguaggio senza pregiudizi
La documentazione per questo prodotto è stata redatta cercando di utilizzare un linguaggio senza pregiudizi. Ai fini di questa documentazione, per linguaggio senza di pregiudizi si intende un linguaggio che non implica discriminazioni basate su età, disabilità, genere, identità razziale, identità etnica, orientamento sessuale, status socioeconomico e intersezionalità. Le eventuali eccezioni possono dipendere dal linguaggio codificato nelle interfacce utente del software del prodotto, dal linguaggio utilizzato nella documentazione RFP o dal linguaggio utilizzato in prodotti di terze parti a cui si fa riferimento. Scopri di più sul modo in cui Cisco utilizza il linguaggio inclusivo.
Informazioni su questa traduzione
Cisco ha tradotto questo documento utilizzando una combinazione di tecnologie automatiche e umane per offrire ai nostri utenti in tutto il mondo contenuti di supporto nella propria lingua. Si noti che anche la migliore traduzione automatica non sarà mai accurata come quella fornita da un traduttore professionista. Cisco Systems, Inc. non si assume alcuna responsabilità per l’accuratezza di queste traduzioni e consiglia di consultare sempre il documento originale in inglese (disponibile al link fornito).
Sommario
Introduzione
In questo documento viene descritto come risolvere i problemi con le videocamere connesse a un endpoint registrato nel cloud causato da EDID.
Prerequisiti
Requisiti
Si consiglia di familiarizzare con questi argomenti:
- Control Hub Platform
- Amministrazione degli endpoint tramite l'interfaccia grafica utente (GUI) dell'endpoint e sezione "Devices" dell'hub di controllo
- RoomOS
- Cablaggio HDMI
Componenti usati
Le apparecchiature qui elencate sono state utilizzate per eseguire i test e produrre i risultati descritti nel presente documento:
- Endpoint Codec Pro
- 2 telecamere PTZ 4K montate a parete (una delle telecamere è montata in orientamento normale, mentre la seconda è capovolta).
- Le telecamere sono collegate via LAN all'endpoint, ma non vi sono cavi ethernet collegati direttamente dall'endpoint alla telecamera. È stato utilizzato un trasmettitore/ricevitore.
- Organizzazione hub di controllo
Le informazioni discusse in questo documento fanno riferimento a dispositivi usati in uno specifico ambiente di emulazione. Su tutti i dispositivi menzionati nel documento la configurazione è stata ripristinata ai valori predefiniti. Se la rete è operativa, valutare attentamente eventuali conseguenze derivanti dall'uso dei comandi.
Spiegazione di base EDID
EDID o Extended Display Identification Data è un handshake digitale utilizzato quando si collegano due dispositivi (un dispositivo multimediale e uno schermo) tramite un cavo HDMI. Questo handshake viene utilizzato dai dispositivi collegati per negoziare parametri quali la frequenza di fotogrammi, la risoluzione e gli standard audio supportati. La negoziazione risulta in un elenco di parametri reciprocamente supportati che verranno utilizzati per la trasmissione dei contenuti video e audio tra loro tramite il cavo HDMI. L'handshake viene avviato una volta che entrambi i dispositivi sono stati avviati completamente ed entrambi cercano di ottenere i migliori risultati possibili (migliore risoluzione, frequenza di fotogrammi e altri parametri che possono essere supportati da entrambi i dispositivi). Questa stretta di mano viene eseguita in background. Si svolge molto velocemente e non ha risultati visibili per l'utente mentre si verifica. È praticamente istantaneo per un cavo HDMI di 1-2 metri senza dispositivi intermedi.
Descrizione dello scenario preciso
In una moderna configurazione di una sala conferenze, esiste una varietà di dispositivi diversi che possono essere utilizzati per ottenere il miglior risultato possibile. Parametri quali le dimensioni della stanza, gli angoli di visione e il numero di telecamere e microfoni influenzano la configurazione finale e il risultato che si può ottenere dall'utilizzo dell'endpoint. Nei casi in cui le dimensioni della stanza sono considerevoli, non è sempre possibile posizionare le telecamere e le altre periferiche vicino o vicino all'endpoint, poiché questo tipo di configurazione non può offrire un'esperienza di riunione ottimale per tutti gli utenti che possono occupare la stanza contemporaneamente.
Per questo motivo, in alcuni casi le telecamere devono essere posizionate a una distanza relativamente grande dal punto in cui è impostato il punto finale. Per collegare le telecamere alle porte di ingresso HDMI dell'endpoint, si possono utilizzare diverse alternative, tra cui:
- Utilizzando un cavo HDMI più lungo rispetto ai normali 1 o 2 metri.
- Collegamento di più cavi HDMI, utilizzando splitter o estensori HDMI per coprire la distanza dall'endpoint.
- Uso di switch HDMI.
Nello scenario descritto vengono evidenziati alcuni problemi. Se si utilizzano cavi HDMI di lunghezza superiore a 2 metri o si utilizzano estensori e splitter, la maggiore distanza percorsa dai segnali EDID lungo il cavo causa una perdita. Ciò può comportare che la negoziazione dell'EDID non abbia esito positivo o non dia il risultato previsto. Inoltre, a seconda del tipo di dispositivo, della configurazione e delle funzionalità, i dispositivi intermedi a volte non passano le informazioni EDID correttamente o affatto all'altro lato della connessione. Le videocamere PTZ e le altre videocamere collegate agli endpoint tramite HDMI possono essere interessate in modo diretto, e quindi l'EDID deve essere inviato all'endpoint con i parametri errati.
Ciò non è sempre completamente visibile all'utente finale, ma nell'esempio esaminato in questo articolo, si presume che si abbiano due telecamere PTZ 4K sui lati opposti di una stanza e che si desideri montare la telecamera 1 con orientamento normale e la telecamera 2 capovolta, montata sul soffitto della stanza (mostrata qui):
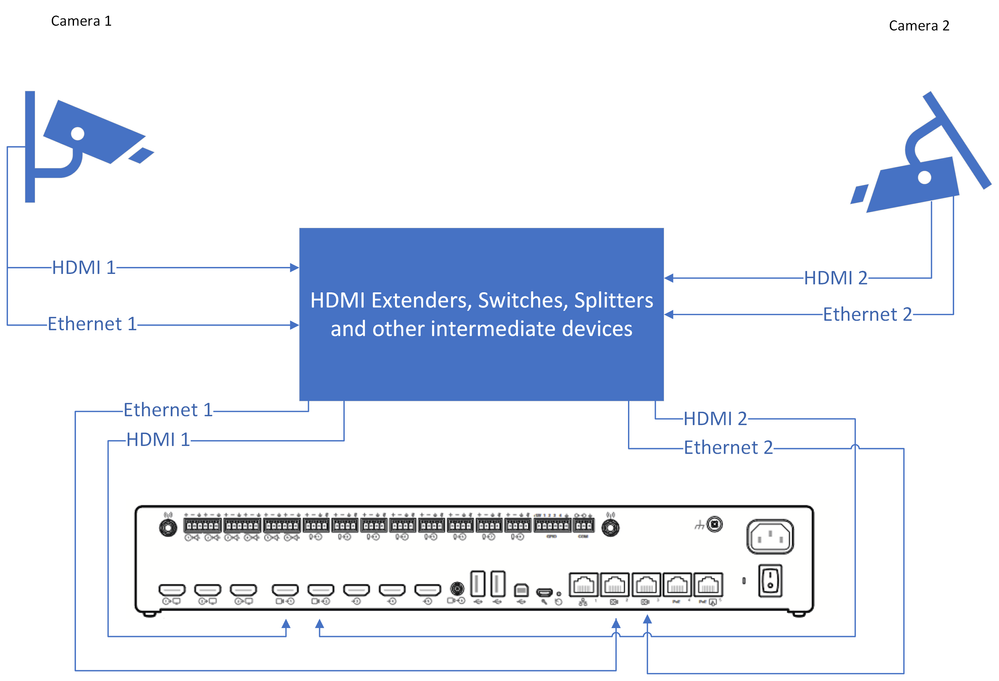 Diagramma connessione
Diagramma connessione

Nota: i cavi di alimentazione delle telecamere illustrati nel diagramma sono stati omessi per semplicità.
Affinché la telecamera 2 possa mostrare le riprese video nell'orientamento corretto e non capovolte, è necessario utilizzare la funzione "Camera [n] Flip" (questa funzione non è supportata da tutte le telecamere, ma è supportata da modelli specifici di PTZ 4K). Con questa configurazione specifica, a seconda di come EDID viene negoziato, notare che entrambe le telecamere stanno fornendo video al contrario. Il vostro pensiero immediato è che la funzione "Camera [n] Flip" non funziona, ma il problema è un po 'più complicato.

Nota: in questo articolo, viene utilizzato il nome delle funzionalità endpoint nel seguente formato: "Camera [n] Flip" feature. Infatti, nella Guida all'amministrazione di RoomOS per i dispositivi registrati nel cloud, è possibile individuare queste funzionalità eseguendo una ricerca in questo modulo. Sono documentati esattamente in questo modo. Questo modulo rappresenta il percorso che l'amministratore deve seguire nelle impostazioni di configurazione dell'hub di controllo o nelle impostazioni di configurazione della GUI del dispositivo per individuare e modificare ogni funzionalità. Ad esempio, per la funzione "Camera [n] Flip", è possibile vedere il percorso seguito nelle impostazioni nell'immagine qui (guida per l'amministrazione, pagina 212):
![Camera Camera [n] Capovolgi la configurazione della funzione in Control Hub](/c/dam/en/us/support/docs/collaboration-endpoints/telepresence-precision-cameras/221771-troubleshoot-edid-and-camera-connection-01.png) Camera Camera [n] Capovolgi la configurazione della funzione in Control Hub
Camera Camera [n] Capovolgi la configurazione della funzione in Control Hub
Nella guida per l'amministratore di RoomOS per gli endpoint con RoomOS 11.9 è possibile visualizzare la funzione descritta di seguito:
![Fotocamere Fotocamera [n] Inverti la descrizione della funzione nel Manuale dell'amministratore](/c/dam/en/us/support/docs/collaboration-endpoints/telepresence-precision-cameras/221771-troubleshoot-edid-and-camera-connection-02.png) Fotocamere Fotocamera [n] Inverti la descrizione della funzione nel Manuale dell'amministratore
Fotocamere Fotocamera [n] Inverti la descrizione della funzione nel Manuale dell'amministratore
La funzione "Camera [n] Flip" si trova su un dispositivo Codec Pro registrato tramite cloud, andando alla sezione "Dispositivi" in Gestione nell'organizzazione Control Hub e scegliendo il dispositivo Codec Pro dall'elenco dei dispositivi.
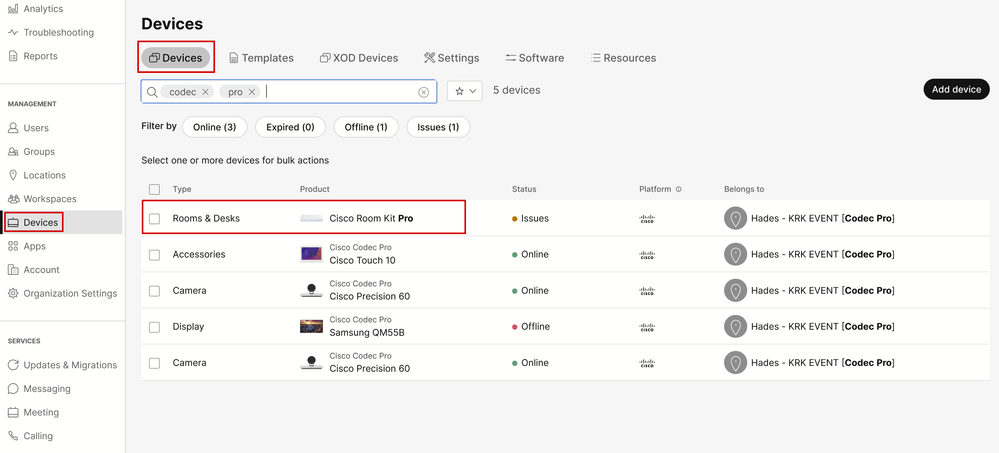 Sezione Control Hub Devices
Sezione Control Hub Devices
Passare quindi alla sezione "Configurazioni" e selezionare "Tutte le configurazioni" come illustrato nella figura seguente:
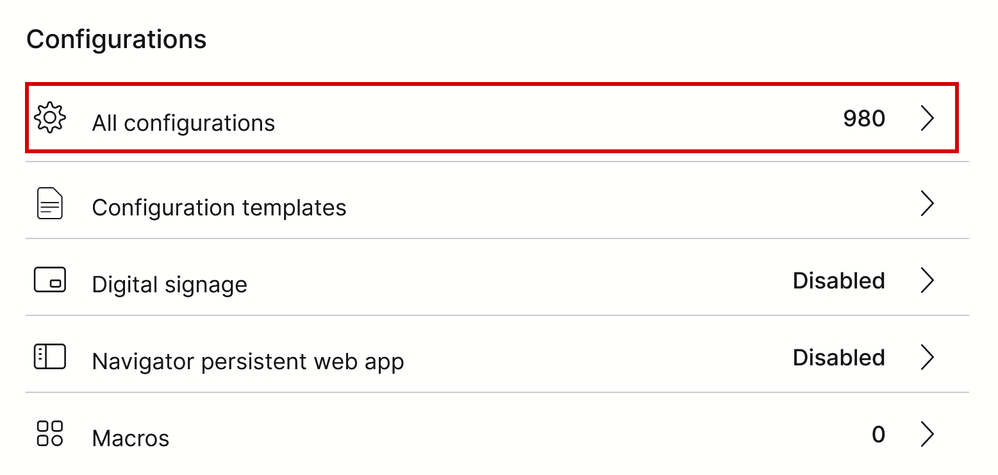 Sezione Configurazione endpoint in Control Hub
Sezione Configurazione endpoint in Control Hub
Nella barra di ricerca della nuova finestra, cercare il nome della funzione:
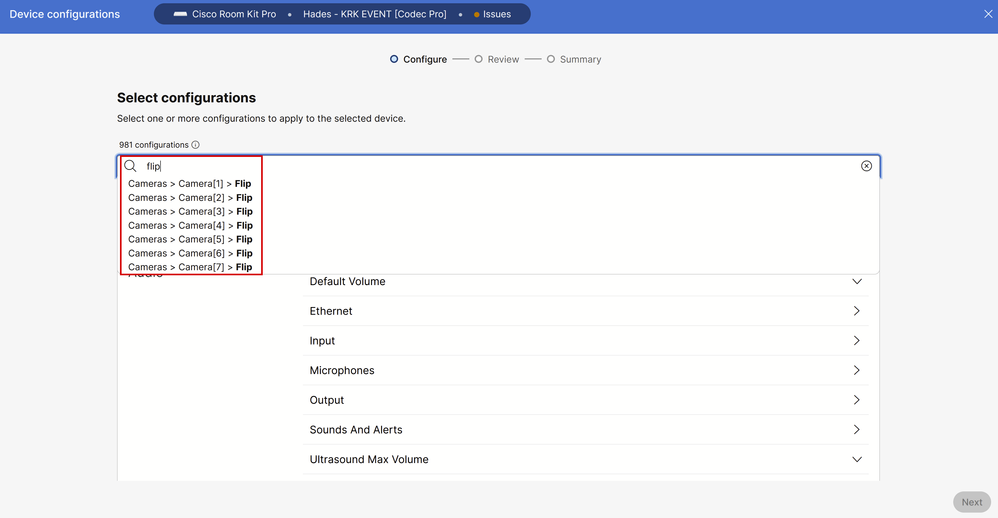 Menu Configurazioni dispositivo singolo in Control Hub
Menu Configurazioni dispositivo singolo in Control Hub
Dall'elenco nel menu a discesa, scegliere la fotocamera che viene distribuita capovolta. Nello scenario descritto nell'articolo, è la Telecamera 2 (vedere lo schema di connessione presentato in precedenza). Quindi accendi la funzione e fai clic su "Successivo":
![Camera Camera [n] Capovolgi la configurazione della funzione in Control Hub](/c/dam/en/us/support/docs/collaboration-endpoints/telepresence-precision-cameras/221771-troubleshoot-edid-and-camera-connection-06.png) Camera Camera [n] Capovolgi la configurazione della funzione in Control Hub
Camera Camera [n] Capovolgi la configurazione della funzione in Control Hub
Verificare quindi che la modifica che si sta apportando sia corretta e fare clic su "Applica":
![Fotocamere Camera [n] Funzione Flip Revisione in Control Hub](/c/dam/en/us/support/docs/collaboration-endpoints/telepresence-precision-cameras/221771-troubleshoot-edid-and-camera-connection-07.png) Fotocamere Camera [n] Funzione Flip Revisione in Control Hub
Fotocamere Camera [n] Funzione Flip Revisione in Control Hub
Come procedere con la risoluzione dei problemi
In base allo schema di connessione, i cavi sono fisicamente collegati all'endpoint come segue:
- Telecamera 1 (telecamera orizzontale) => Collegata al connettore di ingresso HDMI 1
- Telecamera 2 (fotocamera capovolta) => Collegata al connettore di ingresso HDMI 2
In base alla configurazione effettuata fino a questo punto, è logico supporre che la funzione "Camera [n] Flip" non funzioni come previsto. Se si raccolgono i log degli endpoint, è possibile visualizzare:
*s Cameras Camera 1 DetectedConnector: 2
*s Cameras Camera 2 DetectedConnector: 1
La telecamera 1 viene rilevata sul connettore 2, ma è fisicamente collegata al connettore 1. La telecamera 2 viene rilevata sul connettore 1, ma è fisicamente collegata al connettore 2.

Suggerimento: un modo semplice per stabilire se le telecamere vengono riconosciute dall'endpoint al contrario del modo in cui sono state collegate, senza alcun log, è quello di provare a controllare le telecamere dal Navigator o dal dispositivo Touch 10 collegato all'endpoint. Quando si tenta di controllare Camera 1, Camera 2 risponde. Quando si prova a controllare Camera 2, Camera 1 risponde. In questo modo si sa che qualcosa non funziona come previsto.
Questo significa che la funzione "Camera [n] Flip" è stata applicata alla Telecamera 1 (con orientamento orizzontale), e questo è il motivo per cui mostra il metraggio al contrario. La telecamera 2 è capovolta, senza apportare alcuna modifica alle impostazioni, per cui mostra le immagini così come sono. Quindi, a questo punto, entrambe le telecamere mostrano il video capovolto.
Questo accade perché le informazioni EDID utilizzate per identificare la posizione di connessione di ciascuna telecamera non vengono propagate correttamente da ciascuna connessione HDMI che inizia dalla telecamera all'endpoint. I dispositivi intermedi utilizzati per collegare le telecamere all'endpoint tramite HDMI in genere svolgono un ruolo in questo risultato.
Come risolvere il problema
Per risolvere il problema, è necessario configurare correttamente la funzione "AssignedSerialNumber" sulle impostazioni del codec Pro. Questa funzione consente di configurare manualmente il numero di serie di ciascuna telecamera sul relativo ID (la telecamera 1 deve avere un ID telecamera uguale a 1 e la telecamera 2 deve avere un ID telecamera uguale a 2). L'ID della fotocamera è il numero n in Camera [n]. Per impostazione predefinita, l'ID della fotocamera viene assegnato automaticamente a una fotocamera. Se le informazioni EDID non vengono trasmesse dalla fotocamera al dispositivo video, è possibile che l'ID della fotocamera non corrisponda al modo in cui le telecamere sono fisicamente collegate all'endpoint. Di conseguenza, quando si cerca di applicare una configurazione alla Telecamera 1, la Telecamera 2 ne viene influenzata una e viceversa.

Attenzione: la configurazione della funzionalità "AssignedSerialNumber" rimane invariata dopo il riavvio dell'endpoint. Tuttavia, non è persistente se si ripristina il dispositivo e in questo caso, è necessario riconfigurarlo, poiché il problema sta per riemergere.
Questa è la descrizione della funzione "AssignedSerialNumber" come descritto nella guida all'amministrazione di pagina 209 per RoomOS 11.9:
![Camera Camera [n] AssignedSerialNumber (Numero di serie assegnato) nella Guida all'amministrazione](/c/dam/en/us/support/docs/collaboration-endpoints/telepresence-precision-cameras/221771-troubleshoot-edid-and-camera-connection-08.png) Camera Camera [n] AssignedSerialNumber (Numero di serie assegnato) nella Guida all'amministrazione
Camera Camera [n] AssignedSerialNumber (Numero di serie assegnato) nella Guida all'amministrazione
Per trovare la funzione "AssignedSerialNumber", è necessario accedere alle configurazioni dei dispositivi dall'hub di controllo come descritto in precedenza in questo articolo per la funzione "Camera [n] Inverti". Cercare il nome della funzionalità nella barra di ricerca:
![Camera Camera [n] AssignedSerialNumber Configuration nell'hub di controllo](/c/dam/en/us/support/docs/collaboration-endpoints/telepresence-precision-cameras/221771-troubleshoot-edid-and-camera-connection-09.png) Camera Camera [n] AssignedSerialNumber Configuration nell'hub di controllo
Camera Camera [n] AssignedSerialNumber Configuration nell'hub di controllo
In questa fase, è necessario selezionare le telecamere interessate. Per lo scenario di questo articolo, sono Camera 1 e Camera 2. La scelta della prima telecamera non è importante. La telecamera 1 viene rilevata sul connettore 2, ma è fisicamente collegata al connettore 1. La telecamera 2 viene rilevata sul connettore 1 ma è fisicamente collegata al connettore 2. È necessario sapere quale videocamera è fisicamente collegata a quale porta di ingresso HDMI. Selezionare il numero di serie assegnato alla telecamera 1 (il numero di serie visualizzato in questa immagine non è valido, è un numero casuale a scopo dimostrativo). Quindi immettere il numero seriale della Telecamera 1 collegata alla porta di ingresso HDMI 1 dell'endpoint e fare clic su "Next" (Avanti).
![Camera Camera [n] AssignedSerialNumber Configuration nell'hub di controllo](/c/dam/en/us/support/docs/collaboration-endpoints/telepresence-precision-cameras/221771-troubleshoot-edid-and-camera-connection-10.png) Camera Camera [n] AssignedSerialNumber Configuration nell'hub di controllo
Camera Camera [n] AssignedSerialNumber Configuration nell'hub di controllo
Quindi, fare clic su "Apply" nella pagina "Review Configurations" (Rivedi configurazioni):
![Camera Camera [n] AssignedSerialNumber Review in Control Hub](/c/dam/en/us/support/docs/collaboration-endpoints/telepresence-precision-cameras/221771-troubleshoot-edid-and-camera-connection-11.png) Camera Camera [n] AssignedSerialNumber Review in Control Hub
Camera Camera [n] AssignedSerialNumber Review in Control Hub
Eseguire la stessa procedura per la Telecamera 2 utilizzando il numero di serie della Telecamera 2, ma accertarsi di selezionare il numero di serie assegnato per la Telecamera 2 dalla pagina delle configurazioni dei dispositivi.
![Camera Camera [n] AssignedSerialNumber Configuration nell'hub di controllo](/c/dam/en/us/support/docs/collaboration-endpoints/telepresence-precision-cameras/221771-troubleshoot-edid-and-camera-connection-12.png) Camera Camera [n] AssignedSerialNumber Configuration nell'hub di controllo
Camera Camera [n] AssignedSerialNumber Configuration nell'hub di controllo

Attenzione: Codec Pro supporta fino a 7 telecamere e la funzione Assigned Serial Number (Numero di serie assegnato) è distinta per ciascuna telecamera. Per questo motivo, è necessario impostare manualmente il numero di serie di ciascuna telecamera quando si affronta questo problema.
In questa fase, il problema è risolto e la fotocamera 1 è mappata correttamente alla porta di ingresso HDMI 1, dove è fisicamente collegata. La telecamera 2 è mappata alla porta di ingresso HDMI 2, dove è fisicamente connessa.
Se il problema persiste, controllare la funzione "Camera [n] Flip" sulla Telecamera 1 e sulla Telecamera 2 e assicurarsi che sia abilitata solo per la telecamera configurata al contrario, che nello scenario qui esaminato è Camera 2. Inoltre, è possibile provare a riavviare l'endpoint. La configurazione rimane invariata. Se si ripristina l'endpoint in fabbrica, è necessario eseguire di nuovo tutte le configurazioni.
Come eseguire questa procedura dalla GUI dell'endpoint
Accedere alla GUI dell'endpoint tramite l'hub di controllo o digitando l'indirizzo IP del dispositivo in una scheda del browser e accedere con le credenziali dell'utente amministratore. Passare quindi a "Impostazioni" nella sezione "Configurazione" e scegliere la scheda "Configurazioni". Sulla barra di ricerca all'interno della pagina digitare "flip". Le configurazioni della funzione "Camera [n] Flip" possono essere eseguite per la telecamera desiderata (Camera 2 per l'esempio presentato in questo articolo). Quindi fare clic su "Save" (Salva).
![Telecamere [n] Inverti la configurazione nella GUI dell'endpoint](/c/dam/en/us/support/docs/collaboration-endpoints/telepresence-precision-cameras/221771-troubleshoot-edid-and-camera-connection-13.png) Telecamere [n] Inverti la configurazione nella GUI dell'endpoint
Telecamere [n] Inverti la configurazione nella GUI dell'endpoint
Per la funzione "AssignedSerialNumber", spostarsi nello stesso menu esatto e nella barra di ricerca digitare invece "assign". Assegnare manualmente il numero di serie a ciascuna fotocamera e fare clic su "Save" (Salva).
![Camera Camera [n] AssignedSerialNumber Configuration nell'interfaccia utente dell'endpoint](/c/dam/en/us/support/docs/collaboration-endpoints/telepresence-precision-cameras/221771-troubleshoot-edid-and-camera-connection-14.png) Camera Camera [n] AssignedSerialNumber Configuration nell'interfaccia utente dell'endpoint
Camera Camera [n] AssignedSerialNumber Configuration nell'interfaccia utente dell'endpoint
Come individuare il numero di serie di una telecamera collegata a un endpoint
In questa ultima sezione viene mostrato come trovare il numero di serie di una telecamera connessa a un endpoint registrato nel cloud. Per individuare il numero di serie della fotocamera, è possibile procedere in tre modi:
- Nella GUI dell'endpoint
- In Control Hub
- Nei registri del dispositivo
Numero di serie di una videocamera nell'interfaccia utente dell'endpoint
Accedere alla GUI dell'endpoint tramite l'hub di controllo o digitando l'indirizzo IP del dispositivo in una scheda del browser e accedere con le credenziali dell'utente amministratore. Quindi passare a "Settings" (Impostazioni) nella sezione "Setup" (Impostazione) e scegliere la scheda "Audio and Video" (Audio e video). Quindi selezionare la prima scheda "Fotocamere":
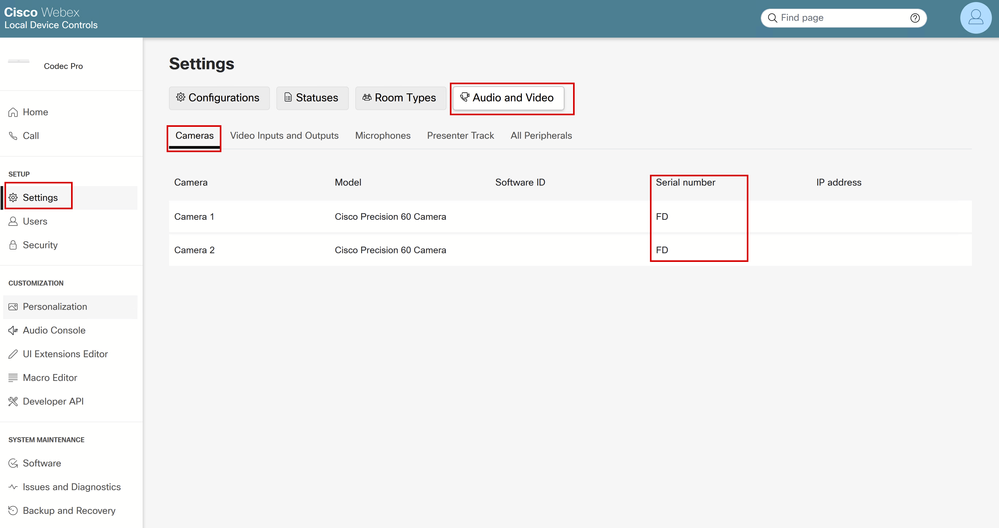 Dettagli sulle periferiche degli endpoint sulla GUI degli endpoint
Dettagli sulle periferiche degli endpoint sulla GUI degli endpoint
In questo menu è possibile visualizzare le informazioni sulle telecamere (nell'immagine condivisa in precedenza, tutti gli IP e i numeri di serie sono stati nascosti di proposito; sull'interfaccia utente dell'endpoint queste informazioni saranno presenti) insieme ai numeri di serie. Copiare e incollare ciascun numero e utilizzarlo nell'hub di controllo o nell'interfaccia utente dell'endpoint quando si imposta la funzione Assigned Serial Number per ciascuna videocamera.

Nota: in questa fase, se le network camere vengono riconosciute in ordine inverso rispetto al modo in cui sono collegate, i numeri di serie di ciascuna network camera devono essere mappati nell'interfaccia utente e nel Control Hub in ordine inverso. Tuttavia, non potete esserne sicuri. I numeri di serie possono essere trasferiti correttamente dalle telecamere all'endpoint e un altro parametro EDID può essere quello mancante che porta alla mappatura dei dispositivi che non sono quelli previsti. Per questo motivo, è necessario innanzitutto copiare e incollare il numero di serie dalla fotocamera 1 all'AssignedSerialNumber della fotocamera 1 e il numero di serie dalla fotocamera 2 all'AssignedSerialNumber della fotocamera 2. Se non funziona, copiare e incollare il numero di serie della fotocamera 1 su AssignedSerialNumber della fotocamera 2 e viceversa.
Numero di serie di una videocamera nell'hub di controllo
Accedere all'organizzazione dell'hub di controllo e selezionare "Dispositivi" nella sezione Gestione. Selezionare il dispositivo dall'elenco e passare a "Periferiche collegate".
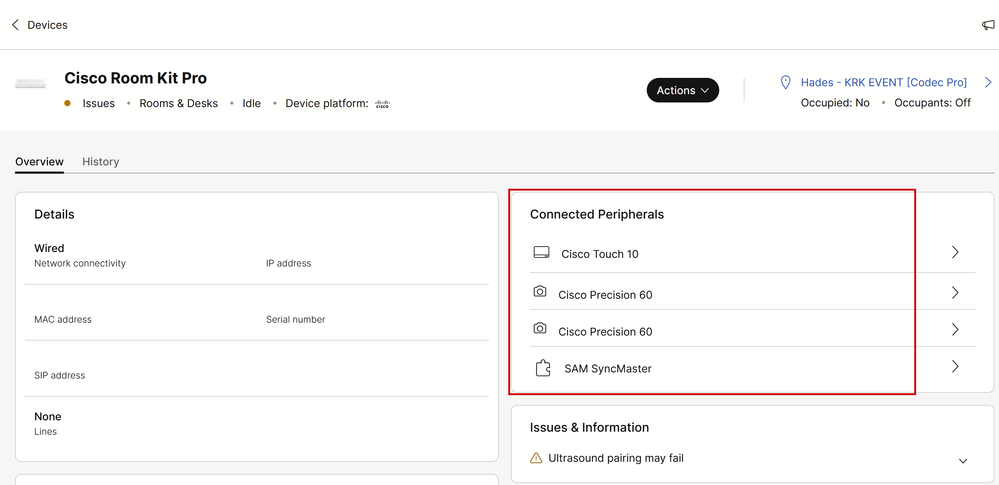 Dettagli sulle periferiche dell'endpoint nell'hub di controllo
Dettagli sulle periferiche dell'endpoint nell'hub di controllo
Selezionare una delle fotocamere. Si atterra su questo menu dove è possibile vedere il numero di serie della fotocamera:
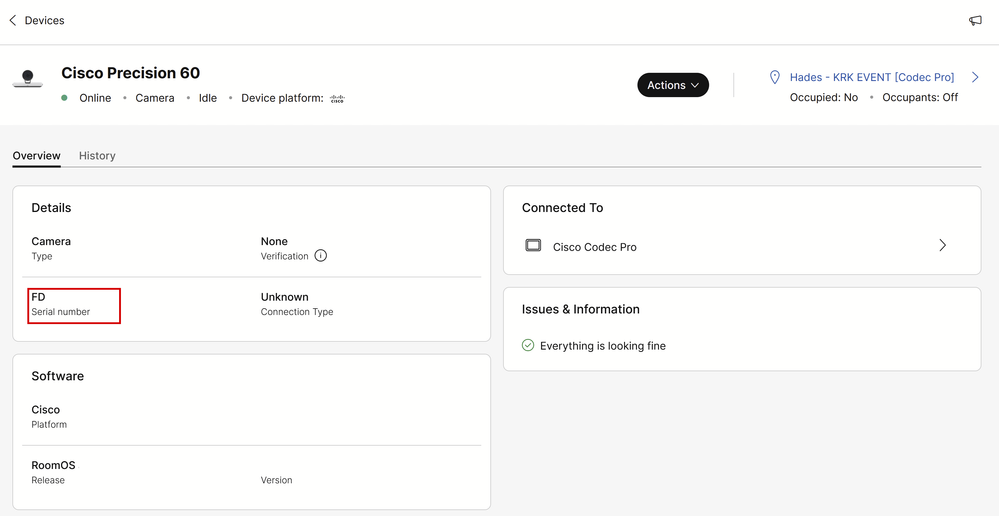 Dettagli della telecamera in Control Hub
Dettagli della telecamera in Control Hub
Copiare e incollare il numero di serie e usarlo nell'interfaccia utente dell'hub di controllo o dell'endpoint quando si imposta la funzione Assigned Serial Number per questa fotocamera. Eseguire la stessa procedura per trovare il numero di serie della seconda telecamera.
Numero di serie di una videocamera nei log del dispositivo
Accedere alla GUI dell'endpoint tramite l'hub di controllo o digitando l'indirizzo IP del dispositivo in una scheda del browser e accedere con le credenziali dell'utente amministratore. Passare a Problemi e diagnostica e selezionare la scheda Registri di sistema. Quindi, fare clic sulla freccia in giù accanto al pulsante "Download Logs" e selezionare "Full Logs". Viene quindi scaricato un file di log.
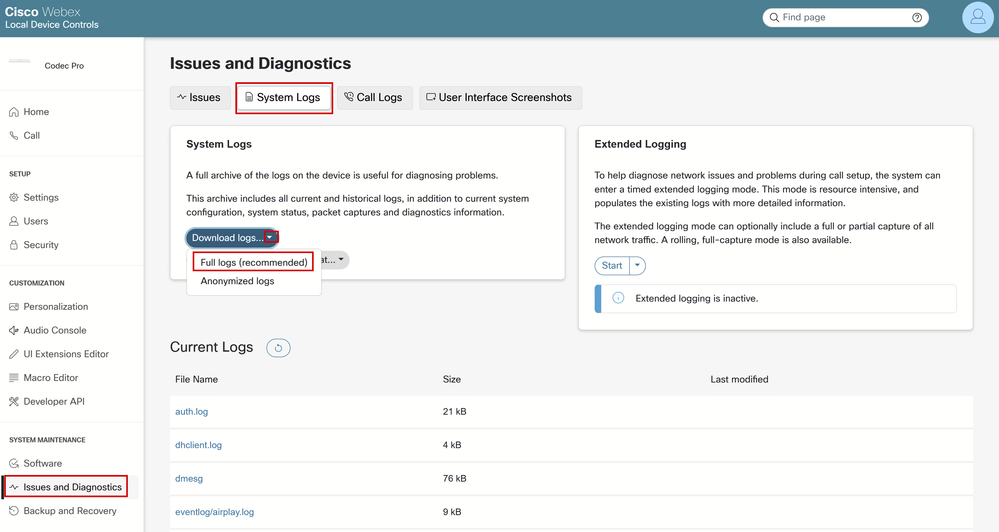 Raccolta log dalla GUI dell'endpoint
Raccolta log dalla GUI dell'endpoint
Decomprimere il file di registro e individuare il file denominato "periferiche". Aprire il file nell'applicazione per la creazione di note preferita. Le linee mostrate nella figura contengono il numero di serie delle telecamere collegate all'endpoint (tutte le altre informazioni sono state omesse di proposito).
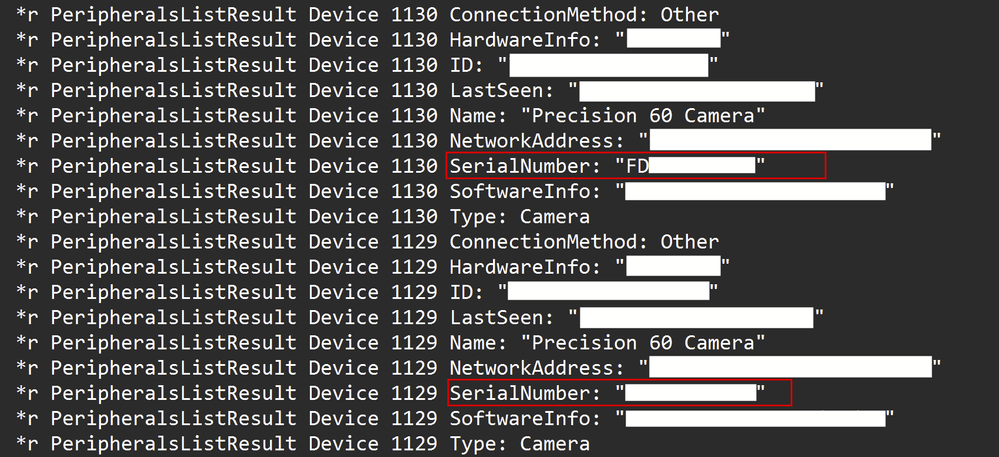 Ispezione dei file di registro delle periferiche
Ispezione dei file di registro delle periferiche
Copiare e incollare ciascun numero e utilizzarlo nell'hub di controllo o nell'interfaccia utente dell'endpoint quando si imposta la funzione Assigned Serial Number per ciascuna videocamera.

Nota: a volte il numero di serie della fotocamera è identico all'indirizzo MAC ad essa assegnato. Questo non è un bug. Questo è previsto per tipi specifici di telecamere ed è stato progettato.
Codec Pro e Room Kit Pro
Si noti che in questo articolo viene menzionato l'utilizzo di un codec Pro, ma nelle immagini condivise da Control Hub è possibile vedere un Room Kit Pro. Ciò è dovuto al fatto che Room Kit Pro è un pacchetto di dispositivi che contiene Codec Pro (venduto anche separatamente come una singola unità) insieme a dispositivi periferici come fotocamere, navigatori, touch panel e così via. L'unità endpoint nel bundle Room Kit Pro è il Codec Pro ed è per questo che viene menzionata come tale. Il foglio dati di Room Kit Pro che spiega più dettagliatamente questo aspetto è disponibile nel collegamento qui
Informazioni correlate
Guida all'installazione della telecamera PTZ 4K
Guida all'amministrazione dei dispositivi di collaborazione Cisco con RoomOS 11.9
Cronologia delle revisioni
| Revisione | Data di pubblicazione | Commenti |
|---|---|---|
1.0 |
04-Mar-2024 |
Versione iniziale |
Contributo dei tecnici Cisco
- Petros SitarasTecnico di consulenza
 Feedback
Feedback