Dépannage des problèmes de vitesse sans fil
Options de téléchargement
-
ePub (1.2 MB)
Consulter à l’aide de différentes applications sur iPhone, iPad, Android ou Windows Phone -
Mobi (Kindle) (1.2 MB)
Consulter sur un appareil Kindle ou à l’aide d’une application Kindle sur plusieurs appareils
Langage exempt de préjugés
Dans le cadre de la documentation associée à ce produit, nous nous efforçons d’utiliser un langage exempt de préjugés. Dans cet ensemble de documents, le langage exempt de discrimination renvoie à une langue qui exclut la discrimination en fonction de l’âge, des handicaps, du genre, de l’appartenance raciale de l’identité ethnique, de l’orientation sexuelle, de la situation socio-économique et de l’intersectionnalité. Des exceptions peuvent s’appliquer dans les documents si le langage est codé en dur dans les interfaces utilisateurs du produit logiciel, si le langage utilisé est basé sur la documentation RFP ou si le langage utilisé provient d’un produit tiers référencé. Découvrez comment Cisco utilise le langage inclusif.
À propos de cette traduction
Cisco a traduit ce document en traduction automatisée vérifiée par une personne dans le cadre d’un service mondial permettant à nos utilisateurs d’obtenir le contenu d’assistance dans leur propre langue. Il convient cependant de noter que même la meilleure traduction automatisée ne sera pas aussi précise que celle fournie par un traducteur professionnel.
Table des matières
Introduction
Ce document décrit plusieurs cas d'utilisation et configurations sur des contrôleurs de réseau local sans fil (LAN) (WLC) qui aident à atténuer les problèmes de vitesse sans fil.
Conditions préalables
Cisco recommande que vous ayez une bonne connaissance des WLC ainsi qu'une connaissance de base du routage et de la commutation.
Problèmes de vitesse dans un réseau sans fil
Les problèmes de vitesse du réseau local sans fil (WLAN) peuvent être causés par divers facteurs, à la fois sur le réseau sans fil et sur les périphériques clients. Le dépannage de ces problèmes nécessite l’examen du réseau et des périphériques.
Lorsque vous utilisez des WLC, vous devez effectuer plusieurs vérifications de configuration pour vous assurer que votre réseau sans fil est optimisé pour la vitesse et les performances. Voici quelques vérifications qui peuvent être faites sur le WLC et le côté client :
Vérifications sur les périphériques clients
L'élément le plus important à vérifier sur la machine client est la puissance du signal :
1. Signal Strength : vérifiez la puissance du signal Wi-Fi sur le périphérique client. Si le signal est faible, le périphérique peut rencontrer des problèmes de connexion ou des vitesses lentes. Rapprochez-vous du point d'accès sans fil (AP) ou du routeur Wi-Fi pour voir si le signal s'améliore.
1.1. Vérification de la puissance du signal et du SSID sur une machine Windows :
Commencez par vérifier les périphériques clients qui connaissent des performances réseau lentes. Vérifiez que les clients sont connectés au réseau sans fil approprié et qu'ils ont un signal fort.
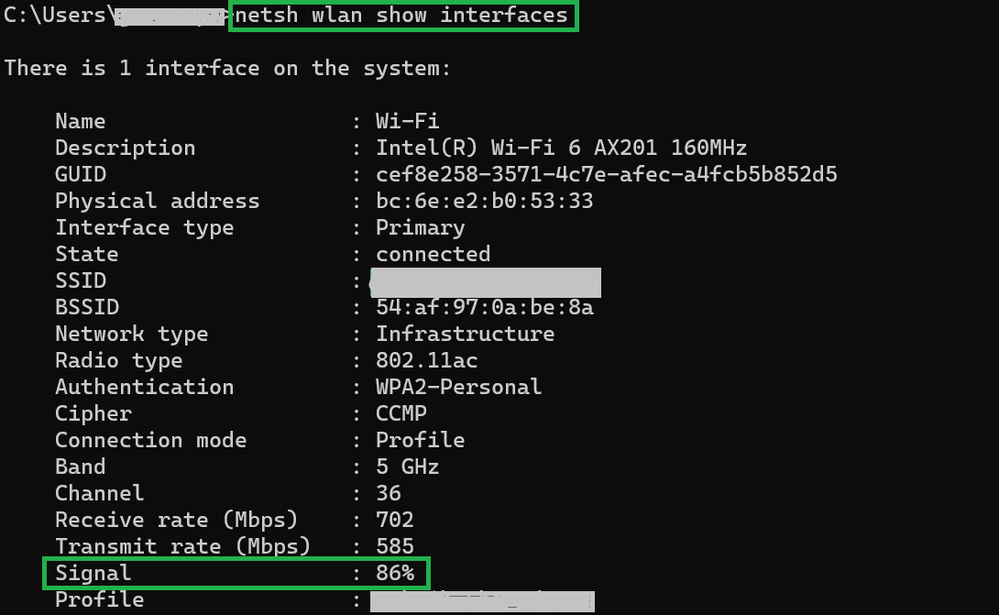 Commande permettant de vérifier la puissance du signal sur un PC Windows
Commande permettant de vérifier la puissance du signal sur un PC Windows
1.2. Vérification de la puissance du signal et du SSID sur MacBook :
Sur un Mac, la vérification de l'intensité du signal Wi-Fi est une opération en un clic. Appuyez sur la touche Option et maintenez-la enfoncée tout en cliquant sur l'icône Wi-Fi dans la barre de menus située en haut de l'écran. Vous pouvez maintenant voir la puissance du signal Wi-Fi (valeur RSSI en dBm) à côté d'une foule d'autres informations relatives au réseau dans un menu déroulant.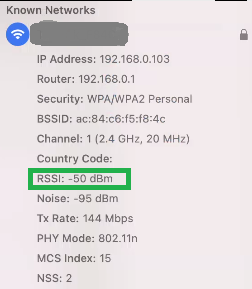 Puissance du signal pour MAC
Puissance du signal pour MAC
Vérifications de configuration sur WLC
Voici quelques exemples d'utilisation liés à des problèmes de lenteur dus à des problèmes de configuration sur les WLC :
Cas d'utilisation 1. Débits de données
Les débits de données correspondent aux vitesses de transmission auxquelles les périphériques sans fil peuvent communiquer avec le réseau. Ces débits de données sont généralement mesurés en mégabits par seconde (Mbits/s) et varient en fonction des normes et des technologies sans fil prises en charge par le WLC. L'une des principales raisons de la lenteur est due à l'état des débits de données inférieurs défini sur Obligatoire et pris en charge.
Cisco recommande de désactiver les débits de données faibles sur les réseaux sans fil pour améliorer les performances et l'efficacité. En effet, les périphériques clients peuvent se connecter à des débits de données plus élevés, ce qui se traduit par des débits plus rapides et de meilleures performances.

Remarque : il est essentiel d'évaluer de manière approfondie l'impact et la compatibilité de ce changement avec vos périphériques clients.
1. Configuration du débit par défaut :
Par défaut, les débits inférieurs sont définis sur les états obligatoires et pris en charge.
Pour afficher les paramètres définis pour une radio particulière sur un contrôleur sans fil, accédez à l'interface utilisateur graphique du contrôleur, sélectionnez l'WIRELESS onglet, puis sélectionnez la radio souhaitée.
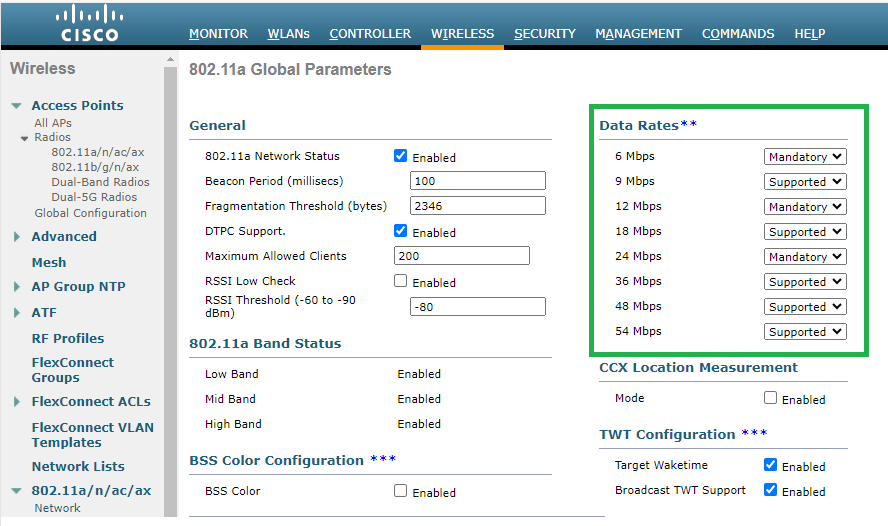 Débits de données par défaut dans la radio 5 GHz
Débits de données par défaut dans la radio 5 GHz
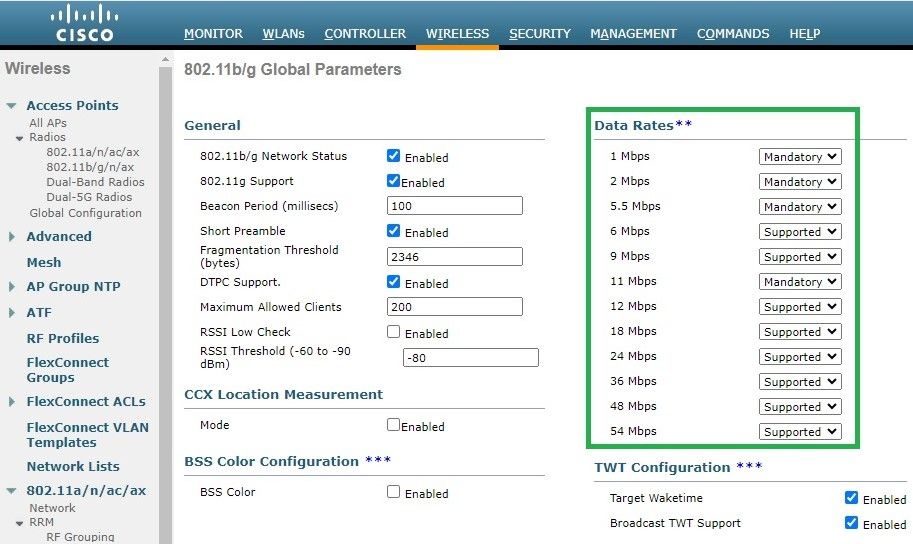 Débits de données par défaut dans la radio 2,4 GHz
Débits de données par défaut dans la radio 2,4 GHz
Régler:
Vous pouvez désactiver et activer les débits de données requis à l'aide de l'interface CLI ou GUI :
1. Étapes à suivre via l’interface de ligne de commande pour la radio 802.11b :
config 802.11b disable network
config 802.11b 11gSupport enable
config 802.11b 11nSupport enable
config 802.11b rate disabled 1
config 802.11b rate disabled 2
config 802.11b rate disabled 5.5
config 802.11b rate disabled 11
config 802.11b rate disabled 6
config 802.11b rate disabled 9
config 802.11b rate mandatory 12
config 802.11b rate supported 18
config 802.11b rate supported 24
config 802.11b rate supported 36
config 802.11b rate supported 48
config 802.11b rate supported 54
config 802.11b enable network 2. Désactiver/Activer via l'interface utilisateur graphique :
Pour modifier les débits de données d'un réseau sans fil sur un contrôleur sans fil, accédez à l'interface utilisateur graphique du contrôleur, sélectionnez l'Wireless onglet, puis sélectionnez 802.11b/g/n/ax, puis sélectionnez l'Network onglet, et enfin sélectionnez l'option souhaitée pour les débits de données (Désactivé, Pris en charge ou Obligatoire).
3. Étapes à suivre via l’interface de ligne de commande pour la radio 802.11a.
config 802.11a disable network
config 802.11a 11nSupport enable
config 802.11a 11acSupport enable
config 802.11a rate disabled 6
config 802.11a rate disabled 9
config 802.11a rate disabled 12
config 802.11a rate disabled 18
config 802.11a rate mandatory 24
config 802.11a rate supported 36
config 802.11a rate supported 48
config 802.11a rate supported 54
config 802.11a enable network4. Désactiver/Activer via l'interface utilisateur graphique :
Pour modifier les débits de données d'un réseau sans fil sur un contrôleur sans fil, accédez à l'GUI of the controller, sélectionnez l'Wireless onglet, puis sélectionnez 802.11a/n/ac/ax, puis l'Network onglet, et enfin sélectionnez l'option souhaitée pour Débits de données (Désactivé, Pris en charge ou Obligatoire).
5. Contrôle a posteriori :
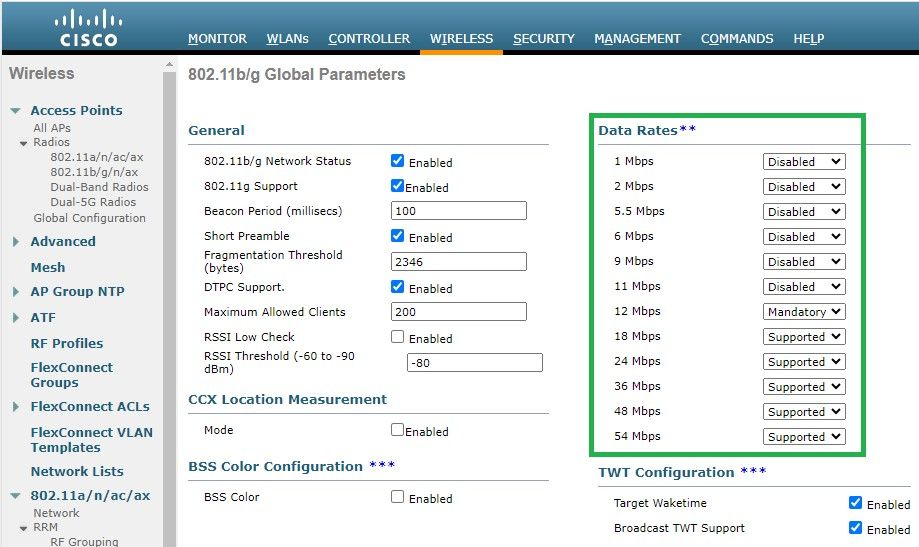 Débits de données recommandés sur la radio 802.11
Débits de données recommandés sur la radio 802.11 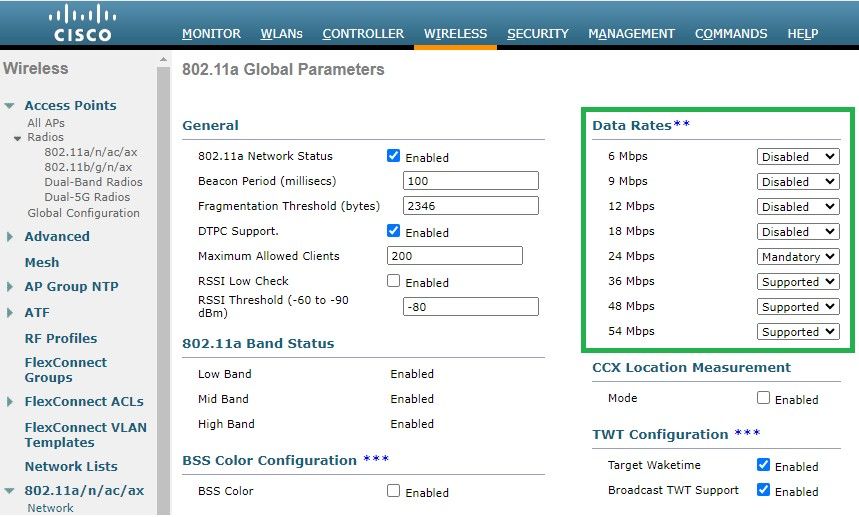 bDébits de données recommandés sur la radio 802.11a
bDébits de données recommandés sur la radio 802.11a
Cas d'utilisation 2. Domaine réglementaire
Cas d'utilisation 2. Domaine réglementaireChaque pays a son propre organisme de réglementation qui régit l'utilisation du spectre sans fil afin d'éviter les interférences et d'assurer des communications sans fil efficaces.
Cependant, certains pays ayant le même domaine réglementaire partagent souvent des règles et des réglementations similaires en matière de communications sans fil, notamment les bandes de fréquences, les niveaux de puissance et d'autres paramètres. Cette harmonisation permet aux appareils conformes à la réglementation d'un pays de fonctionner de manière transparente dans un autre pays dans le même domaine réglementaire.
Lorsqu'un domaine réglementaire n'est pas pris en charge, cela signifie qu'un périphérique ou une technologie sans fil spécifique n'est pas conforme aux règles et réglementations établies par l'autorité réglementaire d'un pays ou d'une région spécifique.
Dans ce scénario, il est essentiel de s'assurer que le contrôleur est correctement configuré pour gérer les points d'accès dans différents domaines réglementaires. Lorsque les points d'accès de Chine ne sont pas correctement mappés avec le code du pays pour l'Inde, cela peut entraîner des problèmes de non-conformité et le créneau radio 1 peut tomber avec un statut de domaine réglementaire « non pris en charge ».
Vous pouvez détecter ce type de problème lorsque vous observez des utilisateurs sur le site uniquement connectés à 802.11b (2,4 GHz) et que l'état opérationnel de la radio 1 (802.11a) est inopérant.
Voici les étapes permettant d'identifier et de résoudre les problèmes causés par un mappage incorrect des codes de pays :
1. Vérifiez l'état des logements radio :
Accédez à la sectionStatus et accédez à ce chemin : Wireless > AP > <desired AP> > Interfaces . Recherchez « Domaine réglementaire : non pris en charge ».
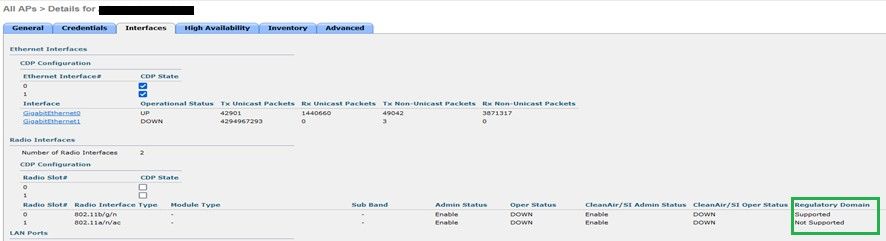 Arrêt de la radio 802.11a en raison d'un problème de prise en charge du domaine réglementaire dans le pays d'exploitation du point d'accès
Arrêt de la radio 802.11a en raison d'un problème de prise en charge du domaine réglementaire dans le pays d'exploitation du point d'accès
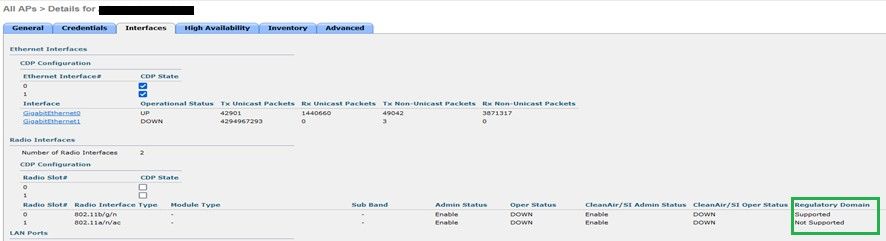 Arrêt de la radio 802.11a en raison d'un problème de prise en charge du domaine réglementaire dans le pays d'exploitation du point d'accès
Arrêt de la radio 802.11a en raison d'un problème de prise en charge du domaine réglementaire dans le pays d'exploitation du point d'accès2. Assurez-vous que l'état Admins est activé
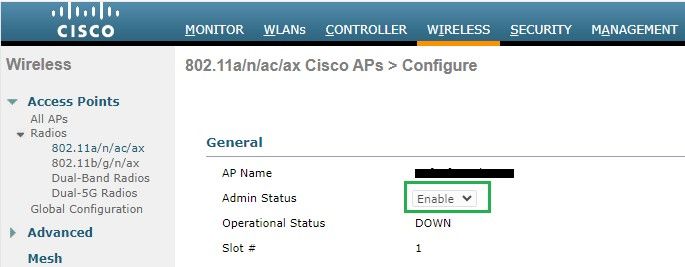 État d'administration du point d'accès sur la radio 802.11a
État d'administration du point d'accès sur la radio 802.11a
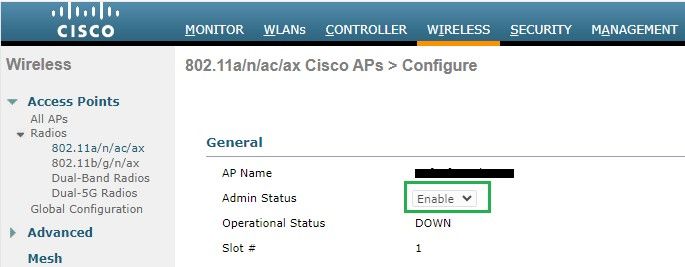 État d'administration du point d'accès sur la radio 802.11a
État d'administration du point d'accès sur la radio 802.11a3. Assurez-vous que le code de pays du lieu de résidence des points d'accès est activé sous Wireless > Country, comme illustré dans l'image.
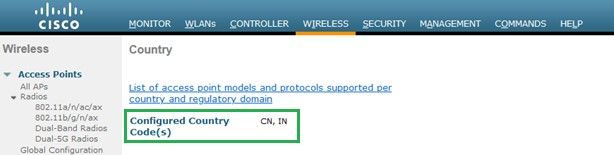 Liste des codes pays activés sur le contrôleur
Liste des codes pays activés sur le contrôleur
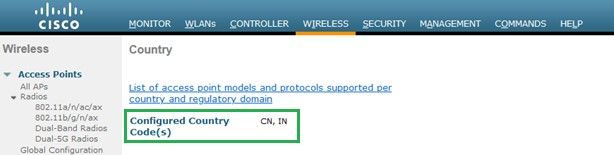 Liste des codes pays activés sur le contrôleur
Liste des codes pays activés sur le contrôleurRégler:
1. Mappez le code de pays souhaité sur les points d'accès pour activer la radio 1 (802.11a) comme illustré sur l'image.
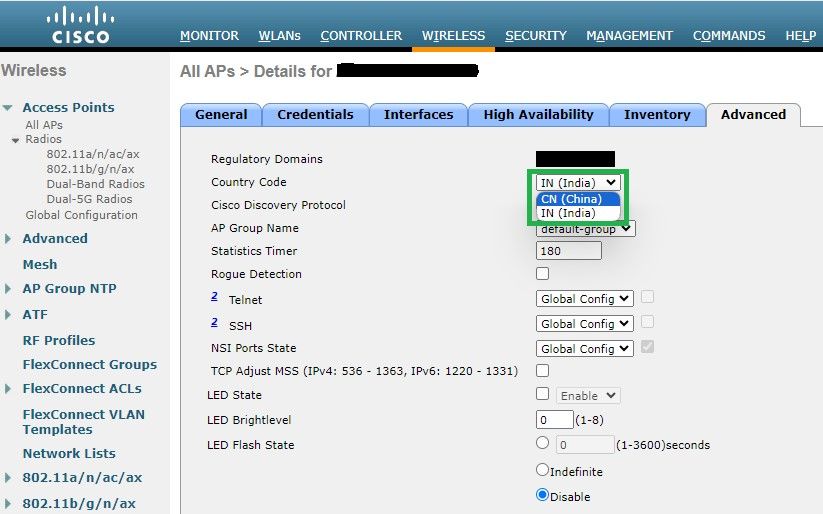 Sélectionnez le pays dans lequel le point d'accès est utilisé
Sélectionnez le pays dans lequel le point d'accès est utilisé
2. Assurez-vous que les deux sont activés et que les utilisateurs sont connectés à 5 GHz, comme illustré dans l’image.
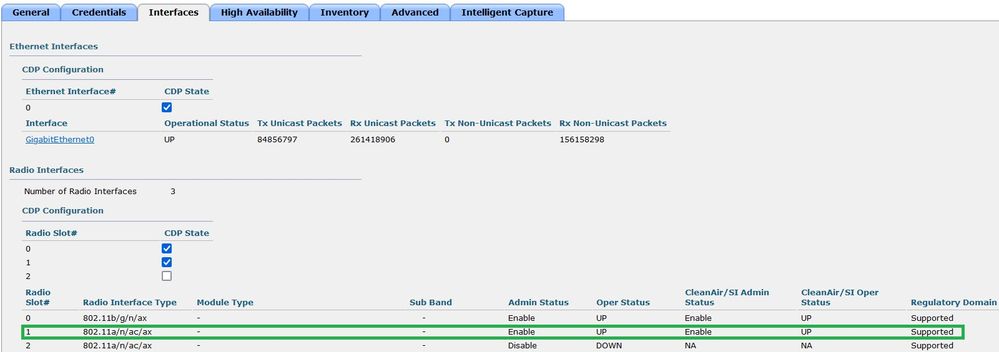 Assurez-vous que l'état Admin AP est activé et que le domaine réglementaire est pris en charge
Assurez-vous que l'état Admin AP est activé et que le domaine réglementaire est pris en charge
Cas d'utilisation 3. Sélection de bande
Cas d'utilisation 3. Sélection de bandeLa direction de bande permet aux clients capables de fonctionner en double bande (2,4 et 5 GHz) de se déplacer vers un point d'accès 5 GHz moins encombré. Il rend les canaux 5 GHz plus attrayants pour les clients en retardant les réponses de sonde sur les canaux 2,4 GHz et, par conséquent, les clients choisissent de se connecter sur 5 GHz.
Recommandation : bien que cette fonctionnalité soit conçue pour aider les clients bibande compatibles 802.11n à sélectionner la bande 5 GHz, elle doit être utilisée avec prudence sur les WLAN à activation vocale (avec les clients vocaux sensibles au temps) car elle peut entraîner des retards d'itinérance ou des appels abandonnés.

Remarque : avant de l'activer, assurez-vous que vous l'avez testé en détail dans votre environnement avec les clients bibande.
Étapes pour activer la sélection de bande sur un WLAN :
GUI : Naviguez jusqu'à WLAN > Advanced > Client Band Select et activez Band Select > Apply comme indiqué dans l'image.
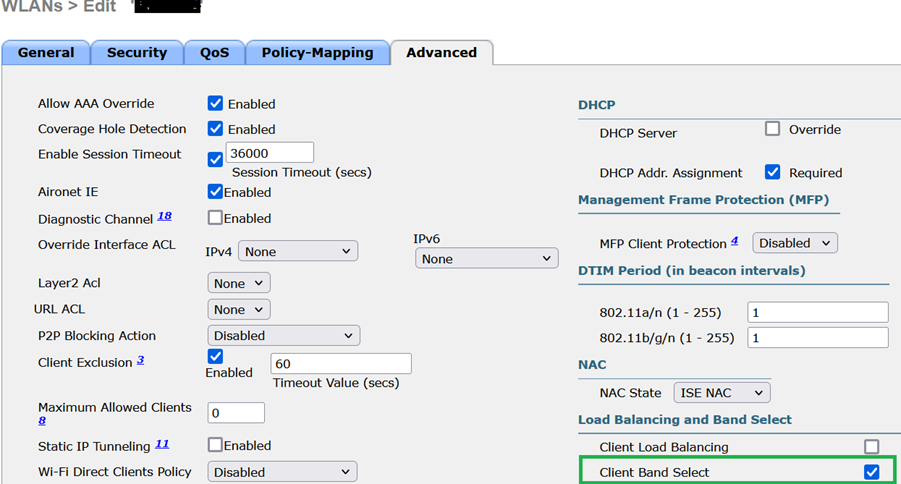 Sélection de bande sous WLAN
Sélection de bande sous WLAN
CLI :
(WLC) >config wlan band-select allow enableExemple d'utilisation 4 : 802.11K
Exemple d'utilisation 4 : 802.11K802.11k : la fonctionnalité 802.11k ou liste de voisinage fournit une liste de tous les points d'accès voisins au client. Ainsi, le client peut vérifier toutes les options disponibles avec leur valeur RSSI et peut prendre une décision éclairée d'itinérance. Le client obtient de meilleurs signaux sur le point d'accès sélectionné via la liste de voisins et donc de meilleures performances et vitesse sans fil. Cette option fonctionne pour les clients compatibles 802.11k.
Étapes pour activer la liste de voisinage :
GUI : Naviguez jusqu'à WLAN > Advanced > Neighbor List et activez Apply comme indiqué dans l'image.
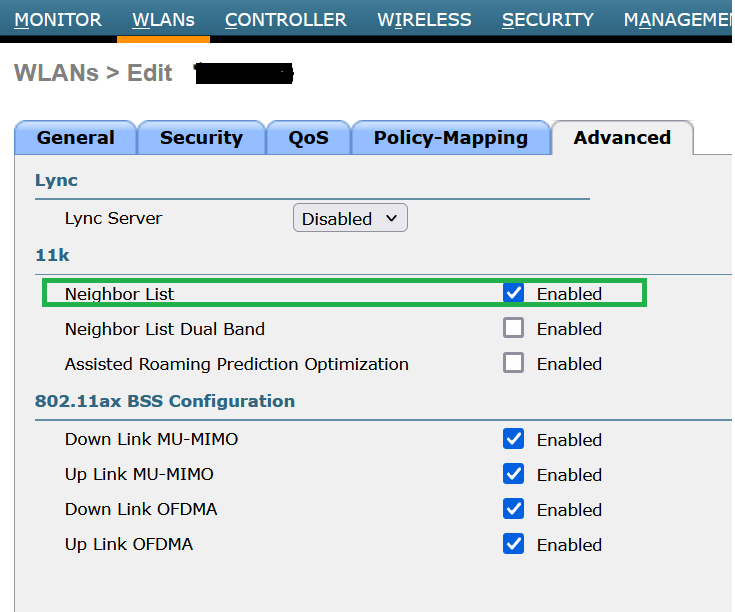 Enabled Neighborlist
Enabled Neighborlist
CLI :
config wlan assisted-roaming neighbor-list {enable | disable} wlan-idCas d'utilisation 5. Largeur du canal
Cas d'utilisation 5. Largeur du canalLa largeur de canal est une fonction qui permet de regrouper deux, quatre ou plus de deux canaux en un seul pour augmenter le débit. Par exemple : si vous fusionnez deux canaux en un seul qui permet au client de transmettre plus de données et donne une meilleure vitesse.
Cette fonctionnalité est conçue pour la bande 5 GHz, car il existe davantage de canaux sans chevauchement dans la bande 5 GHz, qui peuvent être combinés pour fournir une meilleure vitesse sur le réseau sans fil.
Par défaut, la largeur de canal est de 20 MHz et vous pouvez l'augmenter à 40 MHz, 80 MHz ou 160 MHz. Si vous fusionnez deux canaux, les canaux qui ne se chevauchent pas diminuent globalement. Par conséquent, vous devez être prudent lors de l'utilisation de cette fonctionnalité s'il y a un grand nombre de points d'accès sur le sol.
Étapes pour activer la largeur de canal à 40 MHz :
IUG:
Naviguez jusqu'à Wireless > 802.11a/n/ac/ax > DCA > Channel Width > 40 MHz > Accept Prompt > Apply comme indiqué dans l'image.
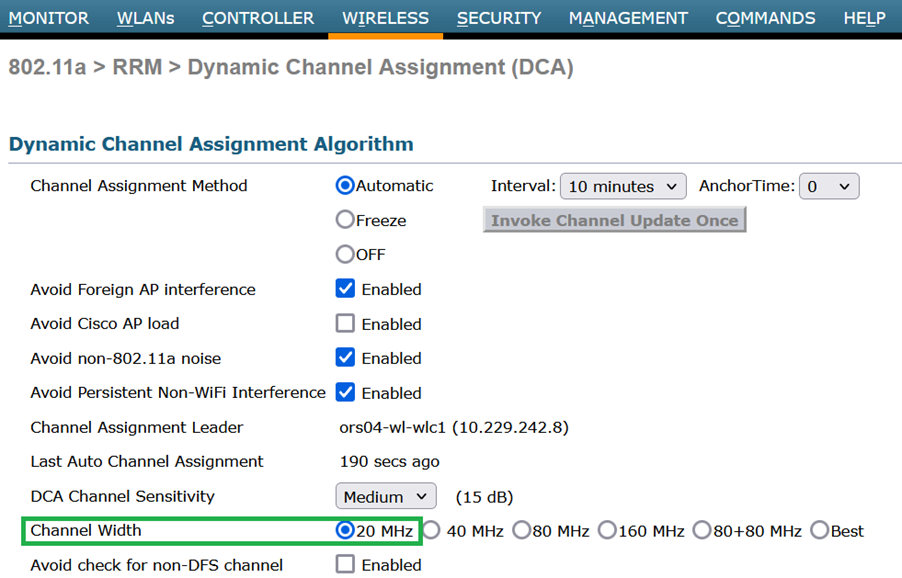 Largeur de canal par défaut définie sur 20
Largeur de canal par défaut définie sur 20 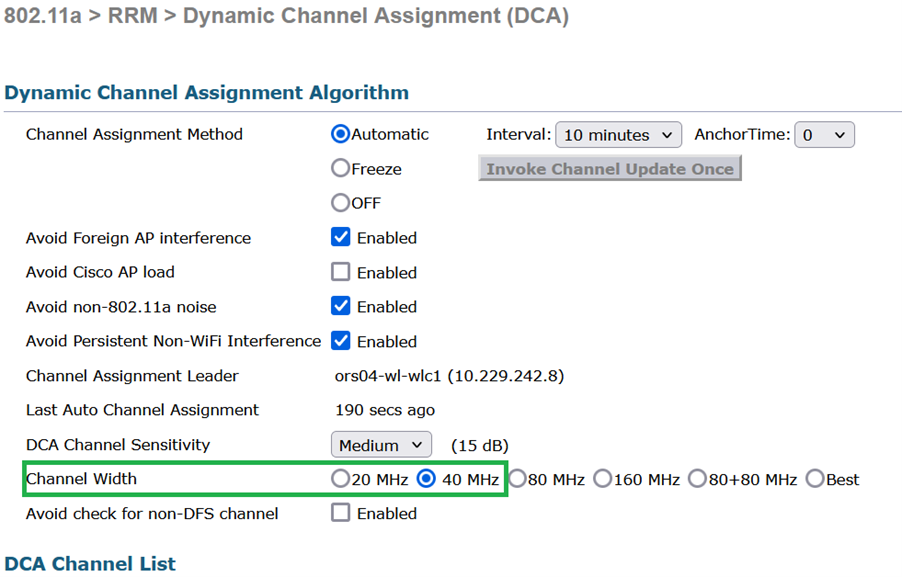 MhzLargeur_Canal définie sur 40 Mhz
MhzLargeur_Canal définie sur 40 Mhz
CLI :
(WLC) >config 802.11a disable network y (WLC) >config advanced 802.11a channel dca chan-width-11n 40 (WLC) >config 802.11a enable network Cas d'utilisation 6. QoS
Cas d'utilisation 6. QoSLa qualité de service (QoS) ou la qualité de service (QoS) peuvent être utilisées pour hiérarchiser le trafic conformément aux exigences WLAN. Vous pouvez configurer le WLAN de trafic vocal pour qu'il utilise la QoS Platinum, attribuer le WLAN à faible bande passante pour qu'il utilise la QoS Bronze et attribuer tout autre trafic entre les niveaux QoS restants.
Étapes de configuration de la Qos Platinum sur WLAN :
GUI : accédez aux WLAN, sélectionnez WLAN ID > QoS et définissez la qualité de service (QoS) sur Platinum (voice)comme indiqué dans l'image.
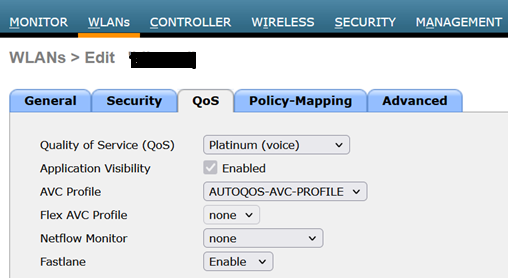 Valeur QOS définie sur Platinum
Valeur QOS définie sur Platinum
CLI :
(WLC)> config wlan qos wlan_id platinum Historique de révision
| Révision | Date de publication | Commentaires |
|---|---|---|
1.0 |
13-Sep-2023 |
Première publication |
Contribution d’experts de Cisco
- Gopinath AravapalliIngénieur TAC Cisco
- Kirti KhannaIngénieur TAC Cisco
Contacter Cisco
- Ouvrir un dossier d’assistance

- (Un contrat de service de Cisco est requis)
 Commentaires
Commentaires