Dépannage des routeurs RV160 et RV260
Objectif
D’innombrables problèmes peuvent survenir dans un réseau qui peut causer des problèmes de connectivité. Ce document couvre certaines des zones à analyser lors du dépannage de la connectivité sur un routeur RV160 ou RV260.
Périphériques pertinents
- RV160
- RV260
Version du logiciel
- 1.0.00.13
Table des matières
Vérifier les problèmes physiques ou environnementaux
Exécuter des tests de connectivité à partir de l'utilitaire Web
Explorer l'état et les statistiques
Explorer les paramètres du pare-feu
Modifier l'adresse IP de votre réseau local
Changement d'adresse IP après changement de sous-réseau
Idées de dépannage
Vérifier les problèmes physiques ou environnementaux
Il s'agit de la méthode de dépannage la plus simple, mais elle est souvent négligée. Même si cela peut sembler évident, il est bon de commencer par les bases.
- Y a-t-il du pouvoir à tout ?
- Tout est-il allumé ?
- Les câbles sont-ils correctement connectés ?
- Avez-vous un voyant de liaison allumé de manière cohérente ?
- Est-ce que c'est un mauvais câble ?
- Le routeur est-il surchauffé ?
- Y aurait-il des facteurs environnementaux tels que l'endroit où il se trouve ?
- S'il s'agit d'un routeur sans fil, y a-t-il quelque chose qui interfère avec lui, par exemple un micro-ondes, un métal ou des murs épais entre le routeur et l'ordinateur ?
Exécuter des tests de connectivité à partir de l'utilitaire Web
Le routeur doit être en mesure de communiquer avec d'autres périphériques du réseau et de l'extérieur sur Internet afin de mener ses activités. Il existe plusieurs façons de vérifier la connectivité.
Tout d'abord, vous pouvez vérifier les paramètres d'adresse IP sur l'ordinateur connecté au port LAN du routeur. Par défaut, la fonction DHCP est activée sur le routeur afin que vous puissiez conserver les paramètres de votre carte réseau sur votre ordinateur sous la forme « Obtenir l'adresse IP automatiquement ». Cela permet à votre ordinateur d'obtenir une adresse IP du routeur. Vérifiez l'accessibilité au réseau local du routeur à l'aide de la commande ping.
Connectez-vous directement à votre routeur et utilisez l'interface graphique utilisateur (GUI). Dans votre navigateur Web, saisissez l'adresse IP du routeur. Saisissez les informations d'identification. Si vous avez effectué une réinitialisation d'usine, ou que vous entrez vos informations d'identification pour la première fois, l'adresse IP par défaut est 192.168.1.1 et les informations d'identification sont cisco pour le nom d'utilisateur et le mot de passe.
Note: Si vous avez oublié l'adresse IP du routeur et que vous n'avez pas de configuration spécifique à conserver, vous pouvez rétablir les paramètres d'usine par défaut sur le périphérique physique. Ouvrez un trombone et insérez son extrémité dans le petit bouton de réinitialisation encastré. Attendez 10 secondes et vous voyez que les voyants du périphérique s'allument. Le démarrage prend au moins quelques minutes. Votre adresse IP reviendra à 192.168.1.1.

Pour accéder au volet de navigation, cliquez sur l'icône cercle bleu comme indiqué ci-dessous.
![]()
Dans le volet de navigation, sélectionnez Administration > Diagnostic. À partir de là, vous pouvez effectuer une commande ping, traceroute vers une adresse IP ou effectuer une recherche DNS.

Pour exécuter une requête ping à l'aide de l'interface utilisateur graphique, saisissez l'adresse IP qui doit pouvoir communiquer avec votre routeur et cliquez sur Ping. Vous pouvez saisir l'adresse IP d'un autre périphérique connecté à votre réseau ou en sélectionner un fiable que vous connaissez en dehors de votre réseau.
Si votre routeur est en mesure de communiquer avec l'adresse IP, les paquets seront renvoyés avec des statistiques. L’illustration ci-dessous montre une requête ping réussie. Par conséquent, la connectivité réseau n’est pas le problème dans ce cas.

Pour effectuer une trace sur une adresse IP, cliquez sur Traceroute. Dans le résultat de votre traceroute, vous verrez des sauts d’un routeur à l’autre. Le saut 1 commence par votre routeur local, puis votre routeur fournisseur d'accès à Internet (FAI). Il saute ensuite vers le routeur à la périphérie du réseau du FAI et sur un plus grand nombre de routeurs pour atteindre la destination. Si les deux ou trois premiers sauts sont réussis, le problème est un problème en dehors de votre réseau. Essayez une autre adresse IP ou un autre nom de domaine pour recevoir une traceroute réussie.

Pour effectuer une recherche DNS (Domain Name Service), saisissez une adresse IP ou un nom de domaine et cliquez sur Lookup. Si le DNS renvoie des détails sur l'adresse IP ou le nom de domaine, votre serveur est configuré et connecté.

Une autre option consiste à redémarrer ou à revenir aux paramètres d'usine par défaut après le redémarrage. N'oubliez pas que si vous choisissez Revenir aux paramètres d'usine par défaut, toutes les configurations seront perdues. Cela peut parfois résoudre le problème si quelque chose a été modifié par rapport aux paramètres par défaut et a provoqué le problème. Si vous choisissez Revenir aux paramètres d'usine par défaut, y compris les certificats après le redémarrage, vous devrez recharger les certificats.

Explorer l'état et les statistiques
Explorez chacune des autres options Status et Statistics du volet de navigation en commençant par System Summary.

Récapitulatif du système indique votre numéro de série, la durée de fonctionnement de votre routeur, l'heure actuelle, l'état du port, l'état du VPN et l'état du pare-feu. Il répertorie également le micrologiciel et la version linguistique actuels. Si l'une ou l'autre n'est pas la dernière version, vous devez accéder à l'assistance Cisco et mettre à niveau le micrologiciel ou la version linguistique. Cela pourrait éventuellement résoudre votre problème car les mises à niveau contiennent souvent des corrections de bogues. Si vous souhaitez être guidé dans le processus de mise à niveau du micrologiciel, cliquez ici.
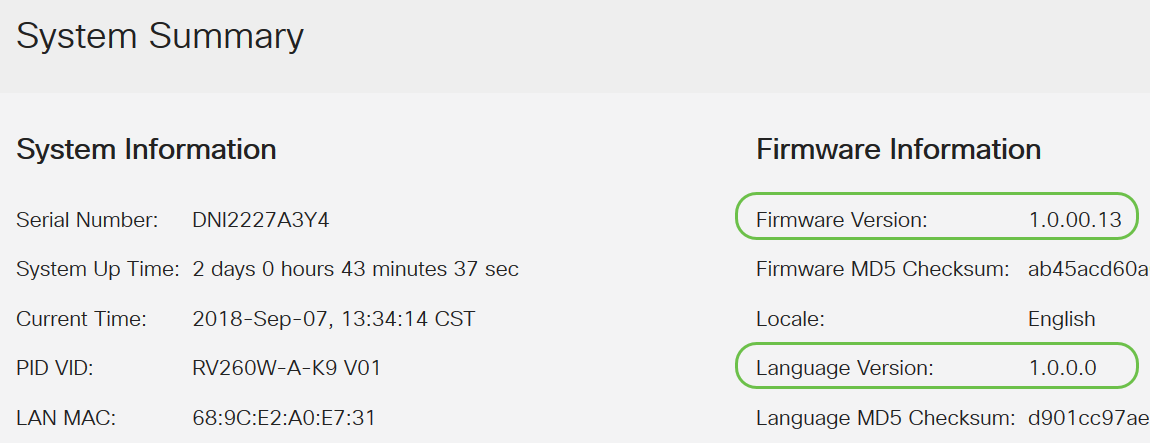
Une fois que vous avez mis à niveau l'image du micrologiciel, vous devez activer cette image et redémarrer, ce qui entraîne l'inactivité de l'image du micrologiciel plus ancienne.

Revenez à Résumé du système pour vous assurer que le micrologiciel et la langue ont été mis à niveau.
Consultez Status and Statistics> Port Traffic pour connaître les problèmes.

La page Port Traffic comprend :
- ID de port - ID de port
- Étiquette de port - Étiquette de port
- Link Status - état de la connexion sur chaque port, s'il est actif ou inactif
- Paquets RX : nombre total de paquets reçus via l'interface
- Octets RX - nombre total d'octets reçus
- Paquets TX - nombre total de paquets transmis
- TX Bytes - nombre total d'octets transmis
- Erreur de paquet - erreurs survenues lors de l'envoi ou de la réception de paquets

Cette section de la page Port Traffic, Port Status, inclut :
- État de la liaison : le port est connecté ou non.
- Activité de port - activée ou non
- Speed Status - type de vitesse que le port utilise
- État du mode bidirectionnel - défini sur full ou half. Vous devrez peut-être ajuster cette valeur si vous utilisez un matériel plus ancien qui ne peut utiliser que le mode bidirectionnel non simultané. Vous devrez peut-être modifier les paramètres pour qu'ils correspondent.
- Négociation automatique - Comment deux périphériques connectés choisissent des paramètres de transmission communs, y compris la vitesse et le contrôle de flux. Il est recommandé d'activer cette option.

Si vous utilisez un routeur sans fil, le trafic sans fil fera partie de votre page Port Traffic.

Consultez Status and Statistics > View Logs pour rechercher les erreurs et les connexions manquantes.

Il existe plusieurs options de ce qu'il faut parcourir dans les journaux d'affichage. Les journaux sont souvent créés, il peut donc être difficile de trier les informations dont vous avez besoin sans utiliser la fonction de filtrage.

Voici quelques exemples de journaux :

Explorer les paramètres du pare-feu
Explorez Firewall > Basic Settings pour voir si vous avez bloqué quelque chose qui pourrait être à l'origine du problème.

Voici une configuration standard pour les paramètres de base. Si vous ne pouvez pas envoyer de requête ping au réseau étendu (WAN) du routeur, vous pouvez vérifier si la requête Block WAN est activée. Si vous ne pouvez pas accéder à distance à votre page de configuration Web, le problème peut être que vous n'avez pas activé la gestion Web à distance.

Il est possible que vous ayez activé une ou plusieurs de ces options, ce qui cause le problème.

Explorer les paramètres de sécurité
Vérifiez les paramètres de sécurité pour le filtrage de contenu et le filtrage Web. Il est possible que vous ayez configuré quelque chose qui empêche l'accès au réseau.
- Le filtrage de contenu vous permet de restreindre l'accès à certains sites Web indésirables en fonction des noms de domaine et des mots clés.
- Le filtrage Web vous permet de gérer l'accès à des sites Web inappropriés. Il peut filtrer la demande d'accès Web d'un client pour déterminer s'il doit autoriser ou refuser ce site Web.

Le filtrage de contenu peut être vérifié pour voir s'il y a quelque chose qui empêche l'accès au réseau. Si vous avez reçu un message indiquant que vous avez été bloqué à partir d'une page spécifique ou si des employés signalent qu'un site spécifique est bloqué, c'est à cet emplacement que vous devez le vérifier.

Le filtrage Web est un autre endroit pour voir si c'est le problème.

Pour plus d'informations sur les options du volet de navigation, cliquez sur le point d'interrogation en haut à droite de l'écran de votre interface utilisateur graphique.
![]()
Une fois que vous avez sélectionné le point d'interrogation, un nouvel écran s'ouvre et une section extensible apparaît dans le même ordre que le volet de navigation.

Une fois que vous cliquez sur l'une des sections, une liste de rubriques s'affiche sous celle-ci. Sélectionnez la zone sur laquelle vous voulez plus d'informations et elle s'ouvrira. Dans cet exemple, Firewall > Basic Settings a été sélectionné. Il y a également une fonction de recherche en haut à droite de l'écran si vous ne savez pas où chercher une question donnée.

Vérifier l'adresse WAN par défaut sur le modem ou le dongle
Certains modems et dongles sont fournis avec l'adresse WAN par défaut 192.168.1.1. Les adresses IP commençant par 192.168.x.x sont réservées aux adresses IP privées et ne peuvent pas être une adresse WAN véritable. Ces modems et dongles traduisent l’adresse IP en adresse WAN avant de passer par Internet, mais 192.168.1.1 est toujours affiché comme adresse IP WAN dans ces réseaux. Cela entraîne des problèmes car l'adresse IP par défaut du réseau local (LAN) sur les routeurs RV160 et RV260 est également 192.168.1.1.
Si deux périphériques d’un réseau ont la même adresse IP, ils ne peuvent pas communiquer. Si vous rencontrez des problèmes de connectivité, cela peut être le problème. Vous avez peut-être même reçu une notification de conflit d'adresses IP. Vous ne pouvez pas modifier l'adresse IP dans le modem ou le dongle. La solution consiste donc à définir l'adresse IP LAN sur un sous-réseau différent. Cela devrait résoudre le problème de connectivité.
Pour créer un nouveau sous-réseau, le troisième octet, ou le troisième ensemble de chiffres de l’adresse IP, doit être différent d’un 1. Il peut s'agir de n'importe quel nombre compris entre 2 et 254. Par conséquent, VLAN 1 peut être défini sur 192.168.2.x, avec une plage de pool d'adresses IP n'importe où entre 192.168.2.1 et 192.168.2.254. Dans cet exemple, nous allons modifier l'adresse LAN en 192.168.2.1.
Note: Si vous utilisez un ordinateur Mac, vous devez sélectionner l'icône de rapport gris pour entrer dans les paramètres.
Étape 1. Pour savoir si c'est votre problème et que vous utilisez un système d'exploitation Windows, vous avez deux options simples sur l'interface utilisateur graphique (GUI).
Note: Si vous préférez utiliser l'invite de commandes, vous pouvez entrer ipconfig /all.
Option 1 : cliquez avec le bouton droit de la souris sur l'icône de l'ordinateur située en bas à droite de l'écran.

Sélectionnez Ouvrir les paramètres réseau et Internet.

Option 2 - Cliquez sur l'icône de fenêtre, puis sur l'icône de rapport en bas à gauche de l'écran.

Option 2 suite- Sélectionnez Réseau et Internet.

Étape 3. L'une ou l'autre de ces options vous permet d'accéder à cet écran. Sélectionnez Afficher les propriétés de votre réseau.

Étape 4. Vous verrez alors une liste Afficher les propriétés de votre réseau. L’adresse de la passerelle par défaut est l’adresse IP du réseau local.

Étape 5. Pour trouver l'adresse IP WAN, vous accédez au routeur de votre réseau qui se connecte à Internet. Vous devez entrer l'adresse IP du routeur dans votre navigateur Web.

Étape 6. Dans cet exemple, l'adresse IP WAN est 192.168.1.1. Par conséquent, l’adresse IP LAN doit être changée en sous-réseau différent.

Modifier l'adresse IP de votre réseau local
Cette section n'est généralement pas recommandée, mais est nécessaire si votre adresse IP WAN est 192.168.1.x.
Étape 1. Connectez-vous à votre routeur RV160 ou RV260.

Étape 2. Dans la barre de menus de gauche, cliquez sur le bouton LAN, puis sur VLAN Settings.

Étape 3. Sélectionnez le VLAN qui contient votre périphérique de routage, puis cliquez sur le bouton Modifier.

Étape 4. Entrez l'adresse IP statique souhaitée. Vérifiez que le début et la fin de la plage ont été modifiés pour être dans le même sous-réseau que l'adresse IP du VLAN. Si ce n’est pas mis à jour, vous devrez le modifier pour qu’il se trouve dans le même sous-réseau.

Étape 5. Cliquez sur Apply dans le coin supérieur droit.

Étape 6. Click Save.
 Étape 7. (Facultatif) Si votre routeur n'est pas le serveur/périphérique DHCP qui attribue des adresses IP, vous pouvez utiliser la fonction de relais DHCP pour diriger les requêtes DHCP vers une adresse IP spécifique. L'adresse IP est probablement le routeur connecté au WAN/Internet. Veillez à enregistrer vos modifications.
Étape 7. (Facultatif) Si votre routeur n'est pas le serveur/périphérique DHCP qui attribue des adresses IP, vous pouvez utiliser la fonction de relais DHCP pour diriger les requêtes DHCP vers une adresse IP spécifique. L'adresse IP est probablement le routeur connecté au WAN/Internet. Veillez à enregistrer vos modifications.

Changement d'adresse IP après changement de sous-réseau
Par défaut, les adresses IP sont attribuées dynamiquement par un serveur DHCP. Par conséquent, votre réseau reçoit par défaut une adresse IP attribuée dynamiquement dans le sous-réseau du pool d'adresses LAN local. Une fois que vous avez modifié le sous-réseau, vous devrez peut-être redémarrer les périphériques afin qu'ils puissent se voir attribuer une nouvelle adresse IP dans le sous-réseau 192.168.2.x.
Tous les périphériques du réseau doivent se trouver sur le même sous-réseau que le réseau local. Le serveur DHCP doit le faire automatiquement. S'il ne change pas automatiquement, vous devez débrancher le câble Ethernet et le rebrancher sur le périphérique. Si un périphérique du réseau n'est toujours pas passé au nouveau sous-réseau 192.168.2.x, vous pouvez le désactiver puis le réactiver.
Vous pouvez voir les adresses IP et MAC des périphériques connectés en accédant à Status et Statistics, puis Connected Devices.

Pour plus d'informations sur la configuration des paramètres WAN de votre connexion Internet :
Configuration des paramètres WAN pour votre connexion Internet
Conclusion
Vous disposez désormais de certaines techniques de dépannage sur votre routeur RV160 ou RV260.
Si vous êtes intéressé par l'une des rubriques suivantes, cliquez sur le lien pour afficher l'article :
- Comment redémarrer et rétablir les paramètres d'usine par défaut sur les routeurs RV160 et RV260
- Conseils de performances sans fil Périphériques RV160W RV260W
- Configuration Plug-and-Play des routeurs RV160 et RV260
- Configuration des assistants de configuration initiale sur les routeurs des gammes RV160X et RV260X
Si vous avez besoin d'aide supplémentaire, vous trouverez ci-dessous des liens utiles :
- Assistance et téléchargements Cisco
- Informations détaillées sur les routeurs VPN RV160
- Informations détaillées sur les routeurs VPN RV260
- Contacter Cisco
- Contactez l'assistance technique Cisco Small Business
- Créer un dossier
Afficher une vidéo relative à cet article...
Contacter Cisco
- Ouvrir un dossier d’assistance

- (Un contrat de service de Cisco est requis)
 Commentaires
Commentaires