Gagnez du temps en lançant votre prochain projet informatique avec Cisco Business Dashboard et Network Plug and Play
Objectif
Lancez rapidement et facilement une nouvelle infrastructure informatique en utilisant Cisco Business Dashboard pour rechercher et provisionner automatiquement de nouveaux périphériques. La fonctionnalité Network Plug & Play (Network PnP) sous-tend le déploiement automatique de Cisco. Le tableau de bord Cisco Business Dashboard est prêt à l'emploi et équipé d'un point d'accès réseau.
Logiciels applicables | Version
- Tableau de bord Cisco Business | 2.2
Pour obtenir une liste détaillée des clients et des périphériques pris en charge, cliquez ici.
Quel problème le protocole NPP résout-il ?
Le réseau Plug-and-Play supprime une grande partie de la charge de travail liée au déploiement d'une nouvelle infrastructure informatique. De la mise en service à la détection des périphériques, vous pouvez gérer le déploiement de votre réseau depuis une interface distante avec des options d'accès personnalisables. Sans PnP réseau, les techniciens réseau devraient déballer et configurer les périphériques un par un. Désormais, grâce à la fonction « zero-touch », vous pouvez provisionner le micrologiciel ou mettre à jour la configuration initiale des périphériques de votre projet.
Comment fonctionne le Plug and Play réseau ?
Les périphériques qui prennent en charge cette fonctionnalité peuvent se connecter au serveur PnP réseau. Lorsque le périphérique se connecte au serveur VPN réseau, il est identifié par une série de règles et stocké dans une liste de périphériques compatibles VPN. Les périphériques sont fournis en fonction de la précision de la méthode utilisée pour correspondre à ce périphérique. Il existe quatre façons pour un périphérique compatible PnP de découvrir l'adresse sur le serveur PnP réseau, qui est le tableau de bord professionnel Cisco. Les quatre méthodes de détection sont la configuration manuelle, DHCP, DNS et le service Plug and Play Connect.
PnP peut fonctionner sans utiliser la détection DHCP. Cependant, si vous souhaitez que le périphérique compatible PnP découvre l'adresse du serveur PnP via DHCP, le périphérique doit se connecter au serveur DHCP avec un indicateur d'option 60. Cet indicateur d'option 60 contient une chaîne « ciscopnp » qui indique la requête du périphérique pour l'adresse du serveur VPN de réseau. Lorsque le serveur DHCP reçoit l'indicateur d'option 60, il répond en nature avec une balise d'option 43 qui inclut l'adresse complète du serveur VPN de réseau. Pour en savoir plus sur la configuration du Plug-and-Play sur un commutateur, cliquez ici.
Ok, je suis prêt à commencer, quelle est la prochaine étape ?
Alors que votre première envie pourrait être de commencer à ajouter des périphériques, cliquez sur Images ou Configurations à la place. Les options que vous choisissez dépendent des besoins de votre réseau. Ce guide couvre les deux exemples.
Étape 1
Connectez-vous à l'interface utilisateur de Cisco Business Dashboard Administration.
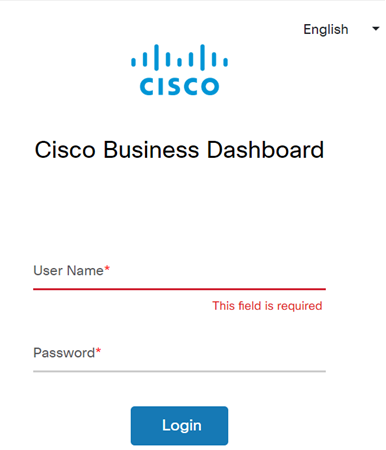
Étape 2
Cliquez sur le bouton de menu.

Étape 3
Cliquez sur le bouton Network Plug and Play.
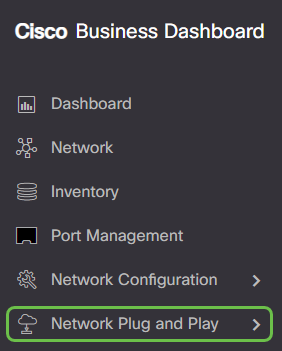
Étape 4
Cliquez sur le bouton Images.
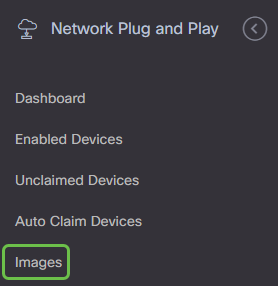
Étape 5
Cliquez sur l'icône plus.
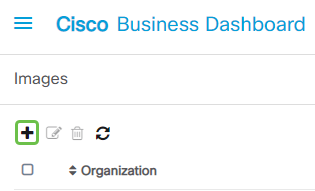
Étape 6
Si vous avez plusieurs organisations, vous devez cliquer sur la flèche de la liste déroulante pour sélectionner l'organisation appropriée. Cette image ne sera répertoriée que pour les périphériques de cette organisation.
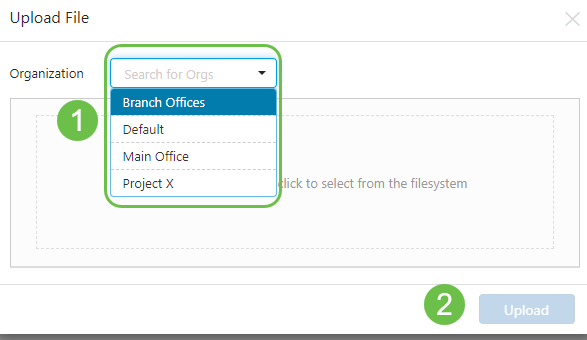
Étape 7
À ce stade, le tableau de bord affiche un écran vous demandant de faire glisser et déposer un fichier dans la zone ou de cliquer dans la zone pour ouvrir une boîte de dialogue de téléchargement de fichier dans le navigateur. Sélectionnez le fichier souhaité et cliquez sur le bouton Upload.
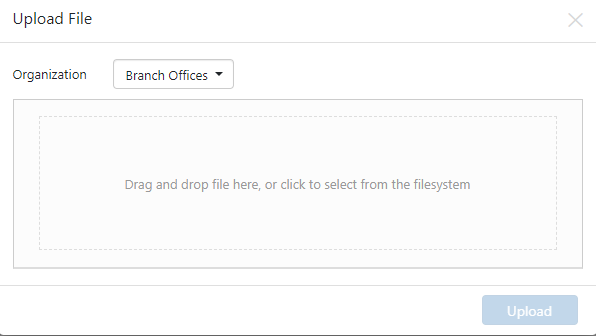
Pour en savoir plus sur les modèles, cliquez sur pour afficher l'article Modèles de configuration Plug-and-Play.
N'oubliez pas que Cisco Business Dashboard n'accepte qu'un type de fichier particulier. Dans le cas d'images de microprogramme, un fichier Firmware_File.Bin. La fonction de fichier de configuration accepte Config_File.XML ou Config_File.TXT.
Étape 8
Répétez les étapes pour ajouter les fichiers de configuration ou d'image si nécessaire. Le bouton de la section Configurations se trouve immédiatement sous le bouton Images.
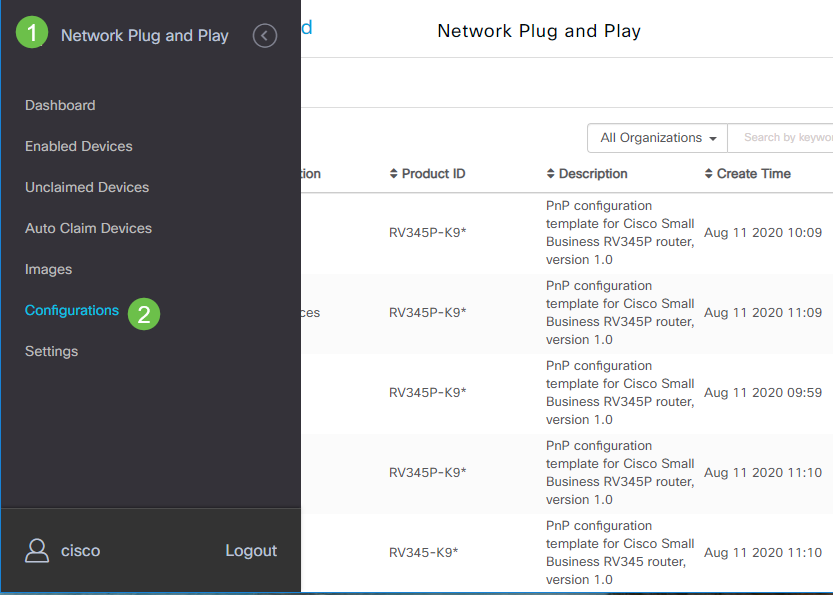
Les configurations appliquées aux périphériques sont destinées au démarrage et non aux configurations en cours d'exécution.
Chemins différents, en fonction de vos besoins
Manual Method (Méthode manuelle) : sélectionnez cette option si vous souhaitez contrôler la configuration et l'image de chaque périphérique individuel.
Méthode de demande automatique : sélectionnez cette option si vous souhaitez provisionner des périphériques uniquement en fonction de l'ID de produit. C'est une option simple.
Ignorer : sélectionnez cette option pour informer le PnP réseau que vous allez gérer toutes les installations de configuration ou de microprogramme.
Le facteur décisif est la précision avec laquelle vous devez contrôler les options de mise en service, par périphérique individuel ou par catégorie de périphérique.
| Méthode | Précision de provisionnement | Informations requises |
| Manuel | Faible | S/O |
| Réclamation automatique | Moyen | PID |
| Ignorer | Très élevé* | S/O |
À ce stade, le chemin que vous empruntez dépend de vos besoins pour ce projet. Si vous avez l'intention d'utiliser la méthode de réclamation automatique, continuez à lire. Vous pouvez également passer à la section Demande manuelle ou Ignorer les périphériques.
Utilisation de la méthode de demande automatique
Considérez Auto Claim comme une fonctionnalité basée sur un filtre ; pour que les périphériques soient migrés de manière dynamique vers votre projet, vous devez confirmer les ID de produit (PID) prévus pour le projet. Le PnP réseau recherche ensuite le PID correspondant et l'ajoute à sa liste de périphériques compatibles PnP.
Étape 1
Commencez ce processus en cliquant sur Auto Claim Devices.
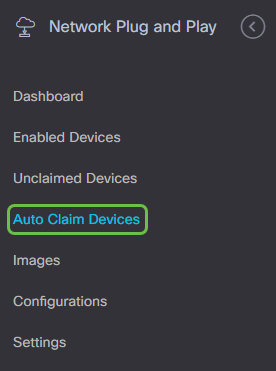
Étape 2
Cliquez sur l’icône Plus.
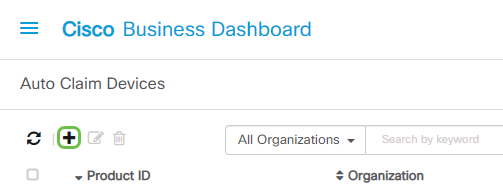
Étape 3
Saisissez l'ID de produit, l'organisation, le réseau, le groupe de périphériques et le type de périphérique pour les périphériques que vous souhaitez récupérer automatiquement.
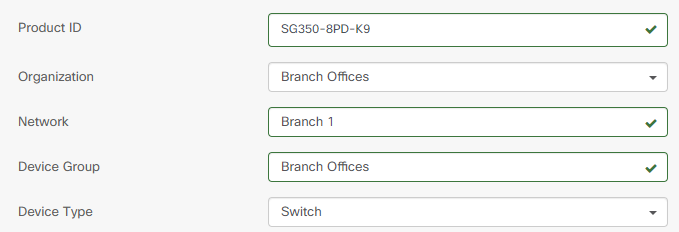
Étape 4
Cliquez sur Next (Suivant).
Étape 5
Sélectionnez le micrologiciel et la configuration souhaités dans les listes déroulantes.
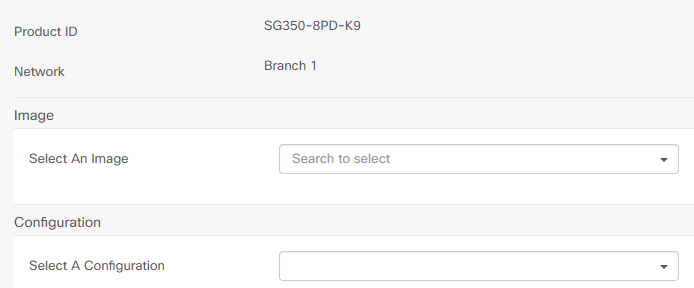
Étape 6
Cliquez sur Finish (Terminer).
Une fois cette action terminée, le serveur PnP réseau utilise l'image et la configuration pour provisionner tout périphérique se connectant au réseau et correspondant à ce PID.
Étape 7
Vous pouvez également modifier un périphérique de demande automatique en cochant la case en regard du périphérique, puis en cliquant sur l'icône de modification.
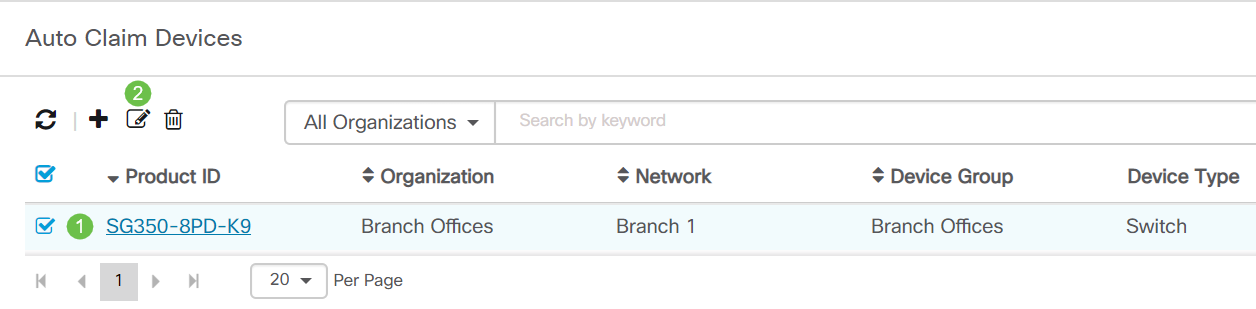
Demande manuelle ou ignorer les périphériques
Les périphériques qui ne correspondent pas à votre filtre mais qui prennent toujours en charge le protocole réseau Plug-and-Play seront affichés dans la section Unclaim Devices du protocole réseau Plug-and-Play uniquement s'il s'agit d'un périphérique qui ne figure pas déjà dans l'inventaire CBD.
Étape 1
Dans le volet de navigation Network Plug and Play, cliquez sur Unclaim Devices.
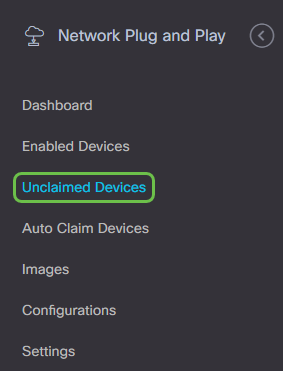
Étape 2
Sélectionnez un périphérique répertorié, puis cliquez sur Revendication ou sur Ignorer.
Le fait d'ignorer les périphériques empêche le serveur VPN réseau de provisionner les périphériques avec des configurations ou des microprogrammes. Cette option s'adresse à ceux qui souhaitent mettre à jour manuellement les configurations et le micrologiciel sur chaque périphérique. Lorsque des périphériques sont ajoutés à la liste d'exclusion, ils ne sont pas concernés par le PnP réseau.

Étape 3
Si vous sélectionnez Réclamation, renseignez les informations suivantes.
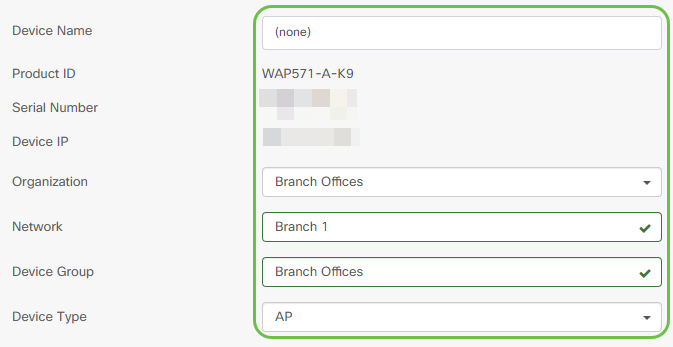
Étape 4
Cliquez sur Next (Suivant).
Étape 5
Sélectionnez le micrologiciel et la configuration souhaités dans les listes déroulantes.
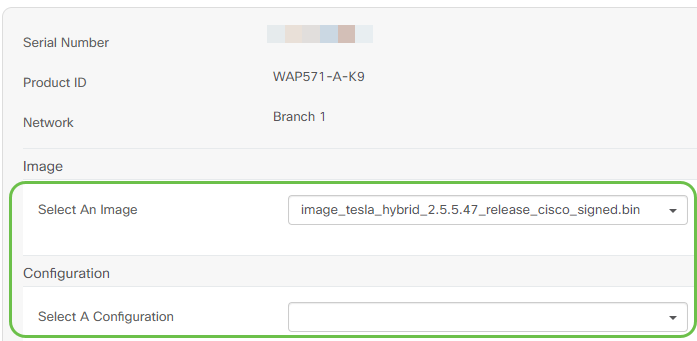
Étape 6
Cliquez sur Next (Suivant).
Étape 7
Une page récapitulative s'affiche pour ce périphérique. Cliquez sur Finish (Terminer).
Prenez un café ou un thé et faites une pause, vous venez d'ignorer ou de revendiquer vos appareils sélectionnés.
Quand vos périphériques doivent-ils se réenregistrer pour obtenir des mises à jour ?
Vous pouvez modifier la durée avant que vos périphériques ne réenregistrent les mises à jour. Sous Plug-and-Play, sélectionnez Paramètres.
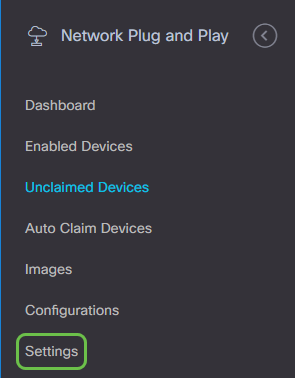
Vous pouvez modifier la fréquence à laquelle le périphérique recherche les mises à jour dans les limites autorisées. 0 n'est pas accepté. 2880 est la durée maximale. Cliquez sur Enregistrer une fois que vous avez entré une nouvelle durée d'intervalle.
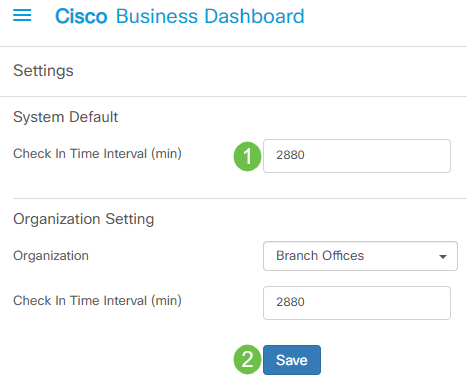
Conclusion
Félicitations, vous êtes maintenant prêt à faire passer vos projets du concept à l'exécution plus rapidement qu'auparavant. Si vous voulez en savoir plus sur Cisco Business Dashboard, consultez la page d'assistance CBD.
Si vous souhaitez en savoir plus sur Plug-and-Play, consultez le Guide des solutions Plug-and-Play réseau pour Cisco Business.
Historique de révision
| Révision | Date de publication | Commentaires |
|---|---|---|
1.0 |
04-Nov-2020 |
Première publication |
Contacter Cisco
- Ouvrir un dossier d’assistance

- (Un contrat de service de Cisco est requis)
 Commentaires
Commentaires