Pratiques exemplaires pour la définition d’adresses IP statiques sur le matériel Cisco Business
Introduction
Un réseau local (LAN) peut être aussi grand que plusieurs bâtiments ou aussi petit qu’une maison. Toutes les personnes connectées au réseau local se trouvent au même emplacement physique.
Dans un réseau local, le routeur attribue à chaque appareil sa propre adresse IP interne. Il suit un schéma comme suit :
- 10.0.0.0 /8 (10.x.x.x)
- 172.16.0.0 /12 (172.16.x.x - 172.31.x.x)
- 192.168.0.0 /16 (192.168.x.x)
Ces adresses ne sont visibles qu’à l’intérieur d’un réseau, entre les appareils, et sont considérées comme privées pour les réseaux externes. Il existe potentiellement des millions d’emplacements pouvant avoir le même groupe d’adresses IP internes que votre entreprise. Cela n’affecte pas négativement votre système d’adressage, car ils ne sont utilisés que dans leur propre réseau privé et aucun conflit n’en résulte.
Il est possible de faire des configurations particulières, mais il faut garder à l’esprit certaines choses standard. Pour que les appareils d’un réseau communiquent entre eux, ils doivent tous suivre le même système que les autres appareils. Ils doivent également se trouver sur le même sous-réseau, ce qui correspond à la méthode d’organisation du système d’adressage IP. Chaque adresse IP doit être unique. Vous ne devriez jamais voir aucune de ces adresses dans ce schéma en tant qu’adresse IP publique, car elles sont réservées aux adresses de réseau local privé.
Tous ces appareils envoient des données par l’entremise d’une passerelle par défaut (un routeur) pour acheminer les données vers Internet. Lorsque la passerelle par défaut reçoit les informations, elle doit effectuer la traduction d’adresses réseau (NAT), qui encapsule l’adresse IP pour la rendre publique. Étant donné que tout ce qui est envoyé sur Internet nécessite une adresse IP publique, cette encapsulation garantit que les données peuvent être renvoyées au demandeur.
L’attribution manuelle d’adresses IP peut être une méthode sécurisée d’adressage IP et puisqu’il s’agit d’un processus manuel, des problèmes d’évolutivité du réseau peuvent survenir. Pour résoudre l’attribution manuelle, le protocole DHCP (Dynamic Host Configuration Protocol) attribue automatiquement des adresses IP aux appareils d’un réseau. Les appareils qui utilisent le protocole DHCP se voient automatiquement attribuer une adresse IP dynamique dans le masque de sous-réseau approprié. Ce groupe d’adresses IP offert peut changer au fil du temps, à mesure que des adresses sont attribuées ou abandonnées.
Vous pouvez configurer l’adresse IP interne pour qu’elle reste la même en configurant le protocole DHCP statique sur le routeur ou en attribuant une adresse IP statique sur l’appareil lui-même. À partir de ce moment, cet appareil conservera la même adresse IP, sauf si elle est modifiée manuellement ou si le routeur est réinitialisé à ses valeurs d’usine.
Remarque : les adresses IP publiques ne sont pas non plus garanties de rester les mêmes, sauf si vous payez pour avoir une adresse IP publique statique via votre fournisseur d'accès Internet (FAI). De nombreuses entreprises paient pour ce service afin que leurs employés et leurs clients aient une connexion très fiable à leurs serveurs (Web, messagerie, VPN, etc.), mais cela peut coûter cher.
Certaines petites entreprises peuvent laisser toutes leurs adresses IP dynamiques. Avec le protocole DHCP, des appareils peuvent être ajoutés ou supprimés sans aucun problème. Le protocole DHCP attribue à chaque appareil une adresse IP locale qui est unique par rapport à toutes les autres et dans le même sous-réseau afin qu’il n’y ait aucun conflit et qu’ils puissent tous communiquer entre eux.
Objectif
Cet article donne au lecteur des renseignements généraux sur les adresses IP statiques et quelques pratiques exemplaires recommandées lors de l’utilisation du matériel Cisco Business.
Quand un appareil doit-il avoir une adresse IP statique?
Si vous avez besoin d’un accès permanent à un appareil ou à un serveur du réseau, il serait avantageux que cette adresse ne change pas. Voici quelques exemples :
- Votre routeur. Pour accéder au réseau lorsque vous êtes loin du réseau local, que ce soit pour connecter un ordinateur pour travailler à domicile ou pour accéder à une caméra de surveillance connectée au réseau.
- Vous partagez une imprimante au sein du réseau.
- Lorsque vous avez au moins deux routeurs dans le réseau.
- Si vous hébergez un serveur de fichiers tel qu’un serveur Web ou un serveur FTP (File Transfer Protocol).
-
Un serveur DHCP – un serveur DHCP est susceptible de se voir attribuer automatiquement une adresse statique.
- Votre réseau ne prend pas en charge le protocole DHCP.
Quels appareils n’ont généralement pas besoin d’une adresse IP statique?
Si vous n’avez pas besoin d’un accès permanent à un appareil du réseau, il serait avantageux et beaucoup plus simple d’utiliser le protocole DHCP. Dans un réseau, il peut y avoir des centaines de ces appareils et il serait très difficile de faire le suivi de toutes les adresses qui ont été utilisées. Ces appareils peuvent souvent être déplacés entre les réseaux et l’adresse IP doit changer pour se connecter. Avec le protocole DHCP, cela se fait automatiquement. Voici quelques exemples :
- Téléphones cellulaires
- Ordinateurs
- Téléphones VoIP
Quels sont les défis liés à l’utilisation d’adresses IP statiques?
- L’administrateur doit faire le suivi de tous les appareils et des adresses IP statiques qui leur ont été attribuées.
- Si les mêmes adresses IP statiques sont attribuées à deux appareils différents, ils ne pourront pas communiquer sur le réseau. Cela peut être évité si l’administrateur a pris de bonnes notes sur la topologie du réseau.
- Si le protocole DHCP attribue une adresse IP qui est déjà attribuée en tant qu’adresse IP statique, ces appareils ne peuvent pas communiquer. La solution à ce problème consiste à attribuer des blocs d’adresses IP pour le protocole DHCP et des blocs distincts pour l’adressage statique.
Recommandations de Cisco pour les entreprises
- Bien prendre des notes, y compris chaque adresse IP statique et chaque adresse MAC (Media Access Control).
- Attribuez une adresse IP statique uniquement si nécessaire.
- Réservez un bloc d’adresses pour le protocole DHCP et un bloc distinct pour l’adressage statique.
- Utilisez uniquement les adresses du modèle 10.0.0.0 /8 (10.x.x.x), 172.16.0.0 /12 (172.16.x.x - 172.31.x.x), ou 192.168.0.0 /16 (192.168.x.x).
- N’utilisez pas d’adresse se terminant par .0, car elles sont généralement réservées aux réseaux.
- N’utilisez pas d’adresse se terminant par .1 ou .254, car il s’agit souvent des adresses IP par défaut des appareils. La première ou la dernière adresse IP utilisable d’un réseau est si courante qu’un pirate informatique l’utiliserait très probablement pour tenter d’accéder au réseau.
- N’utilisez pas la dernière adresse IP du groupe du réseau IP, se terminant par .255, car elle est réservée à l’adresse de diffusion.
- En général, il est recommandé d’utiliser des sous-réseaux IP LAN différents (ou des masques de sous-réseau différents) des deux côtés lors de la configuration du VPN entre différents sites. Par exemple, si le site auquel vous vous connectez utilise un système d’adressage 192.168.xx, vous pouvez utiliser un sous-réseau 10.xxx ou 172.16.xx - 172.31.xx. Lorsque vous modifiez l’adresse IP de votre routeur, les appareils DHCP détectent automatiquement une adresse IP dans ce sous-réseau.
Comment afficher ou modifier le groupe d’adresses IP pour le protocole DHCP
Sur votre routeur, vous pouvez afficher ou modifier la plage d’adresses IP réservées pour le protocole DHCP. Si vous souhaitez de l’aide pour vous connecter, cliquez ici.
Instructions pour les routeurs de la gamme RV160, RV260 ou RV34x
Étape 1. Accédez à LAN > VLAN Settings.
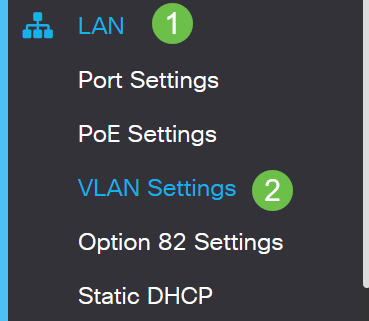
Remarque : si vous utilisez un routeur RV160, RV260 ou RV34x et que vous ne voyez pas l'interface utilisateur graphique (GUI) illustrée dans la section précédente, il est vivement recommandé d'effectuer une mise à niveau vers la dernière version du micrologiciel. Cela devrait mettre à jour votre routeur avec la nouvelle interface graphique. Vérifiez pour voir le micrologiciel le plus récent en cliquant ici.
Pour des instructions sur la mise à niveau du micrologiciel sur un routeur RV34x, cliquez ici.
Pour des instructions sur la mise à niveau du micrologiciel sur un routeur RV160 ou RV260, cliquez ici.
Étape 2. Cochez la case correspondant à l'ID de VLAN, la valeur par défaut est VLAN 1. Les routeurs Cisco Business réservent automatiquement 50 adresses IP pour DHCP. Vous pouvez en modifier la plage ici à votre guise, mais cela est généralement suffisant pour les réseaux de petite taille. Assurez-vous de les prendre en note afin de ne pas attribuer d’adresses IP statiques dans cette plage.
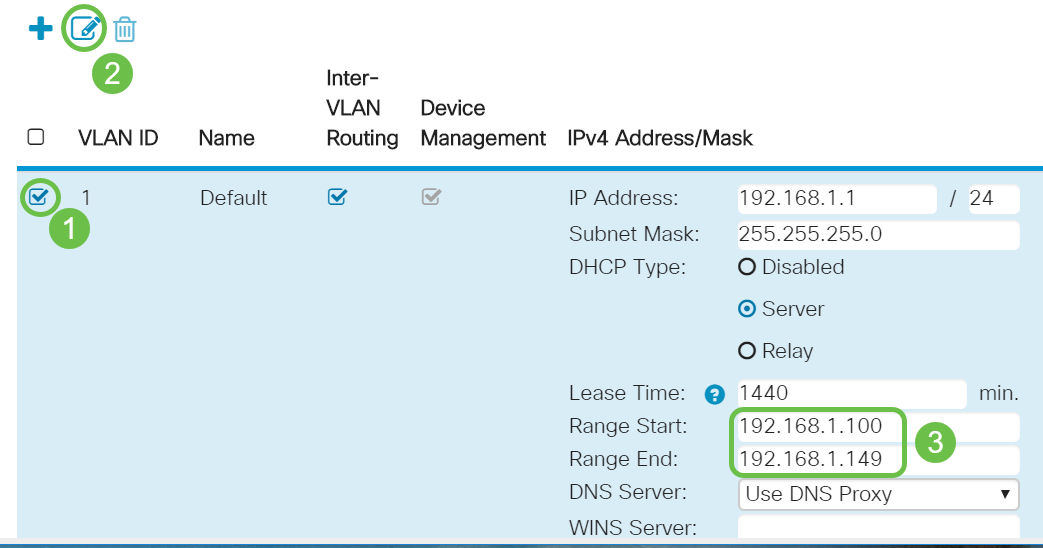
Instructions pour tous les autres routeurs
Étape 1. Accédez à DHCP > DHCP Setup.
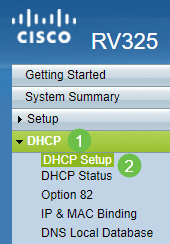
Étape 2. Sélectionnez l'ID de VLAN, la valeur par défaut est VLAN 1. Les routeurs Cisco Business réservent automatiquement 50 adresses IP pour DHCP. Vous pouvez en modifier la plage ici à votre guise, mais cela est généralement suffisant pour les réseaux de petite taille. Assurez-vous de les prendre en note afin de ne pas attribuer d’adresses IP statiques dans cette plage.
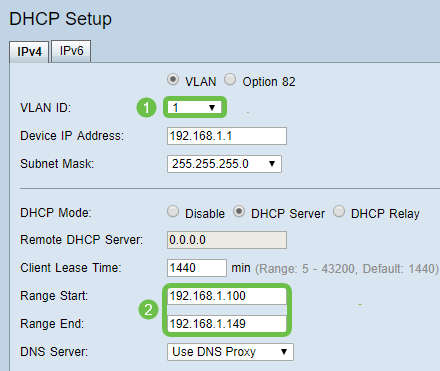
Comment attribuer des adresses IP statiques
Il existe quelques options pour attribuer une adresse IP statique à un appareil. La première option consiste à configurer toutes les adresses IP statiques sur le routeur principal. Il s’agit d’un moyen facile de conserver toutes les adresses IP statiques en un seul endroit. Cependant, si vous réinitialisez le routeur aux paramètres d’usine, toutes les adresses IP statiques configurées seront supprimées.
La deuxième option consiste à la configurer directement sur chaque appareil. Si une adresse IP statique est configurée directement sur un appareil et que celui-ci est réinitialisé, il est probable qu’il revienne au protocole DHCP et récupère une adresse IP différente.
Configuration du protocole DHCP statique sur un routeur
Pour configurer un protocole DHCP statique sur le routeur, vous devez connaître l’adresse MAC de chaque appareil. Il s’agit de l’identifiant unique de chaque appareil, composé de lettres et de chiffres. L’adresse MAC ne change pas. Elle se trouve sur le corps de l’appareil Cisco. Elle est étiquetée MAC et s’affiche généralement avec un arrière-plan blanc.
Étape 1. Connectez-vous au routeur. Accédez à LAN > Static DHCP (DHCP statique).

Étape 2. Procédez comme suit pour attribuer une adresse IP statique.
- Cliquez sur l’icône Plus.
- Créez un Nom qui vous aidera à associer l’appareil répertorié, comme Commutateur SG550.
- Saisissez l’adresse MAC de cet appareil.
- Saisissez l’adresse IPv4 statique. Assurez-vous d’utiliser une adresse qui ne figure pas dans le groupe d’adresses DHCP.
- Assurez-vous que la case Enabled (activé) est cochée.
- Cliquez sur Apply.
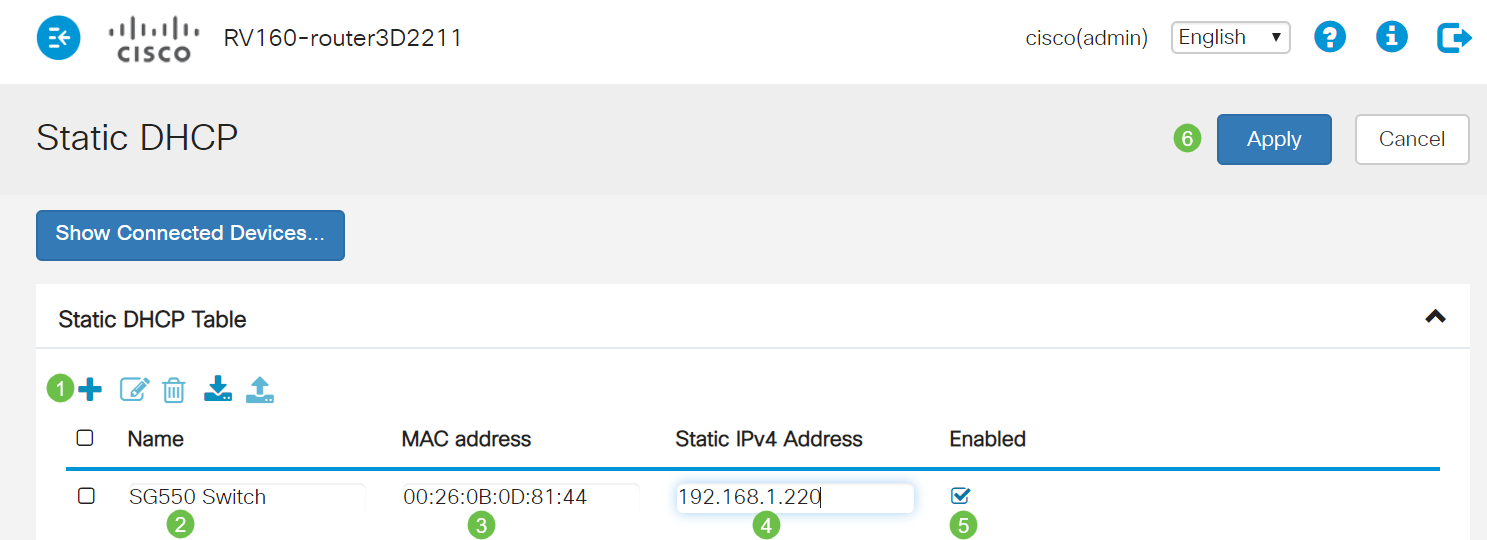
Vous devrez répéter ce processus pour chaque appareil auquel vous souhaitez attribuer une adresse IP statique.
Configuration d’une adresse IP statique sur un commutateur
Étape 1. Connectez-vous au commutateur. Naviguez vers IP Configuration > IPv4 Interface (configuration IP > interface IPv4).

Étape 2. Cliquez sur Add.
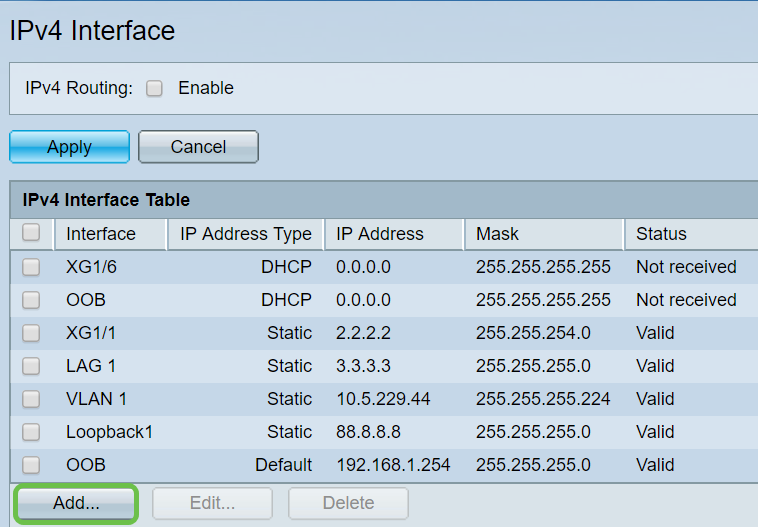
Étape 3. Sélectionnez la case d'option Static IP Address. Saisissez l’adresse IP statique et le masque de sous-réseau souhaités. Cliquez sur Apply.
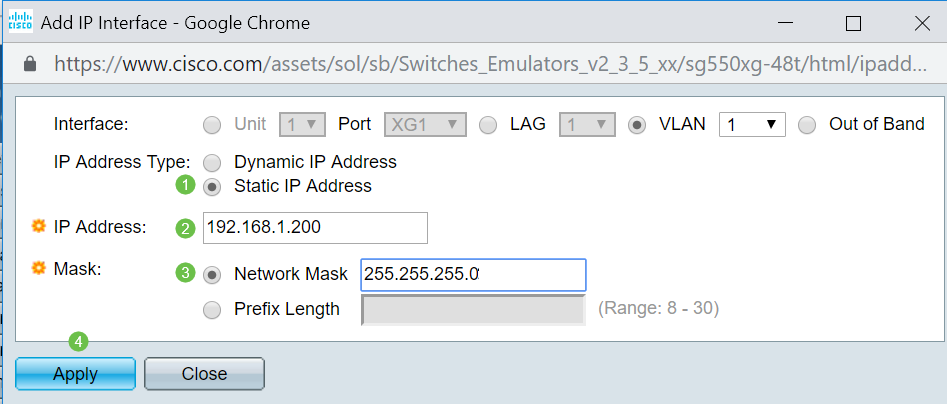
Configuration d’une adresse IP statique sur un point d’accès sans fil (WAP)
Étape 1. Connectez-vous au WAP. Accédez à LAN > VLAN and IPv4 Address (VLAN et adresse IPv4).
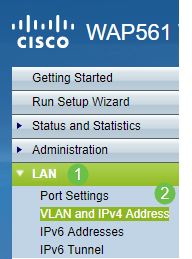
Étape 2. Sélectionnez la case d'option Static IP. Saisissez l’adresse IP statique et le masque de sous-réseau souhaités. Vous devez également spécifier l’adresse du serveur de la passerelle par défaut et des serveurs de noms de domaine (DNS). Cliquez sur Save.
Remarque : généralement, la passerelle par défaut et le serveur DNS sont tous deux l'adresse IP LAN du routeur. Cependant, le serveur DNS de Google, 8.8.8.8, est parfois utilisé ici.

Configuration d’une adresse IP statique sur une imprimante
Dans cet exemple, vous devez sélectionner Network > IPv4. Sélectionnez ensuite la case d'option Manual IP, saisissez l'adresse IP manuelle, le masque de sous-réseau manuel et la passerelle manuelle par défaut. Vous devez également attribuer un serveur DNS. Cliquez sur Apply.
Remarque : cette imprimante n'est pas un produit Cisco et n'est pas prise en charge par Cisco. Ces instructions ne sont fournies qu’à titre d’illustration générale.

Conclusion
Voilà! Vous avez des notions de base en matière d’adressage IP dans votre réseau.
Cliquez sur les hyperliens pour obtenir de plus amples renseignements sur les sujets suivants :
- Configurer les paramètres d’adresse IP statique sur un téléphone IP Cisco de la gamme 6800, 7800 ou multiplateforme 8800
- Définir une adresse IPv4 statique sur un commutateur à l’aide de l’interface utilisateur graphique (GUI)
- Définir des adresses IPv4 statiques sur un commutateur par l’entremise de l’interface de ligne de commande (CLI)
- Créer un fichier texte pour modifier les paramètres IP sur un commutateur
Historique de révision
| Révision | Date de publication | Commentaires |
|---|---|---|
1.0 |
06-Dec-2019 |
Première publication |
Contacter Cisco
- Ouvrir un dossier d’assistance

- (Un contrat de service de Cisco est requis)
Ce document s’applique à ces produits
- 250 Series Smart Switches
- 350 Series Managed Switches
- 350X Series Stackable Managed Switches
- 550X Series Stackable Managed Switches
- Small Business 100 Series Wireless Access Points
- Small Business 200 Series Smart Switches
- Small Business 300 Series Managed Switches
- Small Business 300 Series Wireless Access Points
- Small Business 500 Series Stackable Managed Switches
- Small Business 500 Series Wireless Access Points
 Commentaires
Commentaires