Introduction
Ce document décrit comment configurer et dépanner VMQ pour Windows Server 2019 sur des serveurs de la gamme C avec VIC 1400.
Conditions préalables
Exigences
Aucune exigence spécifique n'est associée à ce document.
Composants utilisés
Les informations contenues dans ce document sont basées sur les versions de matériel et de logiciel suivantes :
- UCS C220M6
- VIC 1467
- CIMC 4.2(2a)
- Windows Server 2019
- 5.11.14.1 Pilote NENIC
The information in this document was created from the devices in a specific lab environment. All of the devices used in this document started with a cleared (default) configuration. Si votre réseau est en ligne, assurez-vous de bien comprendre l’incidence possible des commandes.
Configurer
CIMC
À partir du contrôleur de gestion intégré Cisco (CIMC), commencez par naviguer vers Networking > Adapter Card MLOM (1) > vNICs (2) puis sélectionnez la carte d'interface réseau virtuelle (vNIC) que vous souhaitez configurer (3).
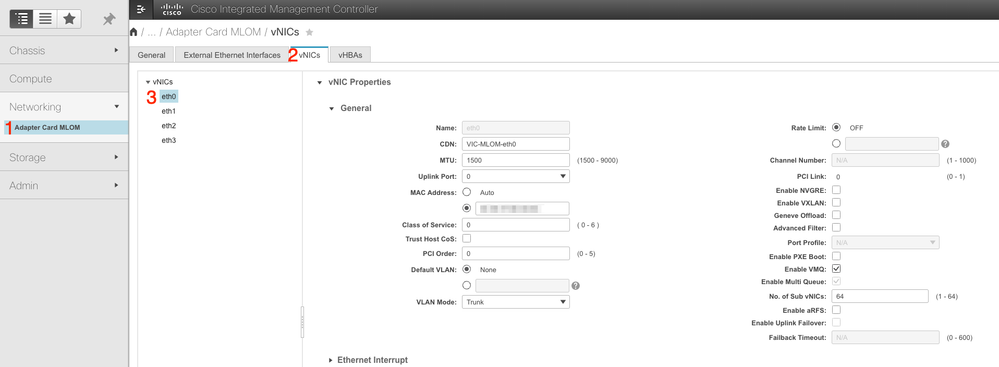 Utiliser CIMC pour localiser les vNIC
Utiliser CIMC pour localiser les vNIC
Une fois ici, assurez-vous que la case Enable VMQ est cochée (4).
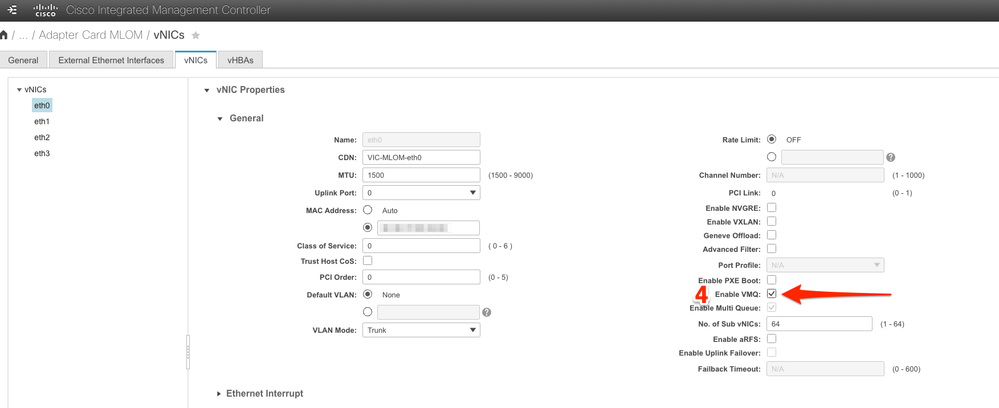 Activer VMQ depuis la vNIC
Activer VMQ depuis la vNIC
Ensuite, la définition de la structure de file d'attente. La structure de la file d'attente se compose de 4 composants principaux du point de vue de CIMC : Ethernet Interrupt, Ethernet Receive Queue (Rx Queue), Ethernet Transmit Queue (Tx Queue) et Completion Queue (CQ).
Il s'agit du livre blanc de la gamme VIC 1400 qui décrit le calcul des structures de file d'attente. Il est recommandé de lire cette section pour mieux comprendre comment ces calculs sont effectués.
Livre blanc sur les meilleures pratiques en matière de fabric Ethernet pour la gamme Cisco UCS VIC 1400
Cependant, les paramètres sont le point le plus important :
● File d'attente TX = Sub vNIC ou vPort
● File d'attente RX = 8 * (File d'attente Tx)
● CQ = TX + RX
● Interruption = Max. de (file d'attente RX ou au moins 2xCPU+ 4)
Il y a une valeur qui n'est pas calculée et qui doit être déterminée avant d'effectuer les calculs. Il s'agit de la sous-carte réseau ou des vPorts. Dans le cadre de ces travaux pratiques, 4 machines virtuelles correspondant à 4 vPorts sont utilisées. Par conséquent :
● File d'attente TX = 4
● File d'attente RX = 8 * (4) = 32
● CQ = 4 + 32 = 36
● Interruption = Max de (32 ou au moins 2x2+ 4 = 8
(32 est utilisé car il est supérieur à 8 )
Une fois que vous avez les paramètres de file d'attente des calculs, faites défiler vers le bas sur la page vNIC et entrez la valeur Interrupt dans le champ Ethernet Interrupt (1) , la valeur RX Queue dans le champ Ethernet Receive Queue (2) , Ethernet Transmit Queue (3) et Completion Queue (4) .
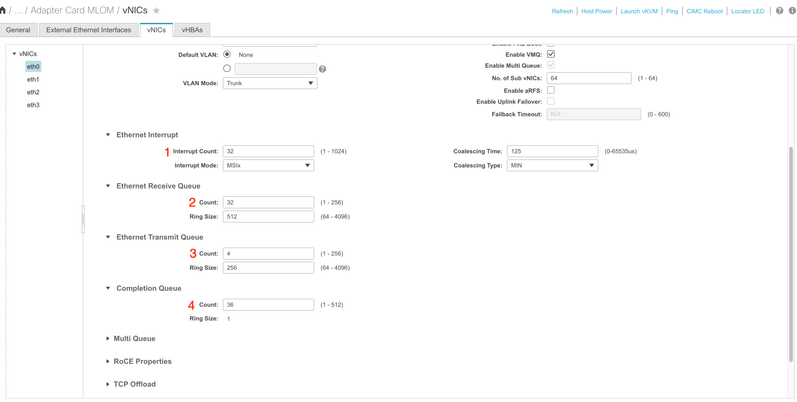
Il s'agit de la partie la plus importante de la configuration VMQ (Virtual Machine Multi Queue), car si la structure de la file d'attente n'est pas correctement calculée, VMQ ne fonctionnera pas sous Windows.

Remarque : si vous utilisez un commutateur virtuel avec des cartes réseau associées sous Windows, vous DEVEZ configurer toutes les cartes réseau virtuelles de manière identique dans CIMC.
Fenêtres
À partir de Windows Server, vous devez vérifier que VMQ est activé sur les machines virtuelles souhaitées. VMQ est activé par défaut dans la plupart des cas, mais vous devez vérifier.
Pour vous assurer que VMQ est activé, appuyez sur la touche Windows et recherchez Gestionnaire Hyper-V.
Une fois que vous êtes dans le Gestionnaire Hyper-V, cliquez sur votre hôte local sur le côté gauche (1), puis cliquez avec le bouton droit sur la machine virtuelle (2) sur laquelle vous voulez vérifier que VMQ est activé et cliquez sur Paramètres (3).
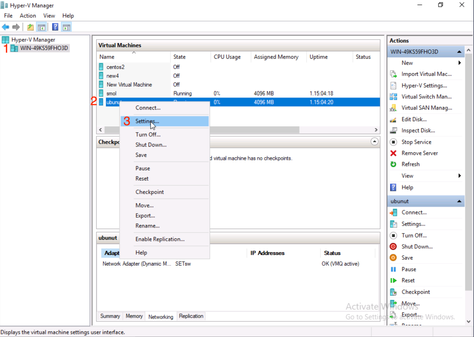
Une fois dans les paramètres, accédez à et développez Network Adapter (1). Une fois le développement terminé, cliquez sur Accélération matérielle (2). Enfin, vérifiez que la case Enable Virtual Machine Queue est cochée (3).
Dans ce cas, vous devez également vérifier que l'option Enable SR-IOV n'est PAS cochée (4).
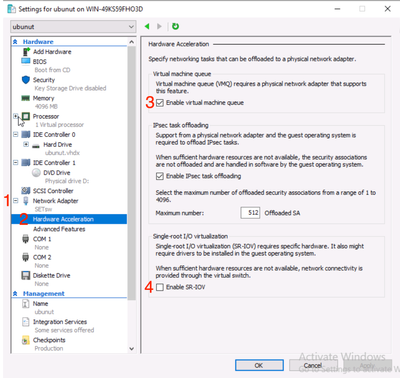
Assurez-vous ensuite que le filtrage de la plate-forme Microsoft Windows est désactivé sur le commutateur virtuel en cours d'utilisation. Pour ce faire, accédez au Gestionnaire Hyper-V, puis cliquez sur Gestionnaire de commutateur virtuel (Virtual Switch Manager) (1).
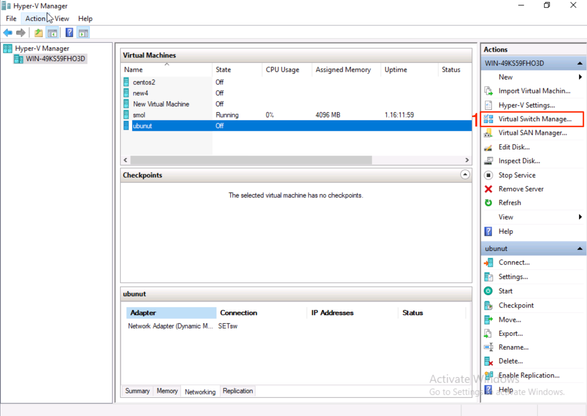
À partir de là, développez le commutateur (1) que vous utilisez et cliquez sur Extensions (2). Ensuite, décochez Filtrage de plateforme Microsoft Windows (3).
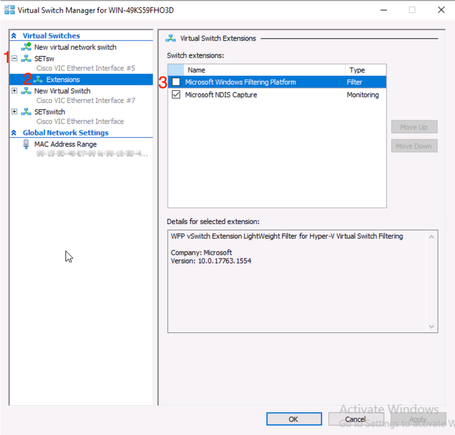 Désactiver la plateforme de filtrage Microsoft Windows
Désactiver la plateforme de filtrage Microsoft Windows

Remarque : si vous utilisez un commutateur virtuel avec des cartes réseau associées sous Windows, vous DEVEZ configurer toutes les cartes réseau virtuelles de manière identique dans CIMC.
Assurez-vous également que la fonction RSS (Receive Side Scaling) est activée pour chaque interface sur laquelle vous souhaitez activer VMQ. Pour ce faire, appuyez sur la touche Windows et recherchez Gestionnaire de périphériques.
Dans le gestionnaire de périphériques, localisez Network Adapters (1) , et sélectionnez Properties (2) pour les interfaces sur lesquelles vous voulez activer VMQ.
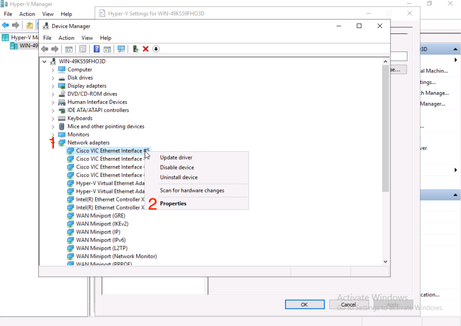
Accédez à Advanced (1), puis faites défiler vers le bas pour localiser Receive Side Scaling (2) et assurez-vous qu'il est Enabled (3).
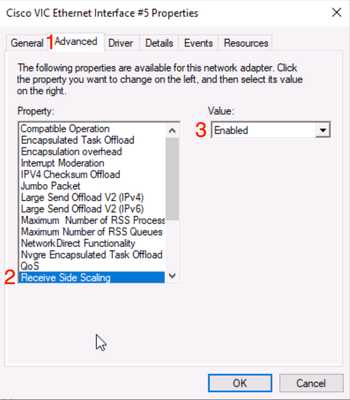
Vérifier
CIMC
Aucune vérification ne peut être effectuée du point de vue du CCIM.
Fenêtres
La première étape pour vérifier si VMQ est actif est Windows dans le gestionnaire Hyper-V.
Ouvrez Hyper-V Manage et cliquez sur l'ordinateur virtuel que vous souhaitez vérifier. Cliquez ensuite sur Networking (1) vers le bas. Sous Status (2), OK (VMQ Active) peut être observé.
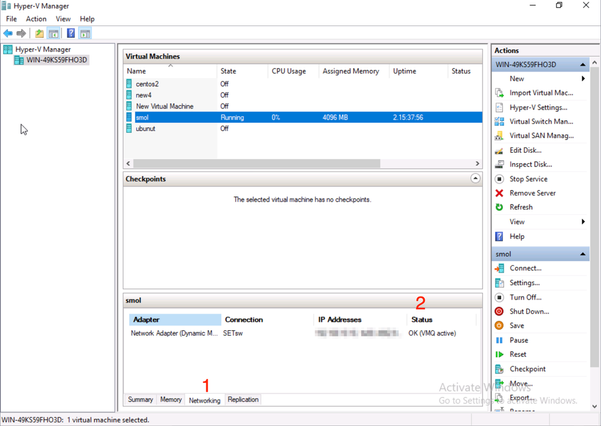 Vérifier si VMQ est actif sous Windows
Vérifier si VMQ est actif sous Windows
Si vous voyez seulement OK sous l'état et pas OK (VMQ actif), alors VMQ n'a pas été correctement configuré et VMQ ne fonctionne pas.
L'emplacement suivant pour vérifier si VMQ est actif est dans Powershell. Appuyez sur la touche Windows et recherchez Powershell, puis exécutez ces commandes :
Get-NetAdapterVmqQueue
Get-vm | get-vmnetworkadapter | sélectionnez vmname, vmqusage
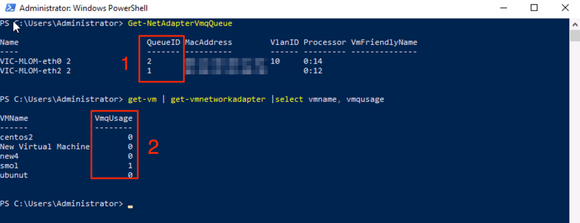 Vérifier que VMQ est actif via Powershell
Vérifier que VMQ est actif via Powershell
Il y a deux choses à rechercher dans les résultats. Assurez-vous d'abord que plusieurs files d'attente sont utilisées sous QueueID (1). Lorsque vous voyez les ID de file d'attente 1 et 2, cela signifie que VMQ fonctionne.
Ensuite, vérifiez que VmqUsage (2) est supérieur à 0. Tant que la valeur est supérieure à 0, cela signifie que VMQ est en cours d'utilisation.
Dépannage
Fenêtres
Vérifiez d'abord si CIMC présente VMQ à Windows Server. Appuyez sur la touche Windows et recherchez Powershell, puis entrez cette commande :
Get-NetAdapterVmq

Ensuite, vous voulez vérifier la colonne Enabled. Si VMQ apparaît comme désactivé, cela signifie que VMQ n'est pas activé au niveau matériel. Accédez à la configuration vNIC dans CIMC et assurez-vous que VMQ est activé.
Si VMQ est activé, mais que vous voyez un état OK sous l'onglet Mise en réseau du Gestionnaire Hyper-V, il est probable que les paramètres de la file d'attente VMQ n'ont pas été configurés correctement. Effectuez à nouveau les calculs et mettez à jour vos paramètres.
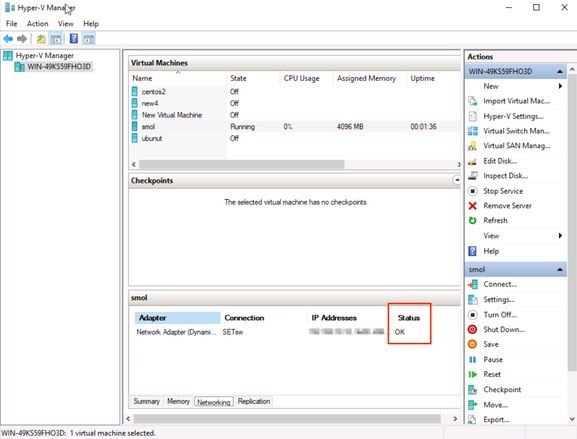 VMQ non actif sous Windows
VMQ non actif sous Windows
Voici un exemple de configuration de file d'attente VMQ incorrecte. (toujours basé sur 4 machines virtuelles) :
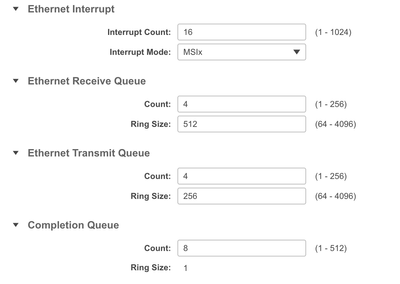
Voici les problèmes liés à cette configuration :
● File d'attente TX = 4 Commençant par un nombre correct
● File d'attente RX = 8 * (4) != 4 Erreur de calcul
● CQ = 4 + 4 = 8 Pendant que les calculs mathématiques s'effectuent, garbage in/garbage out. En raison du calcul incorrect de la file d'attente RX, la valeur CQ est incorrecte.
● Interrupt = Max of (RX queue or atleast 2xCPU+ 4) La valeur saisie de 16 n'est pas égale à la file d'attente RX ou (2x2CPU+4).
Pour corriger cela, vous devez corriger le calcul de la file d'attente RX qui serait 32. Le nombre correct de CQ et d'interruptions peut alors être calculé.
Conclusion
La configuration correcte de VMQ peut être frustrante et difficile. Il est impératif de vous assurer que la structure de la file d'attente VMQ est correctement configurée dans CIMC.

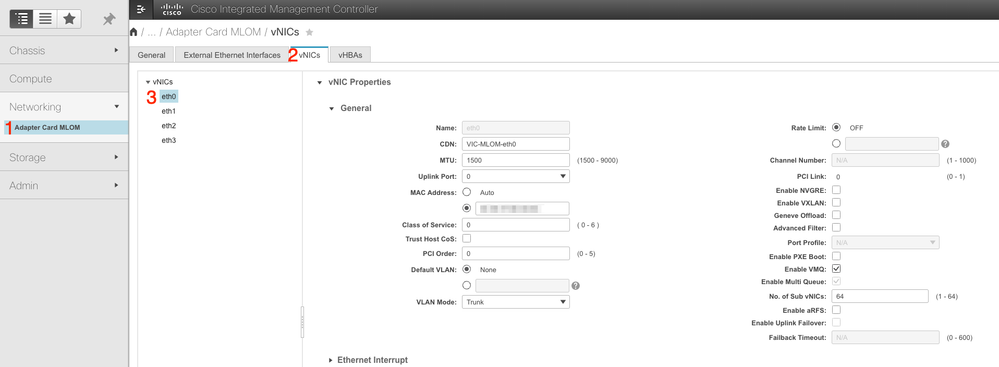
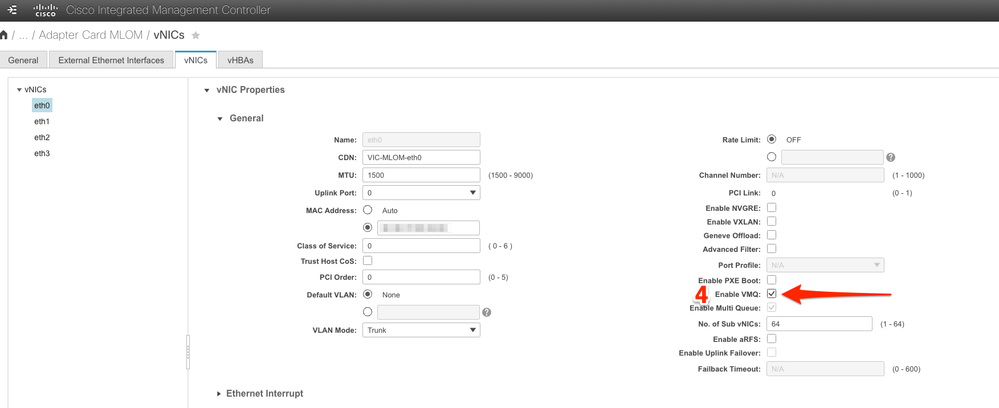
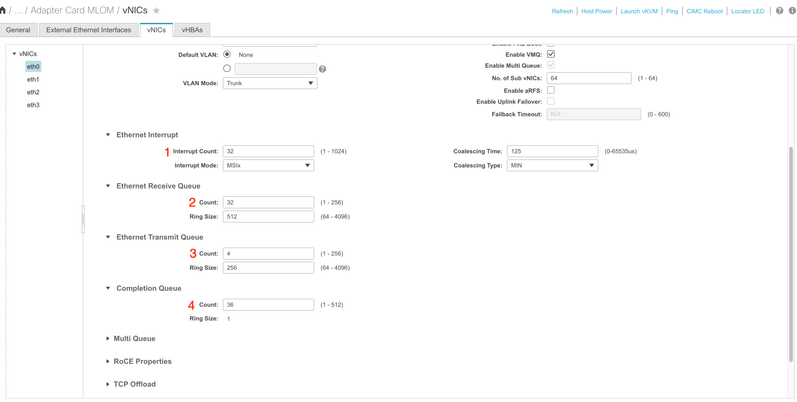

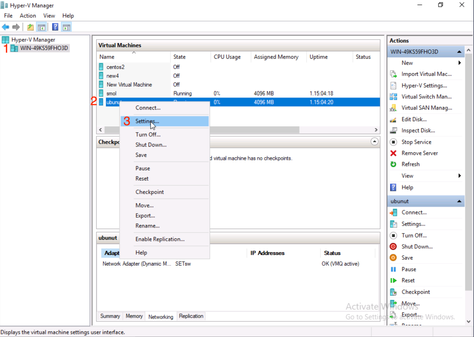
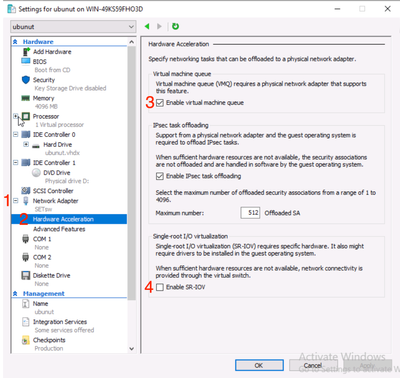
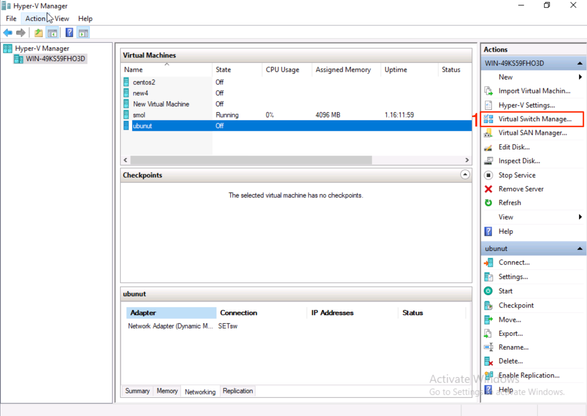
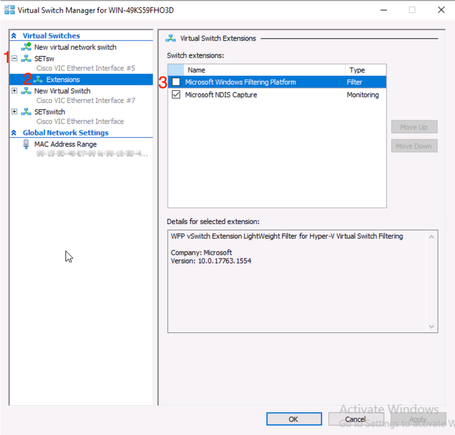
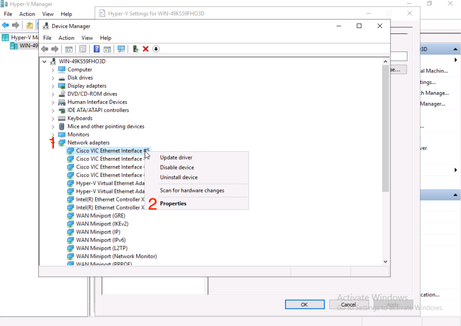
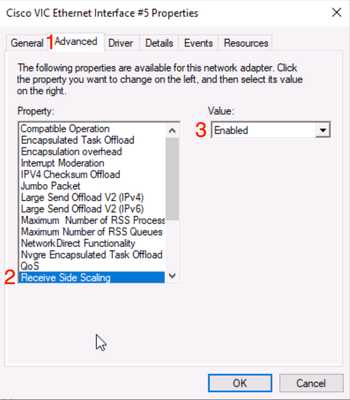
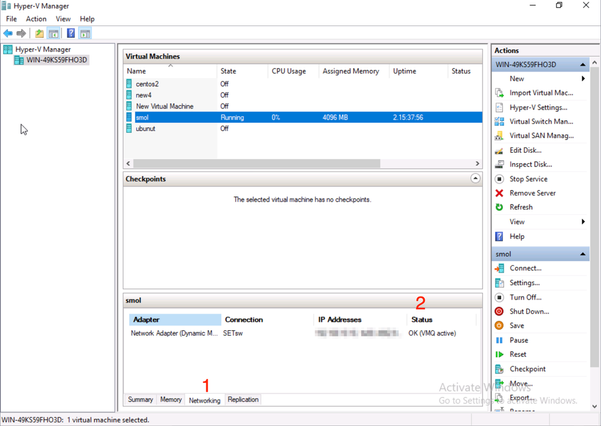
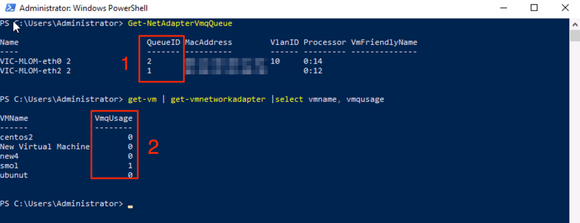

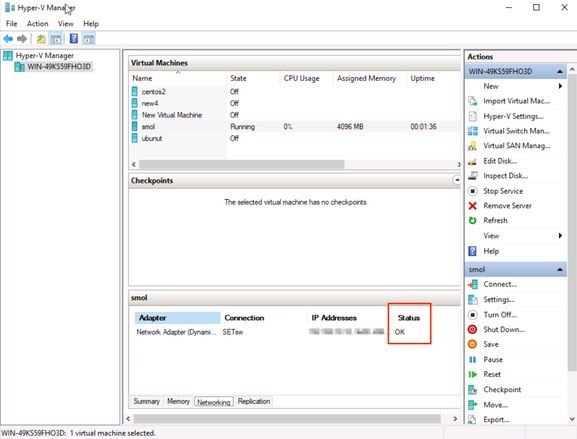
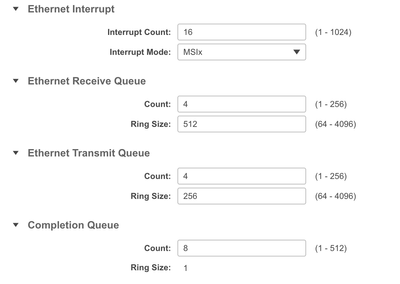
 Commentaires
Commentaires