Introduction
Ce document décrit la procédure à suivre pour créer un fichier de sauvegarde Cisco Security Manager (CSM) et comment le restaurer sur un serveur CSM.
Conditions préalables

Attention : les données d'événements utilisées par le service Gestionnaire d'événements ne sont pas incluses lors d'une sauvegarde de base de données CSM.

Conseil : si la base de données de rapports doit être exclue du fichier de sauvegarde complet, le fichier backup.properties doit être remplacé par YES sous la propriété SKIP_RPT_DB_BACKUP.
Lors d'activités de sauvegarde ou de restauration, les processus Common Services et Security Manager sont désactivés et redémarrés.
Créer une sauvegarde sur le serveur CSM sur l'interface graphique utilisateur
Les étapes suivantes décrivent la création d'une sauvegarde pour un serveur CSM via l'interface utilisateur graphique :
Étape 1.Ouvrez un navigateur Web et entrez l’adresse IP du serveur CSM :
https://IP_Address_of_CSM_Server_Here
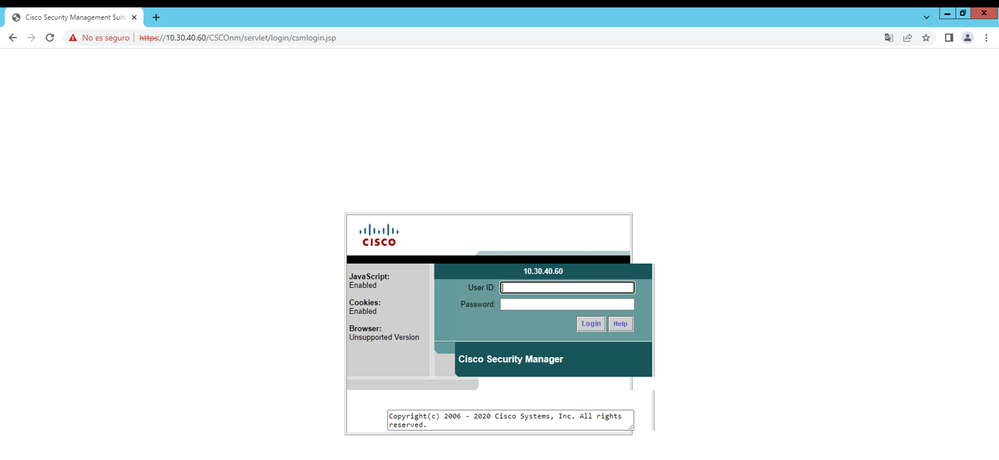
Étape 2. Entrez les informations d'identification pour accéder à CSM Administration, puis cliquez sur le bouton login.
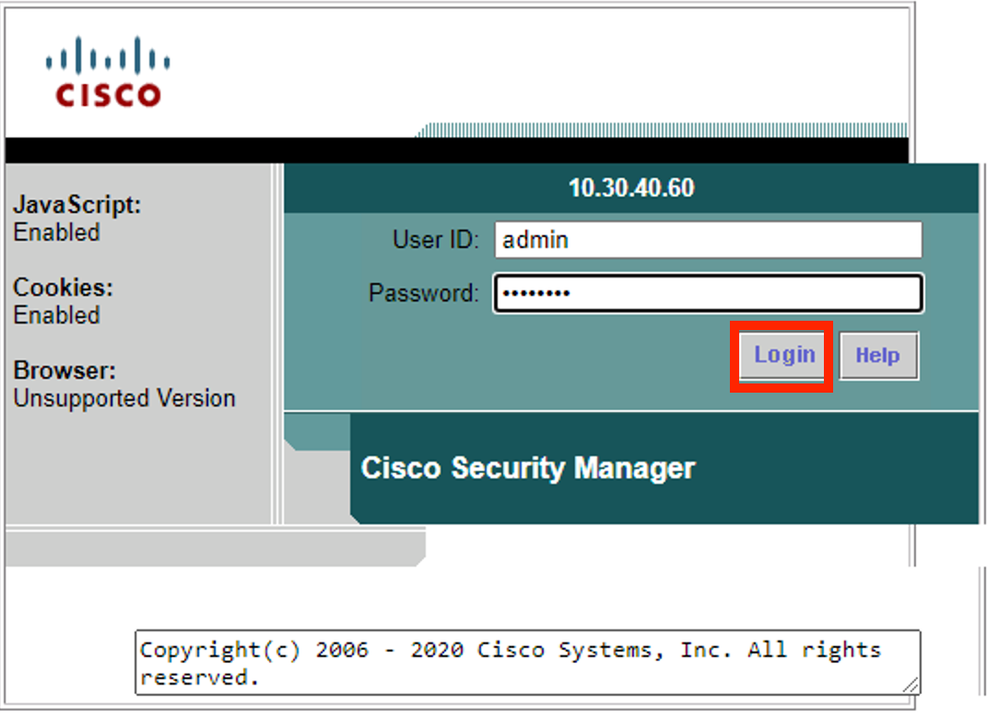
Étape 3. Accédez à Server Administration > Server > Backup.
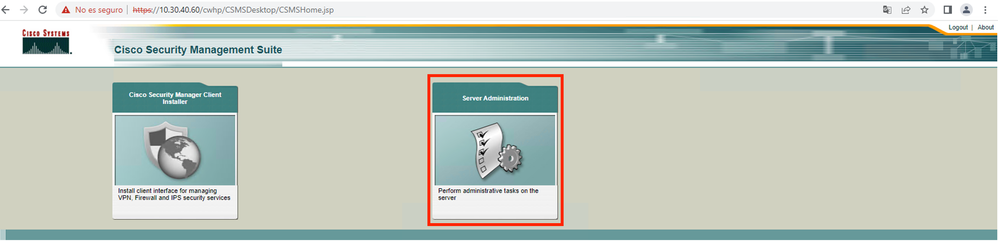
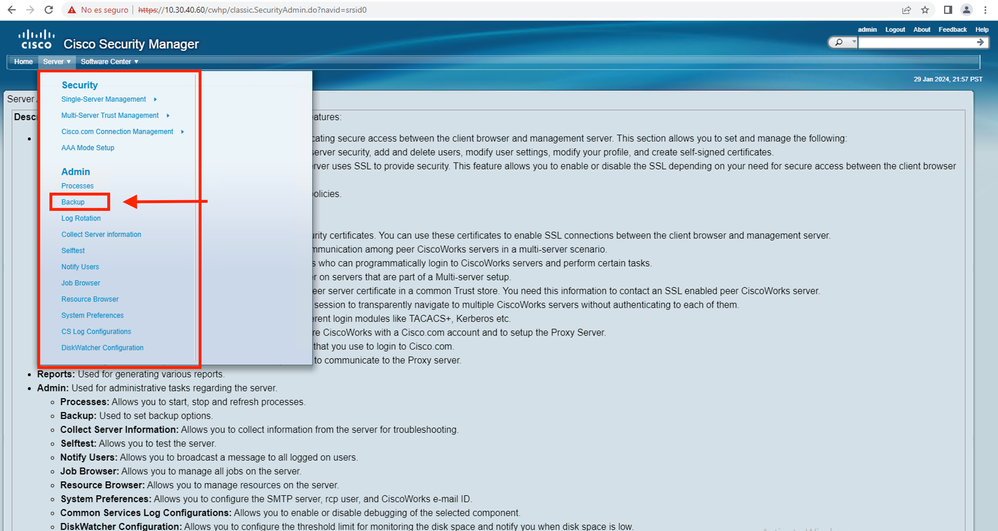
Étape 4. Choisissez le répertoire de sauvegarde à enregistrer, sélectionnez la fréquence de la sauvegarde, puis cliquez sur Apply.
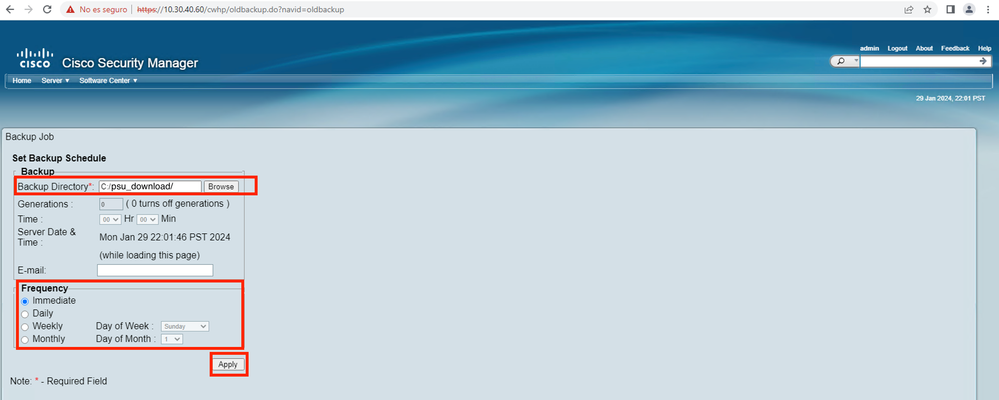
Étape 5.Une fenêtre contextuelle s'affiche pour vous demander si vous souhaitez poursuivre la sauvegarde maintenant. Click OK.
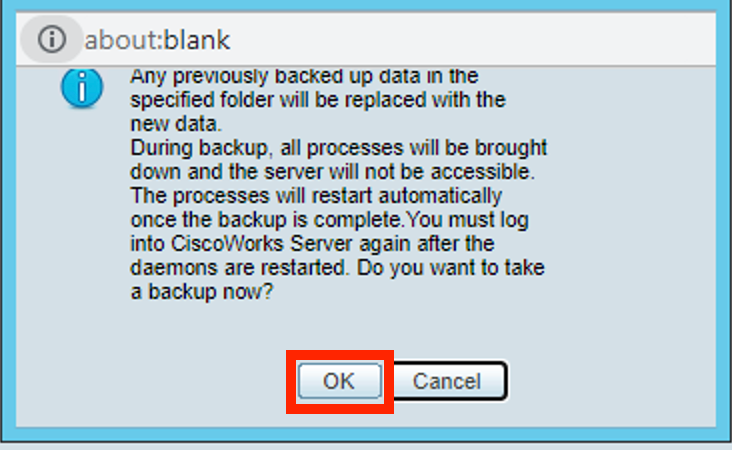
Étape 6. Une fois la sauvegarde terminée, accédez au dossier que vous avez défini à l’étape 4 et vérifiez que le fichier de sauvegarde s’y trouve. Le nom par défaut du dossier de sauvegarde créé est 0.
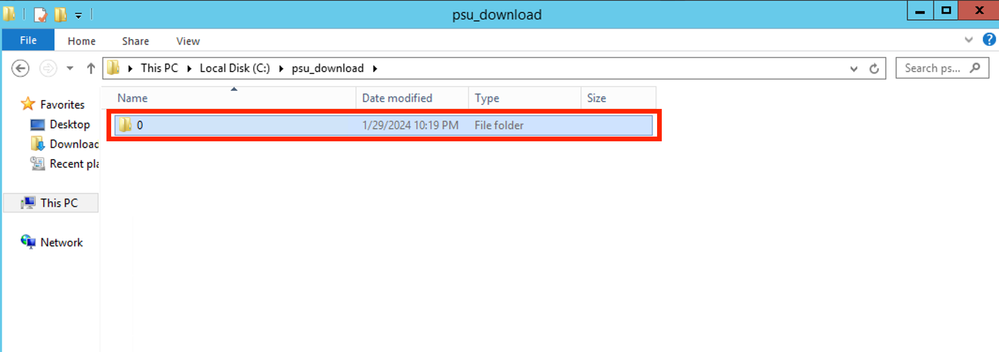

Remarque : le dossier 0 contient trois sous-dossiers :
CMF
-RPT
-VMS (Ce dossier contient les informations de la base de données CSM)
La taille totale de la sauvegarde dépend de la configuration et du nombre de périphériques gérés par le CSM.
Création d'une sauvegarde sur le serveur CSM sur CLI
Les étapes suivantes décrivent comment effectuer une sauvegarde d'un serveur CSM via l'interface de ligne de commande (CLI) :

Remarque : les étapes suivantes supposent que le dossier d'installation par défaut est :
C:\Program Fichiers (x86)\CSCOpx\
Étape 1.Ouvrez une ligne de commande sous Windows et entrez cette commande pour démarrer la tâche CSM de sauvegarde :
C:\PROGRA~2\CSCOpx\bin\perl C:\PROGRA~2\CSCOpx\bin\backup.pl C:\psu_download 0 compress


Remarque :
Le paramètre compress de cette commande est facultatif et permet de compresser le fichier de sauvegarde.
En outre, il existe deux autres paramètres facultatifs :
email =adresse_email.- Spécifiez l'adresse e-mail si vous souhaitez recevoir des notifications. N'oubliez pas que vous devez configurer les paramètres SMTP dans CiscoWorks Common Services pour recevoir ces notifications.
log_filename.- Ceci est important si vous voulez vérifier les messages de journaux générés pendant la sauvegarde à des fins de dépannage.
L'ordre de ces paramètres sur la commande de sauvegarde est le suivant :
[path ]perl [path ]backup.pl backup_directory [log_filename [email=email_address [number_of_generations [compress]]]]

Avertissement :
Vous ne pouvez pas restaurer une sauvegarde à partir d'une version antérieure de Security Manager si cette sauvegarde contient des données en attente, c'est-à-dire des données qui n'ont pas été validées dans la base de données. Avant d'effectuer une mise à niveau vers une nouvelle version de Cisco Security Manager, il est recommandé de valider ou d'annuler toutes les modifications non validées, puis de créer une sauvegarde de votre base de données.
Étape 2. Vérifiez que le fichier est généré dans le dossier de destination précédemment configuré.
Restaurer une sauvegarde sur le serveur CSM
Les étapes suivantes décrivent comment restaurer une sauvegarde CSM via l'interface de ligne de commande :

Remarque : un script permet de restaurer la sauvegarde de votre base de données CSM à partir de l'interface de ligne de commande. Ces étapes montrent comment l'utiliser.
Étape 1. Assurez-vous que le fichier de sauvegarde approprié se trouve déjà sur le serveur CSM avant de commencer la restauration.
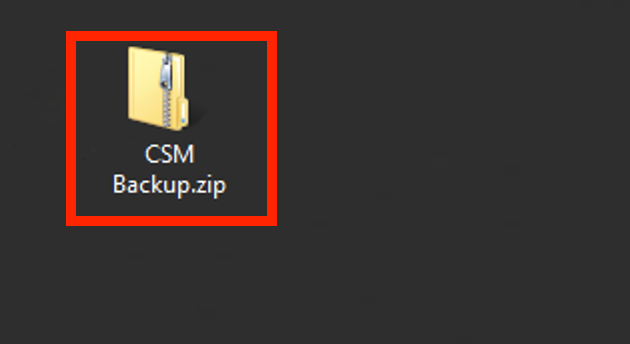
Étape 2.Ouvrez une ligne de commande sur Windows Server et entrez cette commande pour arrêter les processus CSM :
net stop crmdmgtd
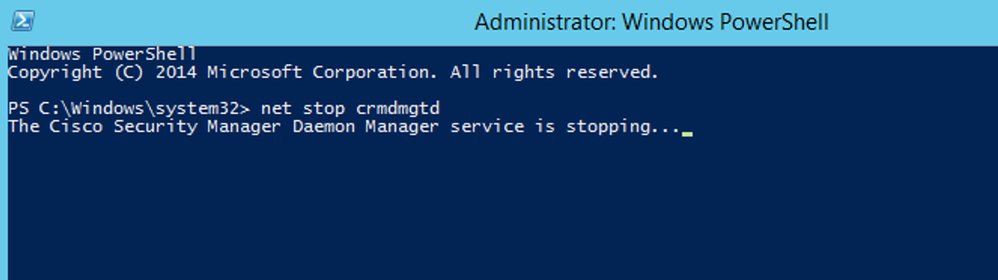
Étape 3.Restaurez le fichier de sauvegarde précédent à l’aide de la commande suivante sur CLI :
C:\PROGRA~2\CSCOpx\bin\perl C:\PROGRA~2\CSCOpx\bin\restorebackup.pl -d C:\8

Remarque : cette commande contient le chemin d'accès des fichiers perl.exe et restorebackup.pl, ainsi que le répertoire dans lequel vous souhaitez enregistrer la sauvegarde dans l'exemple : C:\8.
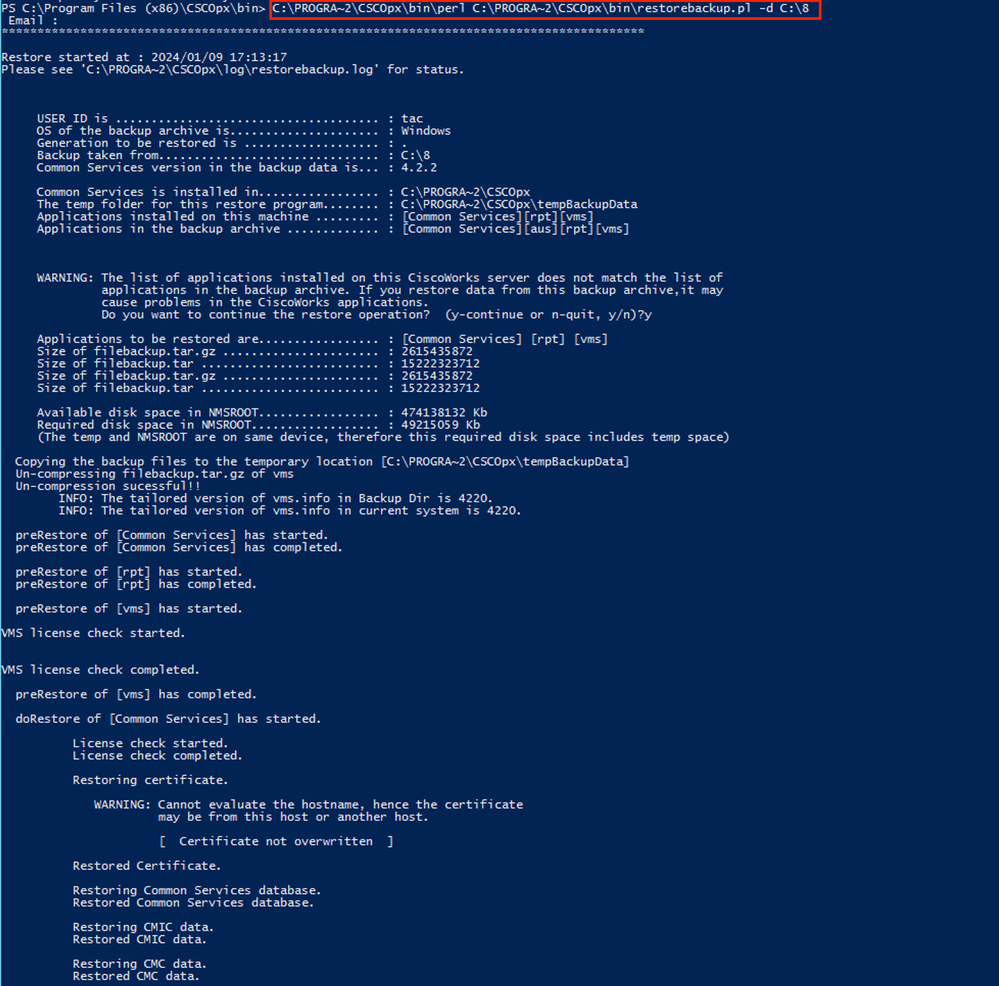

Remarque : si tout est correct, vous recevez un message Restored Successfully (Restauration réussie) lorsque l'exécution du script est terminée.
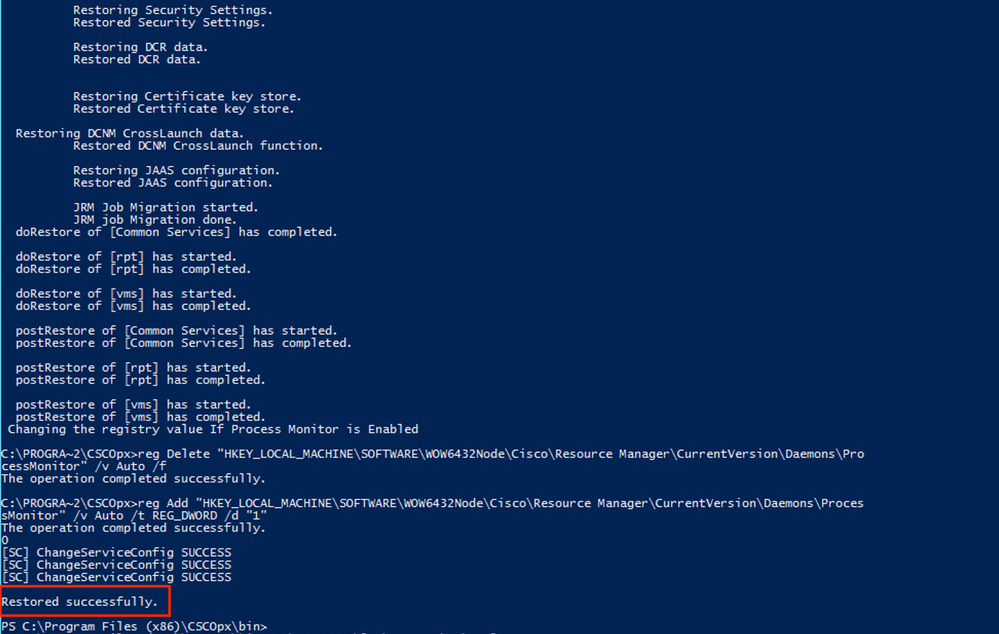

Remarque : les autres paramètres facultatifs que vous pouvez utiliser sur le chemin d'accès de la commande de restauration sont :
CSM_path\bin\perl CSM_path\bin\restorebackup.pl [-t temporary_directory ] [-gen generationNumber ] -d backup_directory [-h]
-t répertoire_temporaire Le programme de restauration stocke ses fichiers temporaires. Par défaut, ce répertoire est $NMSROOT \tempBackupData.
-gen generationNumber Numéro de la génération de sauvegarde que vous souhaitez récupérer. Par défaut, il s'agit de la dernière génération. Si les générations 1 à 5 existent, la génération 5 est la plus récente.
-d répertoire_sauvegarde Chemin de sauvegarde qui contient la sauvegarde à restaurer.
-h Fournit de l'aide pour cette commande de restauration.
Étape 4.Redémarrez à nouveau les processus CSM avec cette commande :
net start crmdmgtd

Informations connexes



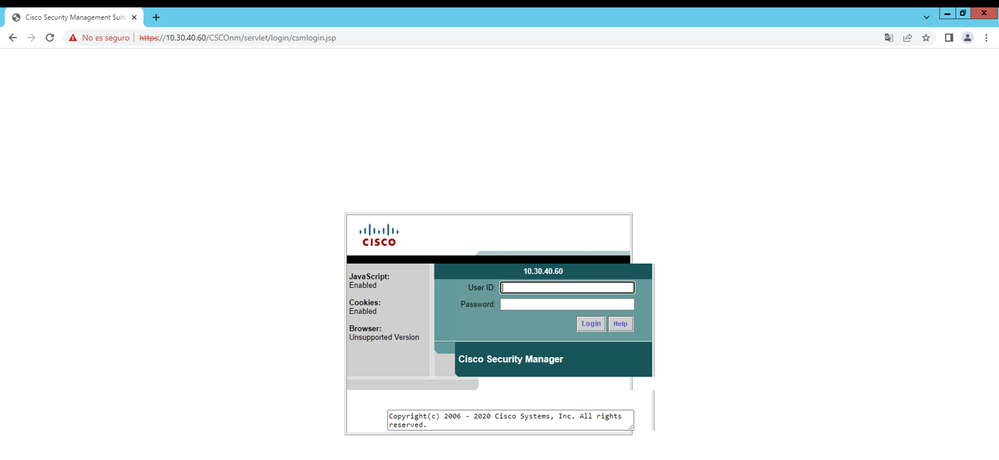
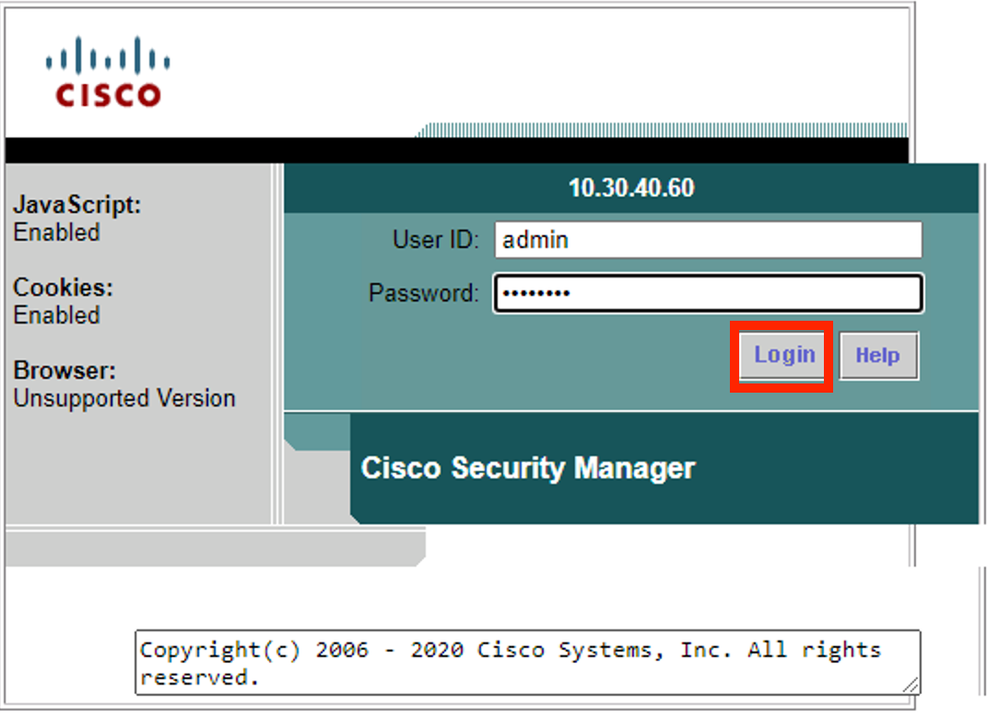
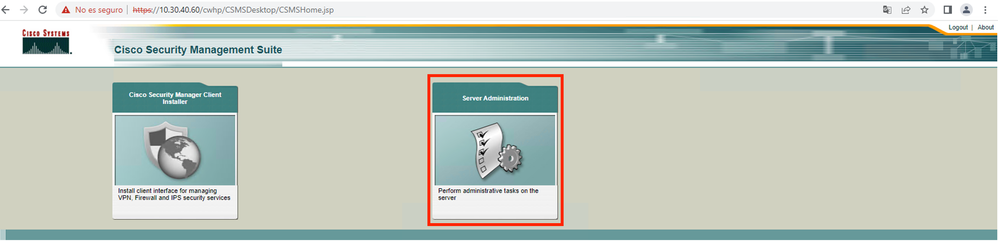
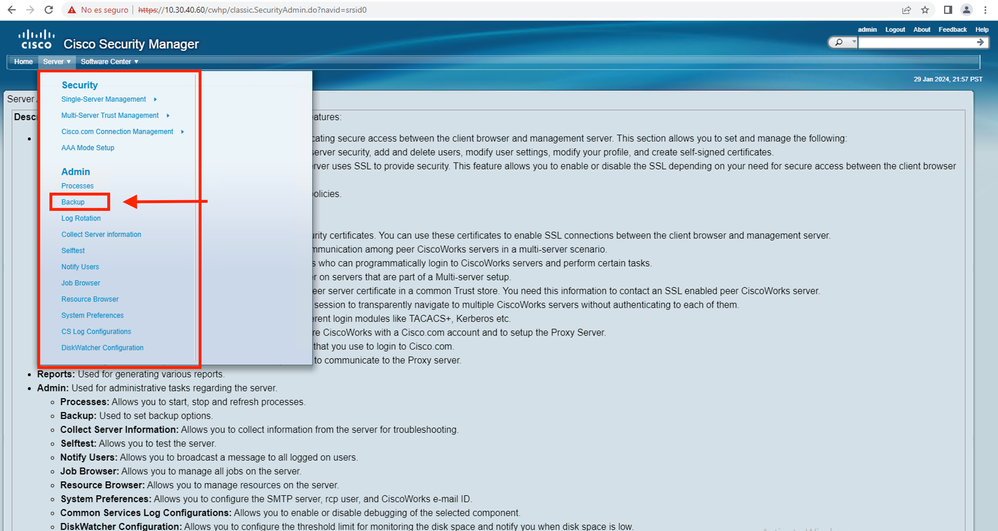
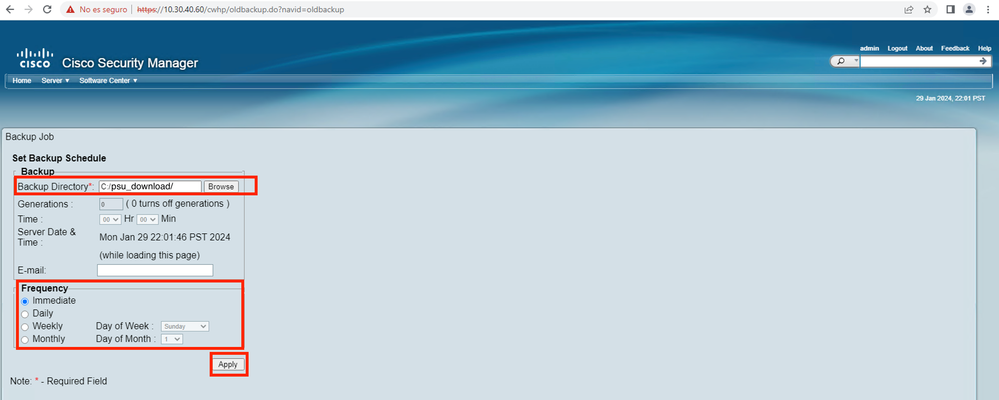
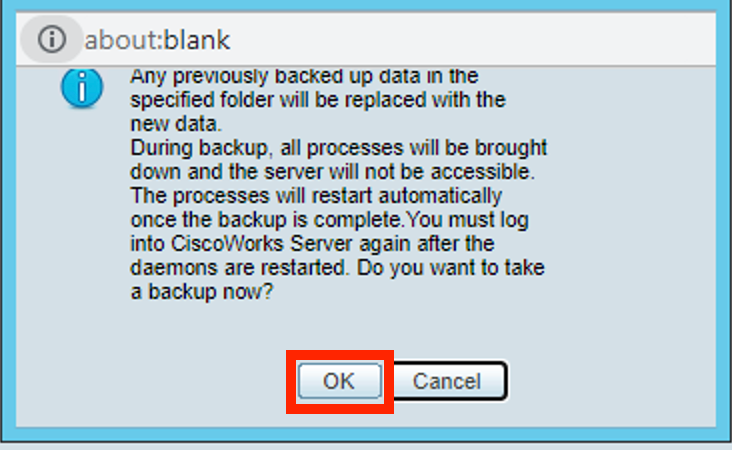
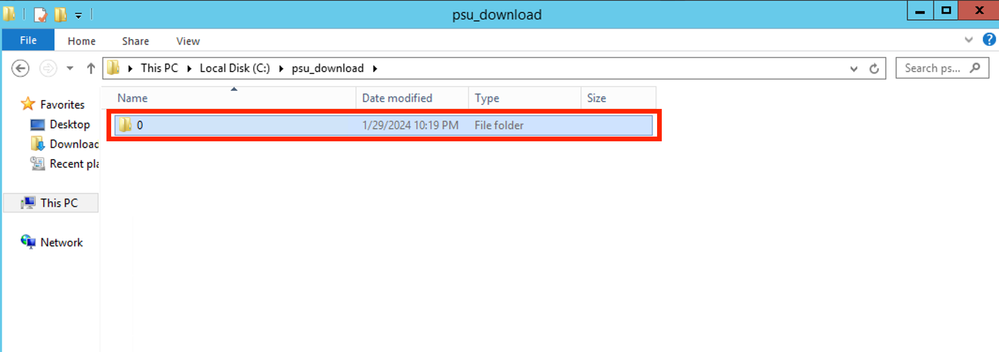



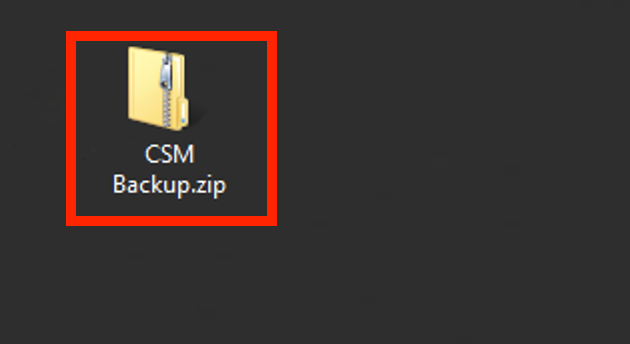
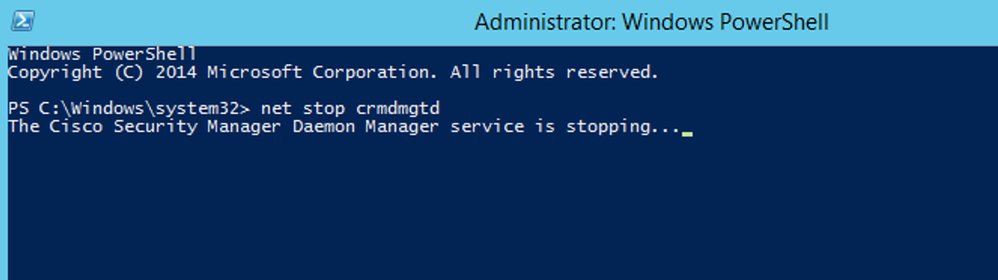
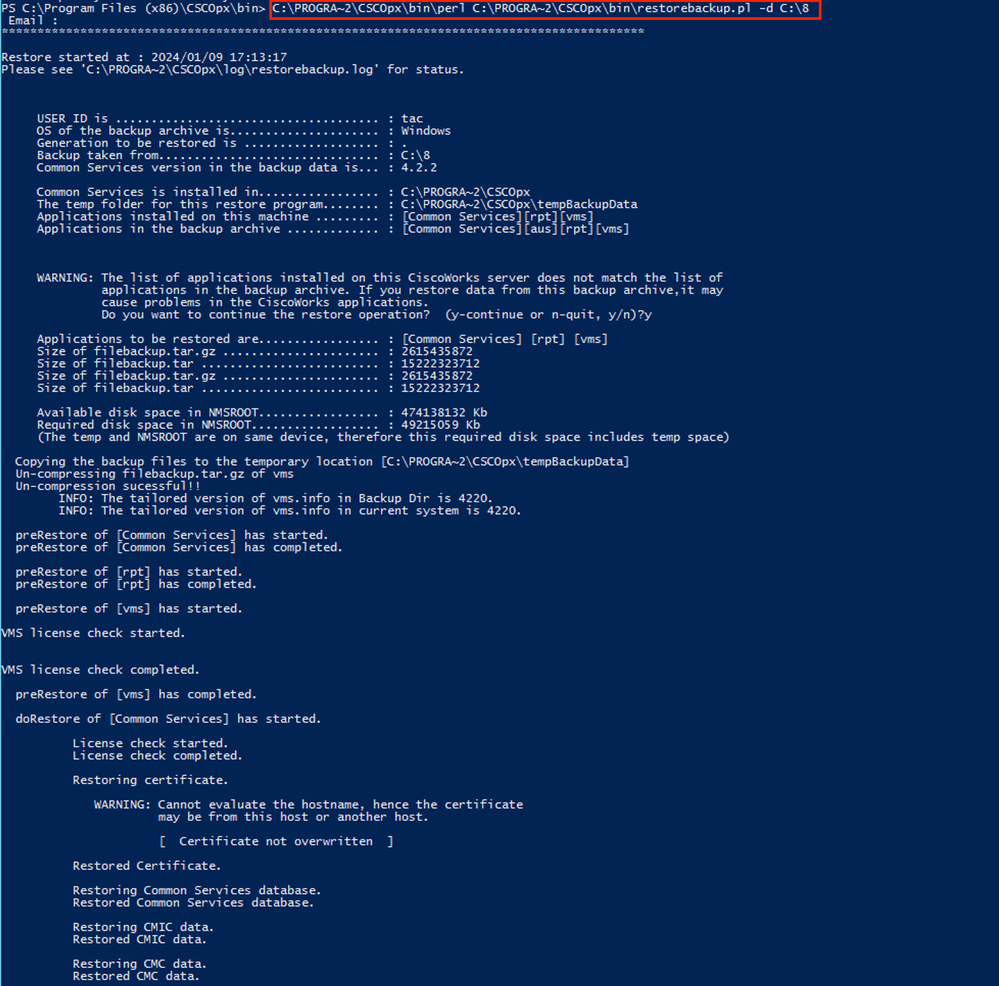
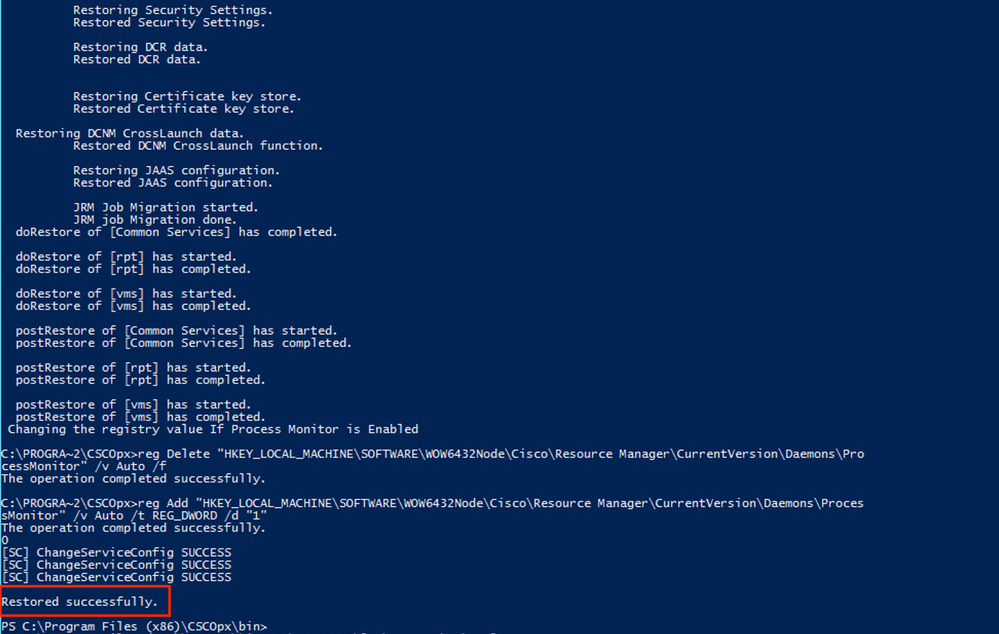

 Commentaires
Commentaires