CSM - Comment installer des certificats SSL tiers pour l'accès à l'interface utilisateur graphique
Options de téléchargement
-
ePub (241.0 KB)
Consulter à l’aide de différentes applications sur iPhone, iPad, Android ou Windows Phone -
Mobi (Kindle) (148.4 KB)
Consulter sur un appareil Kindle ou à l’aide d’une application Kindle sur plusieurs appareils
Langage exempt de préjugés
Dans le cadre de la documentation associée à ce produit, nous nous efforçons d’utiliser un langage exempt de préjugés. Dans cet ensemble de documents, le langage exempt de discrimination renvoie à une langue qui exclut la discrimination en fonction de l’âge, des handicaps, du genre, de l’appartenance raciale de l’identité ethnique, de l’orientation sexuelle, de la situation socio-économique et de l’intersectionnalité. Des exceptions peuvent s’appliquer dans les documents si le langage est codé en dur dans les interfaces utilisateurs du produit logiciel, si le langage utilisé est basé sur la documentation RFP ou si le langage utilisé provient d’un produit tiers référencé. Découvrez comment Cisco utilise le langage inclusif.
À propos de cette traduction
Cisco a traduit ce document en traduction automatisée vérifiée par une personne dans le cadre d’un service mondial permettant à nos utilisateurs d’obtenir le contenu d’assistance dans leur propre langue. Il convient cependant de noter que même la meilleure traduction automatisée ne sera pas aussi précise que celle fournie par un traducteur professionnel.
Contenu
Introduction
Cisco Security Manager (CSM) permet d'utiliser les certificats de sécurité émis par des autorités de certification tierces. Ces certificats peuvent être utilisés lorsque la stratégie d'organisation empêche l'utilisation de certificats auto-signés CSM ou exige que les systèmes utilisent un certificat obtenu d'une autorité de certification particulière.
TLS/SSL utilise ces certificats pour la communication entre CSM Server et le navigateur client. Ce document décrit les étapes pour générer une demande de signature de certificat (CSR) dans CSM et comment installer les certificats d'identité et d'autorité de certification racine dans le même.
Conditions préalables
Conditions requises
Cisco vous recommande de prendre connaissance des rubriques suivantes :
- Connaissance de l'architecture des certificats SSL.
- Connaissances de base de Cisco Security Manager.
Components Used
Les informations contenues dans ce document sont basées sur les versions de matériel et de logiciel suivantes :
- Cisco Security Manager versions 4.11 et ultérieures.
Création CSR à partir de l'interface utilisateur
Cette section décrit comment générer un CSR.
Étape 1. Exécutez la page d'accueil de Cisco Security Manager et sélectionnez Server Administration > Server > Security > Single-Server Management > Certificate Setup.
Étape 2. Entrez les valeurs requises pour les champs décrits dans ce tableau :
| Champ |
Notes d'utilisation |
| Nom du pays |
Code pays à deux caractères. |
| État ou province |
Code d'état ou de province à deux caractères ou nom complet de l'état ou de la province. |
| Localité |
Code de ville à deux caractères ou nom complet de la ville ou de la ville. |
| Nom de l'organisation |
Nom complet de votre organisation ou abréviation. |
| Nom de l'unité de l'organisation |
Nom complet de votre service ou abréviation. |
| Nom de serveur |
Nom DNS, adresse IP ou nom d'hôte de l'ordinateur. Entrez le nom du serveur avec un nom de domaine approprié et résolvable. Ceci est affiché sur votre certificat (qu'il soit autosigné ou émis par un tiers). L’hôte local ou 127.0.0.1 ne doit pas être fourni. |
| Adresse e-mail |
Adresse électronique à laquelle le courrier doit être envoyé. |
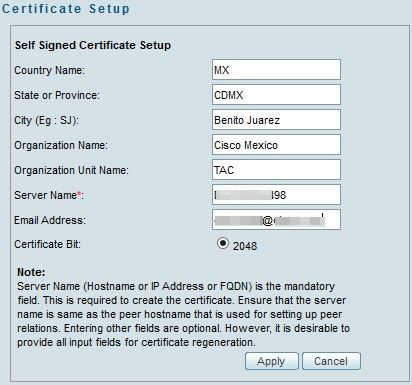
Étape 3. Cliquez sur Apply pour créer le CSR.
Le processus génère les fichiers suivants :
- server.key : clé privée du serveur.
- server.crt : certificat auto-signé du serveur.
- server.pk8 : clé privée du serveur au format PKCS#8.
- server.csr : fichier CSR (Certificate Signing Request).
Remarque : il s'agit du chemin d'accès des fichiers générés.
~CSCOpx\MDC\Apache\conf\ssl\chain.cer
~CSCOpx\MDC\Apache\conf\ssl\server.crt
~CSCOpx\MDC\Apache\conf\ssl\server.csr
~CSCOpx\MDC\Apache\conf\ssl\server.pk8
~CSCOpx\MDC\Apache\conf\ssl\server.key
Remarque : si le certificat est un certificat auto-signé, vous ne pouvez pas modifier ces informations.
Téléchargement du certificat d'identité dans CSM Server
Cette section décrit comment télécharger le certificat d'identité fourni par l'autorité de certification sur le serveur CSM
Étape 1 Recherchez le script de l'utilitaire SSL disponible à cet emplacement
NMSROOT\MDC\Apache
Remarque : NMSROOT doit être remplacé par le répertoire dans lequel CSM est installé.
Cet utilitaire propose ces options.
| Nombre |
Option |
Ce que ça fait... |
| 1 |
Afficher les informations de certificat du serveur |
Pour les certificats émis par des tiers, cette option affiche les détails du certificat serveur, des certificats intermédiaires, le cas échéant, et du certificat d'autorité de certification racine.
|
| 2 |
Afficher les informations de certificat d'entrée |
Cette option accepte un certificat comme entrée et :
|
| 3 |
Afficher les certificats d'autorité de certification racine approuvés par le serveur |
Génère une liste de tous les certificats d'autorité de certification racine. |
| 4 |
Vérifier le certificat d'entrée ou la chaîne de certificats |
Vérifie si le certificat de serveur émis par des autorités de certification tierces peut être téléchargé. Lorsque vous choisissez cette option, l'utilitaire :
Une fois la vérification terminée, vous êtes invité à télécharger les certificats vers CSM Server. L'utilitaire affiche une erreur :
Vous devez contacter l'autorité de certification qui a émis les certificats pour corriger ces problèmes avant de télécharger les certificats vers CSM. |
| 5 |
Télécharger un certificat de serveur unique sur le serveur |
Vous devez vérifier les certificats à l'aide de l'option 4 avant de sélectionner cette option. Sélectionnez cette option, uniquement s'il n'y a pas de certificats intermédiaires et que seul le certificat de serveur est signé par un certificat d'autorité de certification racine important. Si l'autorité de certification racine n'est pas approuvée par CSM, ne sélectionnez pas cette option. Dans de tels cas, vous devez obtenir un certificat d'autorité de certification racine utilisé pour signer le certificat de l'autorité de certification et télécharger les deux certificats à l'aide de l'option 6. Lorsque vous sélectionnez cette option et que vous indiquez l'emplacement du certificat, l'utilitaire :
Une fois la vérification terminée, l'utilitaire télécharge le certificat vers CiscoWorks Server. L'utilitaire affiche une erreur :
Vous devez contacter l'autorité de certification qui a émis les certificats pour corriger ces problèmes avant de télécharger à nouveau les certificats dans CSM. |
| 6 |
Télécharger une chaîne de certificats sur le serveur |
Vous devez vérifier les certificats à l'aide de l'option 4 avant de sélectionner cette option. Sélectionnez cette option si vous téléchargez une chaîne de certificats. Si vous téléchargez également le certificat de l'autorité de certification racine, vous devez l'inclure comme l'un des certificats de la chaîne. Lorsque vous sélectionnez cette option et indiquez l'emplacement des certificats, l'utilitaire :
Une fois la vérification terminée, le certificat du serveur est téléchargé vers CiscoWorks Server. Tous les certificats intermédiaires et le certificat de l'autorité de certification racine sont téléchargés et copiés dans CSM TrustStore. L'utilitaire affiche une erreur :
Vous devez contacter l'autorité de certification qui a émis les certificats pour corriger ces problèmes avant de télécharger à nouveau les certificats dans CiscoWorks. |
| 7 |
Modifier le certificat Common Services |
Cette option vous permet de modifier l'entrée Nom d'hôte dans le certificat Common Services. Vous pouvez entrer un autre nom d'hôte si vous souhaitez modifier l'entrée de nom d'hôte existante. |
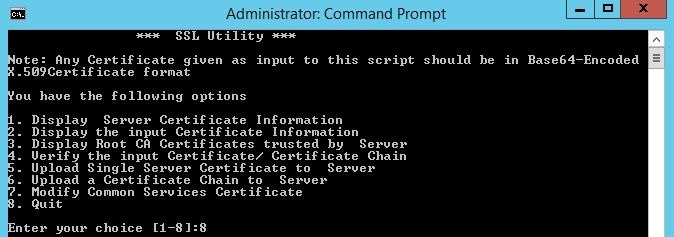
Étape 2 Utilisez l'option 1 pour obtenir une copie du certificat actuel et l'enregistrer pour référence future.
Étape 3 Arrêtez le Gestionnaire de démons CSM à l'aide de cette commande sur l'invite de commandes Windows avant de démarrer le processus de téléchargement de certificat.
net stop crmdmgtd
Remarque : les services CSM tombent en panne à l'aide de cette commande. Assurez-vous qu'aucun déploiement n'est actif au cours de cette procédure.
Étape 4 Ouvrez l'utilitaire SSL une fois de plus. Cet utilitaire peut être ouvert à l'aide de l'invite de commandes en accédant au chemin mentionné précédemment et en utilisant cette commande.
perl SSLUtil.pl
Étape 5 Sélectionnez Option 4. Vérifiez le certificat/la chaîne de certificats d'entrée.
Étape 6 Entrez l'emplacement des certificats (certificat de serveur et certificat intermédiaire).
Remarque : le script vérifie si le certificat du serveur est valide. Une fois la vérification terminée, l'utilitaire affiche les options. Si le script signale des erreurs lors de la validation et de la vérification, l'utilitaire SSL affiche des instructions pour corriger ces erreurs. Suivez les instructions pour corriger ces problèmes, puis essayez la même option une fois de plus.
Étape 7 Sélectionnez l'une des deux options suivantes.
Sélectionnez Option 5 s'il n'y a qu'un seul certificat à télécharger, c'est-à-dire si le certificat du serveur est signé par un certificat d'autorité de certification racine.
OU
Sélectionnez Option 6 s'il existe une chaîne de certificats à télécharger, c'est-à-dire s'il existe un certificat de serveur et un certificat intermédiaire.
Remarque : CiscoWorks ne permet pas de poursuivre le téléchargement si CSM Daemon Manager n'a pas été arrêté. L'utilitaire affiche un message d'avertissement si des incohérences de nom d'hôte sont détectées dans le certificat du serveur en cours de téléchargement, mais le téléchargement peut être poursuivi.
Étape 8 Entrez les détails requis.
- Emplacement du certificat
- Emplacement des certificats intermédiaires, le cas échéant.
L'utilitaire SSL télécharge les certificats si tous les détails sont corrects et que les certificats répondent aux exigences CSM pour les certificats de sécurité.
Étape 9 Redémarrez le gestionnaire de démon CSM pour que la nouvelle modification prenne effet et activez les services CSM.
net start crmdmgtd
Remarque : attendez une durée totale de 10 minutes pour redémarrer tous les services CSM.
Étape 10 Vérifiez que le CSM utilise le certificat d'identité installé.
Remarque : N'oubliez pas d'installer les certificats CA racine et intermédiaire sur le PC ou le serveur à partir duquel la connexion SSL est établie vers le CSM.
Contribution d’experts de Cisco
- David RomanCisco TAC
- Christian HernandezCisco TAC
- Cesar Lopez ZamarripaCisco TAC
Contacter Cisco
- Ouvrir un dossier d’assistance

- (Un contrat de service de Cisco est requis)
 Commentaires
Commentaires