Introduction
Ce document décrit le processus de mise à niveau de l'appareil Web sécurisé (WSA).
Conditions préalables
Exigences
Cisco vous recommande de prendre connaissance des rubriques suivantes :
- WSA physique ou virtuel installé
- Licence activée ou installée
- Client Secure Shell (SSH)
- Accessibilité Internet pour l'appliance WSA
- L'Assistant de configuration est terminé
- Accès administratif au WSA
- Consultez les notes de version pour trouver le chemin de mise à niveau
- Examiner la matrice de compatibilité de Cisco Secure Email and Web Manager
- Consultez les notes de version pour connaître les dernières fonctionnalités et les derniers défauts de votre version cible
- Vérifiez si des conditions préalables supplémentaires sont requises dans les notes de version
Composants utilisés
Ce document n'est pas limité à des versions de matériel et de logiciel spécifiques.
The information in this document was created from the devices in a specific lab environment. All of the devices used in this document started with a cleared (default) configuration. Si votre réseau est en ligne, assurez-vous de bien comprendre l’incidence possible des commandes.
Informations générales
WSA est fourni avec la version la moins prise en charge. L'une des premières étapes à suivre une fois l'appliance installée consiste à la mettre à niveau vers la version adaptée à votre environnement. Ce document décrit les étapes requises pour amener le matériel à la version cible.
Processus de mise à niveau via WUI
Passez en revue la section Conditions préalables et suivez ces étapes pour effectuer la mise à niveau de la version actuelle vers la version cible :
1. Connectez-vous à l'interface utilisateur Web WSA (WUI) via les informations d'identification d'administrateur.
2. Dans l'onglet du menu principal, choisissez System Administration, puis cliquez sur System Upgradecomme indiqué dans cette image.
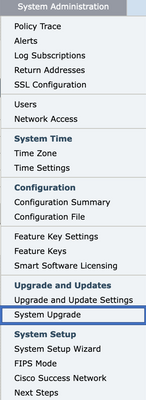 Sélectionner la mise à niveau système
Sélectionner la mise à niveau système
3. Cliquez sur le Upgrade Options comme illustré dans cette image.
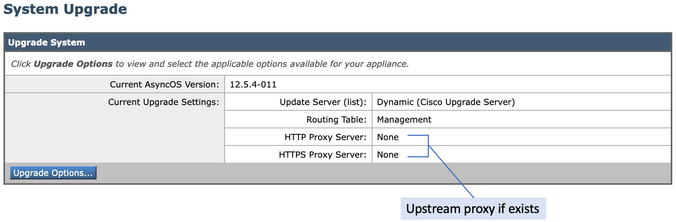 Sélectionner les options de mise à niveau
Sélectionner les options de mise à niveau
4. Dans les paramètres affichés, sélectionnez Download and install ou Download only comme indiqué dans cette image.
 Sélectionnez Télécharger et installer, ou Télécharger uniquement
Sélectionnez Télécharger et installer, ou Télécharger uniquement
5. Dans la liste des images de mise à niveau disponibles, sélectionnez la version cible comme indiqué dans l'image.
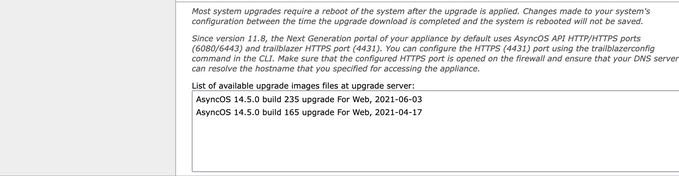 Sélectionner la version de mise à niveau
Sélectionner la version de mise à niveau
6. Sélectionnez une méthode d'enregistrement d'une sauvegarde de votre configuration dans la Upgrade Preparation section illustrée dans cette image.
 Options de sauvegarde de configuration
Options de sauvegarde de configuration
7. Cliquez sur Proceed.
8. Une barre de progression indique le processus de mise à niveau ou de téléchargement. Vous pouvez fermer la page et y revenir une fois la mise à niveau terminée.
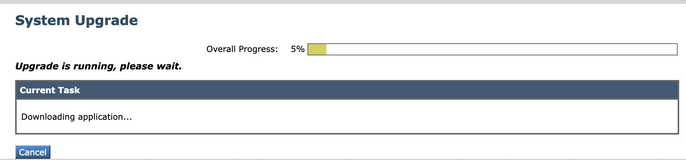 Barre de progression de mise à niveau
Barre de progression de mise à niveau
Remarque : si vous avez des proxys en amont, assurez-vous de configurer les paramètres de proxy sur System Administration > Update and Upgrade Settings.
Processus de mise à niveau via CLI
Passez en revue la section Conditions préalables et procédez comme suit :
- Accédez à l'interface de ligne de commande (CLI) WSA via le client SSH.
- Tapez la commande
Upgrade. - Certaines versions offrent les options suivantes (sinon passez à l'étape 5) :
DOWNLOAD: Télécharge la version, et vous pouvez revenir aux étapes (1-3) et sélectionner INSTALL afin d'installer la version.
DOWNLOADINSTALL: Télécharge et installe la version au cours de la même étape.
INSTALL: Installe la version si elle a déjà été téléchargée (Cette option est disponible si la version a été téléchargée avant).
STATUS: Affiche l'état du téléchargement si l'option DOWNLOAD a été sélectionnée précédemment. - Sélectionnez l'option appropriée en fonction de l'état actuel de la mise à niveau.
- Sélectionnez la version cible.
- Appuyez sur
Enter la touche pour lancer le processus de mise à niveau. - Une fois la mise à niveau terminée, un
reboot est nécessaire pour l'appliquer.
Vérifier
Référez-vous à cette section pour vous assurer du bon fonctionnement de votre configuration.
Une fois la mise à niveau et le redémarrage terminés. Utilisez la commande CLI versionpour vérifier que le système est désormais sur la version cible correcte.
Dépannage
Cette section fournit des informations que vous pouvez utiliser pour dépanner votre configuration.
La mise à niveau peut échouer pour plusieurs raisons ; la plupart de ces problèmes sont liés à la connectivité réseau ou sont abandonnés au moment du processus de mise à niveau.
Impossible d'atteindre les serveurs de mise à jour
WSA_CLI> upgrade Choose the operation you want to perform: - DOWNLOADINSTALL - Downloads and installs the upgrade image (needs reboot). - DOWNLOAD - Downloads the upgrade image. []> download 1. AsyncOS 12.5.1 build 043 upgrade For Web, 2021-02-11, is a release available for General Availability 2. AsyncOS 12.5.2 build 007 upgrade For Web, 2021-07-08, is a release available for Maintenance Deployment 3. AsyncOS 12.5.2 build 011 upgrade For Web, 2021-09-16, is a release available for Maintenance Deployment 4. AsyncOS 12.5.3 build 002 upgrade For Web, 2021-11-22, is a release available for Maintenance Deployment 5. AsyncOS 12.5.4 build 005 upgrade For Web, 2022-04-26, is a release available for Maintenance Deployment [5]> 1 Download error: http://updates.ironport.com/asyncos/coeus-12-5-1-043/hints/default/1
Le message d'erreur est dû à l'impossibilité d'atteindre les serveurs de mise à jour.
Vérifiez que l'appliance WSA a la bonne résolution pour les serveurs de mise à jour. Pour connaître les étapes détaillées, consultez cet article.
Remarque : tentez d'effectuer la mise à niveau à partir de l'interface WUI si l'interface de ligne de commande échoue ou si la session SSH expire.
Remarque : les pare-feu doivent autoriser les connexions inactives à rester actives, en particulier pour le processus de mise à niveau.
Informations connexes

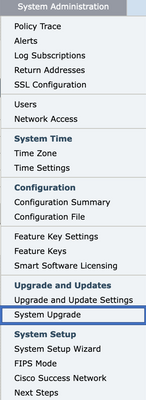
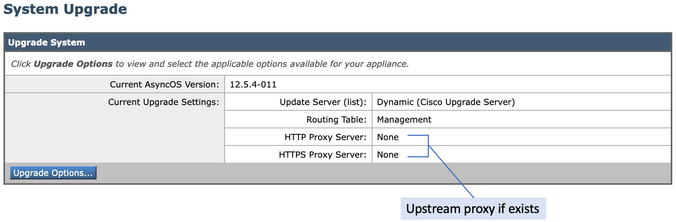

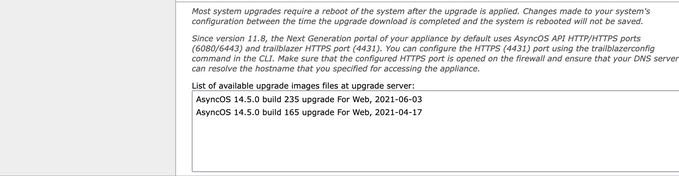

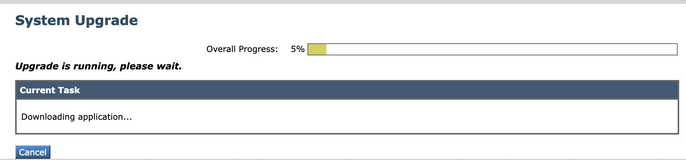
 Commentaires
Commentaires