Introduction
Ce document décrit les étapes à suivre pour collecter un instantané d'assistance et activer une session d'assistance en direct à partir de l'appliance de cloud privé Cisco Secure Endpoint.
Informations générales
Lors de la collaboration avec le TAC, il est parfois nécessaire de collecter un instantané de support ou de permettre au TAC d'établir un tunnel de support vers votre appliance de cloud privé Secure Endpoint (anciennement Advanced Malware Protection). Cela facilite les recherches approfondies ou l'application à distance de correctifs.
Cette approche permet de gagner du temps et fournit à l'ingénieur du centre d'assistance technique les informations complètes nécessaires pour résoudre efficacement le problème.
Prise en charge des snapshots
Générer un instantané de support depuis Administration Portal
Pour collecter un instantané de support à partir du portail d'administration, procédez comme suit :
Étape 1 : Connectez-vous à Administration Portal.
Étape 2 : Sélectionnez Support, puis sélectionnez Support Snapshots, comme illustré dans l'image.
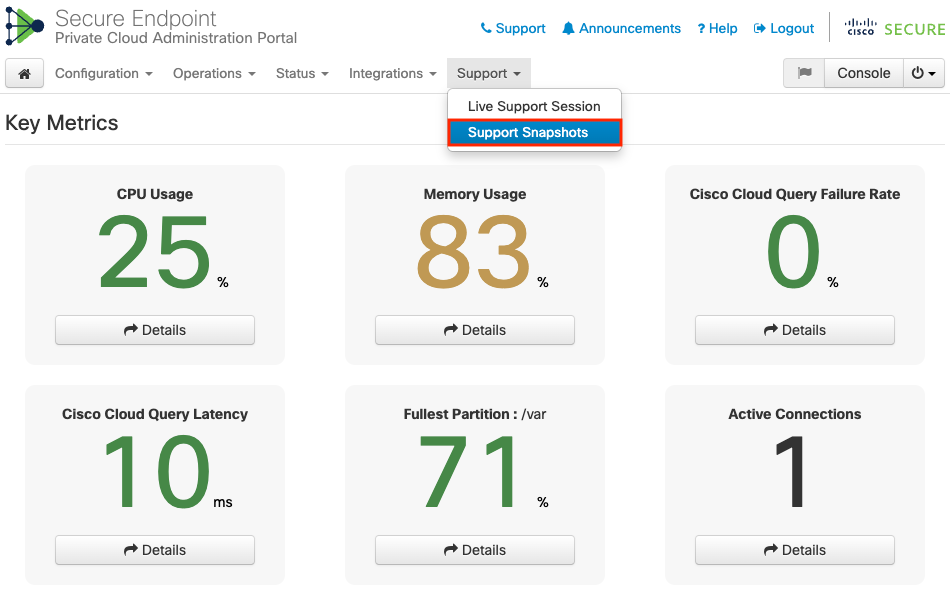
Étape 3 : Cliquez sur Create Snapshot.
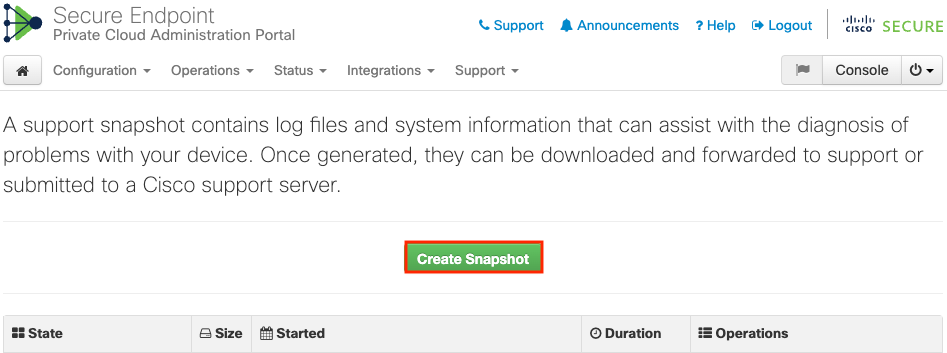
Étape 4 : Vous pouvez sélectionner sur Inclure les fichiers de base et d'autres vidages de mémoire ainsi que le snapshot qui ne sont pas sélectionnés par défaut, comme indiqué dans l'image.
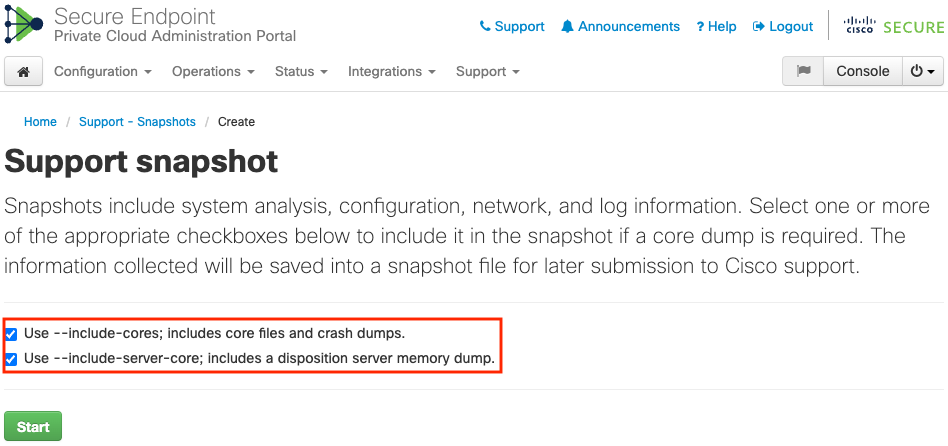
Étape 5 : vous remarquerez que le snapshot a démarré et que cela peut prendre un certain temps. Afin de surveiller la progression, cliquez sur Détails, comme indiqué dans l'image.
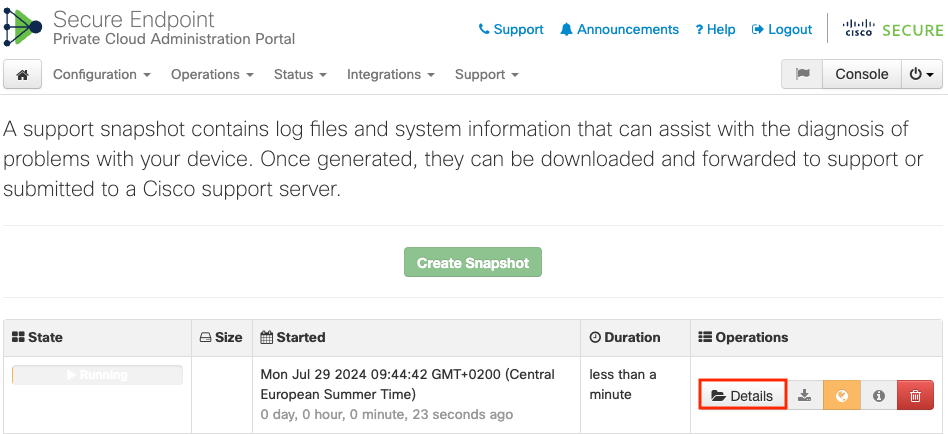
Étape 6 : Une fois la génération du snapshot terminée, vous devez pouvoir sélectionner l' icône pour télécharger le snapshot sur votre ordinateur local à partir duquel vous accédez au portail.
icône pour télécharger le snapshot sur votre ordinateur local à partir duquel vous accédez au portail.
Générer un instantané de support depuis Administration Portal SSH
Pour créer un instantané de support à partir du portail d'administration SSH, procédez comme suit :
Étape 1 : établissez une connexion SSH avec Administration Portal.
Étape 2 : il s'agit de l'interface de ligne de commande disponible pour générer le snapshot.
[root@fireamp ~]# amp-support snapshot -A <Path where to store the Snapshot>
usage: /opt/opadmin/embedded/bin/amp-support snapshot [options] <snapshot_file>
Create a snapshot of the current system; this includes log files, system
status, run processes, crash dumps, and other information that can be
used by a support engineer to diagnose problems with your system.
If no explicit options are provided the default ones are assumed. The
default options are: include-configs, include-logs, include-network,
include-cores, and include-status
-A, --all Include everything.
-a, --include-analysis Include system analysis. (SLOW!)
-C, --include-configs Include configuration files.
-c, --include-cores Include core files.
-F, --include-firehose-cassandra Include firehose-cassandra status.
-i, --include-inodes Include filesystem inode usage.
-I, --include-integrations Include appliance integration information.
-k, --include_kafka Include Kafka status.
-L, --include-flink Include Flink status.
-l, --include-logs Include log files.
-m, --include-mongo Include MongoDB status.
-N, --include-cassandra Include Cassandra status.
-n, --include-network Include network analysis.
-r, --include-redis Include Redis status.
-S, --include-server-core Include a disposition server memory dump.
-s, --include-status Include system status.
-d, --include-docker Include docker status.
-z, --include_zookeeper Include Zookeeper status.
-f, --fs-check FILE Include filesystem check results from file.
-v, --verbose Increase output verbosity.
Générer un instantané de support depuis la console du matériel
Pour créer un instantané de prise en charge à partir de la console de l'appliance de cloud privé, procédez comme suit :
Étape 1 : Connectez-vous à la console Private Cloud Appliance.
Étape 2 : sélectionnez SUPPORT_SNAPSHOT.
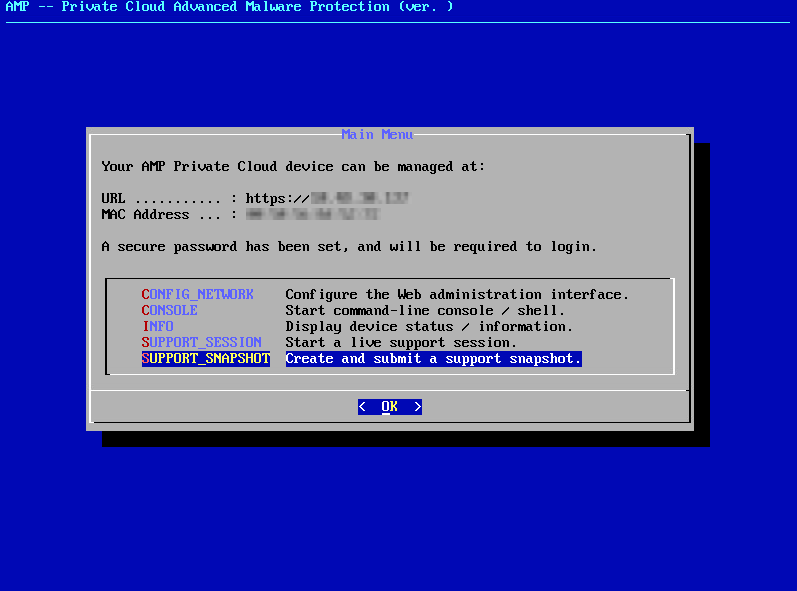
Étape 3 : Entrez le mot de passe du portail d'administration, comme indiqué dans l'image.
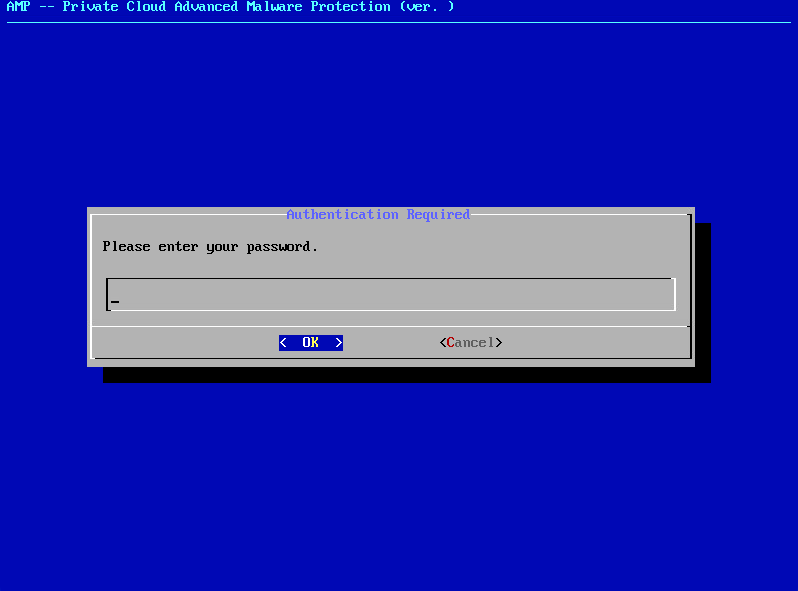
Étape 4 : Vous pouvez sélectionner sur Inclure les fichiers de base et d'autres vidages de mémoire ainsi que le snapshot qui ne sont pas sélectionnés par défaut, comme indiqué dans l'image.
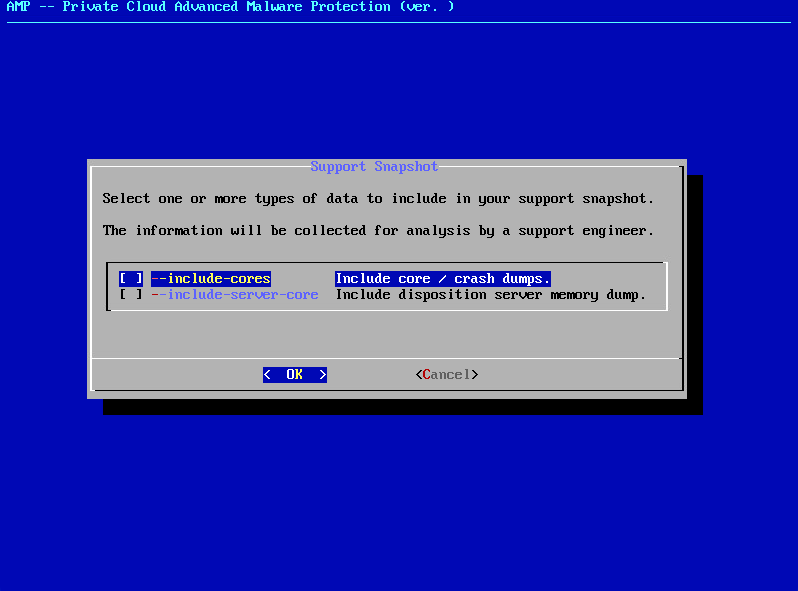
Étape 5 : Après cela, sélectionnez OK et le snapshot commencerait.
Session d'assistance en direct
Activer la session d'assistance en direct depuis Administration Portal
Afin de créer la session d'activation de support dynamique à partir du portail d'administration, effectuez ces étapes :
Étape 1 : Connectez-vous à Administration Portal.
Étape 2 : cliquez sur ou sélectionnez Support et sélectionnez Live Support Session.
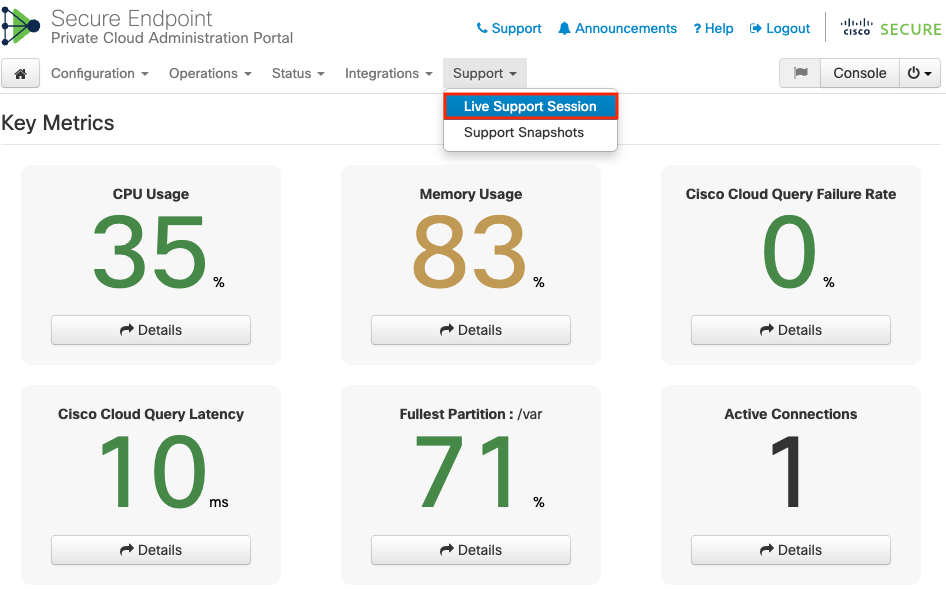
Étape 3 : cliquez sur ou sélectionnez Start Support Session comme indiqué puis Download pour récupérer l'identité SSH requise par le TAC pour se connecter à distance à l'appliance. Cliquez ensuite sur ou sélectionnez Start pour lancer la session d'assistance en direct, comme illustré dans l'image.
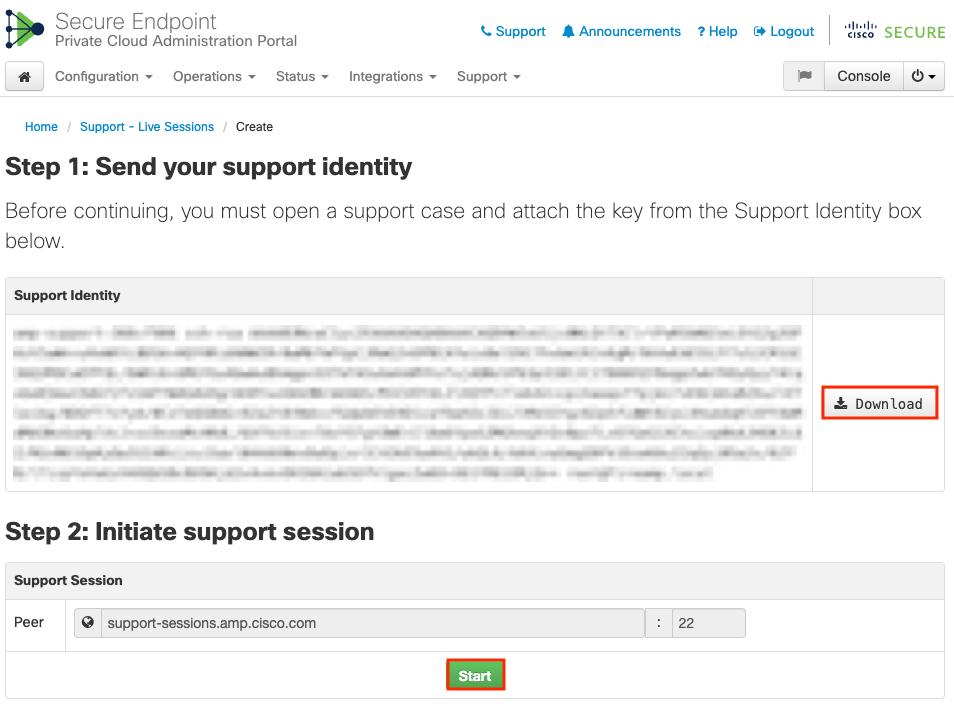
Étape 4 : Une fois que l'appliance s'est correctement connectée pour la session d'assistance en direct, vous remarquerez les journaux comme indiqué dans l', comme illustré dans l'image.
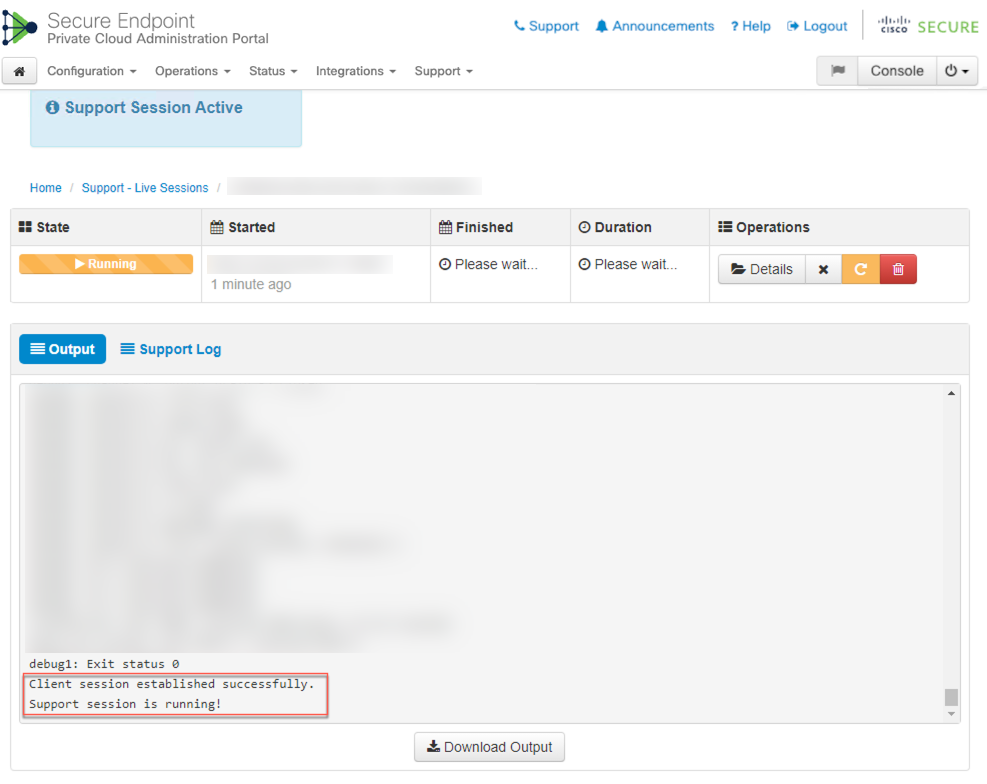
Activer la session d'assistance en direct depuis Administration Portal SSH
Afin de créer enable Live Support Session à partir d'Administration Portal SSH, effectuez ces étapes :
Étape 1 : Connectez-vous à Administration Portal SSH.
Étape 2 : il s'agit de l'interface de ligne de commande disponible pour activer la session d'assistance dynamique à partir du SSH.
[root@fireamp ~]# amp-support session -l support.log -s support-sessions.amp.cisco.com -p 22 <UUID>
usage: /opt/opadmin/embedded/bin/amp-support session [options] <uuid>
Manage a support session with a remote server; this facilitates a secure method of
provide unrestricted shell access to your machine to an engineer on a remote
system. Note that when restart a session, the same parameters as the previous
session are used unless new parameters are supplied. The UUID is expected to be
version 4.
Note that the `--log` option provides an optional log file for the support
engineer to log their shell activity to. A script is provided to the remote
user to collect this log data, but it is not and cannot be enforced by the
support script.
OPTIONS
-b, --batch Use batch (non-interactive) mode.
-d, --delete Delete a support session and all files.
-l, --log FILE Log remote shell commands to file.
-p, --port PORT Connect to an alternative port.
-s, --support-server SERVER Set the server of a session.
-t, --terminate Terminate an active session.
-v, --verbose Increase output verbosity.
NOTE: UUID can be any random string as long as it has the format: xxxxxxxx-xxxx-xxxx-xxxx-xxxxxxxxxxxx. Also, you can keep the Port as default to 22
EXAMPLES
/opt/opadmin/embedded/bin/amp-support session -l support.log -s support.example.com -p 2222 xxxxxxxx-xxxx-xxxx-xxxx-xxxxxxxxxxxx
/opt/opadmin/embedded/bin/amp-support session xxxxxxxx-xxxx-xxxx-xxxx-xxxxxxxxxxxx
/opt/opadmin/embedded/bin/amp-support session -t -d xxxxxxxx-xxxx-xxxx-xxxx-xxxxxxxxxxxx
Activer la session d'assistance en direct depuis la console Appliance
Pour créer une session d'assistance dynamique à partir de la console de l'appliance de cloud privé, procédez comme suit :
Étape 1 : Connectez-vous à la console de l'appliance de cloud privé.
Étape 2 : Sélectionnez SUPPORT_SESSION pour activer la session d'assistance en direct, comme illustré dans l'image.
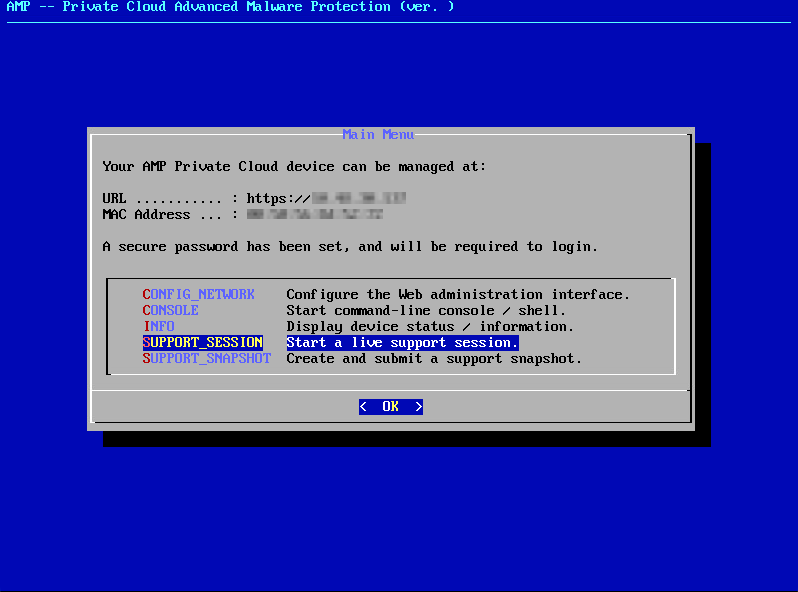
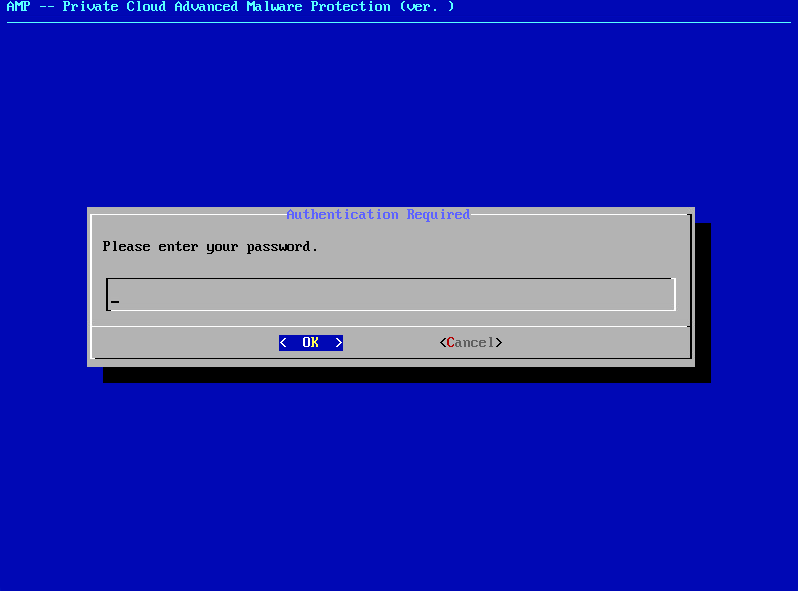
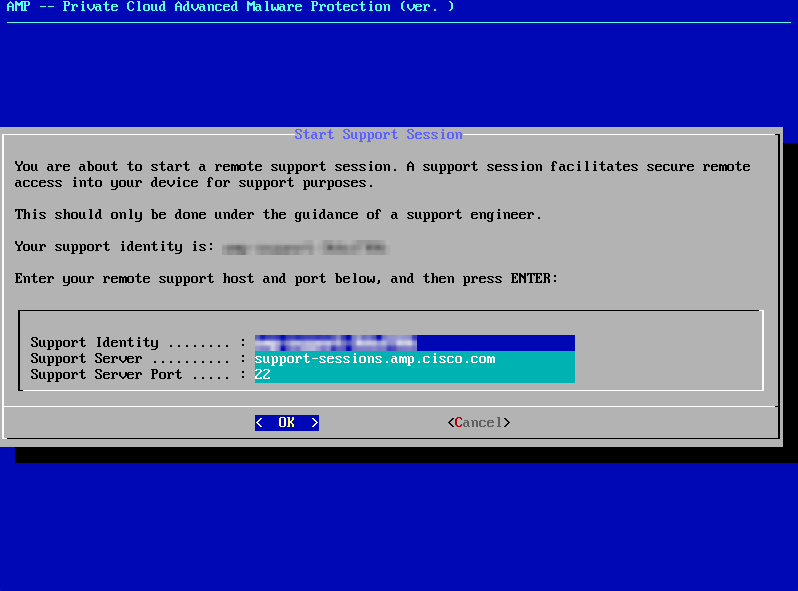
Étape 3 : Entrez le mot de passe du portail d'administration, comme indiqué dans l'image.
Étape 4 : Vous pouvez laisser tous les paramètres par défaut inchangés. Sélectionnez OK pour activer la session d'assistance en direct, comme illustré dans l'image.

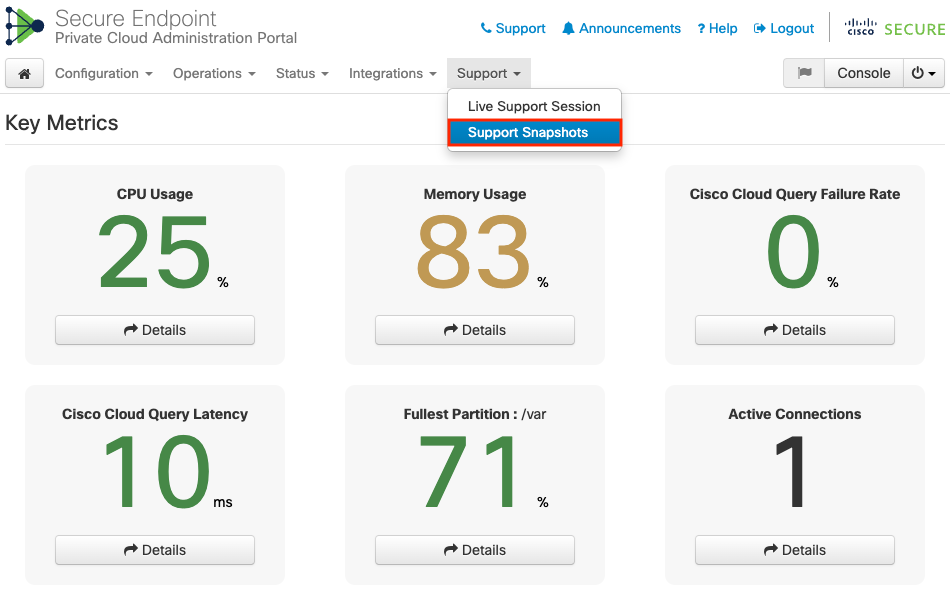
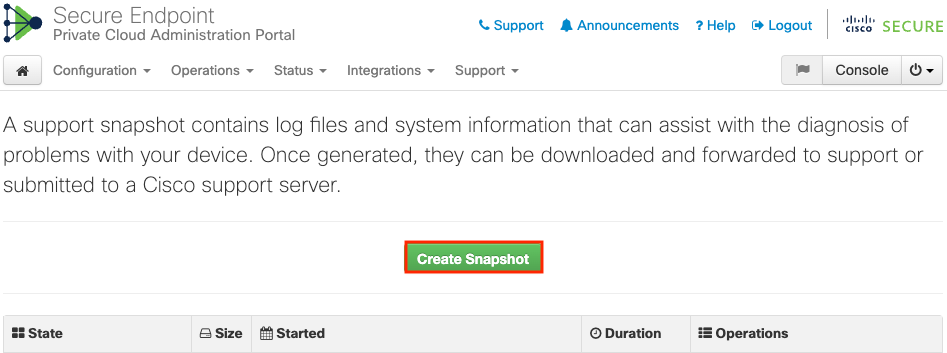
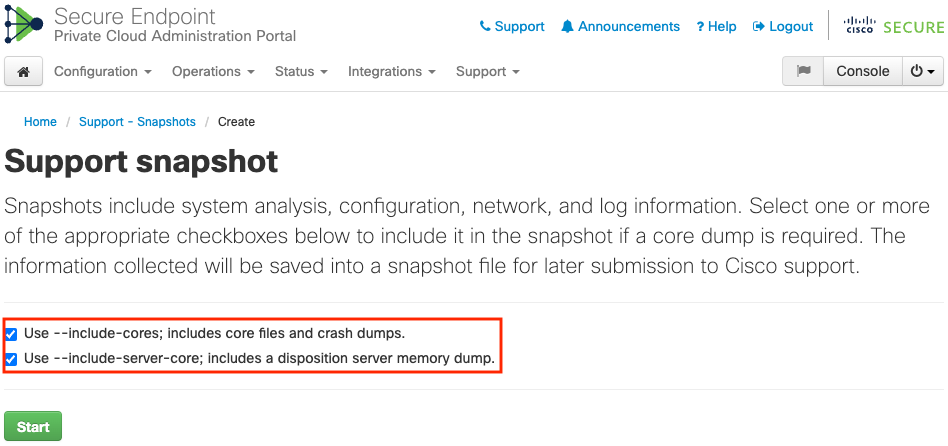
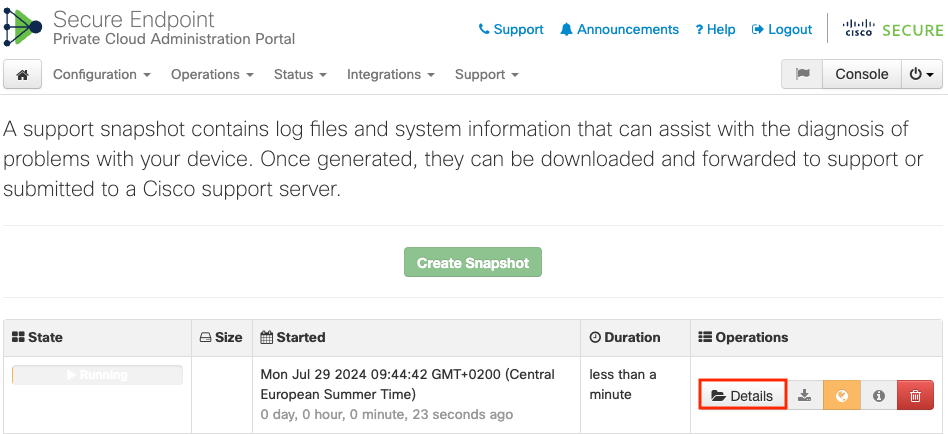
 icône pour télécharger le snapshot sur votre ordinateur local à partir duquel vous accédez au portail.
icône pour télécharger le snapshot sur votre ordinateur local à partir duquel vous accédez au portail.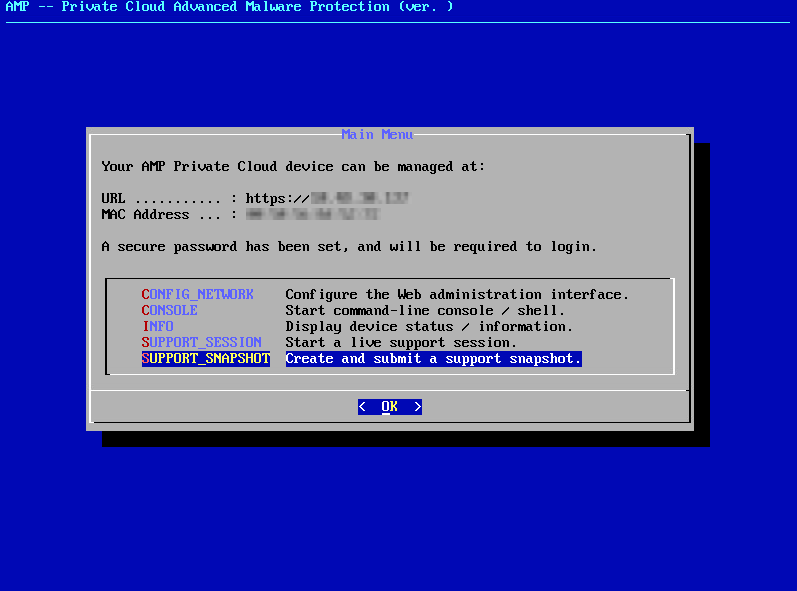
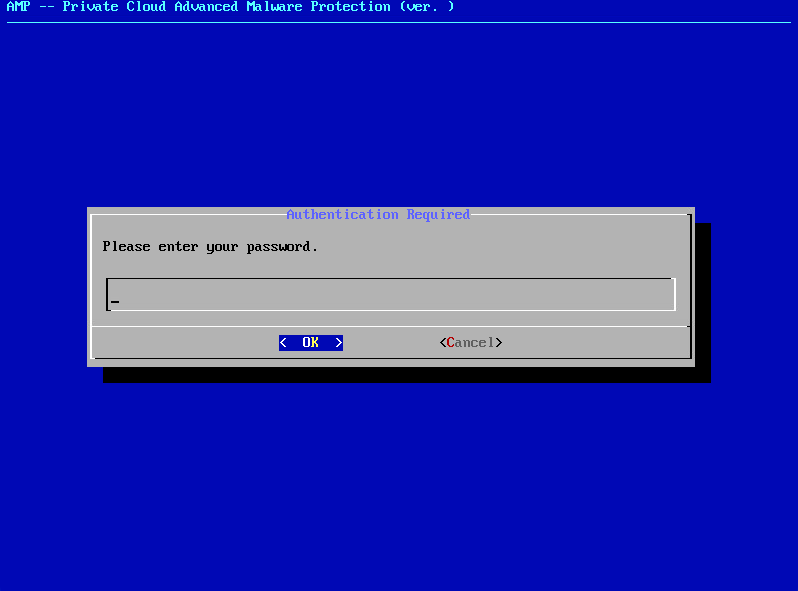
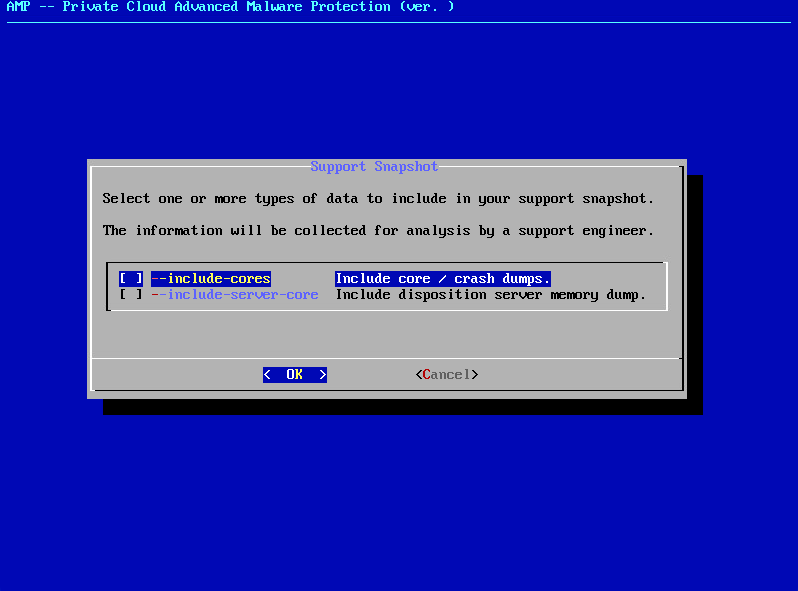
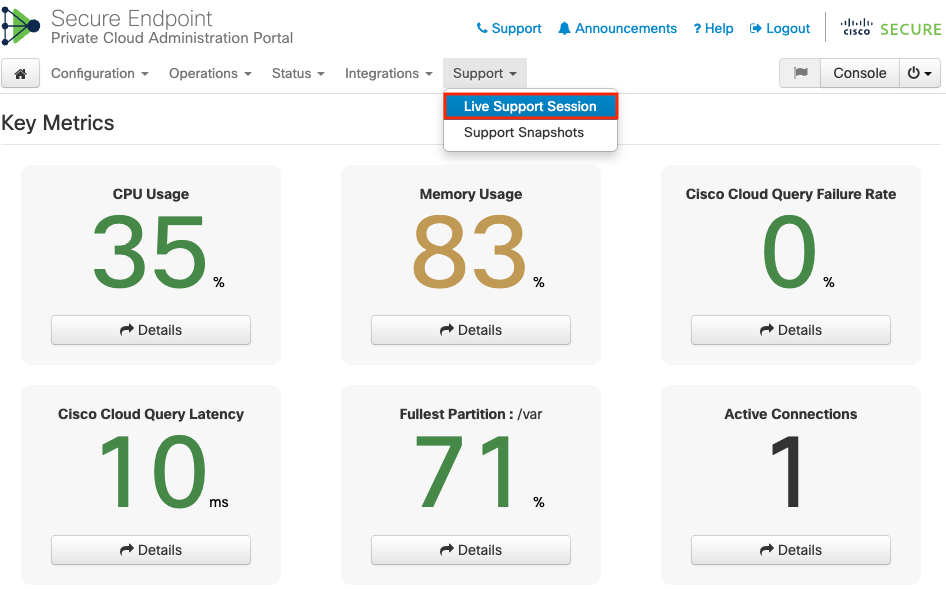
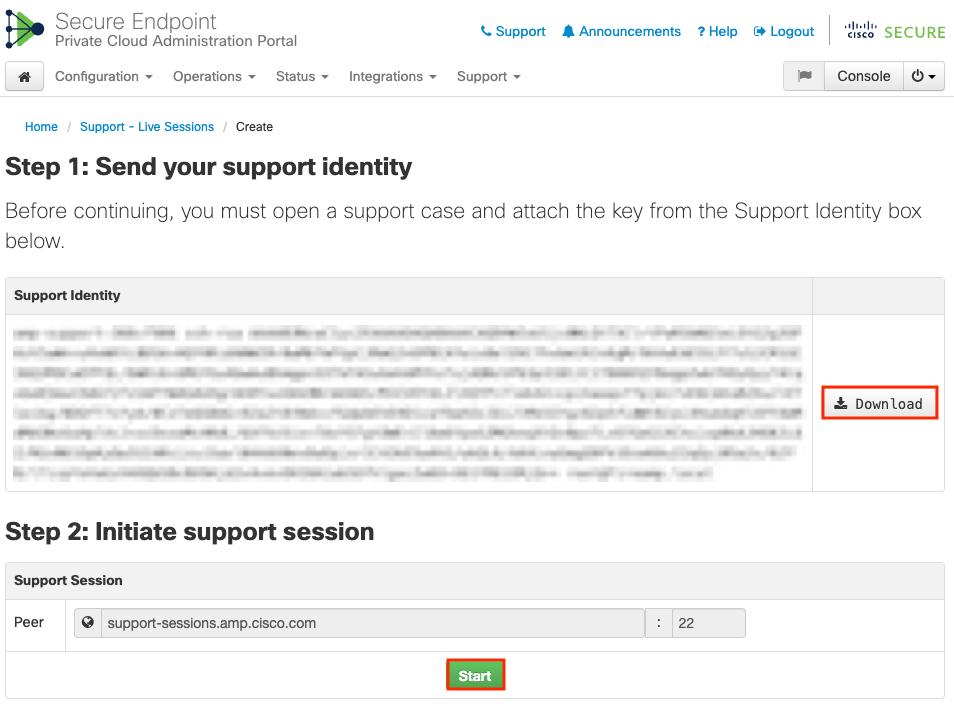
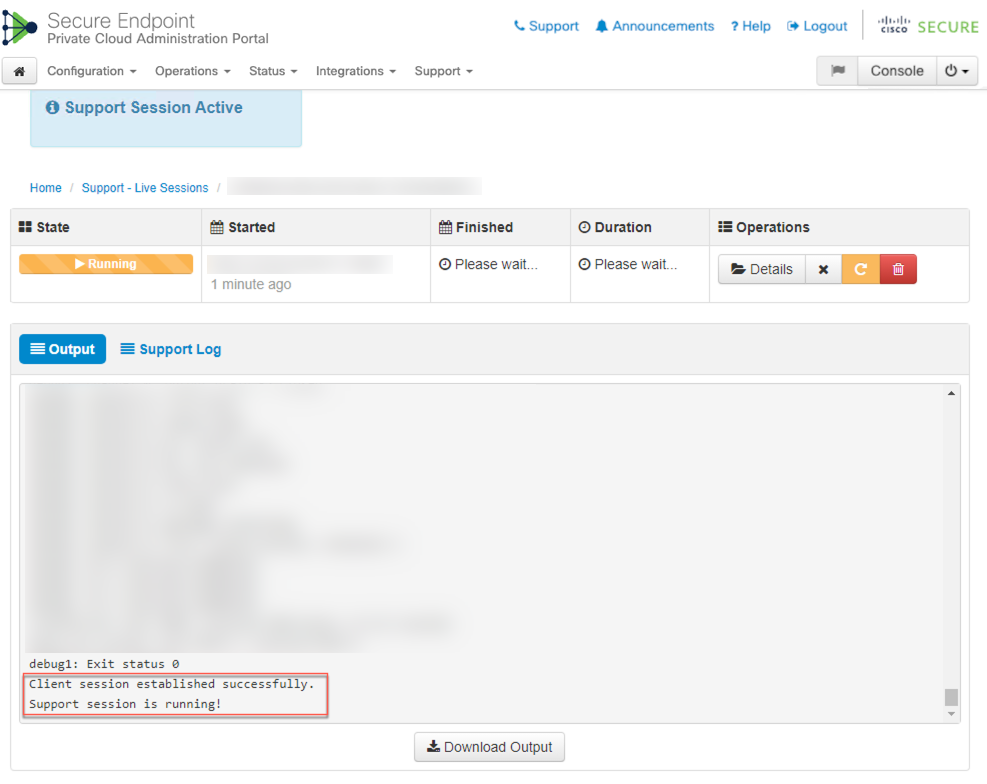
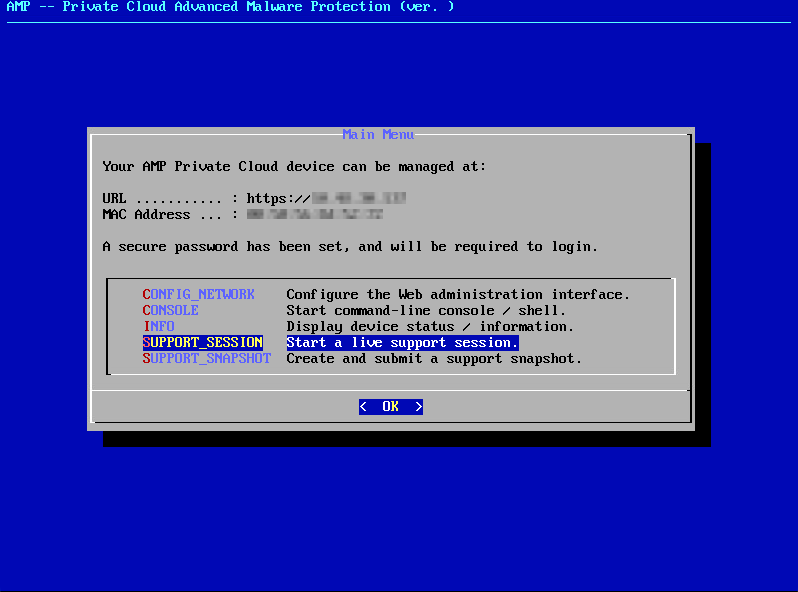
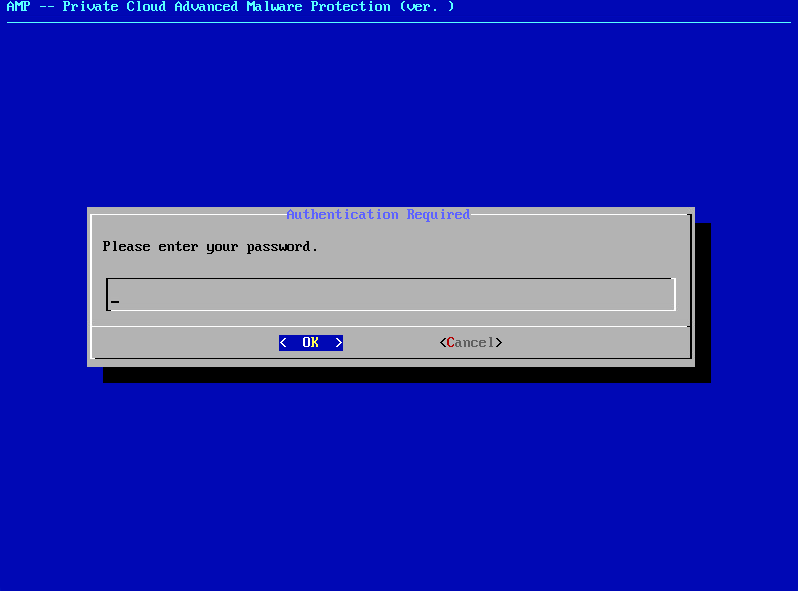
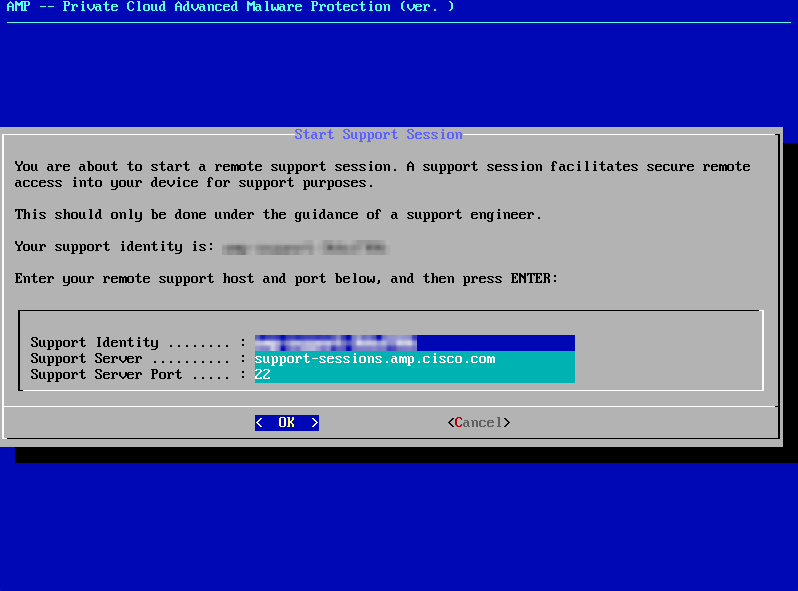
 Commentaires
Commentaires