Collecter le bundle de support ISE via l'API ERS
Options de téléchargement
-
ePub (1.6 MB)
Consulter à l’aide de différentes applications sur iPhone, iPad, Android ou Windows Phone -
Mobi (Kindle) (1.2 MB)
Consulter sur un appareil Kindle ou à l’aide d’une application Kindle sur plusieurs appareils
Langage exempt de préjugés
Dans le cadre de la documentation associée à ce produit, nous nous efforçons d’utiliser un langage exempt de préjugés. Dans cet ensemble de documents, le langage exempt de discrimination renvoie à une langue qui exclut la discrimination en fonction de l’âge, des handicaps, du genre, de l’appartenance raciale de l’identité ethnique, de l’orientation sexuelle, de la situation socio-économique et de l’intersectionnalité. Des exceptions peuvent s’appliquer dans les documents si le langage est codé en dur dans les interfaces utilisateurs du produit logiciel, si le langage utilisé est basé sur la documentation RFP ou si le langage utilisé provient d’un produit tiers référencé. Découvrez comment Cisco utilise le langage inclusif.
À propos de cette traduction
Cisco a traduit ce document en traduction automatisée vérifiée par une personne dans le cadre d’un service mondial permettant à nos utilisateurs d’obtenir le contenu d’assistance dans leur propre langue. Il convient cependant de noter que même la meilleure traduction automatisée ne sera pas aussi précise que celle fournie par un traducteur professionnel.
Introduction
Ce document décrit le processus de déclenchement et de téléchargement d'un ensemble de support ISE via l'API ERS en utilisant PostMan comme client REST.
Conditions préalables
Exigences
Cisco vous recommande de prendre connaissance des rubriques suivantes :
- ISE
- Services RESTful externes
- Les clients REST comme Postman, RESTED, Insomnia, etc.
Composants utilisés
Les informations contenues dans ce document sont basées sur les versions de logiciel suivantes :
- Correctif 6 de Cisco ISE 3.1
- Client REST Postman v10.17.4

Remarque : la procédure est similaire ou identique pour les autres versions d'ISE et les clients REST. Vous pouvez utiliser ces étapes sur toutes les versions du logiciel ISE 2.x et 3.x, sauf indication contraire.
The information in this document was created from the devices in a specific lab environment. All of the devices used in this document started with a cleared (default) configuration. Si votre réseau est en ligne, assurez-vous de bien comprendre l’incidence possible des commandes.
Configurer
Activer ERS (port 9060)
Les API ERS sont des API REST HTTPS uniquement qui fonctionnent sur les ports 443 et 9060. Le port 9060 est fermé par défaut, il doit donc être ouvert en premier. Un délai d'attente à partir du serveur est présenté si les clients essayant d'accéder à ce port n'activent pas ERS en premier. Par conséquent, la première condition est d'activer ERS à partir de l'interface utilisateur d'administration de Cisco ISE.
Accédez à Administration > Settings > API Settings et activez le bouton bascule ERS (Read/Write).
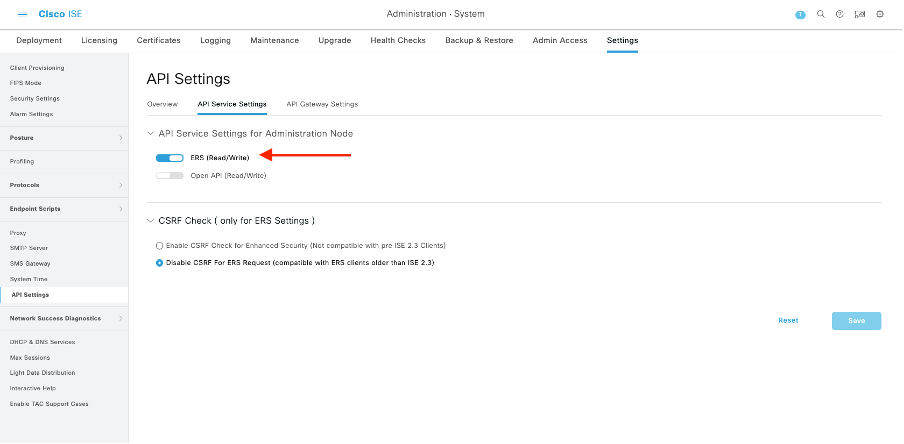

Remarque : les API ERS prennent en charge TLS 1.1 et TLS 1.2. Les API ERS ne prennent pas en charge TLS 1.0, quelle que soit l'activation de TLS 1.0 dans la fenêtre Paramètres de sécurité de l'interface utilisateur graphique de Cisco ISE (Administration > Système > Paramètres > Paramètres de sécurité). L'activation de TLS 1.0 dans la fenêtre Paramètres de sécurité est liée au protocole EAP uniquement et n'a pas d'impact sur les API ERS.
Créer un administrateur ERS
Créez un administrateur Cisco ISE, attribuez un mot de passe et ajoutez l'utilisateur au groupe admin en tant qu'administrateur ERS. Vous pouvez laisser le reste de la configuration vide.
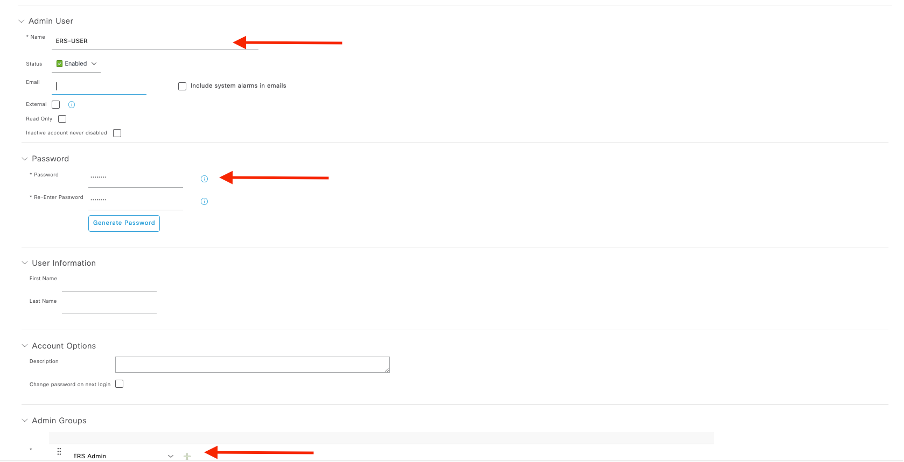
Configurer le facteur
Téléchargez ou utilisez la version en ligne de Postman.
- Créez un utilisateur et un espace de travail en cliquant sur Créer un espace de travail sous l'onglet Espaces de travail.
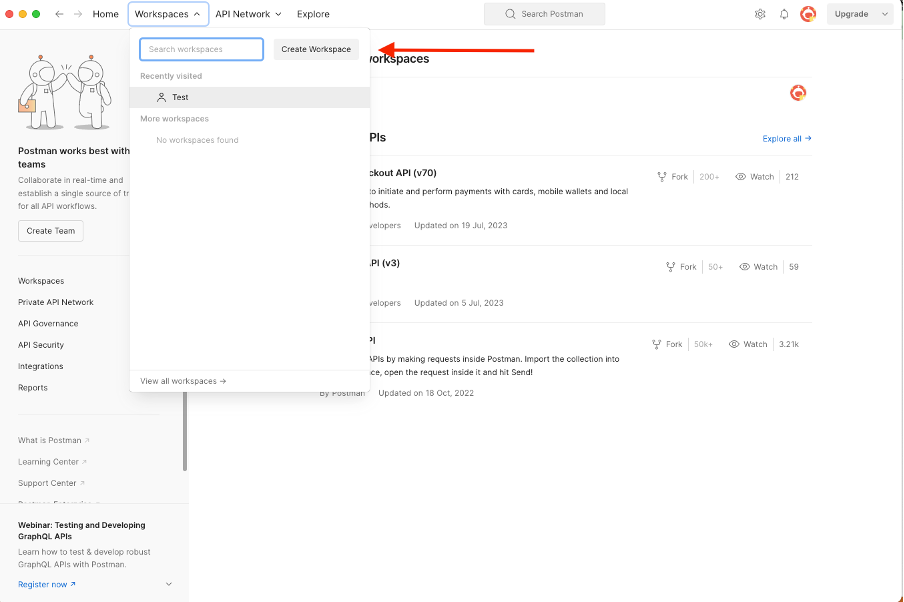
2. Sélectionnez Espace de travail vide et attribuez un nom à l'espace de travail. Vous pouvez ajouter une description et la rendre publique. Pour cet exemple, Personalis est sélectionné.
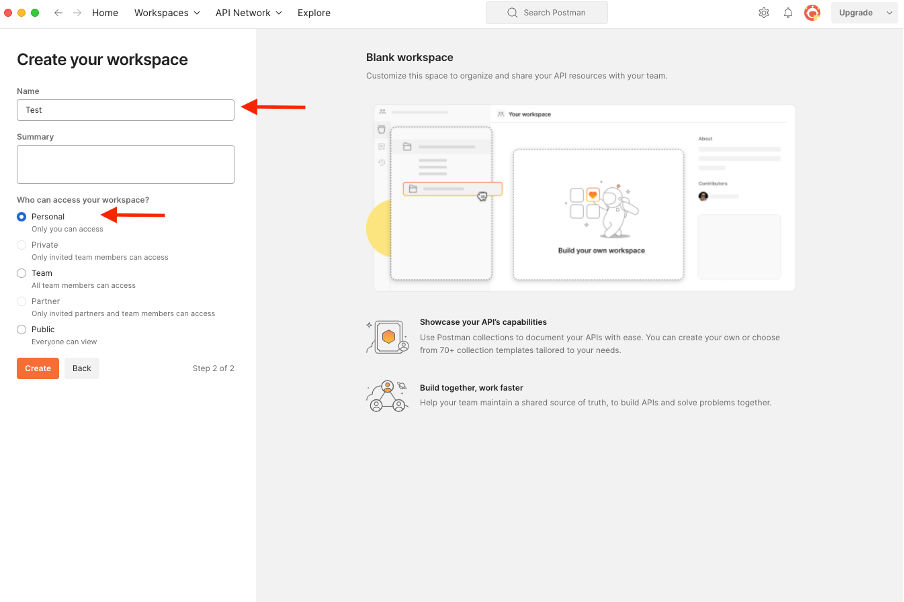
Une fois que vous avez créé l'espace de travail, vous pouvez maintenant configurer nos appels API.
Offre groupée d'assistance
Pour configurer un appel, accédez d'abord au kit de développement logiciel ISE ERS SDK (Software Developer Kit). Cet outil compile la liste complète des appels d'API qu'ISE peut effectuer :
- Accédez à https://{ise-ip}/ers/sdk
- Connectez-vous avec vos identifiants d'administrateur ISE.
- Développer la documentation API
- Faites défiler jusqu'à Support Bundle Trigger Configuration et cliquez dessus.
- Sous cette option, vous pouvez maintenant trouver toutes les opérations disponibles que vous pouvez effectuer pour cette option sur ISE. Sélectionnez Créer.
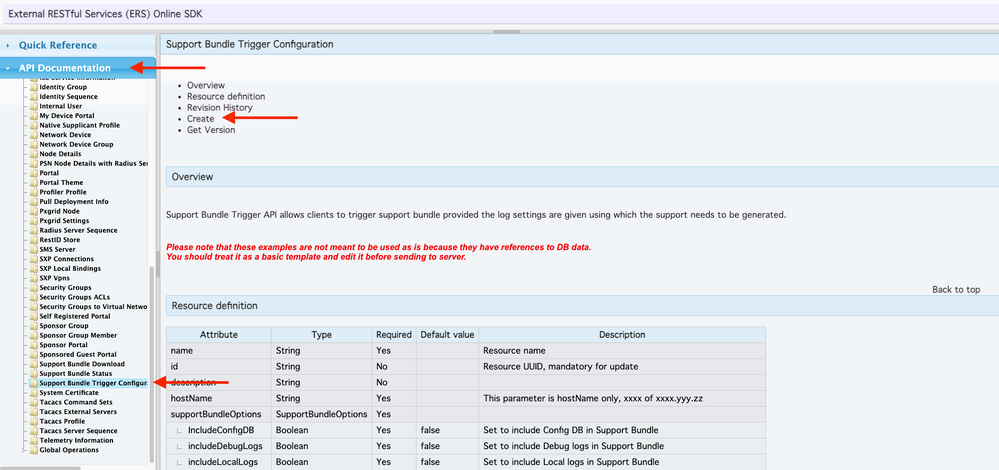
6. Vous pouvez maintenant voir la configuration requise pour effectuer l'appel d'API en utilisant XML ou JSON sur n'importe quel client de repos ainsi qu'un exemple de réponse attendue.
7.Back to Postman permet de configurer l'authentification de base sur ISE. Sous l'onglet Authorization, sélectionnez Basic Auth comme type d'authentification et ajoutez les informations d'identification de l'utilisateur ISE ERS précédemment créées sur ISE.

Remarque : le mot de passe est affiché en texte clair sauf si les variables sont configurées sur Postman

8. Dans Postman, passez à l'onglet En-têtes et configurez les en-têtes nécessaires pour l'appel API en utilisant XML ou JSON comme indiqué dans le SDK. Dans cet exemple, JSON est utilisé. La configuration de l'en-tête doit ressembler à ceci :
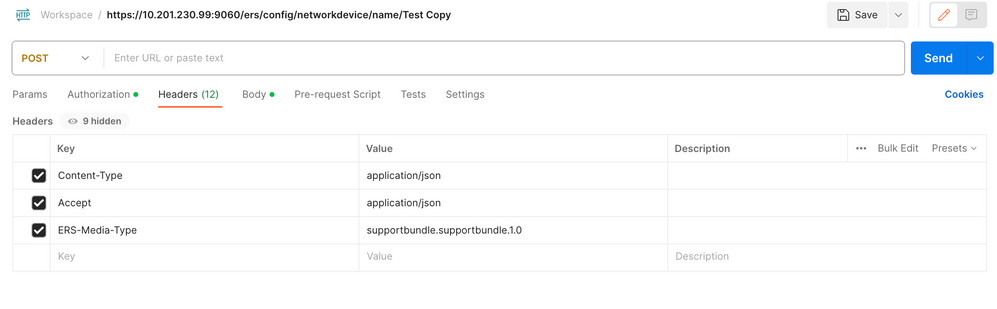
9. Accédez à l'en-tête Corps et sélectionnez Brut. Cela nous permet de coller le modèle XML ou JSON nécessaire au déclenchement de l'offre groupée de support.
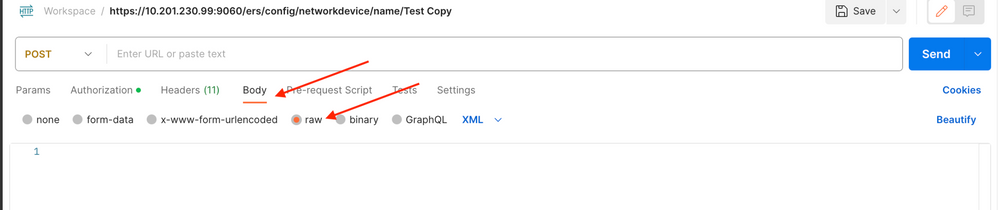
10. Collez le modèle XML ou JSON dans la section Body en changeant les valeurs selon les besoins :
XML :
<?xml version="1.0" encoding="UTF-8"?> <ns0:supportbundle xmlns:ns0="supportbundle.ers.ise.cisco.com" xmlns:xs="http://www.w3.org/2001/XMLSchema" xmlns:ns1="ers.ise.cisco.com" xmlns:ers="ers.ise.cisco.com" description="Support Bundle Generation" name="supportBundle"> <hostName>Node hostname the SB is being collected from </hostName> <supportBundleIncludeOptions> <fromDate>mm/dd/yyyy</fromDate> <includeConfigDB>true|false</includeConfigDB> <includeCoreFiles>true|false</includeCoreFiles> <includeDebugLogs>true|false</includeDebugLogs> <includeLocalLogs>true|false</includeLocalLogs> <includeSystemLogs>true|false</includeSystemLogs> <mntLogs>true|false</mntLogs> <policyXml>true|false</policyXml> <toDate>mm/dd/yyyy</toDate> </supportBundleIncludeOptions> </ns0:supportbundle>
JSON :
{ "SupportBundle": { "name": "supportBundle", "description": "Support Bundle Generation", "hostName": "node hostname the SB is being collected from", "supportBundleIncludeOptions": { "includeConfigDB": true|false, "includeDebugLogs": true|false, "includeLocalLogs": true|false, "includeCoreFiles": true|false, "mntLogs": true|false, "includeSystemLogs": true|false, "policyXml": true|false, "fromDate": "mm/dd/yyyy", "toDate": "mm/dd/yyyy" } } }
11. Sélectionnez POST comme méthode, collez https://{ISE-ip}/ers/config/supportbundle et cliquez sur Send. Si tout a été correctement configuré, le message « 201 Created » (201 Créé) doit s'afficher et le résultat doit être vide.
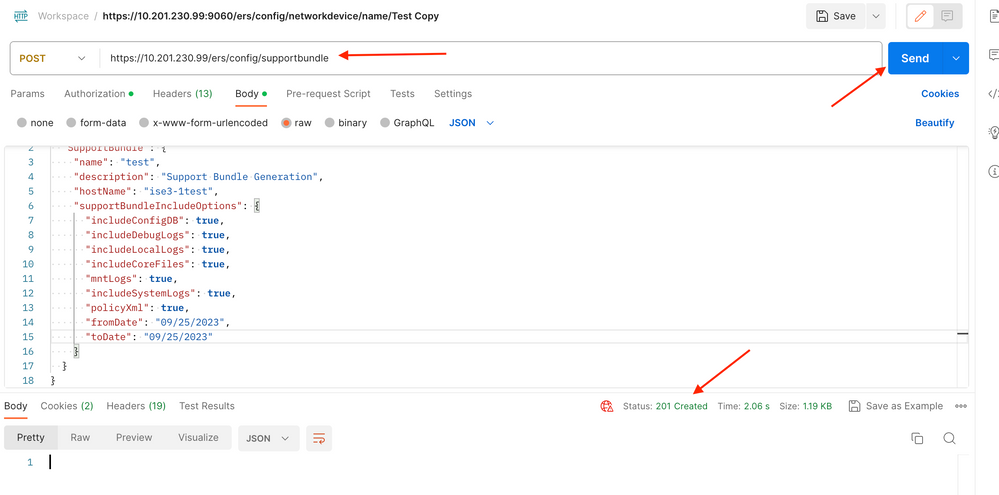
Vérifier l'état du bundle
Vérifier l'état du bundleVous pouvez vérifier si l'offre d'assistance a été déclenchée ou terminée en exécutant une série d'appels GET.

Remarque : l'offre groupée d'assistance doit prendre entre 5 et 20 minutes, selon la quantité d'informations collectées à partir des journaux.
- Sur le SDK, sous l'onglet Statut du bundle de support, sélectionnezObtenir tout. Vous souhaitez obtenir l'ID afin de pouvoir passer le prochain appel GET. Comme nous l'avons vu précédemment, voici les en-têtes requis pour effectuer l'appel ainsi que la réponse attendue.
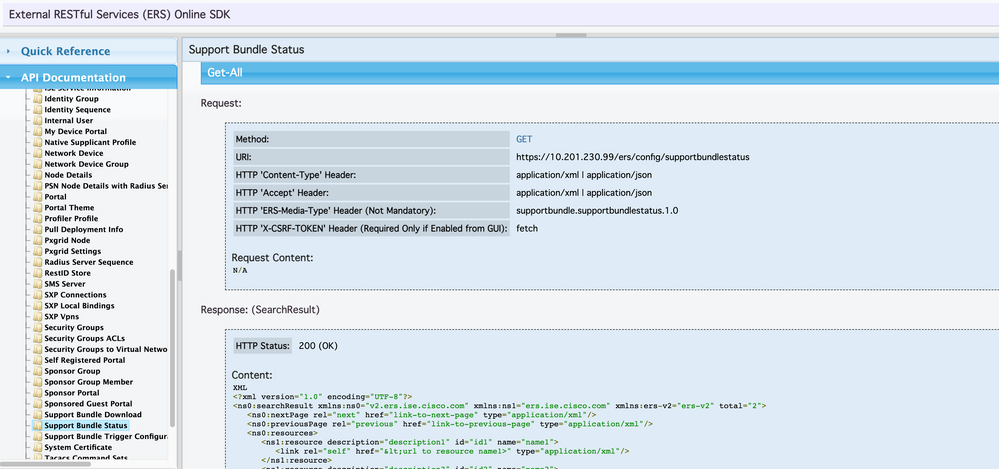
2. Accédez à l'onglet En-têtes et configurez les en-têtes nécessaires pour l'appel API, comme indiqué dans le SDK. Dans cet exemple, JSON est utilisé. La configuration de l'en-tête doit se présenter comme suit :
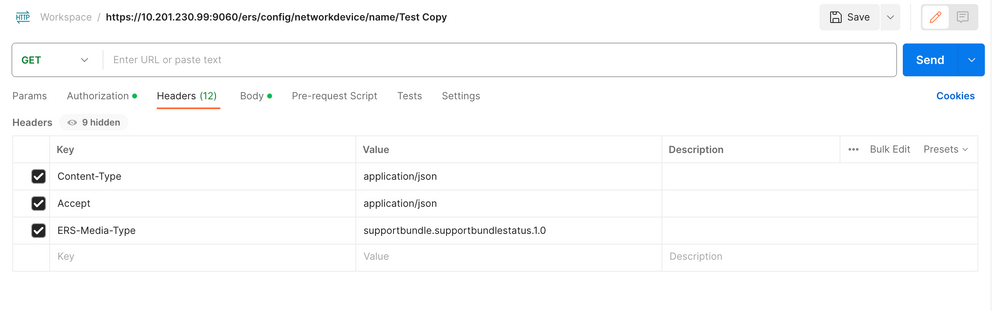
3. Sélectionnez GET comme méthode, collez https://{ISE-ip}/ers/config/supportbundlestatus et cliquez sur Send. Si tout a été correctement configuré, vous devez voir un message « 200 OK » et le résultat avec les informations relatives au dernier bundle de support déclenché. Cet appel ne nous permet pas de savoir si le bundle d'assistance s'est terminé correctement ou non. À partir de cet appel, collectez l'ID afin de pouvoir l'utiliser lors du prochain appel GET.
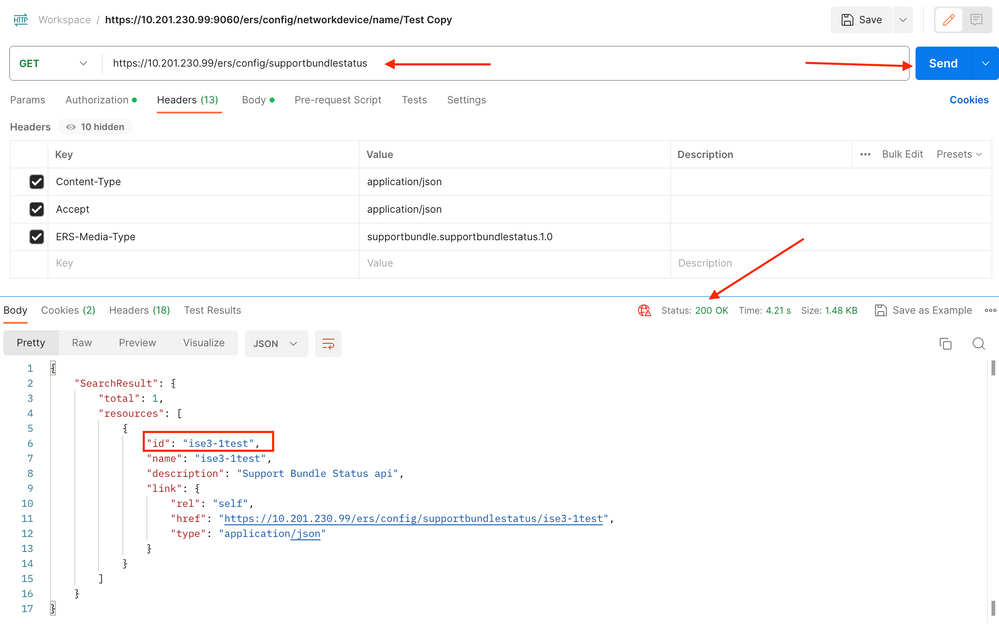
4. Une fois l'ID collecté, accédez au SDK, sous l'onglet Statut du bundle de support et sélectionnezGet-By-Id. Comme nous l'avons vu précédemment, voici les en-têtes requis pour effectuer l'appel ainsi que la réponse attendue.
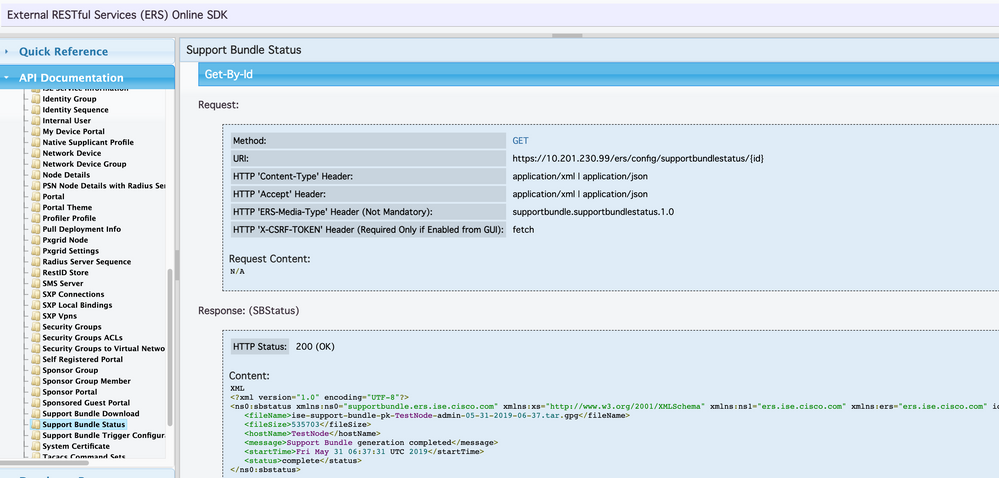
5. Accédez à l'onglet En-têtes et configurez les en-têtes nécessaires pour l'appel API, comme indiqué dans le SDK. Dans cet exemple, JSON est utilisé. La configuration de l'en-tête doit ressembler à ceci :
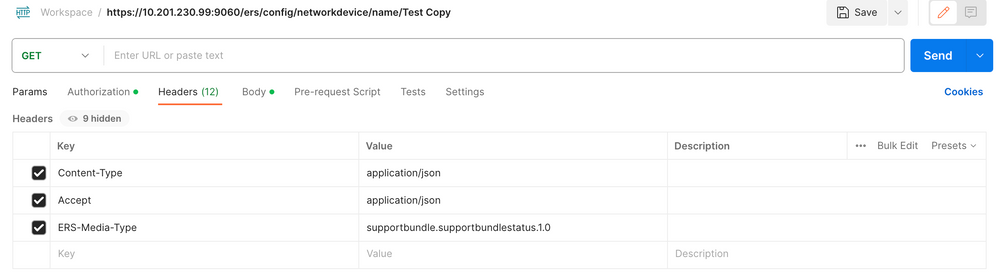
6. Sélectionnez GET comme méthode, collez https://{ISE-ip}/ers/config/supportbundlestatus/{id} et l'ID collecté à l'étape 3, puis cliquez sur Send. Si tout a été correctement configuré, vous devez voir un message « 200 OK » et le résultat avec des informations liées à l'achèvement ou non du dernier bundle de support déclenché. Notez le fileName de cet appel puisque vous avez besoin de l'appel PUT.
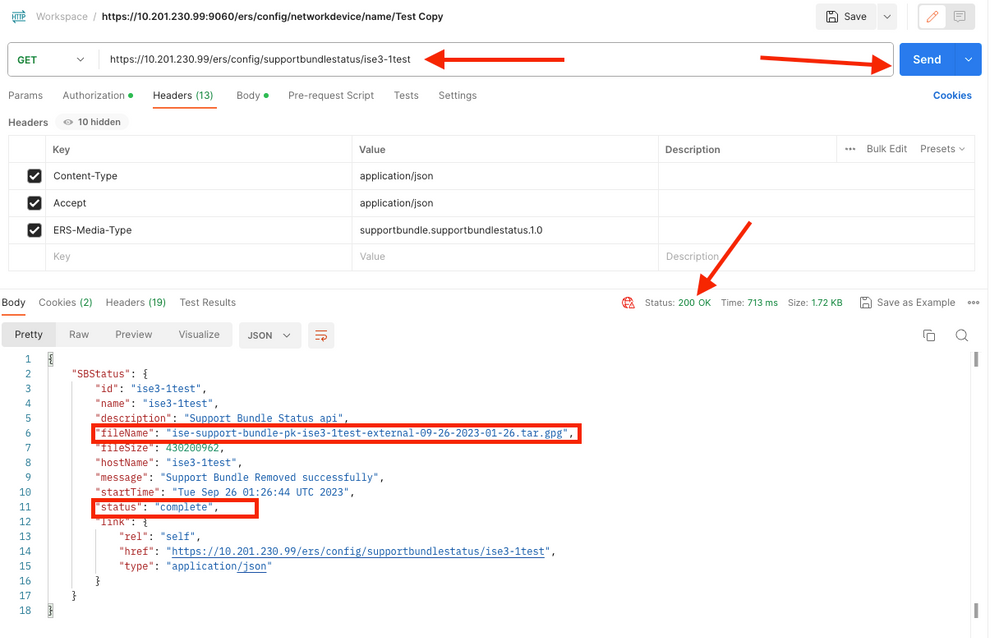
Télécharger l'offre groupée
Télécharger l'offre groupéeUne fois que vous avez confirmé que l'état du bundle de support est terminé. Vous pouvez continuer pour le télécharger.
- Sur le SDK, sous l'onglet Téléchargement du bundle de support, sélectionnez Télécharger le bundle de support. Comme nous l'avons vu précédemment, voici les en-têtes requis pour effectuer l'appel, les modèles XML et JSON, ainsi que la réponse attendue.
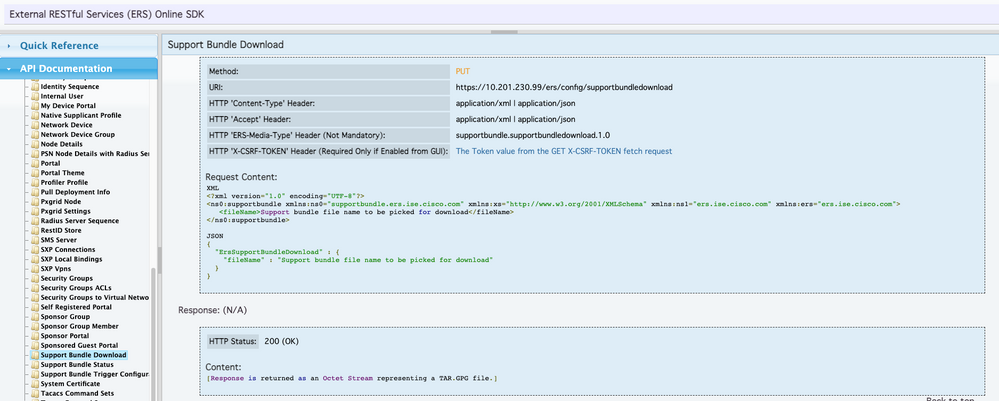
2. Accédez à l'onglet En-têtes et configurez les en-têtes nécessaires pour l'appel API, comme indiqué dans le SDK. Dans cet exemple, JSON est utilisé. La configuration de l'en-tête doit ressembler à ceci :
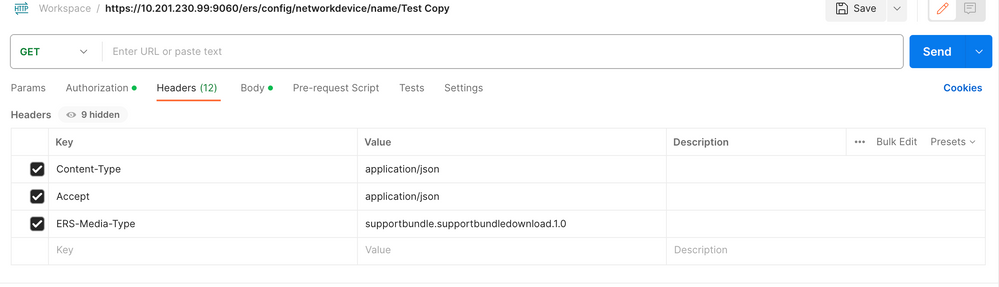
3. Accédez à l'en-tête Corps et sélectionnez Brut. Cela nous permet de coller le modèle XML ou JSON nécessaire au téléchargement de l'offre de support.
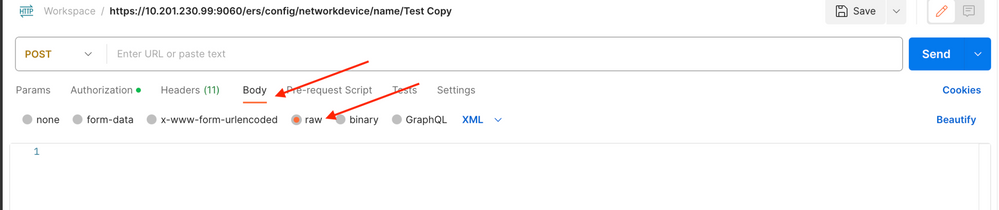
4. Collez le modèle XML ou JSON dans la section Body en modifiant les valeurs selon vos besoins. Le nom de fichier correspond au nom du fichier collecté à l'étape 6 (ise-support-bundle-pk-ise3-1test-external-09-26-2023-01-26.tar.gpg) :
XML
<?xml version="1.0" encoding="UTF-8"?> <ns0:supportbundle xmlns:ns0="supportbundle.ers.ise.cisco.com" xmlns:xs="http://www.w3.org/2001/XMLSchema" xmlns:ns1="ers.ise.cisco.com" xmlns:ers="ers.ise.cisco.com"> <fileName>Support bundle file name to be picked for download</fileName> </ns0:supportbundle>
JSON :
{ "ErsSupportBundleDownload" : { "fileName" : "Support bundle file name to be picked for download" } }
5. Sélectionnez PUT comme méthode, collez https://{ISE-ip}/ers/config/supportbundledownload et cliquez sur Send. Si tout a été correctement configuré, le message « 200 OK » s'affiche et le fichier est téléchargé.
Vérifier
Vérifier Si vous pouvez accéder à la page GUI du service API, par exemple, https://{iseip}:{port}/api/swagger-ui/index.html ou https://{iseip}:9060/ers/sdk, cela signifie que le service API fonctionne comme prévu.
Dépannage
Dépannage- Toutes les opérations REST sont auditées et les journaux sont consignés dans les journaux système.
- Pour résoudre les problèmes liés aux API ouvertes, définissez le niveau de journalisation du composant apiservice sur DEBUG dans la fenêtre Debug Log Configuration.
- Pour résoudre les problèmes liés aux API ERS, définissez le niveau de journalisation du composant ERS sur DEBUG dans la fenêtre Debug Log Configuration. Pour afficher cette fenêtre, accédez à l'interface utilisateur graphique de Cisco ISE, cliquez sur l'icône Menu et choisissez Operations > Troubleshoot > Debug Wizard > Debug Log Configuration.
- Vous pouvez télécharger les journaux à partir de la fenêtre Download Logs. Pour afficher cette fenêtre, accédez à l'interface utilisateur graphique de Cisco ISE, cliquez sur l'icône Menu et choisissez Operations > Troubleshoot > Download Logs.
- Vous pouvez choisir de télécharger un bundle de support à partir de l'onglet Support Bundle en cliquant sur le bouton Download sous l'onglet, ou de télécharger les journaux de débogage api-service à partir de l'onglet Debug Logs en cliquant sur la valeur du fichier de journalisation pour le journal de débogage api-service.
Historique de révision
| Révision | Date de publication | Commentaires |
|---|---|---|
1.0 |
02-Oct-2023 |
Première publication |
Contribution d’experts de Cisco
- Andres BolanosResponsable de la remontée AAA
Contacter Cisco
- Ouvrir un dossier d’assistance

- (Un contrat de service de Cisco est requis)
 Commentaires
Commentaires