Introduction
Ce document décrit comment configurer Cisco Secure Client (y compris Anyconnect) avec l'authentification locale sur Cisco FTD géré par Cisco FMC.
Conditions préalables
Exigences
Cisco vous recommande de prendre connaissance des rubriques suivantes :
- Configuration du client sécurisé SSL via Firepower Management Center (FMC)
- Configuration des objets Firepower via FMC
- Certificats SSL sur Firepower
Composants utilisés
Les informations contenues dans ce document sont basées sur les versions de matériel et de logiciel suivantes :
- Cisco Firepower Threat Defense (FTD) version 7.0.0 (build 94)
- Cisco FMC version 7.0.0 (build 94)
- Client Cisco Secure Mobility 4.10.01075
The information in this document was created from the devices in a specific lab environment. All of the devices used in this document started with a cleared (default) configuration. Si votre réseau est en ligne, assurez-vous de bien comprendre l’incidence possible des commandes.
Informations générales
Dans cet exemple, SSL (Secure Sockets Layer) est utilisé pour créer un réseau privé virtuel (VPN) entre FTD et un client Windows 10.
À partir de la version 7.0.0, FTD géré par FMC prend en charge l'authentification locale pour les clients sécurisés Cisco. Cette méthode peut être définie comme méthode d'authentification principale ou comme méthode de secours en cas d'échec de la méthode principale. Dans cet exemple, l'authentification locale est configurée comme authentification principale.
Avant cette version logicielle, l'authentification locale du client sécurisé Cisco sur FTD était uniquement disponible sur Cisco Firepower Device Manager (FDM).
Configurer
Configurations
Étape 1. Vérifier les licences
Avant de configurer Cisco Secure Client, FMC doit être enregistré et conforme au portail de gestion des licences Smart. Vous ne pouvez pas déployer Cisco Secure Client si FTD ne possède pas de licence Plus, Apex ou VPN Only valide.
Accédez à System > Licenses > Smart Licenses afin de vous assurer que le FMC est enregistré et conforme à Smart Licensing Portal :
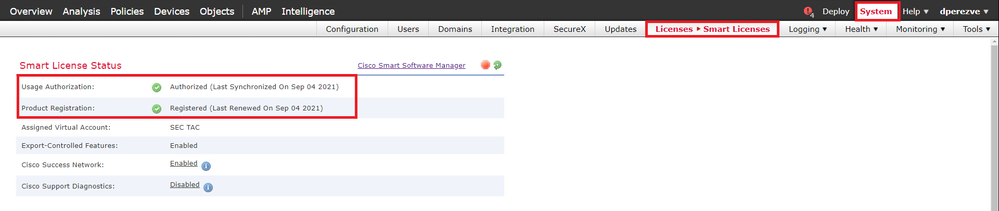
Faites défiler la page vers le bas. Au bas du tableau Licences Smart, vous pouvez voir les différents types de licences Cisco Secure Client (AnyConnect) disponibles et les périphériques abonnés à chacune d'elles. Assurez-vous que le FTD disponible est enregistré dans l'une des catégories suivantes :
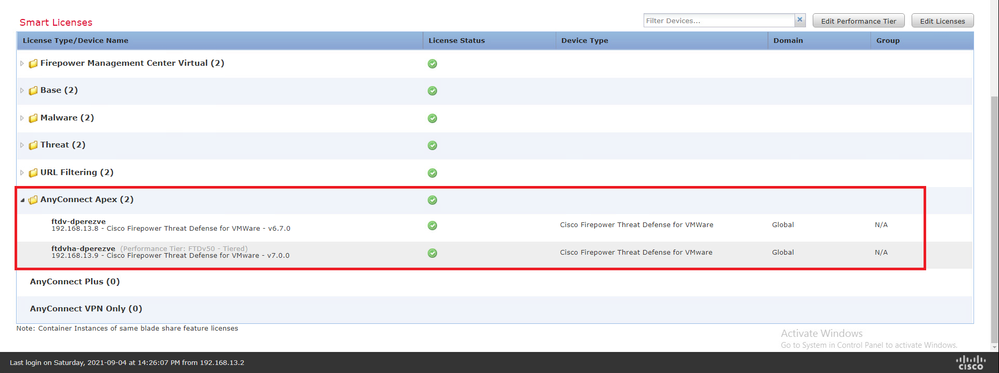
Étape 2. Télécharger le package Cisco Secure Client vers FMC
Téléchargez le package de déploiement de tête de réseau Cisco Secure Client (AnyConnect) pour Windows à l'adresse cisco.com:
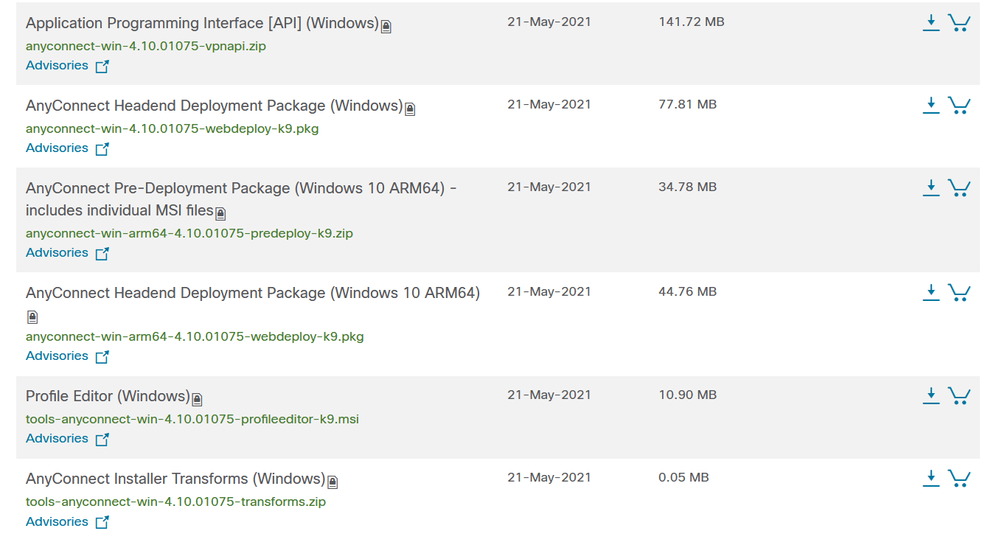
Pour télécharger l'image Cisco Secure Client, accédez à Objets > Gestion d'objets et choisissez Fichier Cisco Secure Client sous la catégorie VPN dans la table des matières :
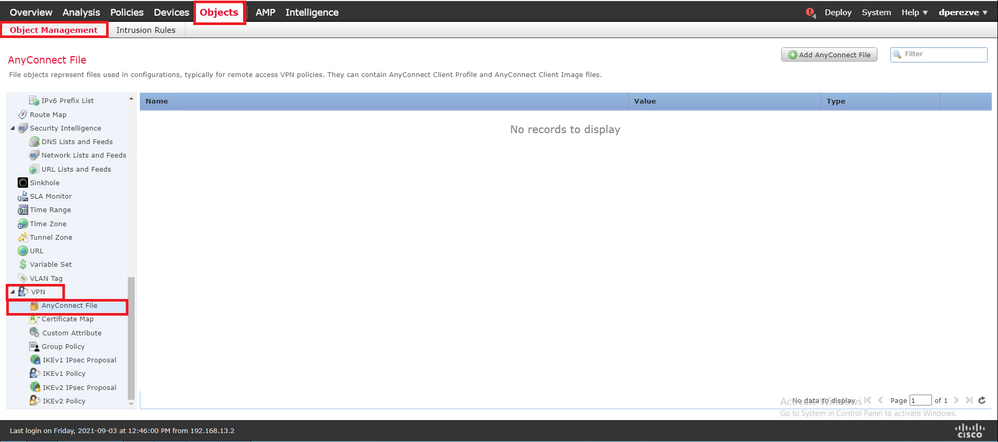
Cliquez sur Ajouter un fichier AnyConnect. Dans la fenêtre Add AnyConnect Secure Client File, attribuez un nom à l'objet, puis choisissez Browse.. pour sélectionner le package Cisco Secure Client. Enfin, sélectionnez AnyConnect Client Image comme type de fichier dans le menu déroulant :
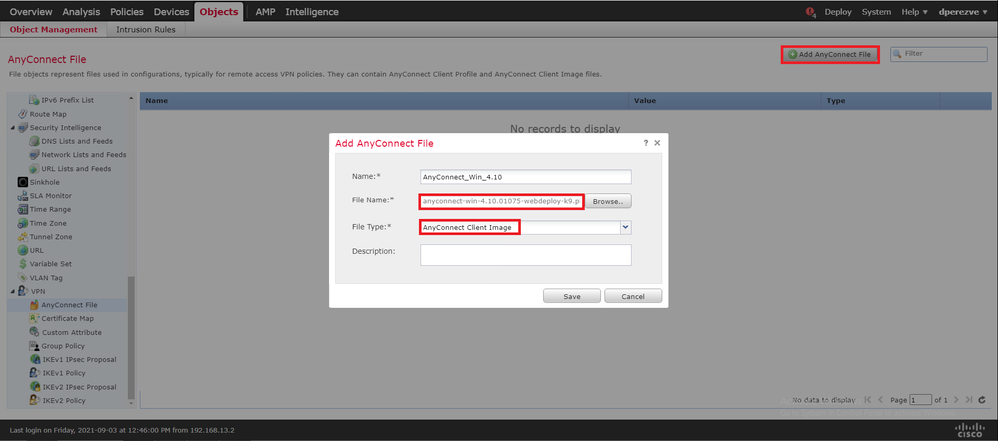
Cliquez sur Save. L'objet doit être ajouté à la liste des objets :
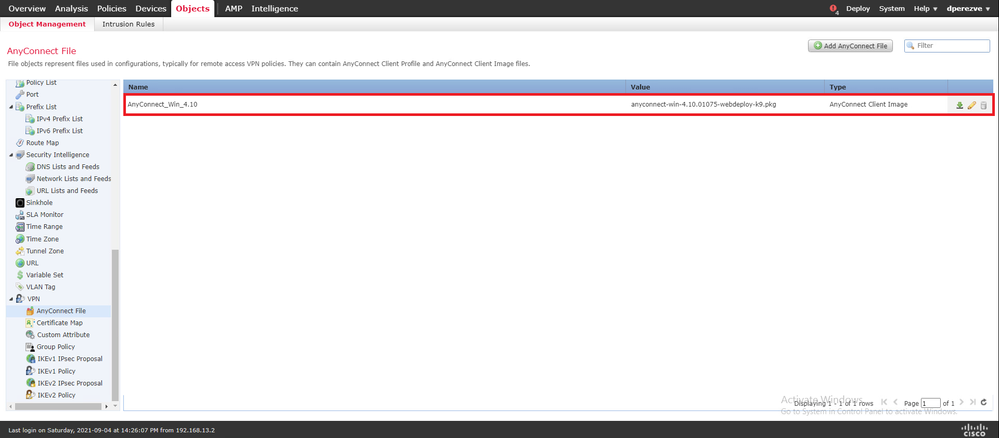
Étape 3. Générer un certificat auto-signé
SSL Cisco Secure Client (AnyConnect) nécessite l'utilisation d'un certificat valide dans la connexion SSL entre la tête de réseau VPN et le client.
Remarque : dans cet exemple, un certificat auto-signé est généré à cette fin. En outre, outre les certificats auto-signés, il est possible de télécharger un certificat signé par une autorité de certification interne ou par une autorité de certification bien connue.
Pour créer le certificat auto-signé, accédez à Périphériques > Certificats.

Cliquez sur Add. Sélectionnez ensuite le FTD répertorié dans le menu déroulant Device de la fenêtre Add New Certificate.
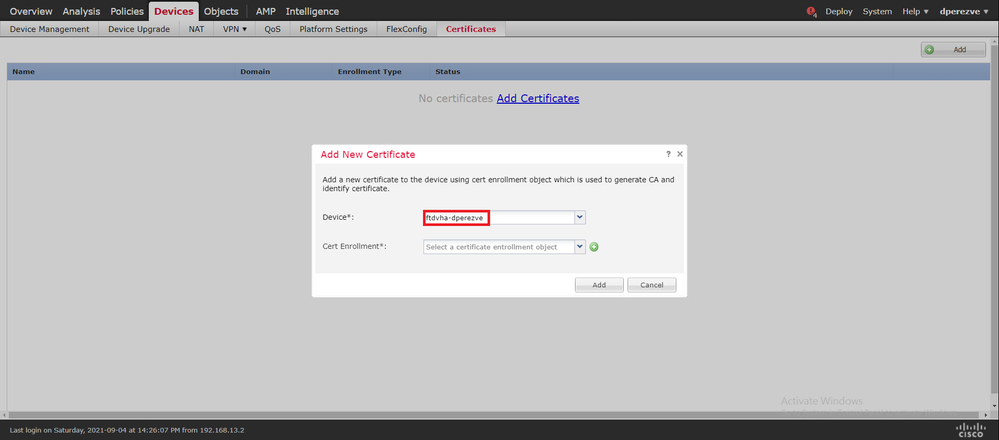
Cliquez sur le bouton Add Cert Enrollment (vert + symbole) pour créer un nouvel objet d'inscription. À présent, dans la fenêtre Ajouter une inscription de certificat, attribuez un nom à l'objet et sélectionnez Certificat auto-signé dans le menu déroulant Type d'inscription.
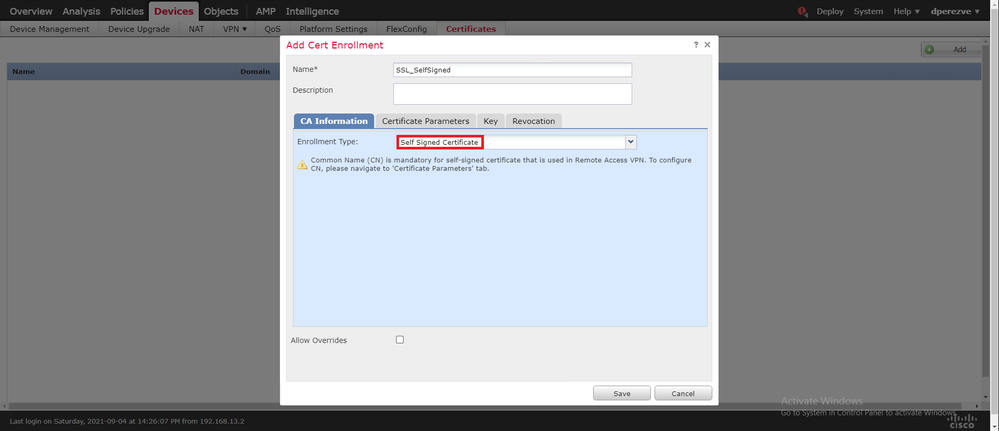
Enfin, pour les certificats auto-signés, il est obligatoire d'avoir un nom commun (NC). Accédez à l'onglet Paramètres de certificat pour définir un CN :
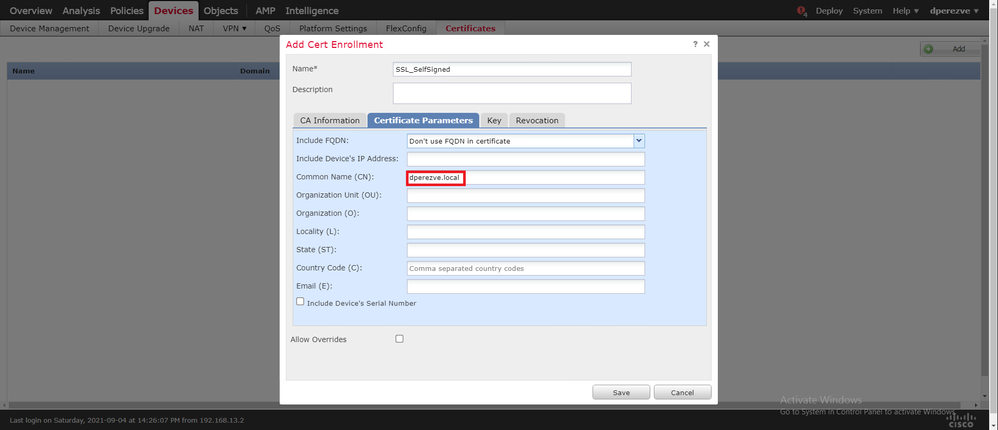
Cliquez sur les boutons Enregistrer et Ajouter. Après quelques secondes, le nouveau certificat doit être ajouté à la liste des certificats :

Étape 4. Créer un domaine local sur FMC
La base de données d'utilisateur locale et les mots de passe respectifs sont stockés dans un domaine local. Pour créer le domaine local, accédez à Système > Intégration > Domaines :

Cliquez sur le bouton Ajouter un domaine. Dans la fenêtre Ajouter un nouveau domaine, attribuez un nom et choisissez l'option LOCAL dans le menu déroulant Type :
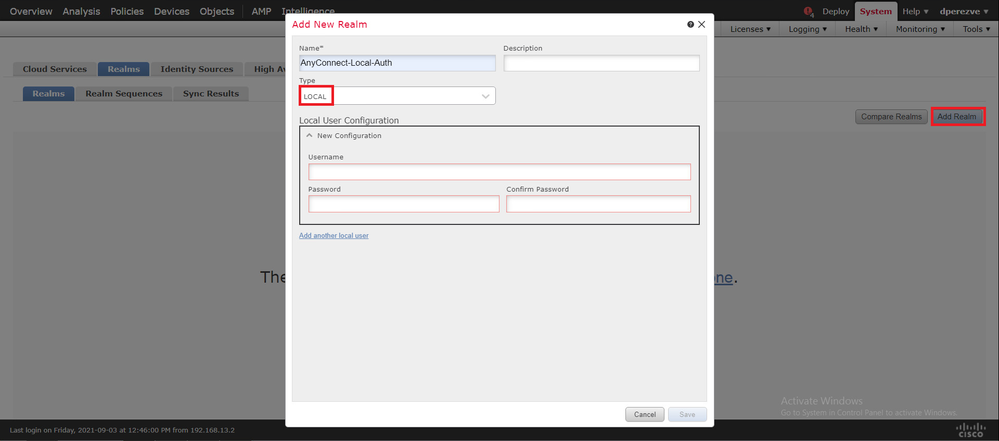
Les comptes d'utilisateurs et les mots de passe sont créés dans la section Configuration utilisateur locale.
Remarque : les mots de passe doivent comporter au moins une lettre majuscule, une lettre minuscule, un chiffre et un caractère spécial.
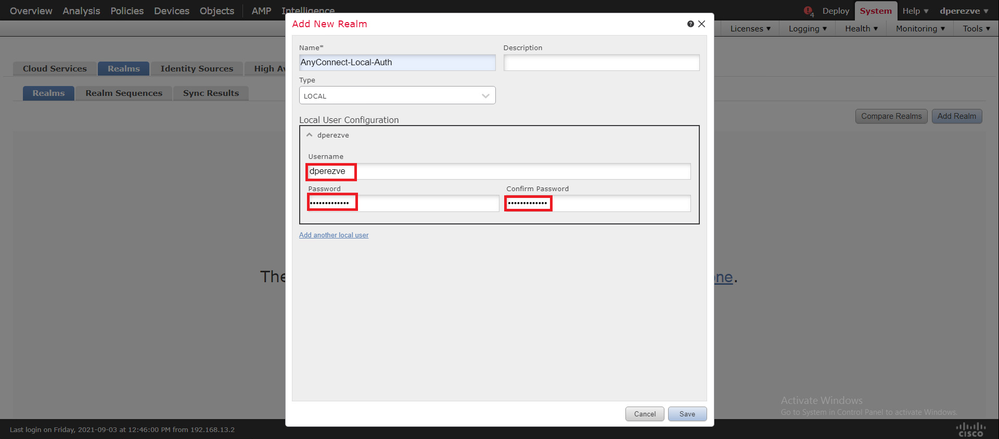
Enregistrez les modifications, puis cliquez sur Ajouter un domaine pour ajouter un nouveau domaine à la liste des domaines existants.

Étape 5. Configurer le client sécurisé Cisco SSL
Pour configurer SSL Cisco Secure Client, accédez à Devices > VPN > Remote Access :

Cliquez sur Add afin de créer une nouvelle stratégie VPN. Définissez un nom pour le profil de connexion, cochez la case SSL et sélectionnez le FTD répertorié comme périphérique cible. Tout doit être configuré dans la section Affectation de stratégie de l'Assistant Stratégie VPN d'accès à distance :
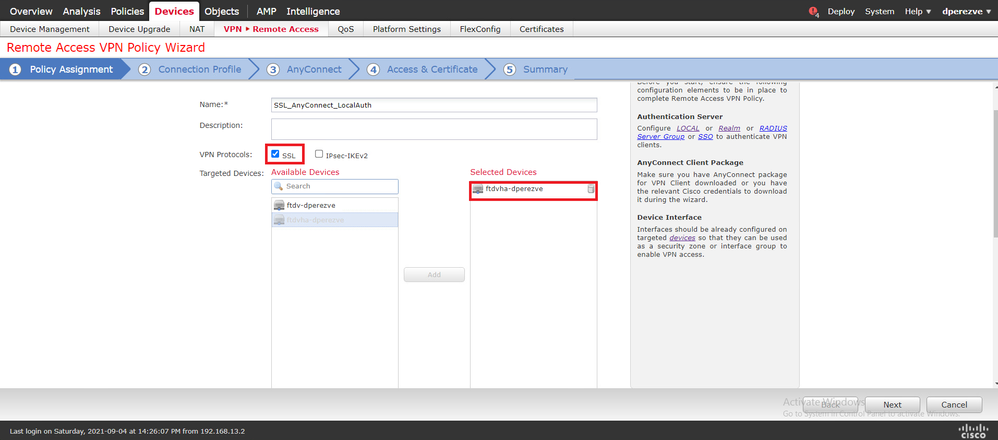
Cliquez sur Next afin de passer à la configuration Connection Profile. Définissez un nom pour le profil de connexion et choisissez AAA Only comme méthode d'authentification. Ensuite, dans le menu déroulant Authentication Server, choisissez LOCAL, et enfin, choisissez le domaine local créé à l'étape 4 dans le menu déroulant Local Realm :
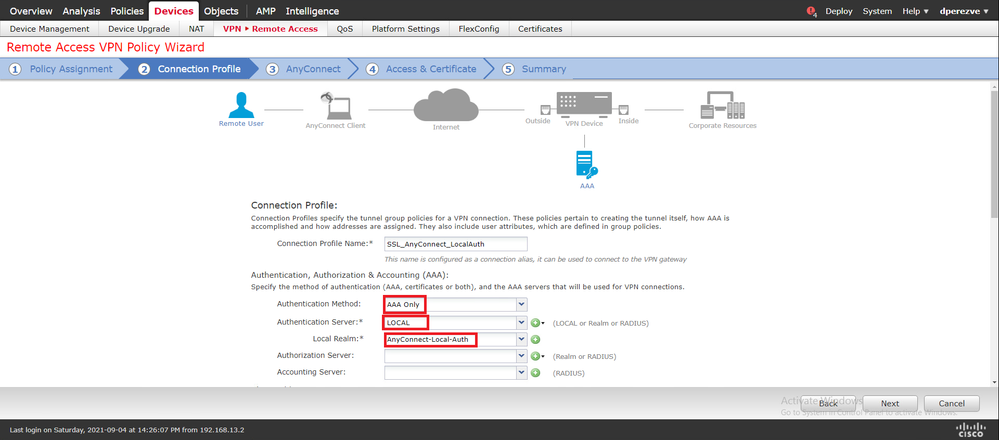
Faites défiler la page vers le bas, puis cliquez sur l'icône de crayon dans la section IPv4 Address Pool afin de définir le pool d'adresses IP utilisé par les clients sécurisés Cisco :
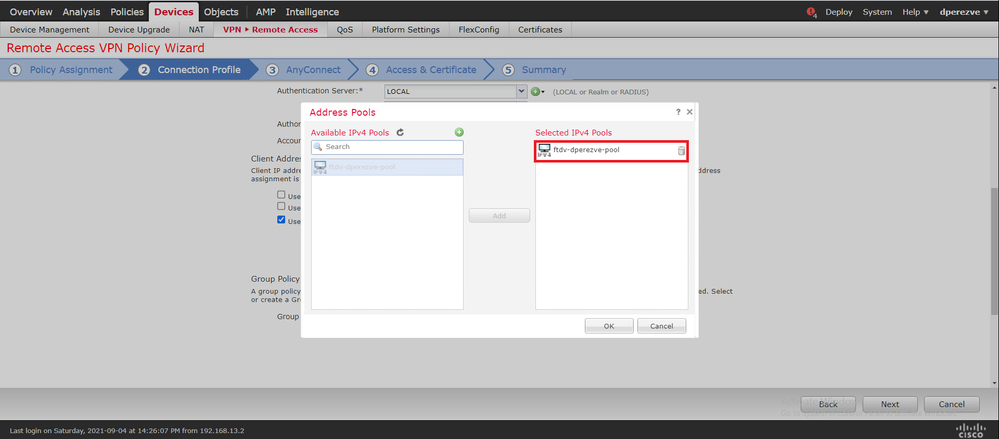
Cliquez sur Next afin de passer à la section AnyConnect. Sélectionnez maintenant l'image du client sécurisé Cisco téléchargée à l'étape 2 :
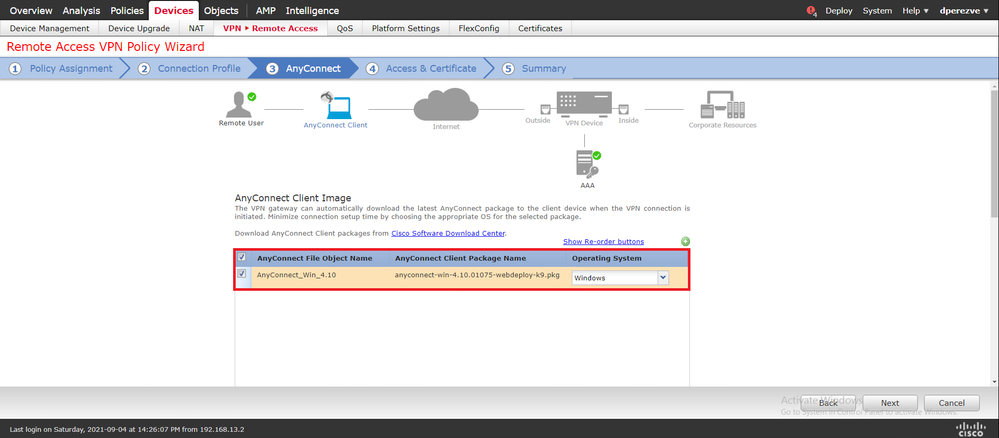
Cliquez sur Next afin de passer à la section Access & Certificate. Dans le menu déroulant Interface group/Security Zone, choisissez l'interface sur laquelle Cisco Secure Client (AnyConnect) doit être activé. Ensuite, dans le menu déroulant Certificate Enrollment, choisissez le certificat créé à l'étape 3 :
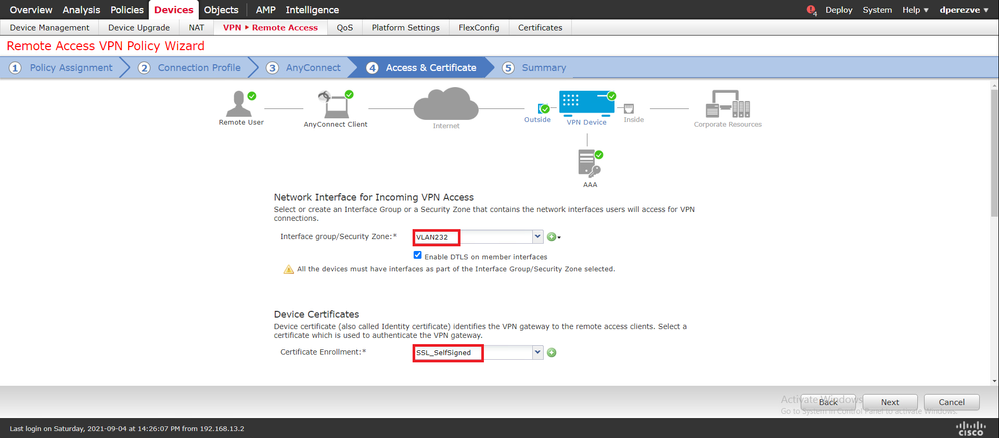
Enfin, cliquez sur Next pour afficher un résumé de la configuration de Cisco Secure Client :
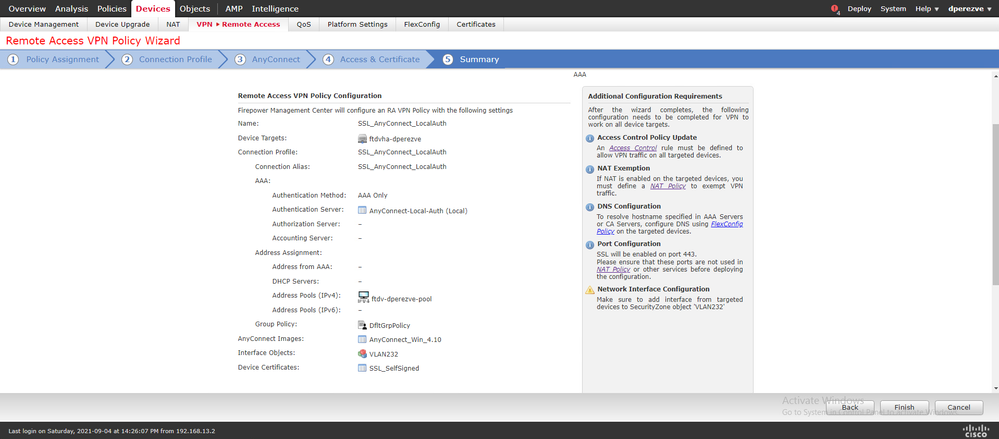
Si tous les paramètres sont corrects, cliquez sur Finish et déployez les modifications sur FTD.
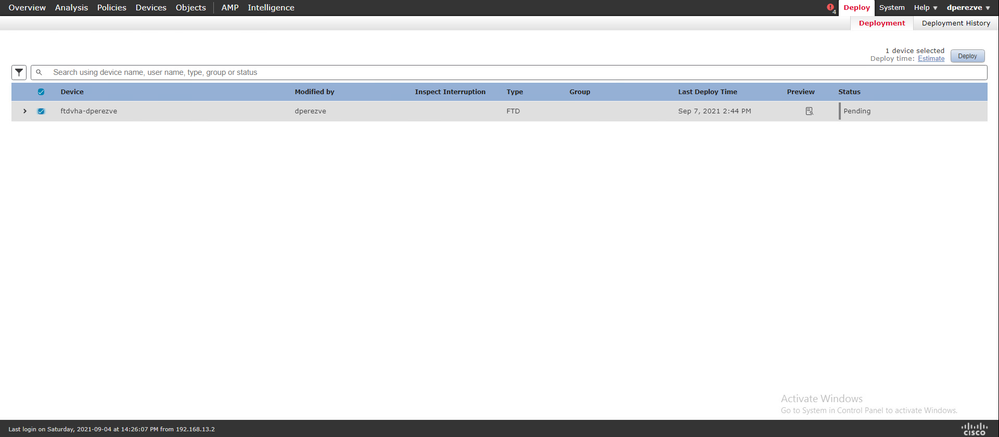
Vérifier
Une fois le déploiement réussi, initiez une connexion Cisco AnyConnect Secure Mobility Client du client Windows au FTD. Le nom d’utilisateur et le mot de passe utilisés dans l’invite d’authentification doivent être identiques à ceux créés à l’étape 4 :
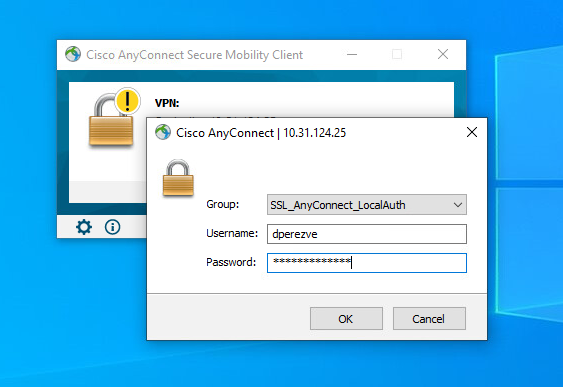
Une fois les informations d'identification approuvées par le FTD, l'application Cisco AnyConnect Secure Mobility Client doit afficher l'état connecté :
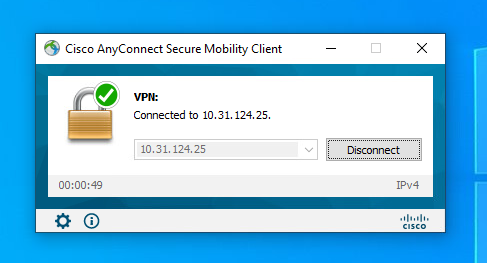
À partir de FTD, vous pouvez exécuter la commande show vpn-sessiondb anyconnect afin d'afficher les sessions Cisco Secure Client actuellement actives sur le pare-feu :
firepower# show vpn-sessiondb anyconnect
Session Type: AnyConnect
Username : dperezve Index : 8
Assigned IP : 172.16.13.1 Public IP : 10.31.124.34
Protocol : AnyConnect-Parent SSL-Tunnel DTLS-Tunnel
License : AnyConnect Premium
Encryption : AnyConnect-Parent: (1)none SSL-Tunnel: (1)AES-GCM-256 DTLS-Tunnel: (1)AES-GCM-256
Hashing : AnyConnect-Parent: (1)none SSL-Tunnel: (1)SHA384 DTLS-Tunnel: (1)SHA384
Bytes Tx : 15756 Bytes Rx : 14606
Group Policy : DfltGrpPolicy
Tunnel Group : SSL_AnyConnect_LocalAuth
Login Time : 21:42:33 UTC Tue Sep 7 2021
Duration : 0h:00m:30s
Inactivity : 0h:00m:00s
VLAN Mapping : N/A VLAN : none
Audt Sess ID : 00000000000080006137dcc9
Security Grp : none Tunnel Zone : 0
Dépannage
Exécutez la commande debug webvpn anyconnect 255 sur FTD afin de voir le flux de connexion SSL sur FTD :
firepower# debug webvpn anyconnect 255
Outre les débogages du client sécurisé Cisco, le flux de connexion peut également être observé avec les captures de paquets TCP. Il s'agit d'un exemple de connexion réussie, une connexion normale de trois mois entre le client Windows et FTD est terminée, suivie d'une connexion SSL utilisée pour accepter les chiffrements.
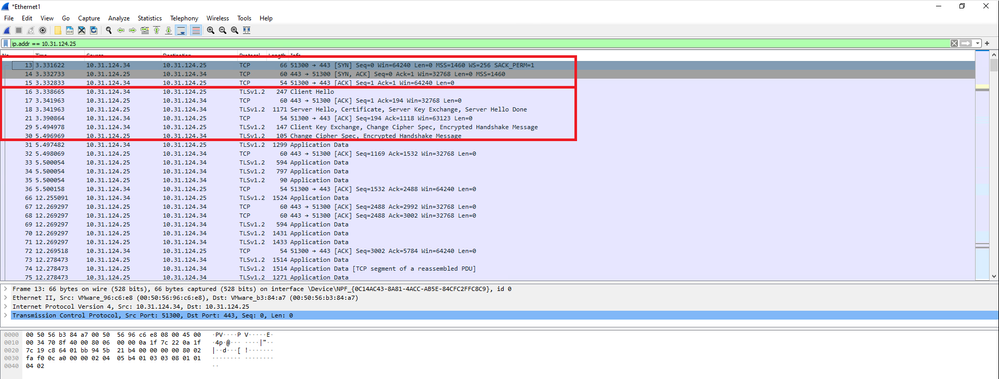
Après les échanges de protocole, FTD doit valider les informations d'identification avec les informations stockées dans le domaine local.
Recueillez l'offre DART et contactez le TAC Cisco pour plus d'informations.

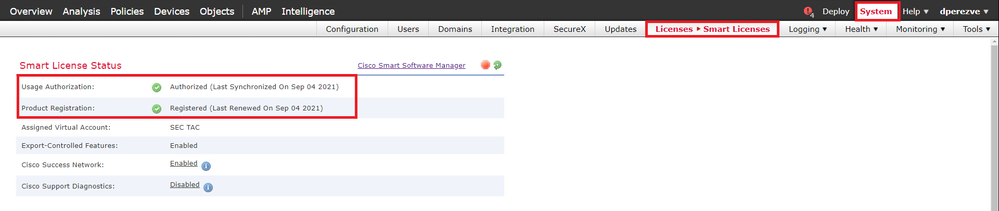
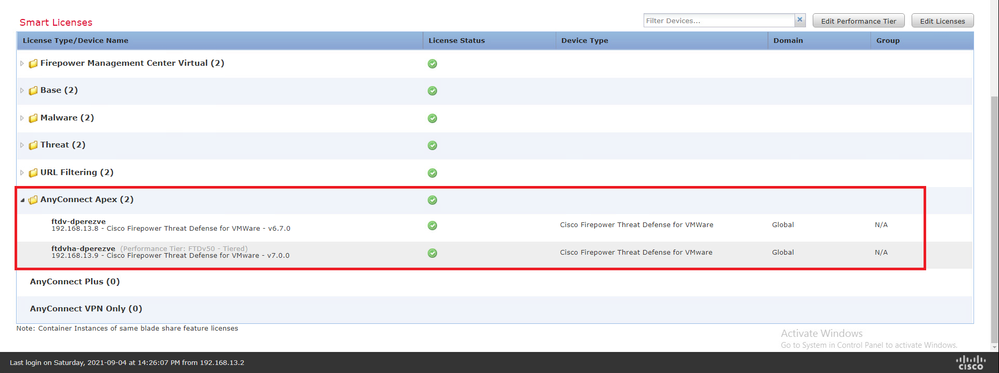
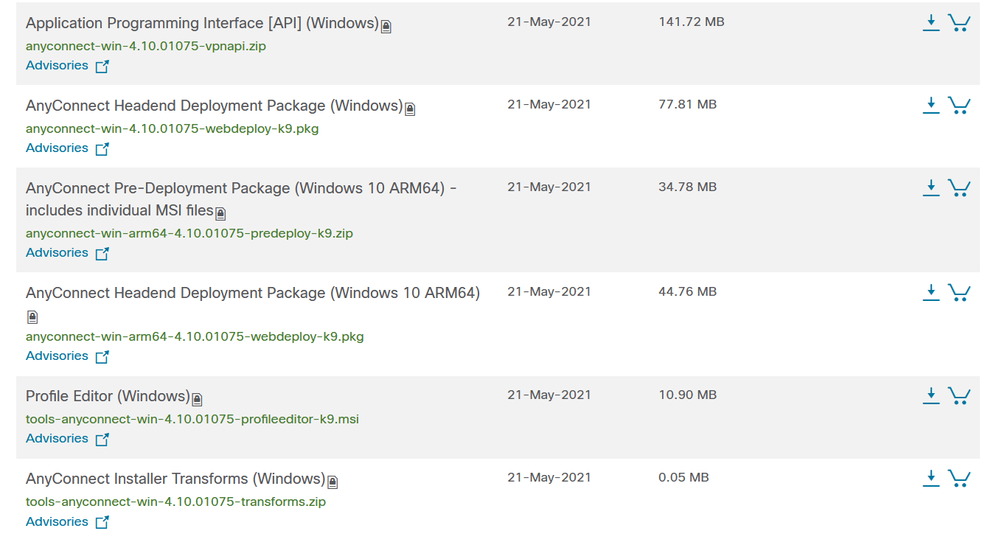
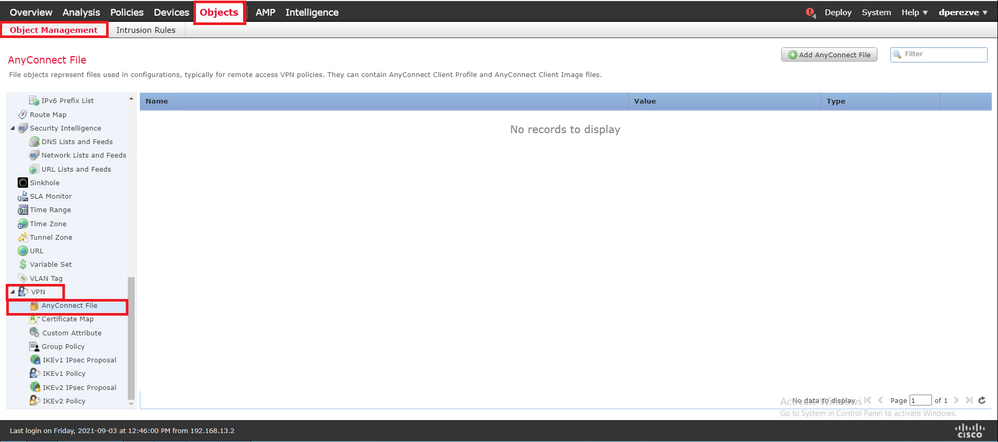
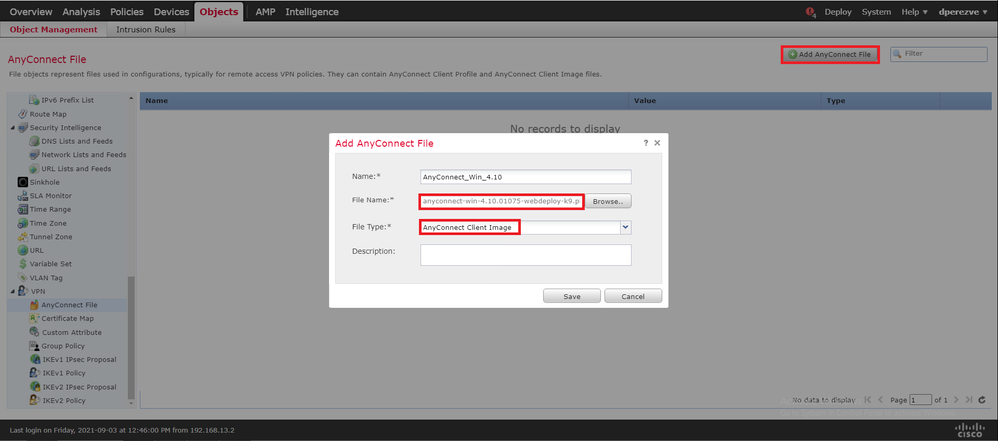
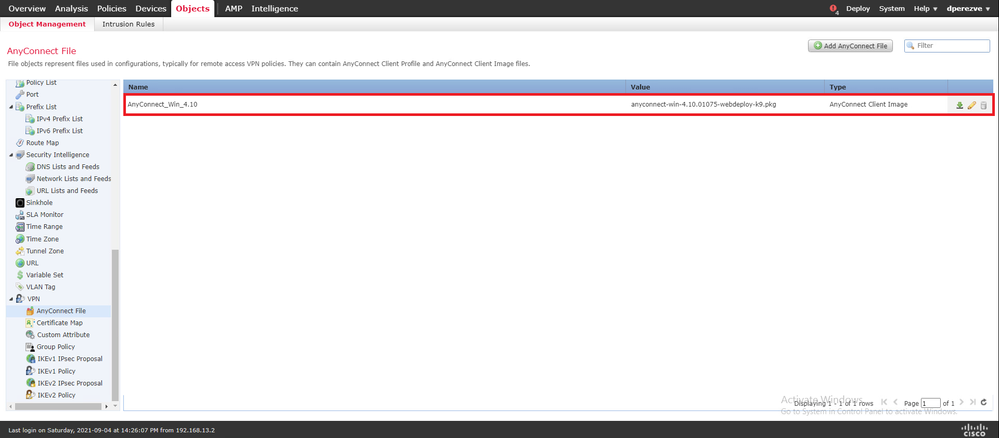

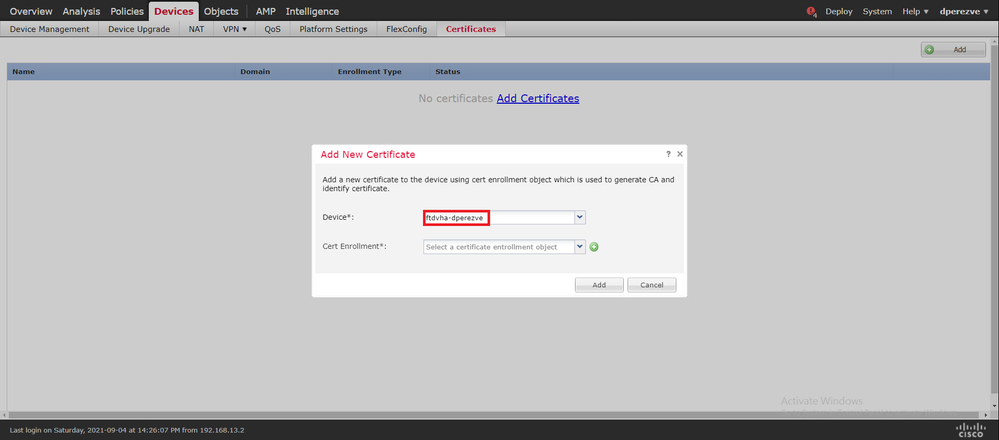
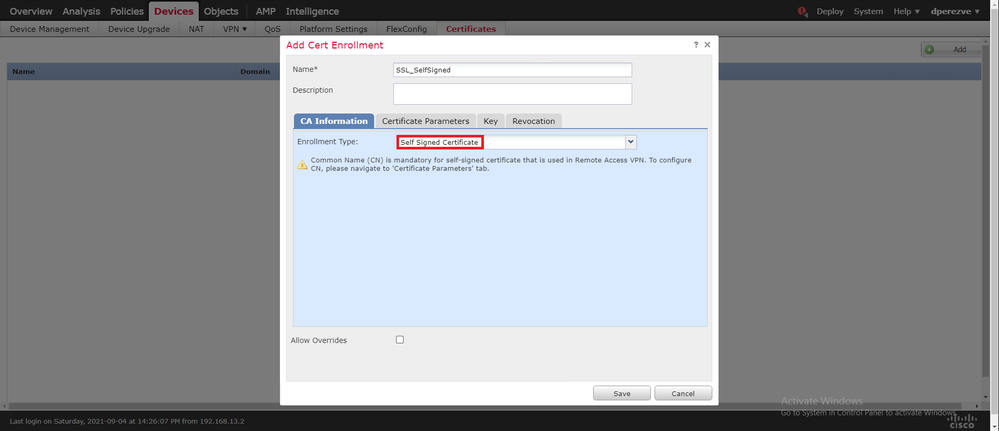
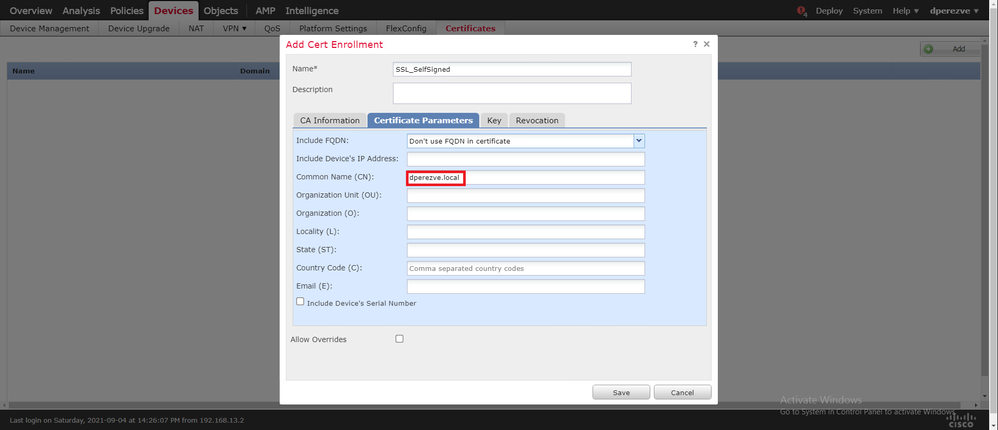


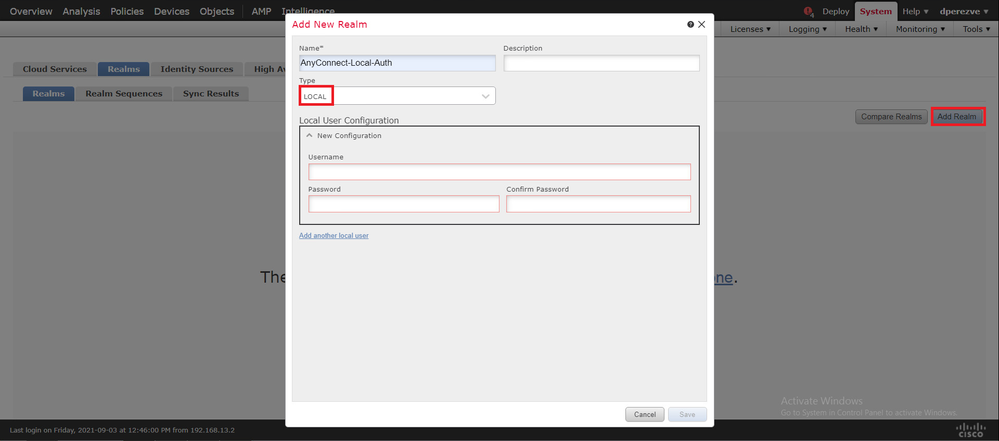
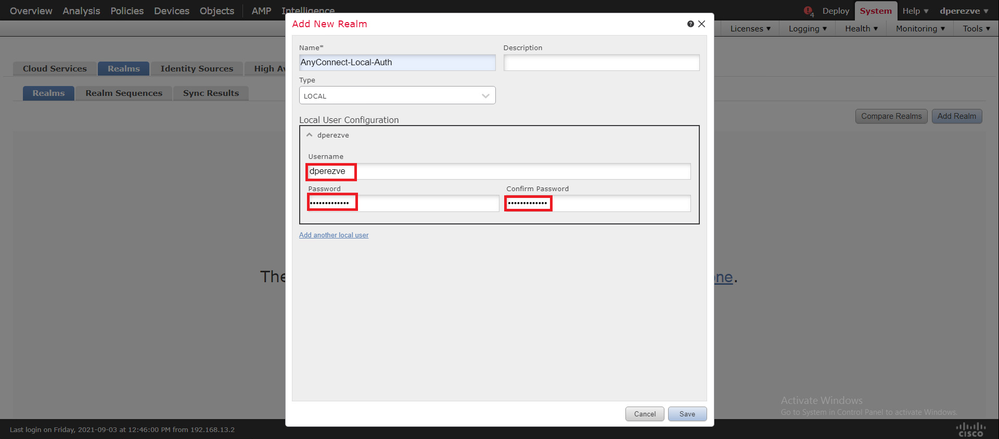


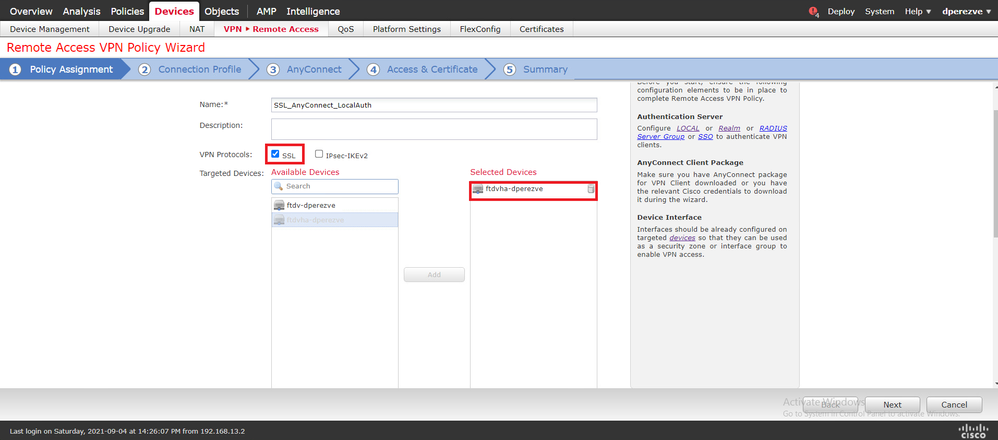
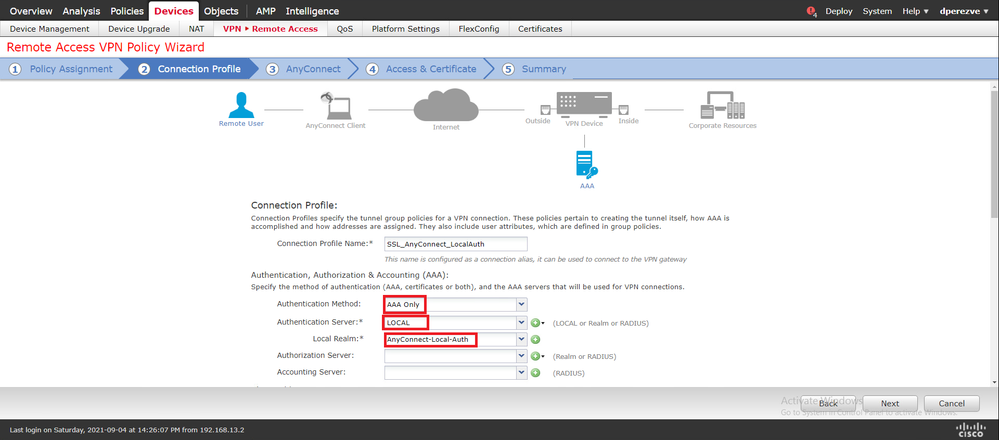
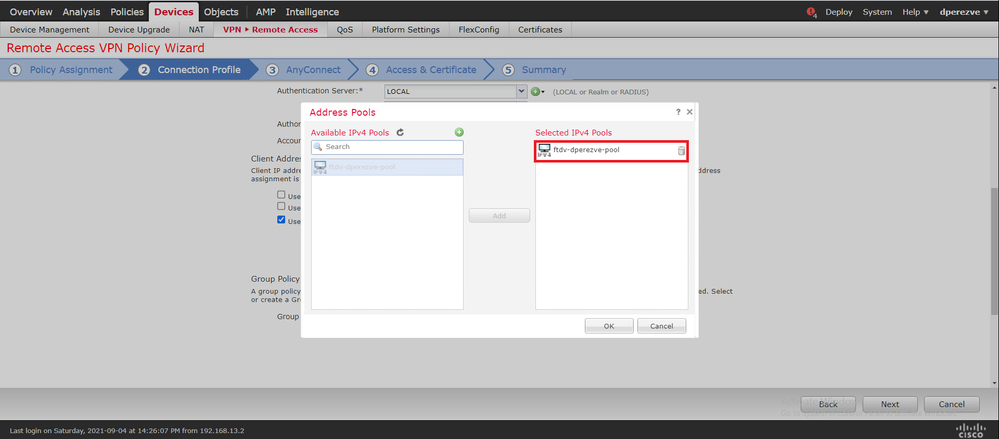
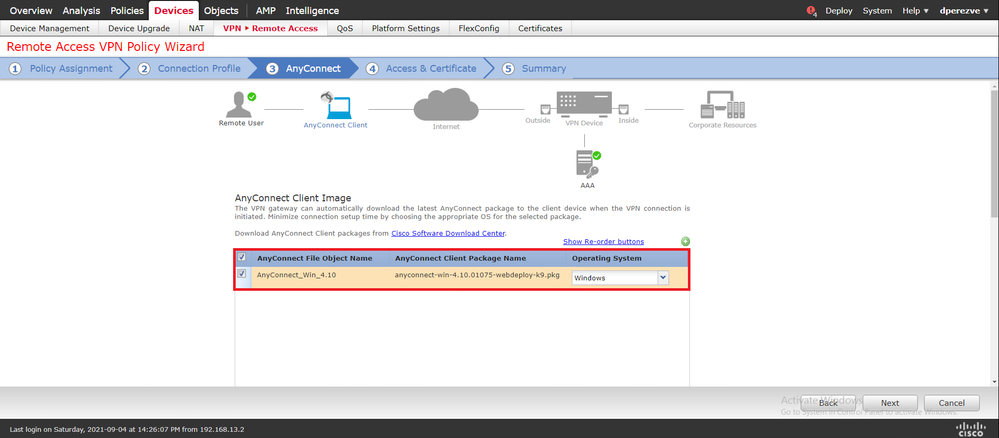
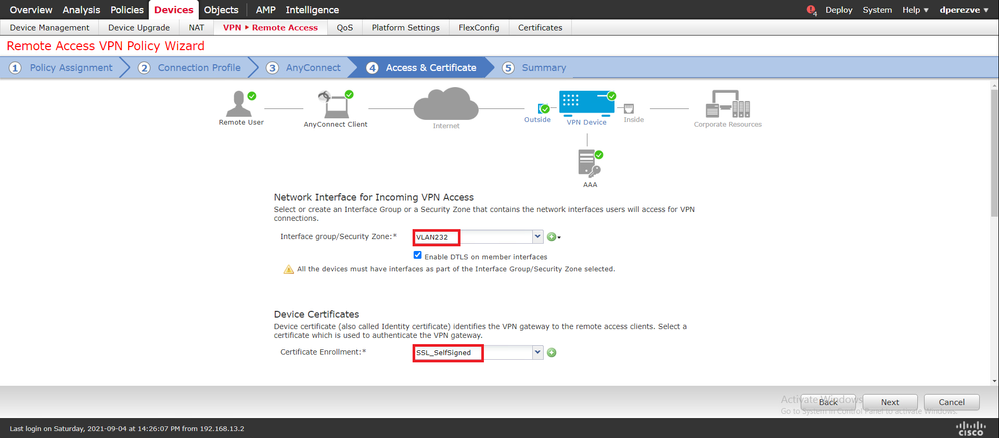
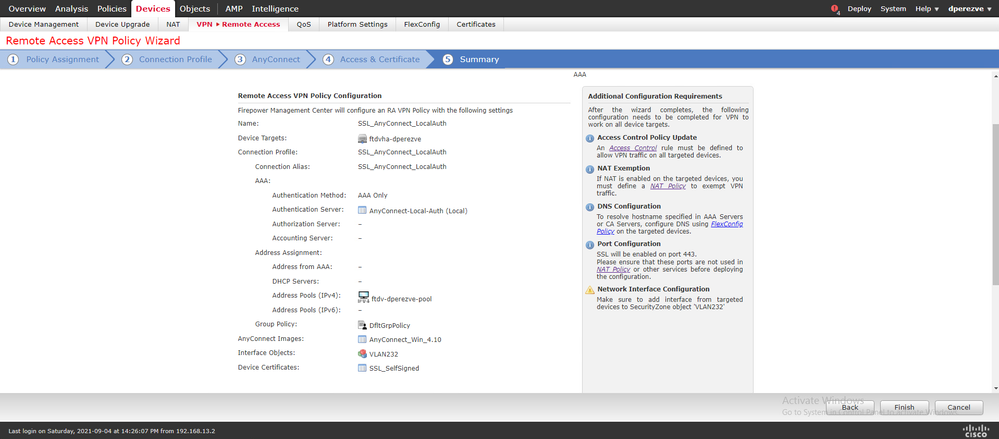
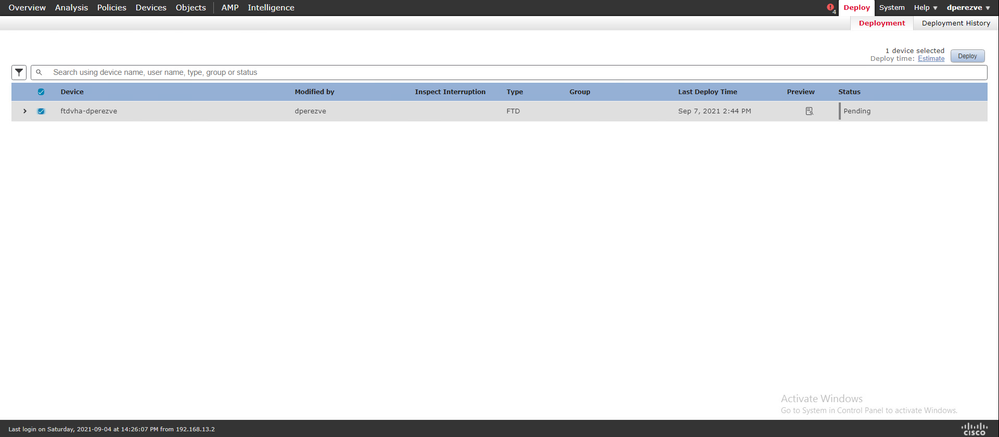
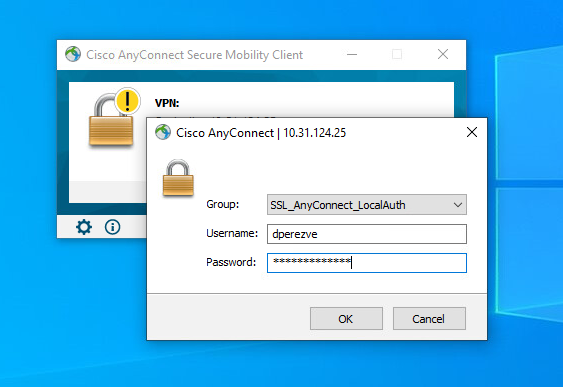
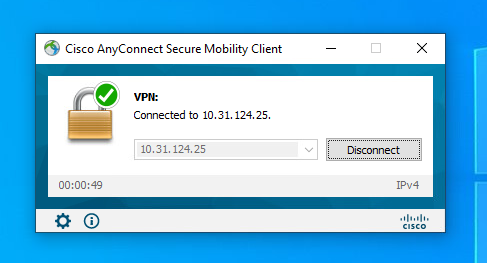
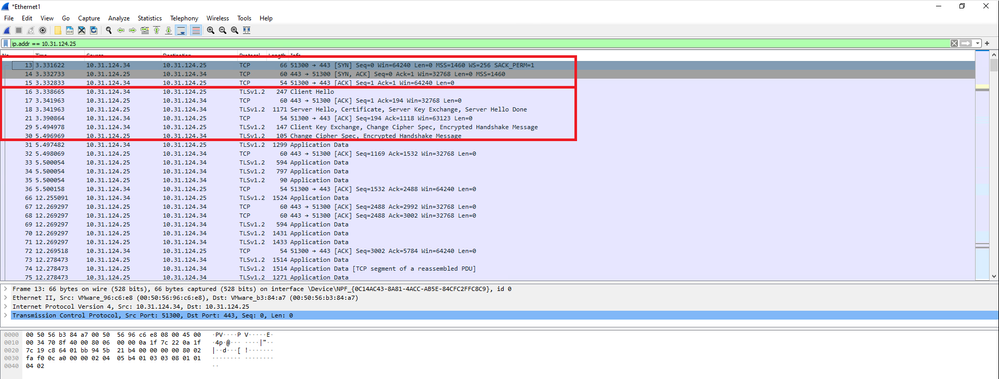
 Commentaires
Commentaires