Introduction
Ce document décrit les étapes à suivre pour désinstaller le connecteur Windows Secure Endpoint en mode sans échec sous Windows.
Démarrer en mode sans échec
Pour démarrer en mode sans échec, suivez les instructions fournies par Microsoft en fonction de votre version de Windows.
Windows 10
Windows 8 (Server 2012 et Server 2016)
Windows 7
Activer le service Windows Installer (msi) en mode sans échec
À partir de Secure Endpoint 8.0.1, le service Windows Installer doit s'exécuter pour que le connecteur s'installe (ou se désinstalle), car la nouvelle interface utilisateur partagée est un programme d'installation Windows Installer intégré au programme d'installation du connecteur.
- Ouvrez une invite de commandes en tant qu'administrateur.
- Sélectionnez ces commandes :
- REG ADD "HKLM\SYSTEM\CurrentControlSet\Control\SafeBoot\Minimal\MSIServer" /VE /T REG_SZ /F /D "Service"
- REG ADD "HKLM\SYSTEM\CurrentControlSet\Control\SafeBoot\Network\MSIServer" /VE /T REG_SZ /F /D "Service"
- erreur de démarrage
Vous pouvez également exécuter le script de commandes joint (start_msi_service.bat) sur l'ordinateur cible.
Désinstaller le connecteur
Vérifiez que vous êtes en mode sans échec dans les coins de l'écran pour trouver les mots « Mode sans échec ».
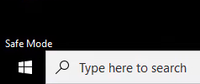
Ouvrez l'Explorateur de fichiers, accédez à C:\Program Files\Cisco\AMP\<numéro_version> et sélectionnez uninstall.exe.
Exemple : C:\Program Files\Cisco\AMP\7.2.3
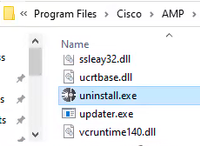
Continuez à parcourir les menus de désinstallation jusqu'à l'écran Désinstallation terminée.
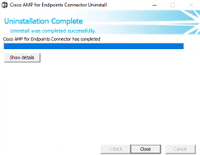
Sélectionnez Fermer. Lorsque vous êtes invité à réinstaller le connecteur, sélectionnez Oui pour conserver les données historiques ou Non pour supprimer toutes les données.
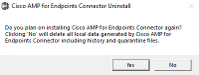
Redémarrez l'ordinateur. Le connecteur est désinstallé et une version stable peut être installée. Si vous rencontrez des problèmes avec cette procédure, ouvrez un dossier avec l'assistance Cisco.

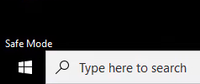
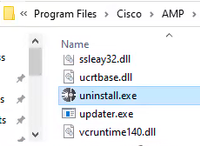
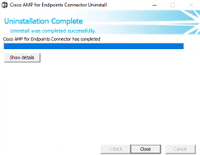
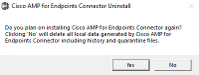
 Commentaires
Commentaires