Introduction
Ce document décrit comment transférer des fichiers entre un vEdge distant et un vManage local via l'interface de ligne de commande.
Contribué par Eric Garcia Guzman, ingénieur TAC Cisco.
Prérequis
Conditions requises
Cisco vous recommande de prendre connaissance des rubriques suivantes :
- Réseau étendu défini par logiciel Cisco (SD-WAN)
- Linux de base
Components Used
Ce document est basé sur les versions logicielles et matérielles suivantes :
- vEdge version 20.3.6
- vManage version 20.5.1
The information in this document was created from the devices in a specific lab environment. All of the devices used in this document started with a cleared (default) configuration. Si votre réseau est en ligne, assurez-vous de bien comprendre l’incidence possible des commandes.
Informations générales
Vous pouvez transférer des fichiers entre un vEdge distant et un vManage local via l'interface de ligne de commande de deux manières :
- Récupérer des fichiers d'un vEdge distant vers un système de fichiers vManage local
- Diffuser les fichiers de vManage vers vEdge via l'interface de ligne de commande vManage
Pour transférer les fichiers d'un emplacement à un autre devient une tâche difficile. Les raisons les plus courantes sont les suivantes :
- Le système de fichiers vEdge n'est pas accessible depuis l'extérieur
- Aucun FTP/TFTP/SFTP n'est disponible ou accessible
- Pas d'accès physique au routeur pour copier des fichiers directement sur une clé USB ou un stockage massif
Cependant, la solution SD-WAN permet d'utiliser des connexions de contrôle pour sécuriser les fichiers de copie entre le vManage et un vEdge distant.
Le transfert peut être effectué à partir du répertoire d'accueil de vEdge vers le répertoire d'accueil de l'utilisateur local dans vManage ou inversement. Exemples de fichiers :
- Admin-tech
- Images du système d'exploitation Cisco Viptela®
- Journaux
- Captures de paquets
- Fichiers de texte
vManage exécute le système d'exploitation Viptela et dispose de 2 modes dans l'interface de ligne de commande :
- CLI de Viptela : contient toutes les fonctionnalités de Viptela
- vShell : shell UNIX dans le périphérique
Copier un fichier à partir d'une interface de ligne de commande vEdge via vManage
Note: Dans cette section, toutes les commandes sont émises à partir de vManage pour récupérer des fichiers d'un répertoire local vEdge distant vers vManage.
Option 1. CLI de Viptela
Syntaxe de commande:
La commande est lue en tant que, utilisez le protocole Secure Copy dans le VPN 0 pour récupérer le nom_fichier_source de vEdgeSystemIP dans destination_directory_in_vManage avec le nom d'utilisateur de vEdge.
request execute vpn 0 scp USERNAME@vEdgeSystemIP:/<source_file_name> <destination_directory_in_vManage>
Exemple :
Connectez-vous à l'interface de ligne de commande vManage et exécutez la requête Viptela exécutez la commande dans VPN 0 avec la commande Secure Copy Protocol (SCP) pour démarrer la copie.
vmanage# request execute vpn 0 scp admin@192.168.10.1:/home/admin/vEdge-20211229-023316-admin-tech.tar.gz /home/admin/
The authenticity of host '[192.168.10.1]:830 ([192.168.10.1]:830)' can't be established.
RSA key fingerprint is SHA256:R8KekCx/giwjCqR5woDm+sodjF5kvU7QxnUexoE1xAw.
Are you sure you want to continue connecting (yes/no/[fingerprint])? yes
Warning: Permanently added '[192.168.10.1]:830' (RSA) to the list of known hosts.
admin@192.168.10.1's password:
vEdge-20211229-023316-admin-tech.tar.gz 100% 13MB 4.8MB/s 00:02
Option 2. CLI vShell
Exemple :
Connectez-vous à l'interface de ligne de commande vManage, passez en mode vShell et exécutez la commande SCP au format Linux.
vmanage# vshell
vmanage:~$ scp admin@192.168.10.1:/home/admin/vEdge-20211229-023316-admin-tech.tar.gz /home/ericgar/
Viptela 20.5.1
admin@192.168.10.1's password:
vEdge-20211229-023316-admin-tech.tar.gz 100% 13MB 4.7MB/s 00:02
Vérification
Passez du mode CLI de Viptela à vShell dans vManage et vérifiez que le fichier est copié correctement.
vmanage# vshell
vmanage:~$ ls -l
total 12976
-rw------- 1 ericgar users 13285905 Dec 29 21:21 vEdge-20211229-023316-admin-tech.tar.gz
Envoyer un fichier à vEdge via l'interface de ligne de commande vManage
Note: Dans cette section, toutes les commandes sont émises à partir de vManage pour envoyer des fichiers du répertoire local vManage à un stockage vEdge distant.
Syntaxe de commande:
La commande est lue en tant que, utilisez le protocole Secure Copy dans le VPN 0 pour copier le nom_fichier_source dans /home/admin/ à vEdgeSystemIP avec le nom d'utilisateur.
request execute vpn 0 scp <source_file_name> username@vEdgeSystemIP:/home/admin/
Option 1. CLI de Viptela
Exemple :
Connectez-vous à l'interface de ligne de commande vManage et exécutez la requête Viptela exécutez la commande dans VPN 0 avec la syntaxe SCP pour démarrer la copie.
vmanage# request execute vpn 0 scp /home/ericgar/packet_capture_vEdge.pcap admin@192.168.10.1:/home/admin/
admin@192.168.10.1's password:
packet_capture_vEdge.pcap 100% 13MB 3.8MB/s 00:03
Option 2. CLI vShell
Exemple :
Connectez-vous à l'interface de ligne de commande vManage, passez en mode vShell et exécutez la copie SCP au format Linux.
vmanage# vshell
vmanage:~$ scp /home/ericgar/packet_capture_vEdge.pcap admin@192.168.10.1:/home/admin/
Viptela 20.5.1
admin@192.168.10.1's password:
packet_capture_vEdge.pcap 100% 13MB 3.8MB/s 00:03
Vérification
Connectez-vous à l'interface de ligne de commande vEdge et affichez le contenu de /home/admin/ pour vérifier que le fichier est copié correctement :
vEdge# vshell
vEdge:~$ ls -l
total 166444
-rw-r--r-- 1 admin admin13285905 Dec 29 16:45 packet_capture_vEdge.pcap
Note: Le répertoire de destination dans le vEdge doit toujours être le répertoire d'accueil de l'utilisateur, car il s'agit du seul répertoire qui a des autorisations d'écriture pour les transferts, sinon le transfert échoue.
vmanage# request execute vpn 0 scp /home/ericgar/packet_capture_vEdge.pcap admin@192.168.10.1:/home/root/
Viptela 20.5.1
Password:
scp: /home/root/packet_capture_vEdge.pcap: Permission denied
Copier un fichier de vManage vers un ordinateur local
Option 1. Terminal Linux/Mac
Syntaxe de commande:
La commande est lue comme suit : copiez le nom_fichier_source de vManage dans le chemin_destination_local avec le nom d'utilisateur vManage.
scp vManageUsername@PublicIp:<source_file_name> <local_destination_path>
Exemple :
Connectez-vous à votre terminal Linux/Mac local et exécutez la commande SCP pour copier le fichier dans le répertoire souhaité.
adminIT@cisco:~$ scp admin@10.88.244.25:/home/admin/packet_capture_vEdge.pcap /Users/adminIT/Downloads/
viptela 20.5.1
Password:
packet_capture_vEdge.pcap 100% 13MB 3.6MB/s
Note: Il est recommandé que le fichier à extraire se trouve dans le répertoire d'accueil de l'utilisateur, sinon les autorisations du répertoire doivent être vérifiées.
Option 2. FileZilla ou tout autre client FTP ou SFTP
Connectez-vous à :
- SFTP en tant que protocole ou port 22
- URL vManage, IP publique ou IP privée (si vManage est sur site)
- Utiliser un nom d'utilisateur et un mot de passe valides
Sur la droite, les fichiers du répertoire d'accueil de l'utilisateur vManage sont répertoriés, il vous suffit de glisser-déplacer vers la destination locale à gauche où vous voulez transférer le fichier, comme illustré dans l'image.
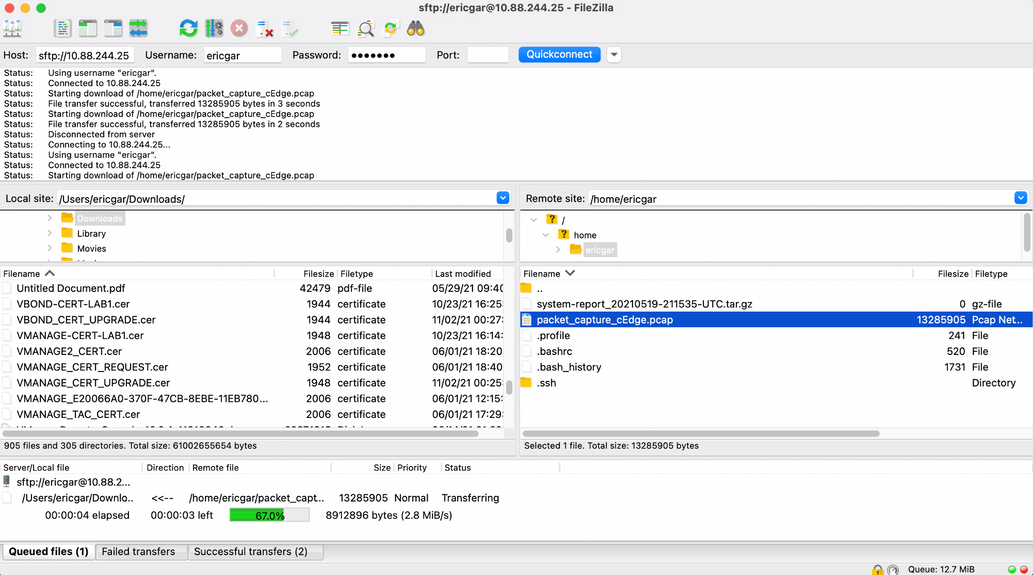
Informations connexes

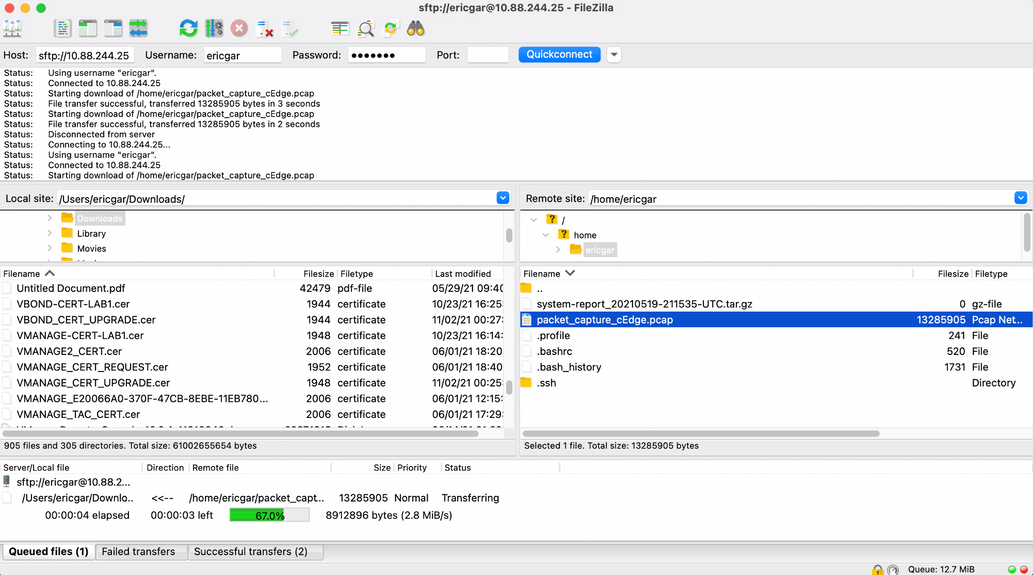
 Commentaires
Commentaires