Introduction
Cet article décrit étape par étape la procédure de migration de Prime Collaboration Assurance (PCA) 11.x vers PCA 12.1.
Conditions préalables
Exigences
Cisco vous recommande de prendre connaissance des rubriques suivantes :
- PCA 11.x dans les versions de migration prises en charge
- Fichier DMA (Data Migration Assistant) téléchargé à partir du serveur Cisco Cloud Orchestrator (CCO)
- Serveur FTP sécurisé (SFTP)
Composants utilisés
Les informations contenues dans ce document sont basées sur les versions de matériel et de logiciel suivantes :
The information in this document was created from the devices in a specific lab environment. All of the devices used in this document started with a cleared (default) configuration. Si votre réseau est en ligne, assurez-vous de bien comprendre l’incidence possible des commandes.
Configurer
Étape 1. Installation du fichier RPM
- Téléchargez le fichier rpm à partir du site CCO. Ce fichier est nécessaire pour générer la sauvegarde sur le serveur PCA 11.x dans un format lisible par la plate-forme PCA 12.X.
- Placez le fichier sous /opt et vérifiez l'intégrité du fichier et la somme md5sum.
Associez la somme md5sum à celle mentionnée sur le site CCO :
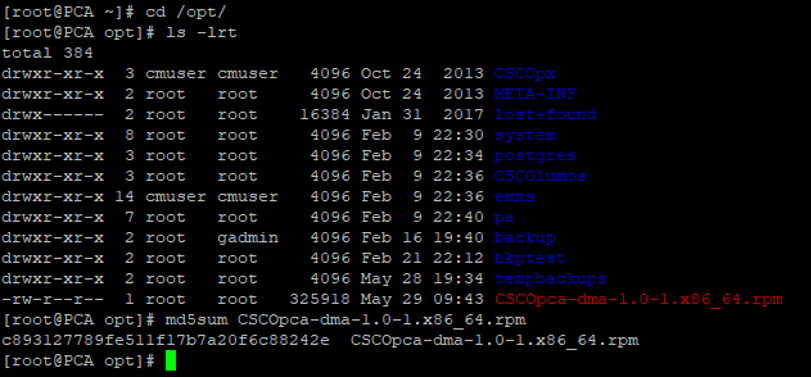

- Assurez-vous que le rpm est correctement installé :

Étape 2. Lancement de la sauvegarde sur le serveur 11.X avec le package installé
- Exécutez ce script afin de lancer la sauvegarde. Il vous invite à saisir des paramètres pour le serveur SFTP, tels que l'adresse IP, le numéro de port, le nom d'utilisateur et le chemin d'accès.
./pcandma.sh
Remarque : Le chemin d'accès doit être relatif au chemin du répertoire utilisateur. Par exemple, si le répertoire utilisateur est USER1, vous devez créer un dossier sous ce répertoire qui sera le chemin sous lequel la sauvegarde sera placée.
/USER1/PCA/pca
pca est le nom d'hôte du serveur (la sauvegarde sera sélectionnée ici).
PCA est le chemin qui a été mentionné.

- Le script vérifie si le dossier de destination est présent. Si ce n'est pas le cas, il crée le dossier.
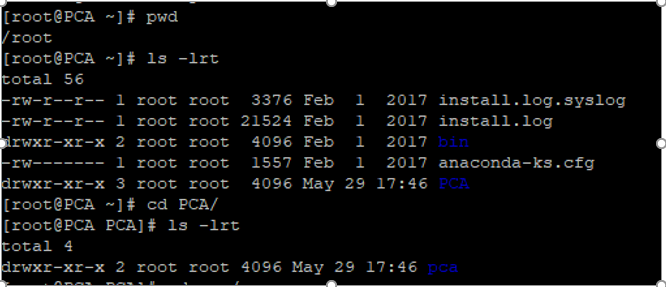
- Si le répertoire n'existe pas, PCA en crée automatiquement un :
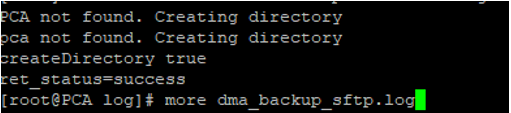
- La sauvegarde est stockée sur le serveur local au chemin /opt/tempbackups/DMA_Backup/backup/appcomponent avant transfert vers le serveur SFTP.
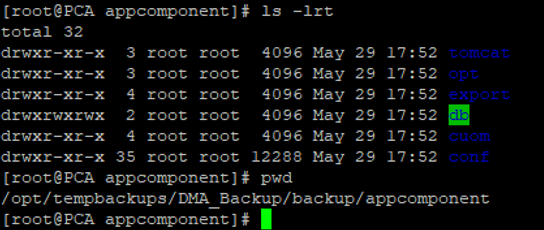
- Une fois la sauvegarde DMA terminée, le fichier est placé sur le serveur SFTP dans le dossier de destination.

- Il se peut que vous constatiez un certain délai pendant le démarrage des services. Vous verrez certains journaux comme suit :
Il est recommandé d'attendre que tous les services soient disponibles.
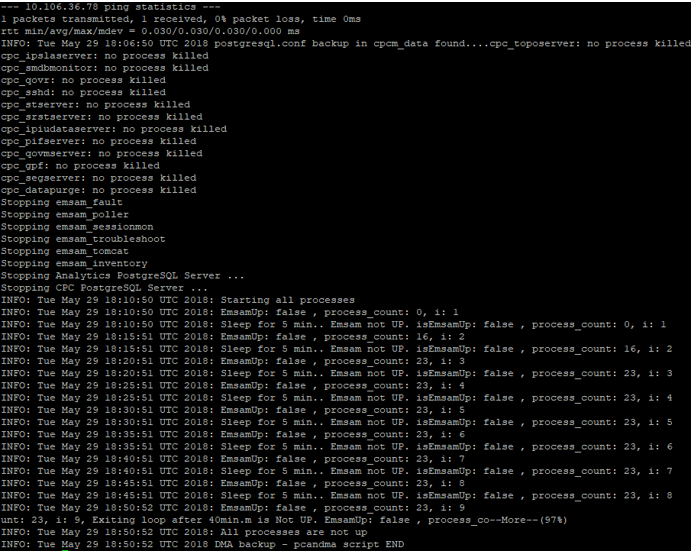
Étape 3. Utilisation de DMA pour migrer les données vers PCA 12.X
- Vous devez installer le correctif Engineering Special (ES) pour obtenir l'option Enabled pour la restauration DMA dans PCA 12.1.
L'option DMA est disponible à partir de ES1.
Il est recommandé d'installer le dernier correctif ES avant de lancer le DMA.
Vous pouvez lire le fichier Lisez-moi pour l'ES avant de lancer le DMA.
- Spécifiez les détails du serveur SFTP comme indiqué ici. Vérifiez la connectivité SFTP.
Remarque : Le chemin d'accès doit être relatif au chemin du répertoire utilisateur.
Si le répertoire utilisateur est USER1.
pca est le nom d'hôte du serveur (la sauvegarde sera sélectionnée ici).
PCA est le chemin qui a été mentionné lors de la génération de la sauvegarde DMA.
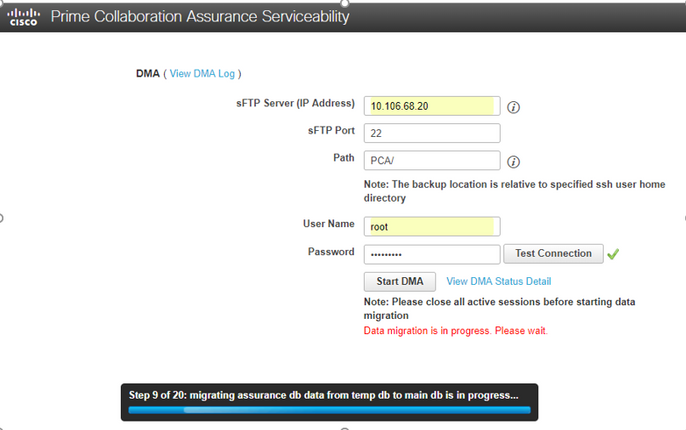
- Une fois que le processus DMA démarre, vous pouvez surveiller les journaux à l'aide de l'option View DMA Log, sur l'écran DMA.
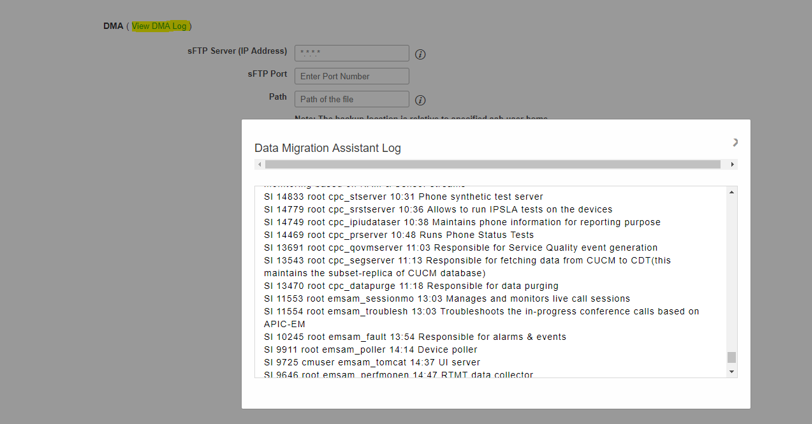
- Lorsque vous exécutez le processus DMA, l'interface utilisateur graphique peut se déconnecter. Si vous vous reconnectez, il le dirigera vers une nouvelle page DMA.
Si vous entrez les détails et exécutez de nouveau DMA, vous serez invité à indiquer que le DMA est déjà en cours d'exécution.
- Vous pouvez également vérifier le journal d'état à partir de l'interface de ligne de commande en utilisant le journal du fichier journal.
Ce fichier est supprimé à la fin de l'opération DMA.
Vous pouvez également vérifier à partir de l'option Afficher le journal DMA dans l'interface utilisateur graphique elle-même.

- DMA est un processus en 20 étapes. À la fin de ces 20 étapes, les services seront redémarrés.
Une fois le redémarrage du service terminé, la machine virtuelle se recharge. Vous perdrez le contrôle de CLI et GUI jusqu'à ce que le redémarrage soit terminé.
Une fois la VM redémarrée, vérifiez l'état du service sur la page de facilité de maintenance.
Attendez que tout le service s'active.
Vérifier
Utilisez cette section pour confirmer que votre configuration fonctionne correctement.
Une fois que tous les services sont opérationnels, vous pouvez vous connecter pour valider vos données dans PCA.
Dépannage
Cette section fournit des informations que vous pouvez utiliser pour dépanner votre configuration.
Journaux sur PCA 11.x :
- pcaninfra.log
- analytics_dma.log => Pour la création de sauvegarde Analytics.
- assurance_backup_dma.log => Pour la création de sauvegarde Assurance.
- dma_assurance_backup_file_tran.log => pour le transfert de fichiers de sauvegarde d'assurance
- dma_backup_file_tran.log => pour le transfert de fichiers de sauvegarde analytics
- dma_backup_sftp.log
- dma_debug.log
- pcandma.log => il est observé que dans certains cas, les services PCA mettent du temps à redémarrer les services une fois que le script DMA est exécuté.
Journaux sur PCA 12.x :
- pcandma.log => fournit des informations détaillées sur la restauration et met à jour l'échec.
- analytics_dma.log
- assurance_backup_dma.log
- assurance_restore_dma.log
- dma_assurance_restore_file_tran.log
- dma_backup_file_tran.log
- dma_debug.log
- dma_status.log => ce fichier sera supprimé à la fin du script DMA.
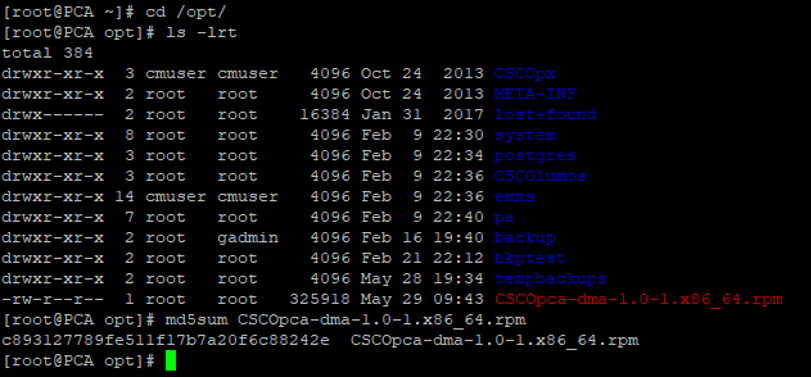



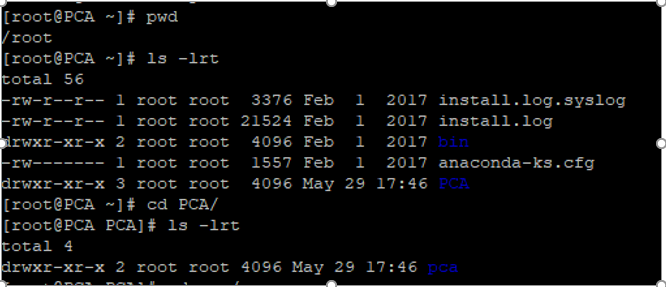
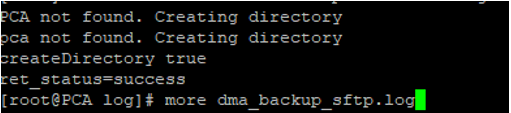
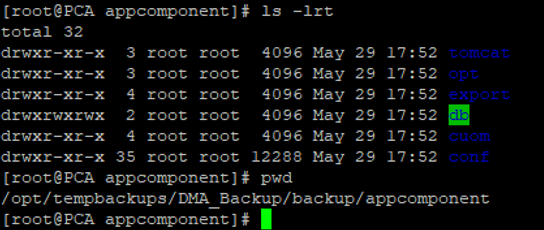

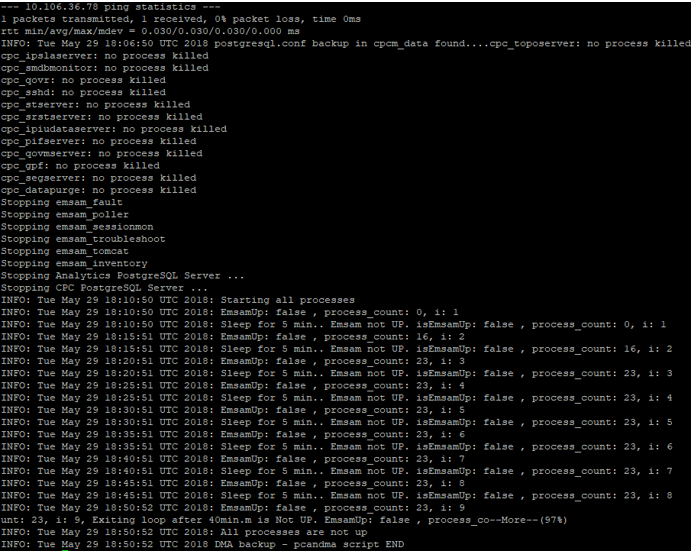
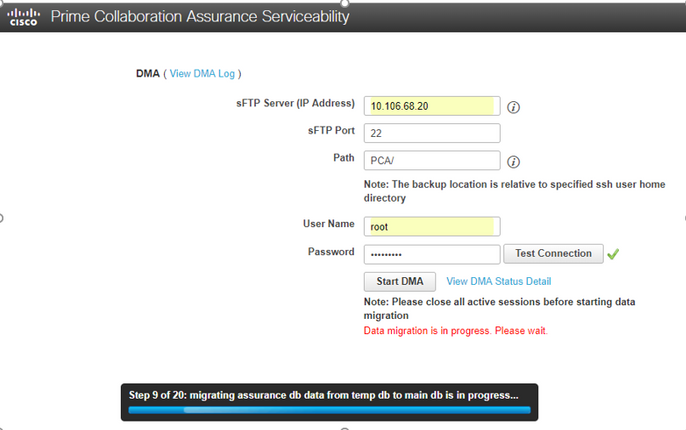
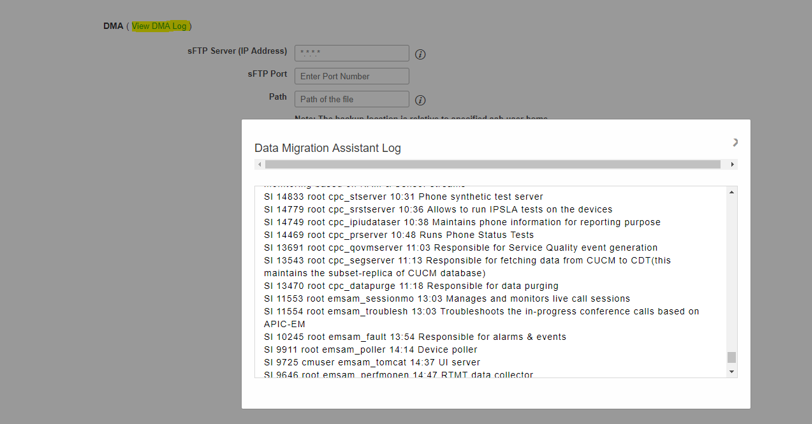

 Commentaires
Commentaires