Configure 802.1x - PEAP con FreeRadius y WLC 8.3
Opciones de descarga
-
ePub (669.0 KB)
Visualice en diferentes aplicaciones en iPhone, iPad, Android, Sony Reader o Windows Phone -
Mobi (Kindle) (782.3 KB)
Visualice en dispositivo Kindle o aplicación Kindle en múltiples dispositivos
Lenguaje no discriminatorio
El conjunto de documentos para este producto aspira al uso de un lenguaje no discriminatorio. A los fines de esta documentación, "no discriminatorio" se refiere al lenguaje que no implica discriminación por motivos de edad, discapacidad, género, identidad de raza, identidad étnica, orientación sexual, nivel socioeconómico e interseccionalidad. Puede haber excepciones en la documentación debido al lenguaje que se encuentra ya en las interfaces de usuario del software del producto, el lenguaje utilizado en función de la documentación de la RFP o el lenguaje utilizado por un producto de terceros al que se hace referencia. Obtenga más información sobre cómo Cisco utiliza el lenguaje inclusivo.
Acerca de esta traducción
Cisco ha traducido este documento combinando la traducción automática y los recursos humanos a fin de ofrecer a nuestros usuarios en todo el mundo contenido en su propio idioma. Tenga en cuenta que incluso la mejor traducción automática podría no ser tan precisa como la proporcionada por un traductor profesional. Cisco Systems, Inc. no asume ninguna responsabilidad por la precisión de estas traducciones y recomienda remitirse siempre al documento original escrito en inglés (insertar vínculo URL).
Contenido
Introducción
Este documento describe cómo configurar una red de área local inalámbrica (WLAN) con seguridad 802.1x y protocolo de autenticación extensible protegido (PEAP) como protocolo de autenticación extensible (EAP). FreeRADIUS se utiliza como servidor RADIUS (servicio de usuario de acceso telefónico de autenticación remota externa).
Prerequisites
Requirements
Cisco recomienda que tenga conocimientos básicos sobre estos temas:
- Linux
- editor Vim
- Controladores LAN inalámbricos (WLC) AireOS
Nota: Este documento está diseñado para dar a los lectores un ejemplo sobre la configuración requerida en un servidor FreeRADIUS para la autenticación PEAP-MS-CHAPv2. La configuración del servidor freeRADIUS que se presenta en este documento se ha probado en el laboratorio y se ha encontrado que funciona según lo esperado. El centro de asistencia técnica Cisco Technical Assistance Center (TAC) no admite la configuración del servidor RADIUS libre.
Componentes Utilizados
La información que contiene este documento se basa en las siguientes versiones de software y hardware.
- CentOS7 o Red Hat Enterprise Linux 7 (RHEL7) (RAM recomendada de 1 GB y HDD de al menos 20 GB)
- WLC 5508 v8.3
- MariaDB (MySQL)
- FreeRADIUS
- PHP 7
The information in this document was created from the devices in a specific lab environment. All of the devices used in this document started with a cleared (default) configuration. If your network is live, make sure that you understand the potential impact of any command.
Configurar
Diagrama de la red

Instalar el servidor httpd y MariaDB
Paso 1. Ejecute estos comandos para instalar el servidor httpd y MariaDB.
[root@tac-mxwireless ~]# yum -y update
[root@tac-mxwireless ~]# yum -y groupinstall "Development Tools"
[root@tac-mxwireless ~]# yum -y install httpd httpd-devel mariadb-server mariadb
Paso 2. Inicie y active httpd (Apache) y el servidor MariaDB.
[root@tac-mxwireless ~]# systemctl enable httpd
[root@tac-mxwireless ~]# systemctl start httpd
[root@tac-mxwireless ~]# systemctl start mariadb
[root@tac-mxwireless ~]# systemctl enable mariadb
Paso 3. Configure la configuración inicial de MariaDB para protegerla.
[root@tac-mxwireless ~]#mysql_secure_installation
Nota: Ejecute todas las partes de este script. Se recomienda para todos los servidores MariaDB en uso de producción. Lea atentamente cada paso.
In order to log into MariaDB to secure it, we'll need the current password for the root user. If you've just installed MariaDB, and you haven't set the root password yet, the password will be blank, so you should just press enter here. Enter current password for root (enter for none): OK, successfully used password, moving on... Setting the root password ensures that nobody can log into the MariaDB root user without the proper authorisation. Set root password? [Y/n] Y New password: Re-enter new password: Password updated successfully! Reloading privilege tables.. ... Success! By default, a MariaDB installation has an anonymous user, allowing anyone to log into MariaDB without having to have a user account created for them. This is intended only for testing, and to make the installation go a bit smoother. You should remove them before moving into a production environment. Remove anonymous users? [Y/n] y ... Success! Normally, root should only be allowed to connect from 'localhost'. This ensures that someone cannot guess at the root password from the network. Disallow root login remotely? [Y/n] y ... Success! By default, MariaDB comes with a database named 'test' that anyone can access. This is also intended only for testing, and should be removed before moving into a production environment. Remove test database and access to it? [Y/n] y - Dropping test database... ... Success! - Removing privileges on test database... ... Success! Reloading the privilege tables will ensure that all changes made so far will take effect immediately. Reload privilege tables now? [Y/n] y ... Success! Cleaning up... All done! If you've completed all of the above steps, your MariaDB installation should now be secure. Thanks for using MariaDB!
Paso 4. Configure la base de datos para freeRADIUS (utilice la misma contraseña configurada en el paso 3).
[root@tac-mxwireless ~]# mysql -u root -p -e "CREATE DATABASE radius"
[root@tac-mxwireless ~]# mysql -u root -p -e "show databases"
[root@tac-mxwireless ~]# mysql -u root -p
MariaDB [(none)]> GRANT ALL ON radius.* TO radius@localhost IDENTIFIED BY "radiuspassword"; MariaDB [(none)]> FLUSH PRIVILEGES; MariaDB [(none)]> \q
Bye
Instalación de PHP 7 en CentOS 7
Paso 1. Ejecute estos comandos para instalar PHP 7 en CentOS7.
[root@tac-mxwireless ~]# cd ~
[root@tac-mxwireless ~]# curl 'https://setup.ius.io/' -o setup-ius.sh
[root@tac-mxwireless ~]# sudo bash setup-ius.sh
[root@tac-mxwireless ~]# sudo yum remove php-cli mod_php php-common
[root@tac-mxwireless ~]# sudo yum -y install mod_php70u php70u-cli php70u-mysqlnd php70u-devel php70u-gd php70u-mcrypt php70u-mbstring php70u-xml php70u-pear
[root@tac-mxwireless ~]# sudo apachectl restart
Instalar FreeRADIUS
Paso 1. Ejecute este comando para instalar FreeRADIUS.
[root@tac-mxwireless ~]# yum -y install freeradius freeradius-utils freeradius-mysql freeradius-sqlite
Paso 2. Haga que radius.service comience después de mariadb.service.
Ejecute este comando:
[root@tac-mxwireless ~]# vim /etc/systemd/system/multi-user.target.wants/radiusd.service
Agregue una línea en la sección [Unidad]:
After=mariadb.service
La sección [Unit] debe tener el siguiente aspecto:
[Unit]
Description=FreeRADIUS high performance RADIUS server.
After=syslog.target network.target
After=mariadb.servicePaso 3. Inicie y active freeradius para que se inicie al arrancar.
[root@tac-mxwireless ~]# systemctl start radiusd.service
[root@tac-mxwireless ~]# systemctl enable radiusd.service
Paso 4. Habilite el firewall para la seguridad.
[root@tac-mxwireless ~]# systemctl enable firewalld
[root@tac-mxwireless ~]# systemctl start firewalld
[root@tac-mxwireless ~]# systemctl status firewalld
Paso 5. Agregue reglas permanentes a la zona predeterminada para permitir los servicios http, https y radius.
[root@tac-mxwireless ~]# firewall-cmd --get-services | egrep 'http|https|radius'
[root@tac-mxwireless ~]# firewall-cmd --add-service={http,https,radius} --permanent success
Paso 6. Recarga el firewall para que los cambios surtan efecto.
[root@tac-mxwireless ~]# firewall-cmd --reload
FreeRADIUS
Para configurar FreeRADIUS para utilizar MariaDB, siga estos pasos.
Paso 1. Importe el esquema de base de datos RADIUS para rellenar la base de datos RADIUS.
[root@tac-mxwireless ~]# mysql -u root -p radius < /etc/raddb/mods-config/sql/main/mysql/schema.sql
Paso 2. Cree un enlace programable para lenguaje de consulta estructurado (SQL) en /etc/raddb/mods-enabled.
[root@tac-mxwireless ~]# ln -s /etc/raddb/mods-available/sql /etc/raddb/mods-enabled/
Paso 3. Configure el módulo SQL /raddb/mods-available/sql y cambie los parámetros de conexión de la base de datos para ajustar su entorno.
[root@tac-mxwireless ~]# vim /etc/raddb/mods-available/sql
La sección SQL debe tener un aspecto similar a este.
sql {
driver = "rlm_sql_mysql"
dialect = "mysql"
# Connection info:
server = "localhost"
port = 3306
login = "radius"
password = "radpass"
# Database table configuration for everything except Oracle
radius_db = "radius"
}
# Set to ‘yes’ to read radius clients from the database (‘nas’ table)
# Clients will ONLY be read on server startup.
read_clients = yes
# Table to keep radius client info
client_table = “nas”
Paso 4. Cambie el derecho de grupo de /etc/raddb/mods-enabled/sql a radiusd.
[root@tac-mxwireless ~]# chgrp -h radiusd /etc/raddb/mods-enabled/sql
WLC como Cliente de Autenticación, Autorización y Contabilización (AAA) en FreeRADIUS
Paso 1. Edite /etc/raddb/clients.conf para establecer la clave compartida para el WLC.
[root@tac-mxwireless ~]# vim /etc/raddb/clients.conf
Paso 2. En la parte inferior, agregue la dirección ip del controlador y la clave compartida.
client
FreeRADIUS como servidor RADIUS en WLC
GUI:
Paso 1. Abra la GUI del WLC y navegue hasta SECURITY > RADIUS > Authentication > New como se muestra en la imagen.

Paso 2. Complete la información del servidor RADIUS como se muestra en la imagen.
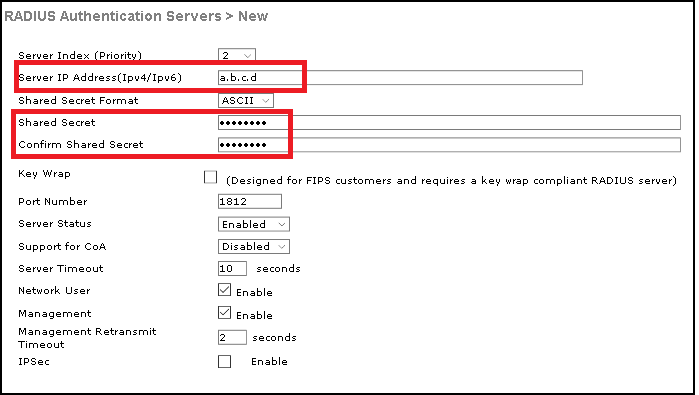
CLI:
> config radius auth add <index> <radius-ip-address> 1812 ascii <shared-key> > config radius auth disable <index> > config radius auth retransmit-timeout <index> <timeout-seconds> > config radius auth enable <index>
WLAN
GUI:
Paso 1. Abra la GUI del WLC y navegue hasta WLANs > Create New > Goas mostradas en la imagen.

Paso 2. Elija un nombre para el identificador de conjunto de servicios (SSID) y el perfil y, a continuación, haga clic en Aplicaciones mostradas en la imagen.
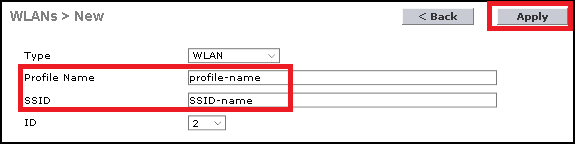
CLI:
> config wlan create <id> <profile-name> <ssid-name>
Paso 3. Asigne el servidor RADIUS a la WLAN.
CLI:
> config wlan radius_server auth add <wlan-id> <radius-index>
GUI:
Navegue hasta Seguridad > Servidores AAA y elija el servidor RADIUS deseado, luego haga clic en Aplicar como se muestra en la imagen.
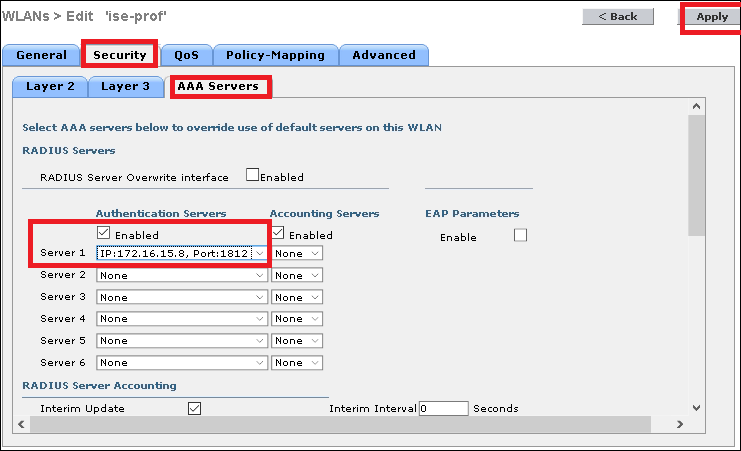
Paso 4. Opcionalmente, aumente el tiempo de sesión.
CLI:
> config wlan session-timeout <wlan-id> <session-timeout-seconds>
GUI:
Navegue hasta Avanzado > Activar Tiempo de Espera de Sesión > haga clic en Aplicar como se muestra en la imagen.
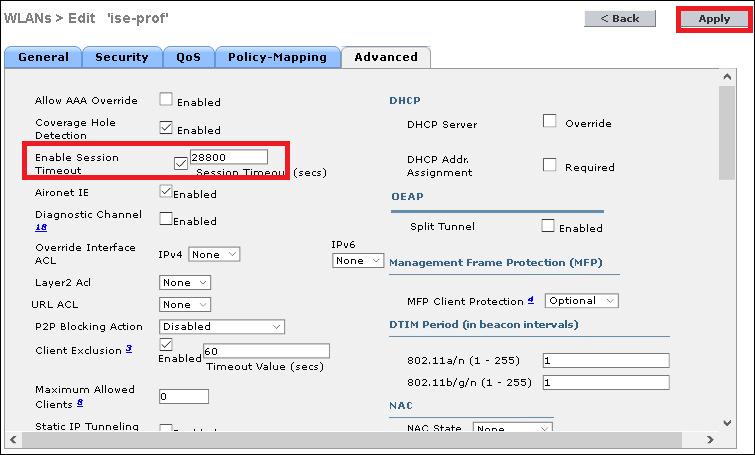
Paso 5. Habilite la WLAN.
CLI:
> config wlan enable <wlan-id>
GUI:
Vaya a General > Status > Tick Enabled > Click Apply como se muestra en la imagen.

Agregar usuarios a base de datos de RADIUS libre
De forma predeterminada, los clientes utilizan protocolos PEAP, sin embargo freeRadius admite otros métodos (no incluidos en esta guía).
Paso 1. Edite el archivo /etc/raddb/users.
[root@tac-mxwireless ~]# nano /etc/raddb/users
Paso 2. En la parte inferior del archivo, añada la información de los usuarios. En este ejemplo, user1 es el nombre de usuario y Cisco123 la contraseña.
user1 Cleartext-Password := <Cisco123>
Paso 3. Reinicie FreeRadius.
[root@tac-mxwireless ~]# systemctl restart radiusd.service
Certificados en freeRADIUS
FreeRADIUS incluye un certificado predeterminado de la Autoridad de certificación (CA) y un certificado de dispositivo que se almacenan en la ruta /etc/raddb/certs. El nombre de estos certificados es ca.pem y server.pem. server.pem es el certificado que los clientes reciben mientras pasan por el proceso de autenticación. Si necesita asignar un certificado diferente para la autenticación EAP, simplemente puede eliminarlos y guardar los nuevos en la misma ruta con el mismo nombre exacto.
Configuración del dispositivo final
Configure un equipo portátil Windows para conectarse a un SSID con autenticación 802.1x y PEAP/MS-CHAP (versión de Microsoft del Protocolo de autenticación por desafío mutuo) versión 2.
Para crear el perfil WLAN en el equipo de Windows hay dos opciones:
- Instale el certificado autofirmado en el equipo para validar y confiar en el servidor freeRADIUS para completar la autenticación
- Omita la validación del servidor RADIUS y confíe en cualquier servidor RADIUS utilizado para realizar la autenticación (no recomendado, ya que puede convertirse en un problema de seguridad). La configuración de estas opciones se explica en End device configuration - Create the WLAN Profile (Configuración del dispositivo final - Crear el perfil WLAN).
Importar certificado FreeRADIUS
Si utiliza los certificados predeterminados instalados en freeRADIUS, siga estos pasos para importar el certificado EAP del servidor freeRADIUS al dispositivo final.
Paso 1. Obtenga el certificado de FreeRadius:
[root@tac-mxwireless ~]# cat /etc/raddb/certs/ca.pem -----BEGIN CERTIFICATE----- MIIE4TCCA8mgAwIBAgIJAKLmHn4eZLjBMA0GCSqGSIb3DQEBBQUAMIGTMQswCQYD VQQGEwJGUjEPMA0GA1UECBMGUmFkaXVzMRIwEAYDVQQHEwlTb21ld2hlcmUxFTAT BgNVBAoTDEV4YW1wbGUgSW5jLjEgMB4GCSqGSIb3DQEJARYRYWRtaW5AZXhhbXBs ZS5jb20xJjAkBgNVBAMTHUV4YW1wbGUgQ2VydGlmaWNhdGUgQXV0aG9yaXR5MB4X DTE3MDMzMTExMTIxNloXDTE3MDUzMDExMTIxNlowgZMxCzAJBgNVBAYTAkZSMQ8w DQYDVQQIEwZSYWRpdXMxEjAQBgNVBAcTCVNvbWV3aGVyZTEVMBMGA1UEChMMRXhh bXBsZSBJbmMuMSAwHgYJKoZIhvcNAQkBFhFhZG1pbkBleGFtcGxlLmNvbTEmMCQG A1UEAxMdRXhhbXBsZSBDZXJ0aWZpY2F0ZSBBdXRob3JpdHkwggEiMA0GCSqGSIb3 DQEBAQUAA4IBDwAwggEKAoIBAQC0vJ53NN7J9vhpKhcB3B0OXLpeQFWjqolQOB9F /8Lh2Hax2rzb9wxOi1MOyXR+kN22H7RNwUHET8VdyGUsA4OdZWuyzI8sKi5H42GU Eu6GDw1YJvhHn4rVC36OZU/Nbaxj0eR8ZG0JGse4ftQKLfckkvCOS5QGn4X1elRS oFe27HRF+pTDHd+nzbaDvhYWvFoe6iA27Od7AY/sDuo/tiIJWGdm9ocPz3+0IiFC ay6dtG55YQOHxKaswH7/HJkLsKWhS4YmXLgJXCeeJqooqr+TEwyCDEaFaiX835Jp gwNNZ7X5US0FcjuuOtpJJ3hfQ8K6uXjEWPOkDE0DAnqp4/n9AgMBAAGjggE0MIIB MDAdBgNVHQ4EFgQUysFNRZKpAlcFCEgwdOPVGV0waLEwgcgGA1UdIwSBwDCBvYAU ysFNRZKpAlcFCEgwdOPVGV0waLGhgZmkgZYwgZMxCzAJBgNVBAYTAkZSMQ8wDQYD VQQIEwZSYWRpdXMxEjAQBgNVBAcTCVNvbWV3aGVyZTEVMBMGA1UEChMMRXhhbXBs ZSBJbmMuMSAwHgYJKoZIhvcNAQkBFhFhZG1pbkBleGFtcGxlLmNvbTEmMCQGA1UE AxMdRXhhbXBsZSBDZXJ0aWZpY2F0ZSBBdXRob3JpdHmCCQCi5h5+HmS4wTAMBgNV HRMEBTADAQH/MDYGA1UdHwQvMC0wK6ApoCeGJWh0dHA6Ly93d3cuZXhhbXBsZS5j b20vZXhhbXBsZV9jYS5jcmwwDQYJKoZIhvcNAQEFBQADggEBACsPR2jiOFXnTsK4 1wnrrMylZZb12gDuqK+zKELox2mzlDMMK83tBsL8yjkv70KeZn821IzfTrTfvhzV mjX6HgaWfYyMjYYYSw/iEu2JsAtQdpvC3di10nGwVPHlzbozPdov8cZtCb21ynfY Z6cNjx8+aYQIcsRIyqA1IXMOBwIXo141TOmoODdgfX95lpoLwgktRLkvl7Y7owsz ChYDO++H7Iewsxx5pQfm56dA2cNrlTwWtMvViKyX7GlpwlbBOxgkLiFJ5+GFbfLh a0HBHZWhTKvffbr62mkbfjCUfJU4T3xgY9zFwiwT+BetCJgAGy8CT/qmnO+NJERO RUvDhfE= -----END CERTIFICATE-----
Paso 2. Copie y pegue el resultado del paso anterior en un archivo de texto y cambie la extensión a .crt
Paso 3. Haga doble clic en el archivo y seleccione Instalar certificado... como se muestra en la imagen.

Paso 4. Instale el certificado en el almacén Autoridades de certificación raíz de confianza como se muestra en la imagen.
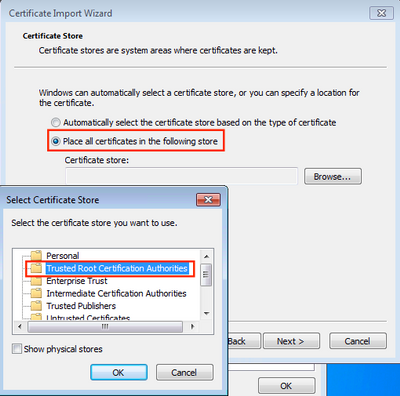
Crear perfil WLAN
Paso 1. Haga clic con el botón derecho del ratón en el icono Inicio y seleccione Panel de control como se muestra en la imagen.

Paso 2. Navegue hasta Red e Internet > Centro de redes y recursos compartidos> haga clic en Configurar una nueva conexión o red como se muestra en la imagen.

Paso 3. Seleccione Conexión manual a una red inalámbrica y haga clic en Nextas que se muestra en la imagen.
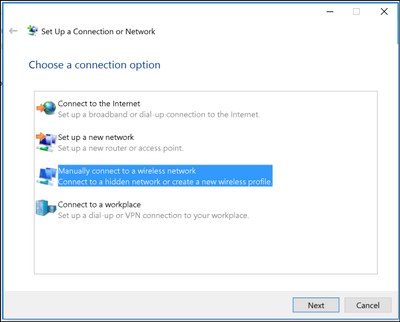
Paso 4. Introduzca la información con el nombre del SSID y el tipo de seguridad WPA2-Enterprise y haga clic en Next como se muestra en la imagen.

Paso 5. Seleccione Cambiar configuración de conexión para personalizar la configuración del perfil WLAN como se muestra en la imagen.
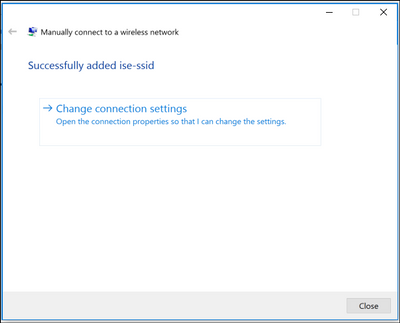
Paso 6. Vaya a la ficha Seguridad y haga clic en Configuración como se muestra en la imagen.

Paso 7. Elija si el servidor RADIUS está validado o no.
En caso afirmativo, habilite Verificar la identidad del servidor validando el certificado y de Autoridades de certificación raíz de confianza: list (lista) seleccione el certificado autofirmado de freeRADIUS.
Después de seleccionar Configure y disable Use automáticamente mi nombre de inicio de sesión y contraseña de Windows..., luego haga clic en OK como se muestra en las imágenes.

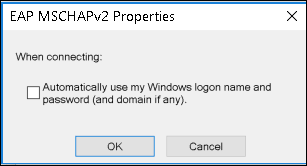
Paso 8. Configure las credenciales del usuario.
Una vez de nuevo a la ficha Security , seleccione Advanced settings, especifique el modo de autenticación como User authentication y guarde las credenciales configuradas en freeRADIUS para autenticar al usuario, como se muestra en las imágenes.
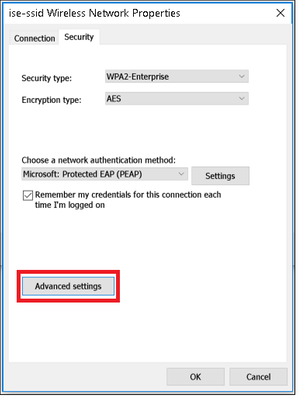


Verificación
Utilize esta sección para confirmar que su configuración funcione correctamente.
Proceso de autenticación en WLC
Ejecute los siguientes comandos para monitorear el proceso de autenticación para un usuario específico:
> debug client <mac-add-client> > debug dot1x event enable > debug dot1x aaa enable
Para leer fácilmente los resultados de debug client, utilice la herramienta Wireless debug analyzer:
Analizador de depuración inalámbrica
Troubleshoot
Actualmente, no hay información específica de troubleshooting disponible para esta configuración.
Con la colaboración de ingenieros de Cisco
- Helmut HeiseCisco TAC Engineer
- Karla Cisneros GalvanCisco TAC Engineer
Contacte a Cisco
- Abrir un caso de soporte

- (Requiere un Cisco Service Contract)
 Comentarios
Comentarios