Configuración de Proxy WebRTC con CMS sobre Expressway con dominio doble
Opciones de descarga
-
ePub (955.5 KB)
Visualice en diferentes aplicaciones en iPhone, iPad, Android, Sony Reader o Windows Phone -
Mobi (Kindle) (1.2 MB)
Visualice en dispositivo Kindle o aplicación Kindle en múltiples dispositivos
Lenguaje no discriminatorio
El conjunto de documentos para este producto aspira al uso de un lenguaje no discriminatorio. A los fines de esta documentación, "no discriminatorio" se refiere al lenguaje que no implica discriminación por motivos de edad, discapacidad, género, identidad de raza, identidad étnica, orientación sexual, nivel socioeconómico e interseccionalidad. Puede haber excepciones en la documentación debido al lenguaje que se encuentra ya en las interfaces de usuario del software del producto, el lenguaje utilizado en función de la documentación de la RFP o el lenguaje utilizado por un producto de terceros al que se hace referencia. Obtenga más información sobre cómo Cisco utiliza el lenguaje inclusivo.
Acerca de esta traducción
Cisco ha traducido este documento combinando la traducción automática y los recursos humanos a fin de ofrecer a nuestros usuarios en todo el mundo contenido en su propio idioma. Tenga en cuenta que incluso la mejor traducción automática podría no ser tan precisa como la proporcionada por un traductor profesional. Cisco Systems, Inc. no asume ninguna responsabilidad por la precisión de estas traducciones y recomienda remitirse siempre al documento original escrito en inglés (insertar vínculo URL).
Contenido
Introducción
Este documento describe una configuración de ejemplo de Web Real-Time Communication (WebRTC) proxy para Cisco Meeting Server (CMS) a través de Expressway con diferentes dominios internos y externos.
Prerequisites
Requirements
Cisco recomienda tener conocimientos de estos temas:
- Versión 2.1.4 de implementación combinada única de CMS y posterior
- Expressway C y Expressway E versión X8.9.2 y posterior
- Callbridge y webbridge configurados en CMS
- Acceso remoto y móvil (MRA) habilitado en el par de Expressway
- Tecla de opción Traversal mediante NAT de retransmisión (TURN) agregada a Expressway-E
- Registro externo de servidor de nombres de dominio (DNS) resoluble para URL de webbridge, para dominio externo
- Registro DNS resoluble interno para la dirección IP de CMS del dominio externo al interno
- Varios dominios Extensible Messaging and Presence Protocol (XMPP) configurados en CMS para dominio interno y externo
- Puerto TCP 443 abierto en el servidor de seguridad de la Internet pública a dirección de (dirección) del Expressway-E
- El puerto TCP y UDP 3478 se abrió en el firewall desde la Internet pública a la dirección IP pública de Expressway-E
- El intervalo de puertos UDP 24000-29999 se abrió en el firewall hacia y desde la dirección IP pública de Expressway-E
Componentes Utilizados
La información que contiene este documento se basa en las siguientes versiones de software y hardware.
- Versión 2.2.1 de implementación combinada única de CMS
- Expressway-C y Expressway-E con tarjeta de interfaz de red (NIC) dual y software de traducción de direcciones de red (NAT) estática versión X8.9.2
- POSTMAN
The information in this document was created from the devices in a specific lab environment. All of the devices used in this document started with a cleared (default) configuration. If your network is live, make sure that you understand the potential impact of any command.
Configurar
Diagrama de la red
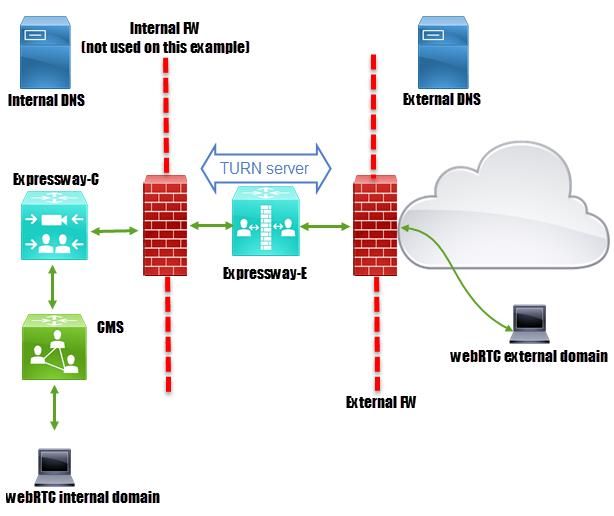
Información técnica
| Dominio interno |
cms.octavio.local |
| Dominio externo |
octavio.com |
| Dirección IP de CMS |
172.16.85.180 |
| Dirección IP de Expressway-C |
172.16.85.167 |
| Dirección IP LAN1 de Expressway-E (interna) |
172.16.85.168 |
| Dirección IP LAN2 de Expressway-E (externa) |
192.168.245.61 |
| Dirección IP NAT estática |
10.88.246.156 |
Configuración de DNS
Configuración de DNS interno


Configuración de DNS externo
El DNS externo debe tener la URL de webbridge que se resuelve a la dirección IP NAT estática de Expressway-E, como se muestra en la imagen.
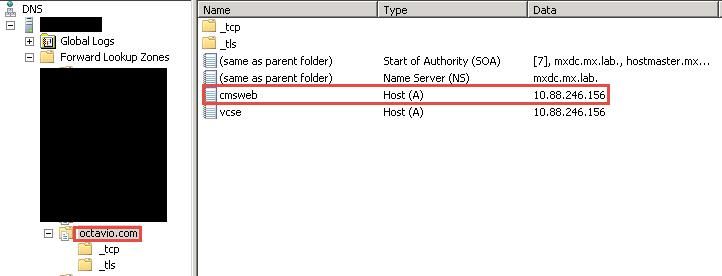
Configuración de CMS, Callbridge, Webbridge y XMPP
Paso 1. Debe tener activada la licencia de callbridge. La imagen muestra una licencia de callbridge activa.

Para obtener más información sobre licencias:
Paso 2. Habilite callbridge, webbridge y XMPP a través de MMP como se muestra en la imagen.
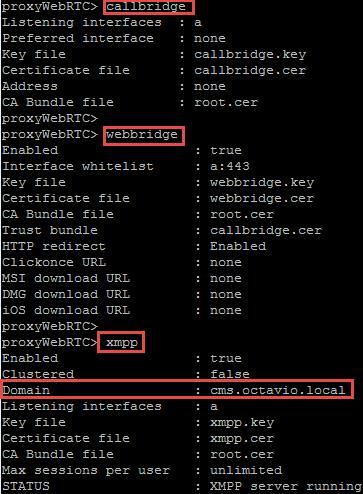
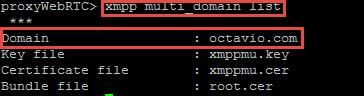
Siga este enlace para ver un proceso detallado sobre cómo habilitarlos:
Siga este enlace para ver un proceso detallado sobre cómo crear un certificado:
Paso 3. Navegue hasta la página web de CMS en Configuration > General y configure la URL interna y externa para el webbridge como se muestra en la imagen.
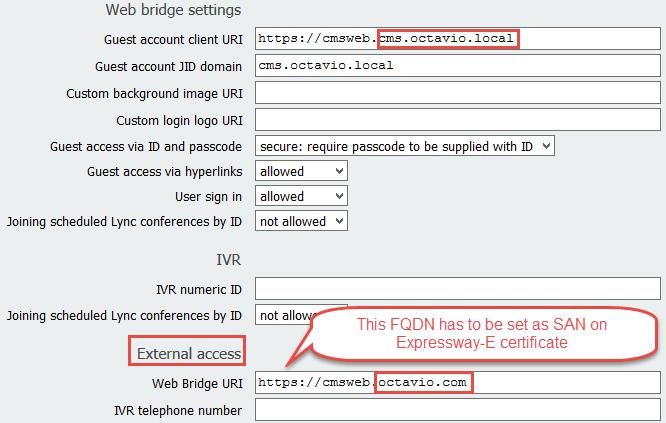
Nota: El CMS debe configurarse con al menos un espacio.
Ejemplo de un espacio configurado en CMS como se muestra en la imagen.

Nota: Las llamadas entrantes deben configurarse para los dominios internos y externos
Un ejemplo de dominios configurados para el manejo de llamadas entrantes es como se muestra en la imagen.
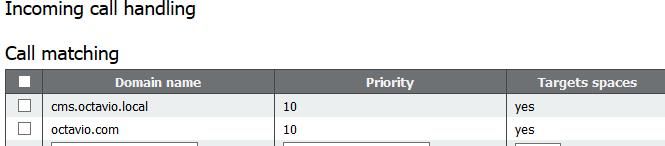
Configuración TURN
Paso 1. La función TURN se debe configurar mediante API a través de Postman. Este comando se utiliza en toda la configuración.
https://: /api/v1/turnServers
Paso 2. Utilice el método POST y navegue hasta Body para ver los parámetros del servidor TURN o editarlos. Los parámetros configurados para el servidor TURN son como se muestra en la imagen.
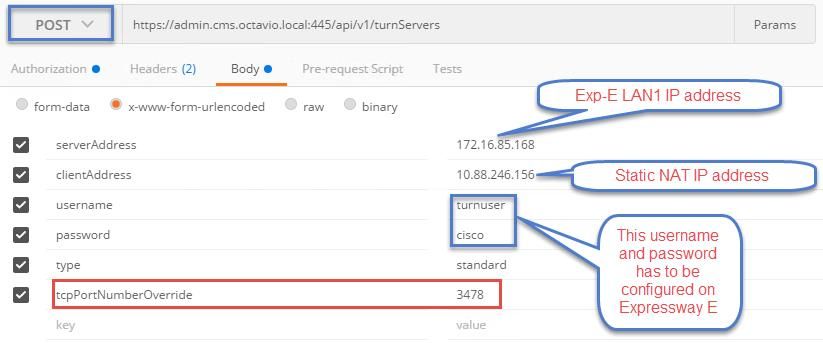
Paso 3. Verifique el estado de la configuración del servidor TURN ejecutando el método GET y copie el ID del servidor. El ID que se debe copiar es como se muestra en la imagen.
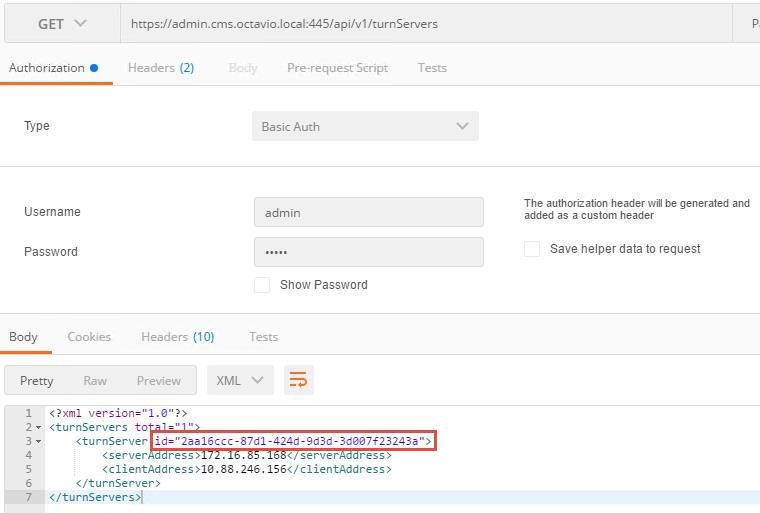
Paso 4. Copie el ID al final del comando API y utilice el método GET para ver la información del servidor TURN como se muestra en la imagen.
Nota: La información no mostrará la contraseña del servidor.
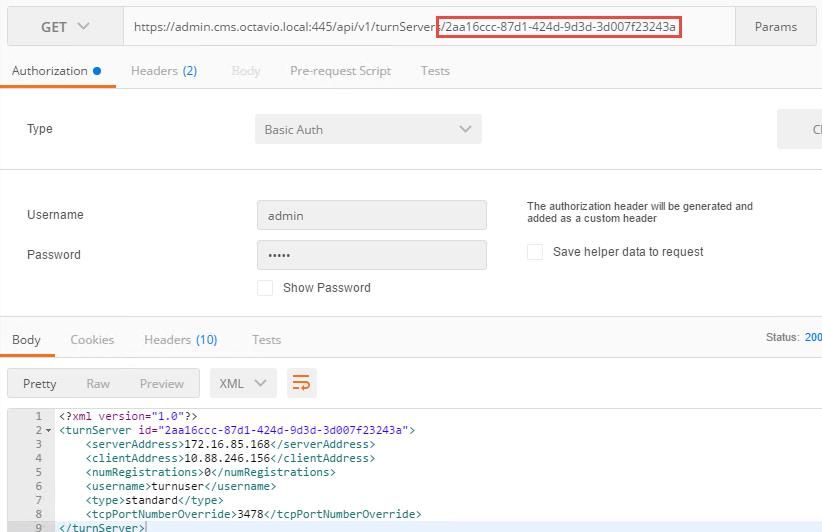
Paso 5. Haga clic en send para obtener el estado del servidor. Un ejemplo de una configuración exitosa como se muestra en la imagen.
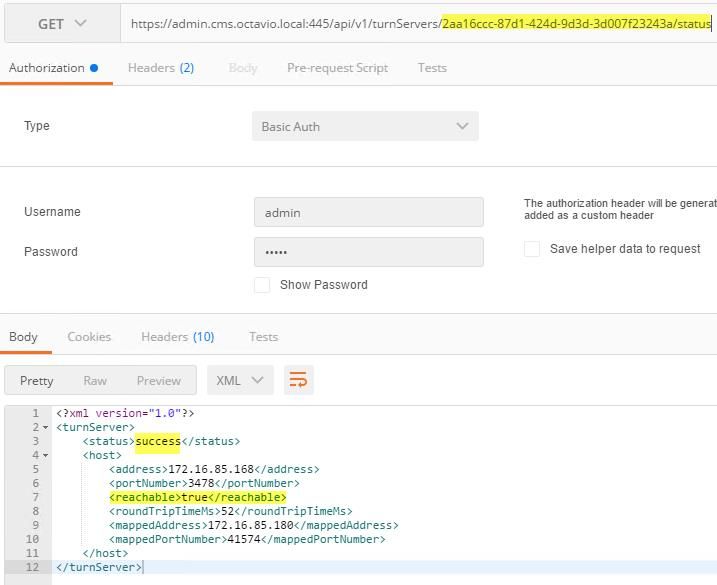
Configuración de Expressway-C y E
Paso 1. Expressway-C debe tener el dominio interno (octavio.local) y Expressway-E debe tener el dominio externo (octavio.com) configurado como se muestra en la imagen.
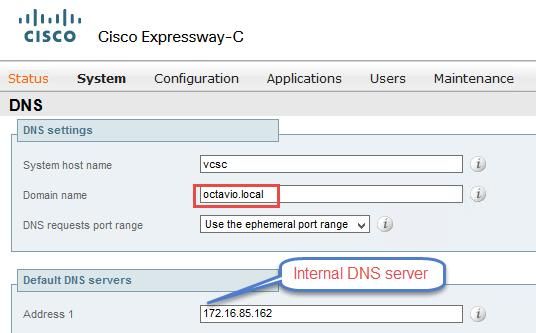
Paso 2. MRA debe estar habilitado en Expressway C y E como se muestra en la imagen.

Paso 3. Cree una zona transversal de Unified Communication entre Expressway-C y E como se muestra en la imagen.
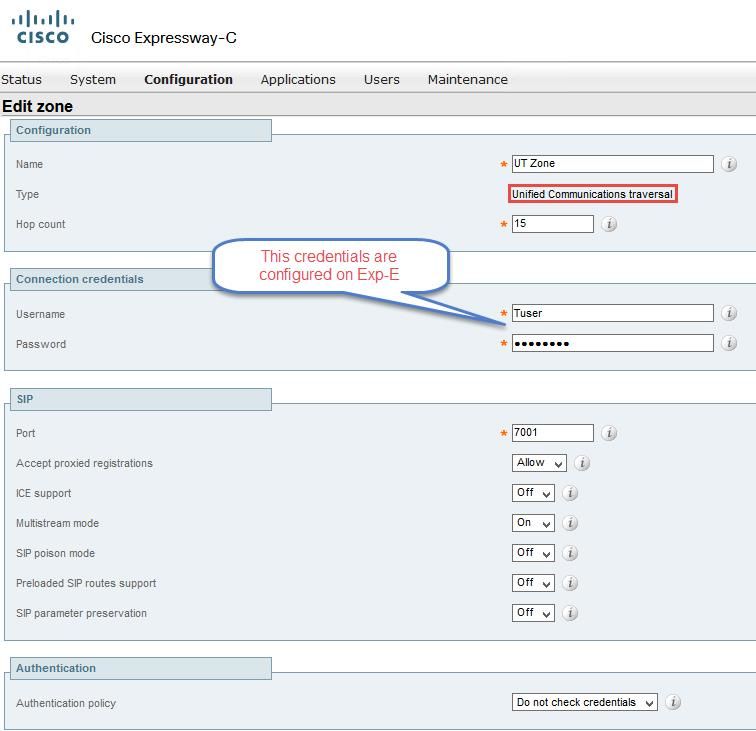
Configuración en Expressway-C
Paso 1. Configure el dominio interno y externo en Expressway-C como se muestra en la imagen.
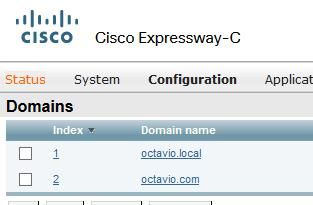
Paso 2. Habilite la configuración de Cisco Meeting. Vaya a Configuration > Unified Communications > Cisco Meeting Server (Configuración > Comunicaciones unificadas > Cisco Meeting Server). Configure la URL de webbridge externa en el campo URI del cliente de cuenta de invitado como se muestra en la imagen.
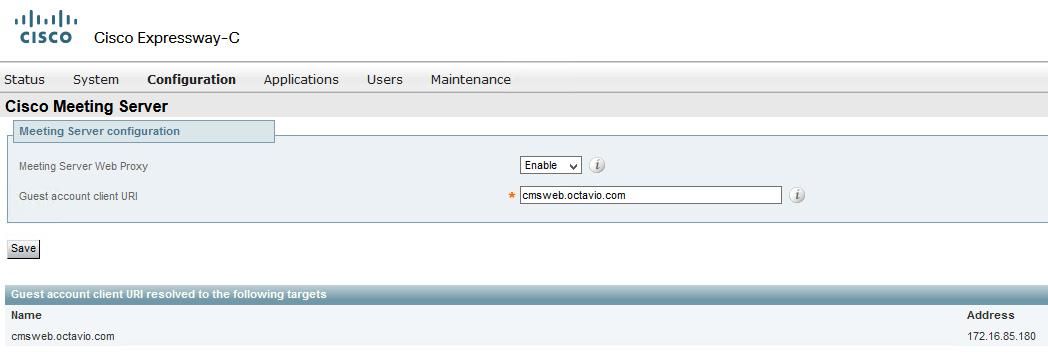
Nota: El DNS interno debe resolver la URL de webbridge externa (cmsweb.octavio.com) a la dirección IP de webbridge CMS interna. En este caso de ejemplo, la IP es 172.16.85.180.
Los túneles Secure Shell (SSH) de Expressway-C deben activarse después de unos segundos como se muestra en la imagen.

Nota: El servidor debe tener un certificado de servidor y un certificado de CA.
Configuración en Expressway-E
Paso 1. Expressway-E debe tener una licencia de activación como se muestra en la imagen.
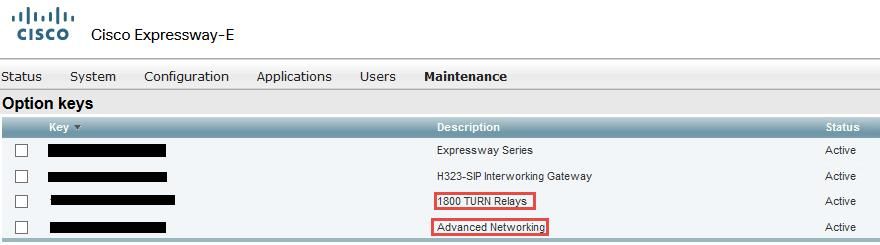
Paso 2. Expressway-E debe configurarse con el dominio externo como se muestra en la imagen.
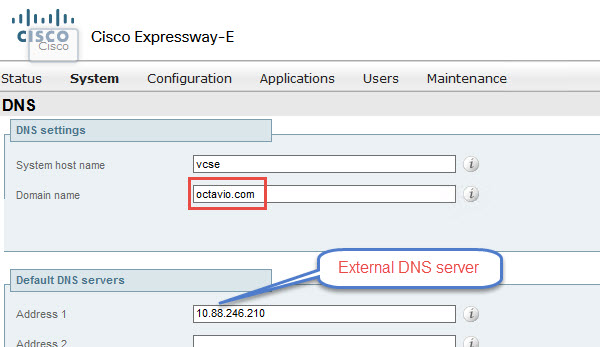
Paso 3. Cree usuarios para el servidor TURN y para la zona transversal de Unified Communication como se muestra en la imagen.
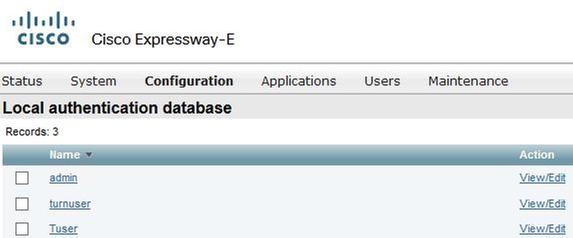
Paso 4. Cree una zona transversal de Unified Communication como se muestra en la imagen.
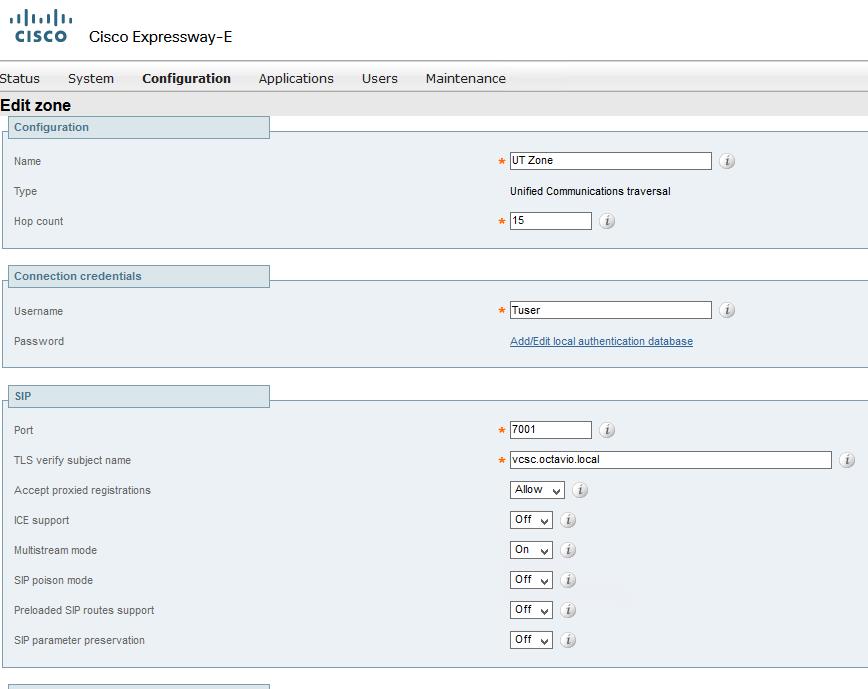
Paso 5. Configure el servidor de activación. Vaya a Configuration > Traversal > TURN como se muestra en la imagen.
Nota: La solicitud TURN debe estar en el puerto 3478 ya que es el puerto donde el cliente web solicita la conexión TURN.
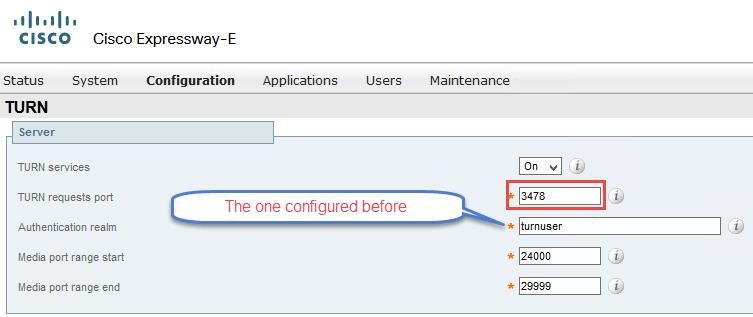
Una vez que se activa la ventana, el estado muestra Active como se muestra en la imagen.
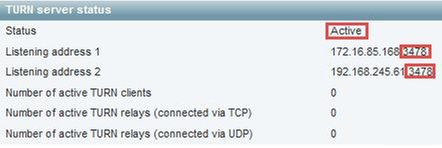
Paso 6. Vaya a Sistema > Administración. El cliente webRTC solicita acceso en el puerto 443, por esta razón el puerto de administración de Expressway-E debe cambiarse a otro, en este caso se cambia a 445 como se muestra en la imagen.
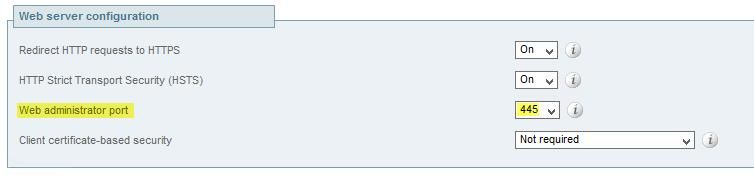
Paso 7. Creación de certificados para Expressway-E: la URL de webbridge se debe agregar como una SAN en el certificado del servidor como se muestra en la imagen.

Verificación
Use esta sección para confirmar que su configuración funciona correctamente.
Paso 1. Seleccione un navegador web admitido e ingrese la URL de webbridge externa, debe ver la siguiente pantalla como se muestra en la imagen.
Nota: Puede encontrar una lista de los navegadores y versiones compatibles en el enlace: https://kb.acano.com/content/2/4/en/what-versions-of-browsers-do-we-support-for-webrtc.html?highlight=html%5C-5%20compliant%20browsers#content
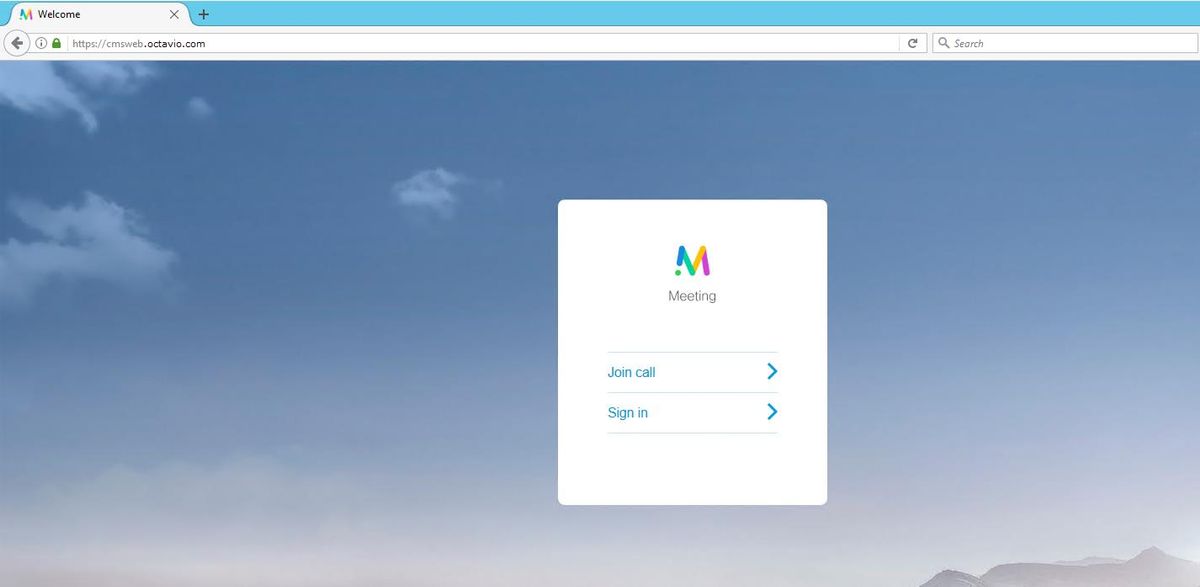
Paso 2. Seleccione Join call e introduzca la ID de espacio configurada previamente como se muestra en la imagen.
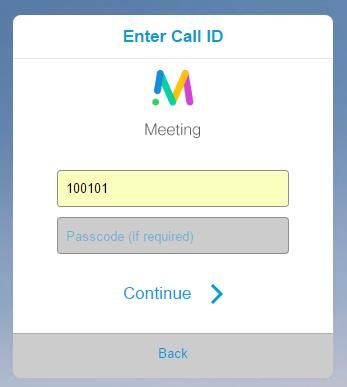
Paso 3. Haga clic en continue e introduzca su nombre, en este punto debe ver el nombre del espacio al que se va a unir, en este caso el nombre del espacio es Proxy webRTC. Haga clic en Unir llamada como se muestra en la imagen.
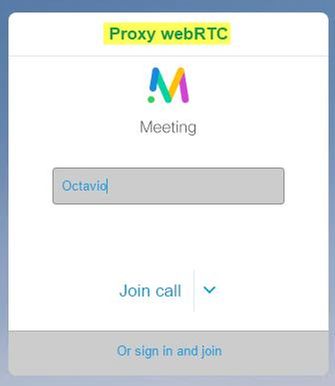
Paso 4. Únase a otro dispositivo y deberá ver ambos dispositivos conectados en la conferencia como se muestra en la imagen.
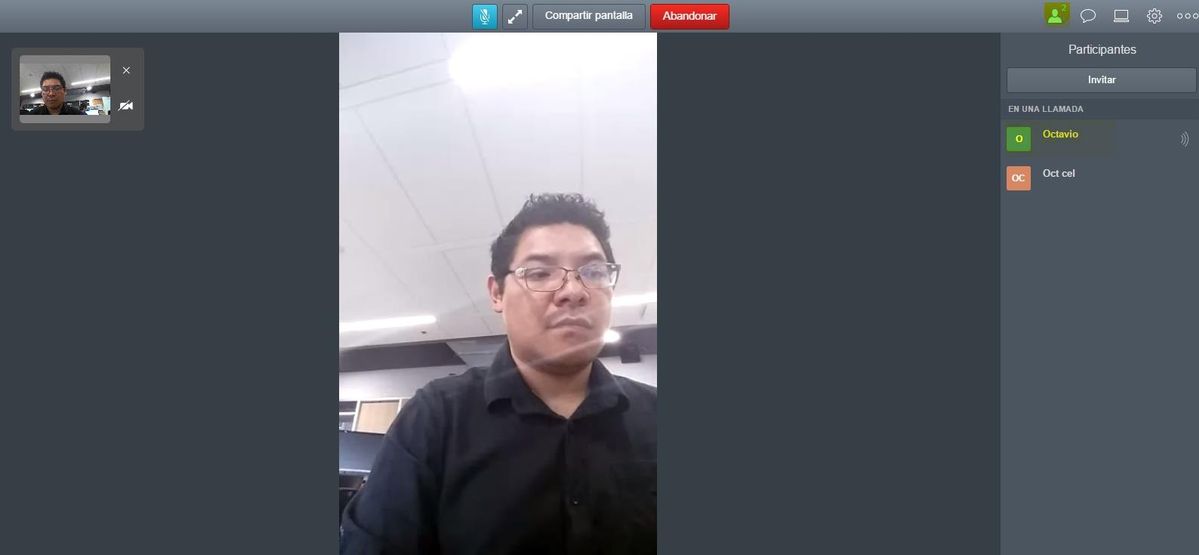
Troubleshoot
En esta sección encontrará información que puede utilizar para solucionar problemas de configuración.
No se muestra el botón Conectar a llamada
El botón Unirse a llamada no se muestra cuando abre la página de webbridge y ve el error que se muestra en la segunda imagen cuando ingresa a la página web de CMS como se muestra en la imagen.
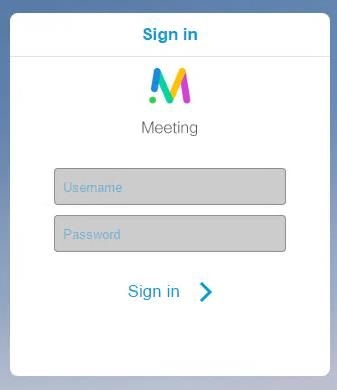

El problema ocurre cuando el webbridge no se comunica correctamente con el call bridge.
Solución
- Verifique que la URL de webbridge esté configurada correctamente en la página web del administrador de CMS. Navegue hasta Configuración > General para este fin.
- El webbridge y callbridge deben confiar entre sí, verifique que el paquete de confianza se agregue a la configuración de webbridge como se muestra en las imágenes:
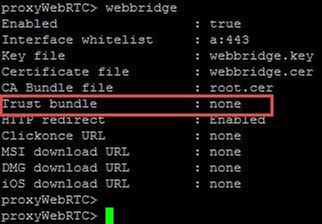
Nota: El paquete de confianza es el certificado de Call Bridge.
La página WebRTC muestra 'Solicitud incorrecta'
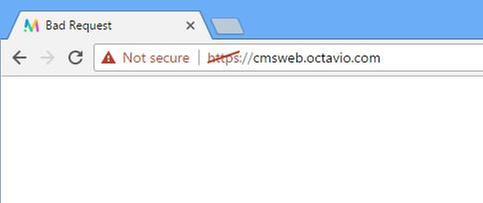
Solución
- Verifique que el URI del cliente de cuenta de invitado correcto esté configurado en Expressway-C. Navegue hasta Configuración > Unified Communication > Cisco Meeting Server para este fin.
Si la URL interna se configura en la URL del cliente de cuenta de invitado, Expressway-C la resolverá porque hay un registro creado en el servidor DNS, pero esto puede causar el mensaje de error "bad request" (solicitud incorrecta) en el navegador web. En este caso de ejemplo, la URL interna se configura para mostrar el error como se muestra en la imagen.
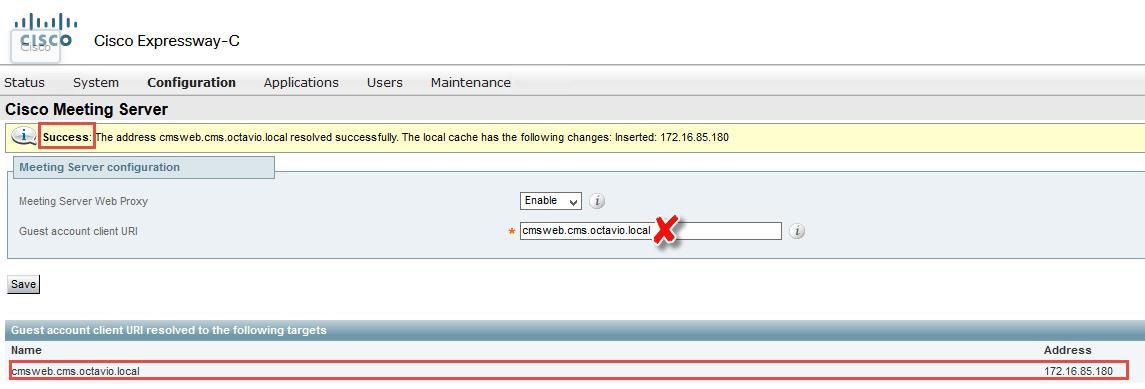
El cliente WebRTC muestra una conexión no segura
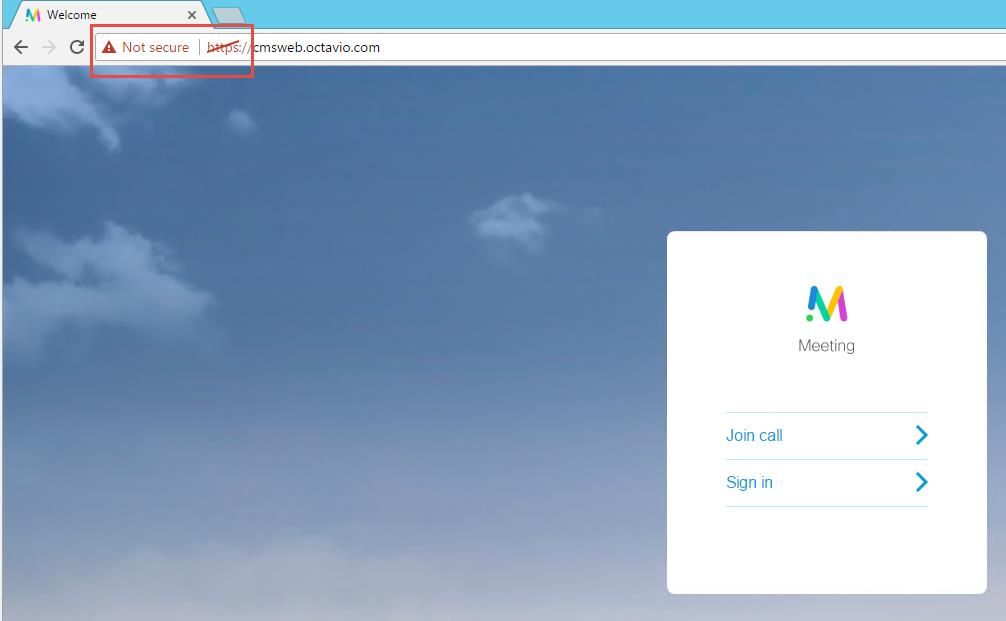
Solución
- El certificado se firma automáticamente, lo que hace que el servidor no confíe en el origen. Cambie el certificado de Expressway-E a una autoridad de certificados de terceros admitida.
- Verifique que la URL de webbridge externa se agregue como una SAN en el certificado de servidor de Expressway-E como se muestra en la imagen.
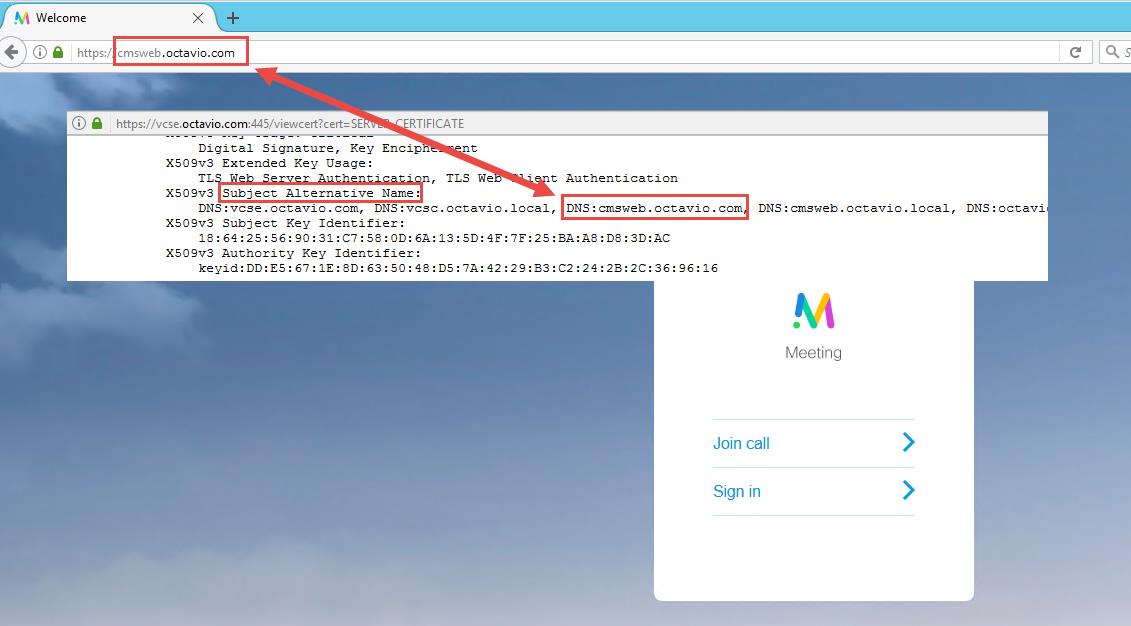
El cliente WebRTC se conecta pero nunca se conecta y luego se agota el tiempo de espera y se desconecta
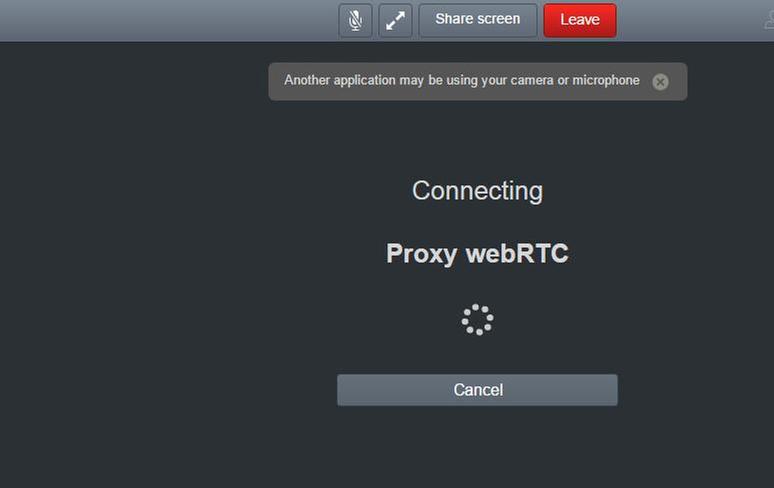
El nombre de usuario o la contraseña del servidor de activación se configuran incorrectamente en Expressway-E o en CMS a través de la API. Los registros contienen los errores que se muestran en la imagen.
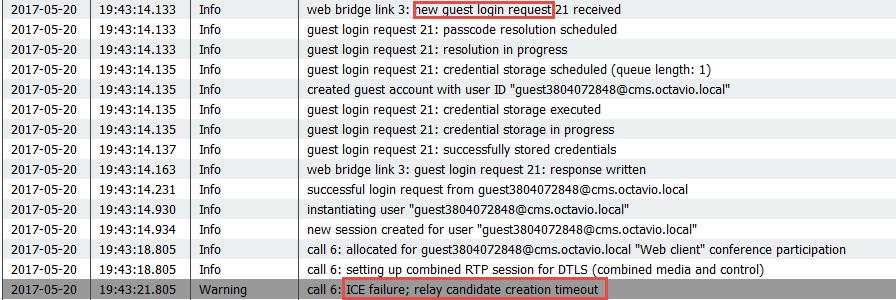
El error también se puede confirmar con una captura de paquetes. Ejecute Wireshark en el PC donde se ejecuta el cliente webRTC. Una vez que haya capturado el paquete, filtre los paquetes por STUN. Debe ver los errores mostrados en la imagen.

La PC envía una solicitud de asignación y la dirección NAT de Expresssway responde con el mensaje "Error de verificación de integridad".
Solución
Para corregir el error, revise el nombre de usuario y la contraseña. Deben configurarse correctamente en los parámetros del servidor de activación como se muestra en las imágenes.
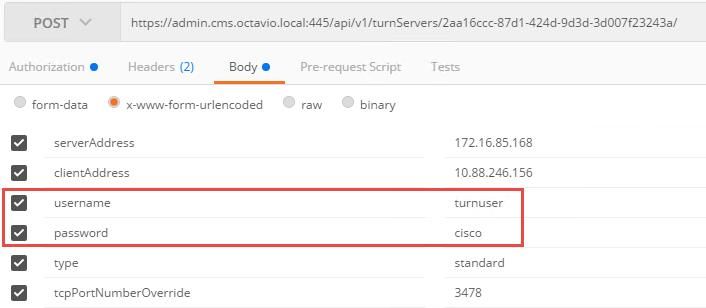
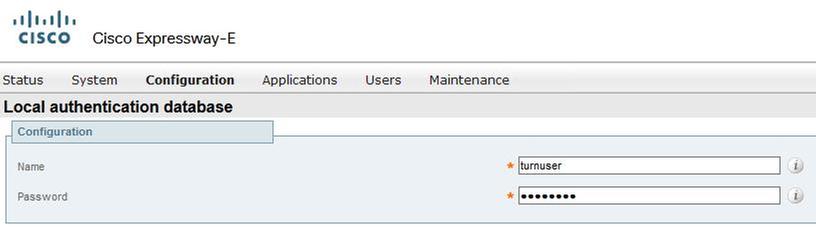
Con la colaboración de ingenieros de Cisco
- Octavio MiralrioCisco TAC Engineer
Contacte a Cisco
- Abrir un caso de soporte

- (Requiere un Cisco Service Contract)
 Comentarios
Comentarios