Configuración de la tabla de configuración regional del portal web de invitados en el dispositivo WAP125 o WAP581
Objetivo
La configuración regional del portal web de invitados de los puntos de acceso WAP125 y WAP581 permite manipular la configuración del portal cautivo. Aquí es donde se configura el aspecto de la ventana Portal cautivo. La configuración del portal web de invitados se realiza normalmente cuando se implementa por primera vez el acceso de invitado. La tabla de portal web de invitado proporciona a los administradores de la red la capacidad de personalizar el portal web de invitado para que se adapte mejor a los requisitos de la empresa.
En este artículo se explica cómo configurar la configuración regional del portal web para invitados en el punto de acceso WAP125 o WAP581.
Dispositivos aplicables | Versión del firmware
- WAP125 | 1.0.0.5 (Descargar la última versión)
- WAP581 | 1.0.0.4 (Descargar la última versión)
Configurar configuración regional del portal web de invitados
Paso 1. Inicie sesión en la utilidad basada en Web introduciendo su nombre de usuario y contraseña en los campos proporcionados y, a continuación, haga clic en Login.
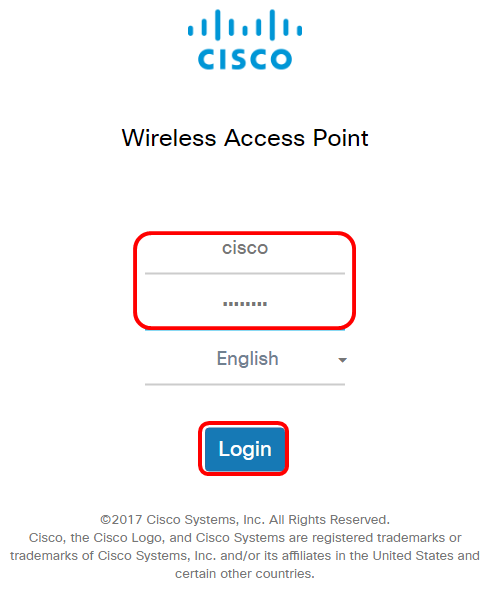
Nota: El nombre de usuario y la contraseña predeterminados son cisco/cisco.
Paso 2. Elija Access Control > Guest Access.
Nota: Las imágenes de este artículo están tomadas del dispositivo WAP125. Las opciones del menú pueden variar según el modelo del dispositivo.
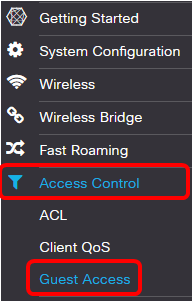
Paso 3. Marque la casilla de verificación del nombre de configuración regional del portal web que se va a configurar.

Nota: En este ejemplo, se selecciona Por Defecto.
Paso 4. Haga clic en el botón Editar.
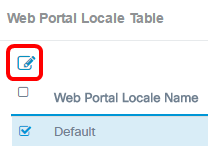
Paso 5. Introduzca el nombre del portal en el campo Web Portal Locale Name. Puede tener hasta 32 caracteres.
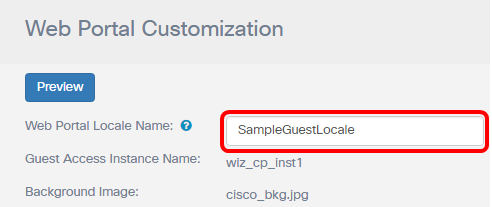
Nota: En este ejemplo, se introduce SampleGuestLocale.
Elegir una imagen de fondo

Nota: La imagen de fondo aparece en la parte posterior de la imagen del logotipo y aparece el mensaje del título del portal. El tamaño de la imagen de fondo debe ser de 64k o menos y debe tener un nombre de archivo sin espacios de hasta 32 caracteres. Los tipos de archivos de imagen compatibles son GIF, JPG y PNG. En este ejemplo, se elige background_image3.png.
Paso 6. En la página Personalización del portal web, haga clic en el botón Examinar imagen de fondo.

Paso 7. Haga clic en la imagen que necesita utilizar como fondo para el portal.

Paso 8. Haga clic en Abrir.

Paso 9. Haga clic en Cargar.

Elegir una imagen de logotipo

Nota: la imagen del logotipo aparece en la esquina superior izquierda del mensaje del portal. El tamaño de la imagen del logotipo debe ser de 64 k o menos y debe tener un nombre de archivo sin espacios de hasta 32 caracteres. En este ejemplo, se elige cisco_logo.png.
Paso 10. Haga clic en el botón Examinar imagen de logotipo.

Paso 11. Haga clic en la imagen que necesita utilizar como logotipo del portal.
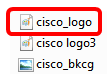
Nota: En este ejemplo, se elige cisco_logo.
Paso 12. Haga clic en Abrir.
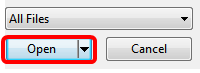
Paso 13. Haga clic en Cargar.

Elegir un color de primer plano
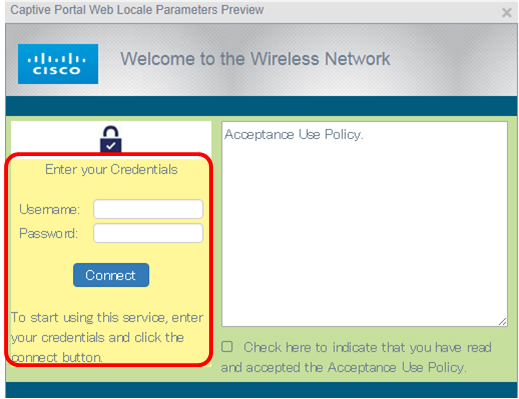
Nota: El color de primer plano es el color de fondo del botón Conectar, el mensaje de Consejos de cuenta, el nombre de usuario y la contraseña. El valor predeterminado es #FFFFFF. En este ejemplo, el color de primer plano es #fff799.
Paso 14. En la página Personalización del portal web, haga clic en el botón Seleccionar color de primer plano.
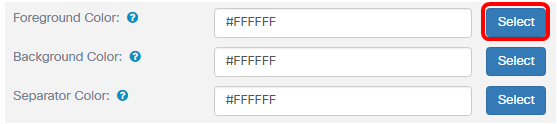
Paso 15. Elija el color que necesita utilizar para el primer plano del portal.
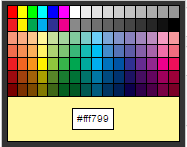
Nota: En este ejemplo, se elige #fff799.
Elegir un color de fondo

Nota: El color de fondo es el color que rodea inmediatamente a la política de aceptación y al primer plano. Es donde se muestra el mensaje Mensaje de solicitud de aceptación.
Paso 16. En la página Personalización del portal web, haga clic en el botón Seleccionar color de fondo.
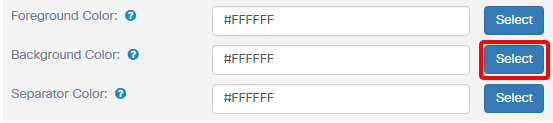
Paso 17. Elija el color que necesita utilizar para el fondo del portal.
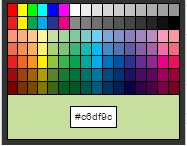
Nota: el valor predeterminado es #FFFFFF. En este ejemplo, se elige #c6df9c.
Elegir un color separador
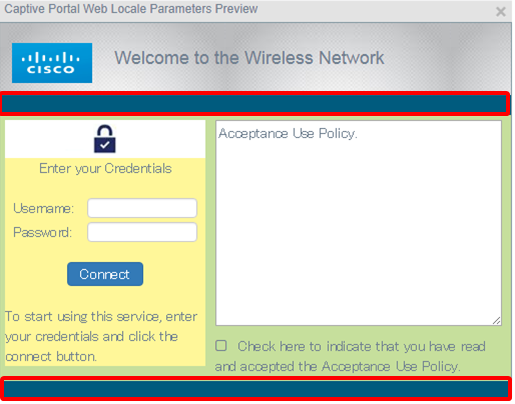
Nota: el color del separador se encuentra justo debajo del área Preguntar sobre el título del portal. Debajo del color del separador se encuentran la política de aceptación y la imagen de la cuenta.
Paso 18. En la página Personalización del portal Web, haga clic en el botón Seleccionar color de separador.
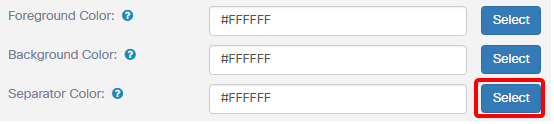
Paso 19. Elija el color que necesita para utilizar el color separador del portal.
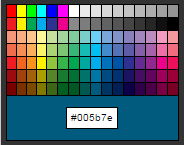
Nota: El valor predeterminado es #FFFFFF. En este ejemplo, se elige #005b7e.
Elija una imagen para la cuenta
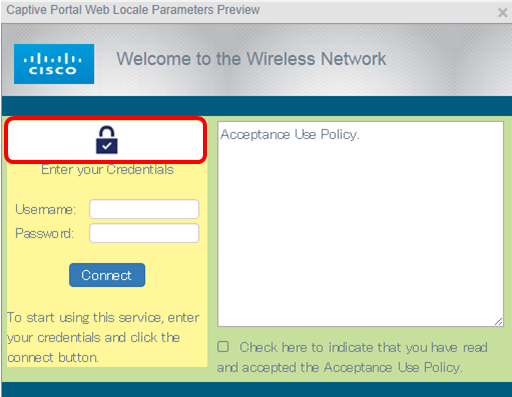
Nota: la imagen de la cuenta debe tener un tamaño de 5000 caracteres y un nombre de archivo sin espacios de hasta 32 caracteres. Los tipos de archivos de imagen compatibles son GIF, JPG y PNG.
Paso 20. En la página Personalización del portal web, haga clic en el botón Examinar imagen de cuenta.

Paso 21. Haga clic en la imagen que necesita utilizar como imagen para la cuenta.

Nota: En este ejemplo, login_key.jpg es elegido.
Paso 22. Haga clic en Abrir.
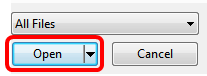
Paso 23. Haga clic en Cargar.

Paso 24. Elija una fuente para el portal en la lista desplegable Fuentes.

Nota: El valor por defecto es Arial. En este ejemplo, se elige Cisco Sans.
Paso 25. Ingrese una indicación para comenzar a usar la cuenta en el campo Solicitud de cuenta.
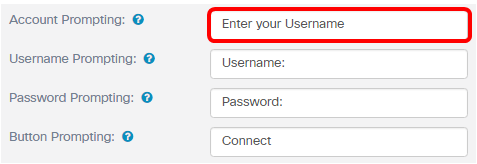
Nota: En este ejemplo, introduzca su nombre de usuario.
Paso 26. Ingrese una indicación para el nombre de usuario en el campo Preguntar nombre de usuario.

Nota: En este ejemplo, se introduce Nombre de usuario:.
Paso 27. Introduzca una solicitud de contraseña en el campo Solicitud de Contraseña.
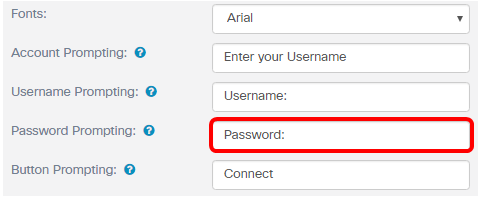
Nota: En este ejemplo, se introduce Password:.
Paso 28. Ingrese una etiqueta para el botón de conexión en el campo Preguntar por botón.
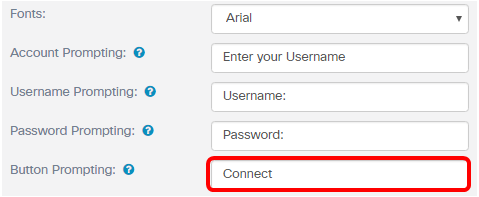
Nota: En este ejemplo, se introduce Connect.
Paso 29. Ingrese el nombre del encabezado del portal en el campo Mensaje del encabezado del explorador.
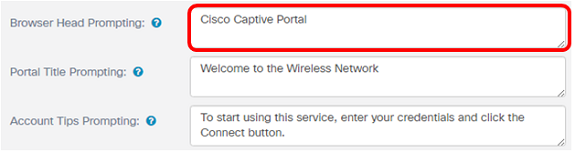
Nota: En este ejemplo, se introduce el portal cautivo de Cisco.
Paso 30. Introduzca el título del portal en el campo Preguntar sobre el título del portal.
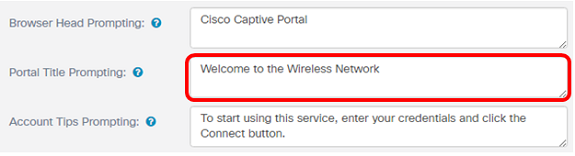
Nota: En este ejemplo, se introduce Welcome to the Wireless Network (Bienvenido a la red inalámbrica).
Paso 31. Ingrese una indicación para comenzar a usar el portal en el campo Sugerencias para la cuenta.

Nota: En este ejemplo, para empezar a utilizar este servicio, introduzca sus credenciales y haga clic en el botón Connect (Conectar).
Paso 32. Introduzca los términos y condiciones de uso en el campo Política de aceptación.
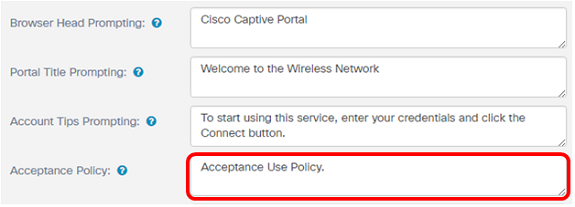
Nota: En este ejemplo, se introduce la política de uso de aceptación.
Paso 33. Defina el mensaje para aceptar la política de uso en el campo Mensajes de Aceptación.

Nota: En este ejemplo, marque esta casilla para indicar que ha leído y aceptado la política de uso de aceptación que se ha introducido.
Paso 34. Defina el mensaje cuando la política de uso no se acepte en el campo Advertencia de no aceptación.
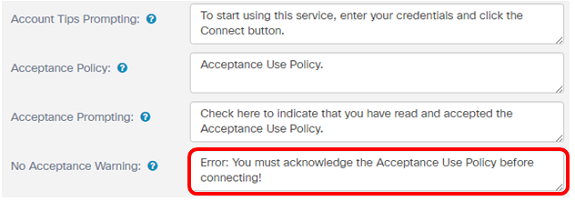
Nota: En este ejemplo, Error: Debe aceptar la política de uso de aceptación antes de introducir connect!.
Paso 35. Defina el indicador de actividad en curso en el campo Indicador de trabajo en curso.
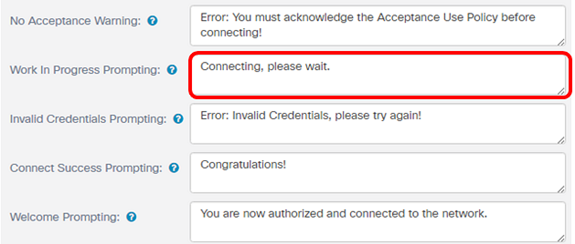
Nota: En este ejemplo, Connecting (Conectando), espere. se introduce.
Paso 36. Defina la solicitud de credenciales no válidas en el campo Solicitud de credenciales no válidas.
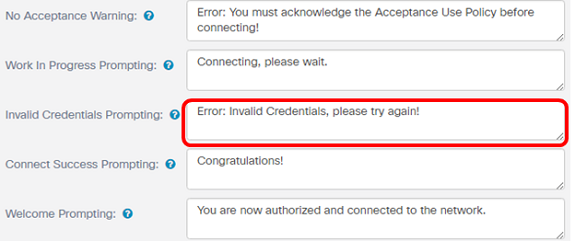
Nota: En este ejemplo, se ha introducido el error: Credenciales no válidas. Inténtelo de nuevo.
Paso 37. Introduzca el mensaje para conectarse correctamente al campo Mensaje de conexión correcta.
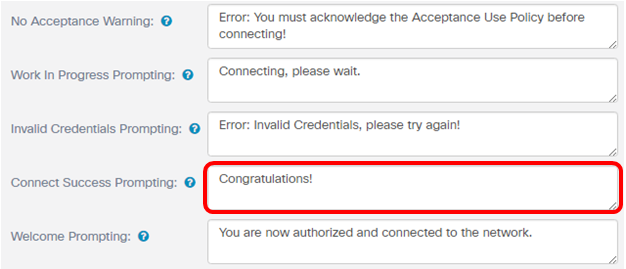
Nota: En este ejemplo, se escribe Congratulations! (Enhorabuena).
Paso 38. Introduzca el mensaje de bienvenida en el campo Mensaje de bienvenida.
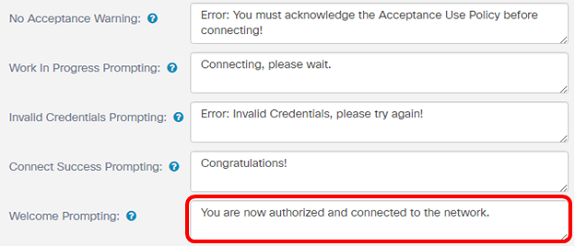
Nota: En este ejemplo, ya está autorizado y se ha introducido que está conectado a la red.
Paso 39. Haga clic en Vista previa para ver el portal cautivo antes de guardar la configuración.
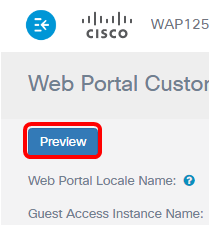
Así es como se ve después de la configuración.
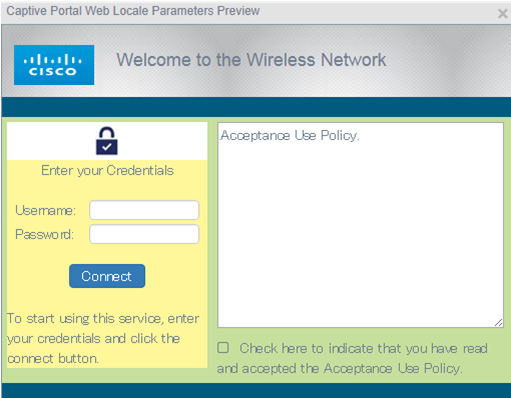
Paso 40. Click Save.
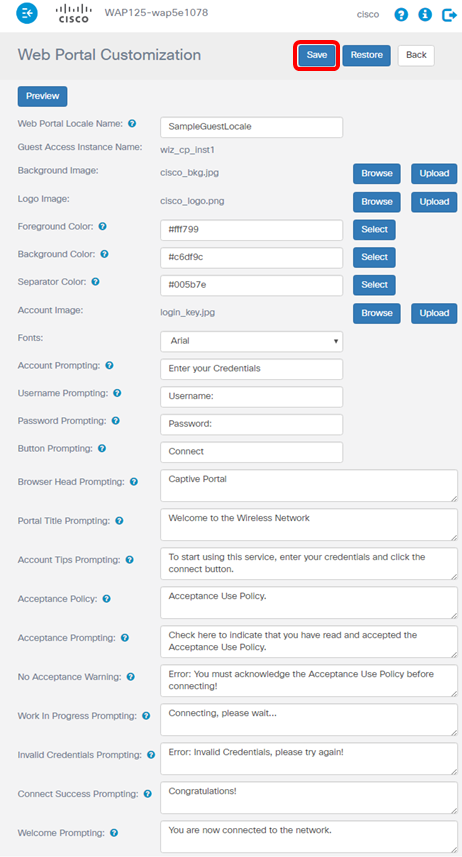
Ahora debería haber configurado la configuración regional del portal web de invitados del punto de acceso WAP125 o WAP581.
Vea un video relacionado con este artículo...
Historial de revisiones
| Revisión | Fecha de publicación | Comentarios |
|---|---|---|
1.0 |
12-Dec-2018 |
Versión inicial |
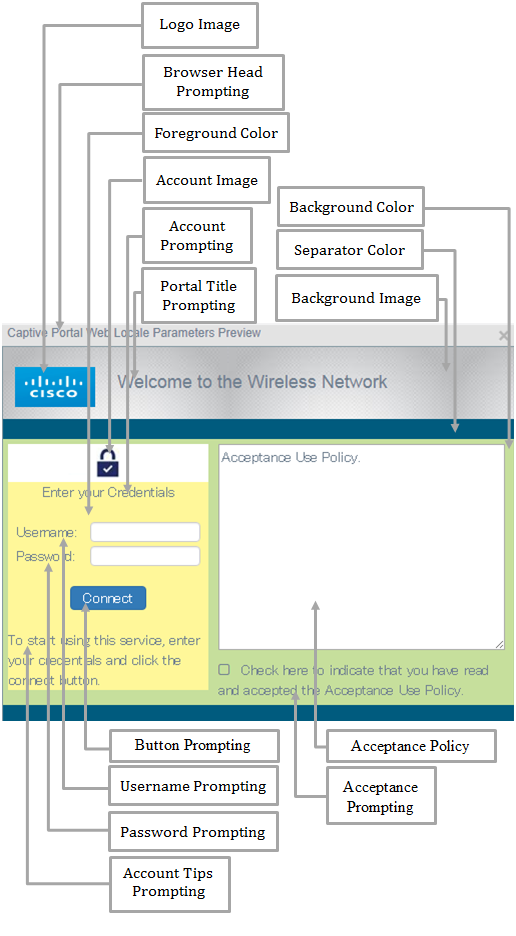
 Comentarios
Comentarios