Actualización del firmware en un router serie RV34x
Objetivo
El objetivo de este documento es mostrarle cómo actualizar el firmware en un router de la serie RV34x.
Introducción
El router VPN Dual-WAN de la serie RV34x es un dispositivo de alto rendimiento flexible y fácil de usar que resulta adecuado para las pequeñas empresas. Gracias a las funciones de seguridad añadidas, como filtrado web, control de aplicaciones y IP Source Guard, esta serie de routers ofrece conectividad por cable, de banda ancha y muy segura a oficinas pequeñas y empleados remotos. Estas nuevas funciones de seguridad también facilitan el ajuste de la actividad permitida en la red.
Las nuevas versiones de firmware del router son actualizaciones con funciones añadidas y correcciones de errores que resuelven los problemas presentes en las versiones de firmware anteriores. El rendimiento de un dispositivo de red se puede mejorar con el firmware más reciente.
Sugerencias generales
- Se recomienda actualizar el firmware del router durante las horas de inactividad para evitar cualquier interrupción en su trabajo, ya que el router tendrá que reiniciarse durante el proceso de actualización.
- Como práctica recomendada, realice una copia de seguridad de la configuración antes de actualizar el firmware. Para ello, vaya a Administration > Configuration Management (Administración > Gestión de la configuración) en el menú. Copie y guarde la configuración en ejecución en la configuración de inicio. También puede descargar una copia de la configuración en ejecución en el PC.
- Durante una actualización del firmware, no intente conectarse, apague el dispositivo, apague el PC o interrumpa el proceso de ninguna manera hasta que la operación haya finalizado. Este proceso tarda unos minutos, incluido el proceso de reinicio. Si se interrumpe el proceso de actualización en puntos específicos cuando se escribe la memoria flash, puede dañarse y dejar el dispositivo inutilizable.
Dispositivos aplicables | Versión del firmware
- Serie RV34x | 1.0.03.20 (última descarga)
Actualización del firmware
Paso 1
Inicie sesión en la utilidad basada en web del router y elija Administration > File Management.
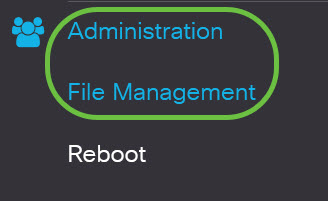
En el área Información del sistema, las siguientes subáreas describen lo siguiente:
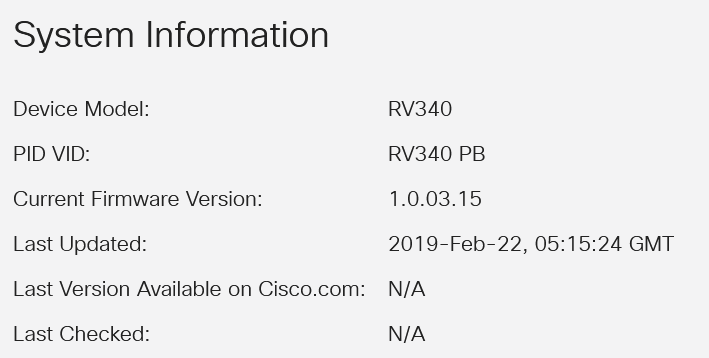
- Device Model (Modelo de dispositivo): Muestra el modelo del dispositivo. En este ejemplo, el modelo de dispositivo es el RV345P.
- VID de PID: ID de producto e ID de proveedor del router
- Current Firmware Version (Versión actual del firmware): Firmware que se encuentra instalado y en ejecución en el dispositivo.
- Última actualización: fecha de la última actualización realizada en el router.
- Última versión disponible en Cisco.com: última versión del software disponible en el sitio web de Cisco
- Última comprobación: la fecha en la que se realizó la última comprobación de las actualizaciones.
En el área Firma, las siguientes subáreas describen lo siguiente sobre la versión de firma:
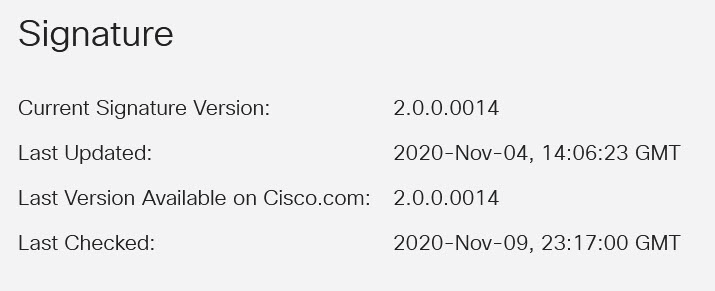
- Versión de firma actual: la versión de firma actual que está ejecutando el router.
- Última actualización: fecha de la última actualización realizada en el router.
- Última versión disponible en Cisco.com: última versión del software disponible en el sitio web de Cisco
- Última comprobación: la fecha en la que se realizó la última comprobación de las actualizaciones.
En el área USB Dongle Driver, las siguientes subáreas describen lo siguiente acerca de la versión del controlador del dispositivo de seguridad USB:
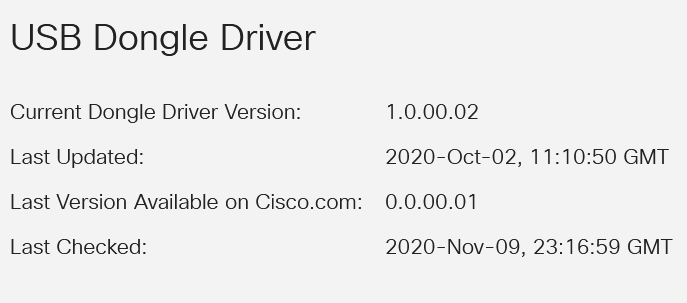
- Versión actual del controlador Dongle: la versión actual del controlador del mecanismo de seguridad que está ejecutando el router.
- Última actualización: fecha de la última actualización realizada en el router.
- Última versión disponible en Cisco.com: última versión del software disponible en el sitio web de Cisco
- Última comprobación: la fecha en la que se realizó la última comprobación de actualizaciones.
En el área Paquete de idioma, las siguientes subáreas describen lo siguiente acerca de la versión del paquete de idioma:
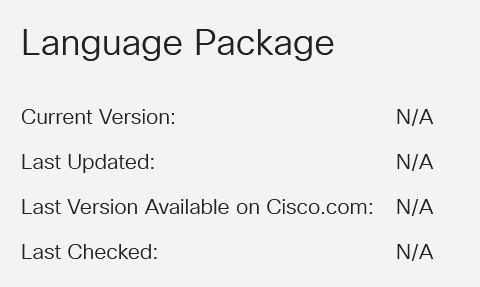
- Versión actual: la versión actual del paquete de idioma que está ejecutando el router.
- Última actualización: fecha de la última actualización realizada en el router.
- Última versión disponible en Cisco.com: última versión del software disponible en el sitio web de Cisco
- Última comprobación: la fecha en la que se realizó la última comprobación de actualizaciones.
Paso 2
Para comprobar la actualización de firmware más reciente, haga clic en Check Now.
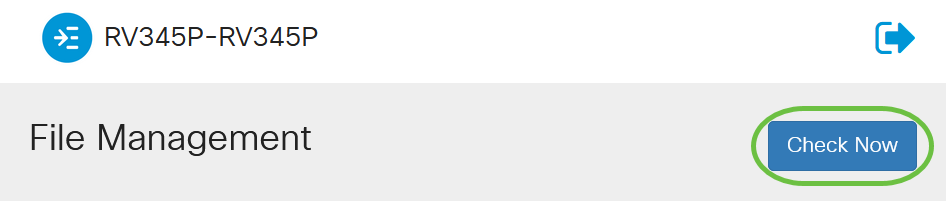
Paso 3
En el área Tipo de archivo bajo Actualización manual, haga clic en el botón de opción Imagen del firmware. Para descargar un tipo de archivo diferente para una actualización diferente, haga clic en un botón de opción. Las opciones son:
- Imagen del firmware: configuración principal del sistema operativo
- Archivo de firma: contendrá firmas para el control de aplicaciones para identificar aplicaciones, tipos de dispositivos, sistemas operativos, etc.
- Controlador USB Dongle - Controladores para dongles USB (USB)
- Archivo de idioma: para compatibilidad con el idioma y la comunicación
Nota: En este ejemplo, se elige la imagen del firmware. Si desea aprender a configurar Actualizaciones automáticas para el router, haga clic aquí.
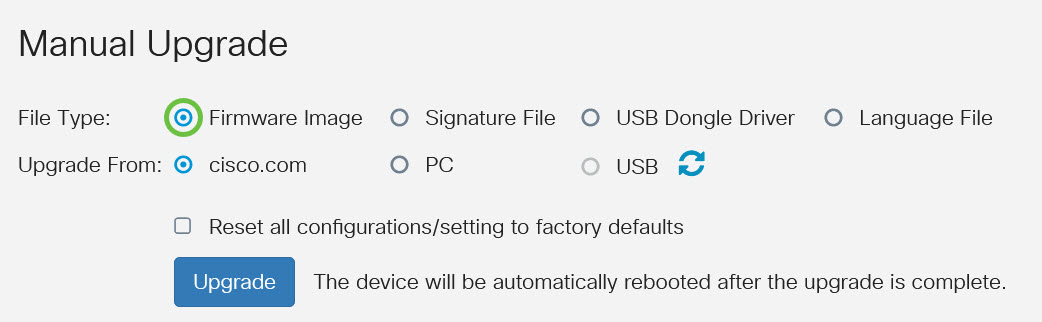
Paso 4
En el área Actualizar desde, haga clic en un botón de opción para determinar el origen del firmware o el tipo de archivo. Las opciones son:
- cisco.com: instala el archivo de actualización más reciente directamente desde la página web de descargas de software de Cisco. Esta opción no está disponible para los archivos de idioma porque las actualizaciones de idioma requieren la especificación personalizada del idioma al que desea cambiar. Si selecciona esta opción, vaya directamente al Paso 8.
- PC: instala un archivo de actualización existente desde un directorio del equipo personal. La actualización desde el PC puede resultar útil si tiene el archivo para una versión de firmware específica o el idioma al que desea actualizar. El firmware se debe descargar de cisco.com antes de continuar.
- USB: instala un archivo de actualización existente desde un directorio en un USB. El firmware debe descargarse de cisco.com y guardarse en la unidad USB antes de continuar.
Nota: En este ejemplo, se utiliza cisco.com.
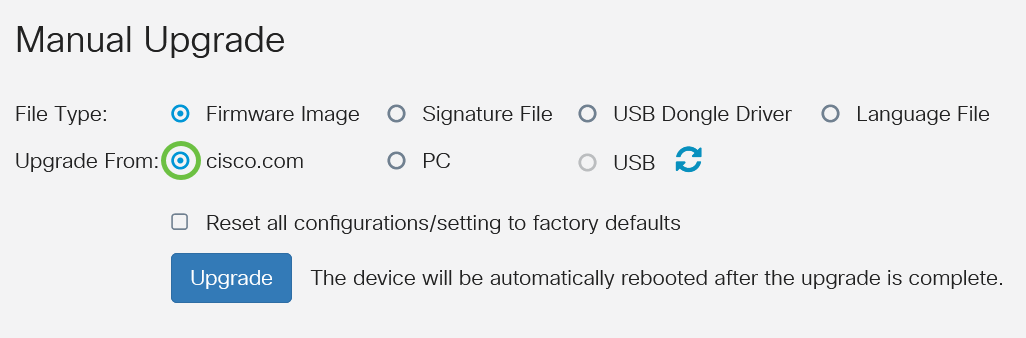
Paso 5
(Opcional) Si selecciona PC o USB, haga clic en Examinar...y elija la imagen del firmware. Luego, vaya directamente al Paso 8.
Nota: El formato de archivo de imagen de firmware es .img. Si selecciona actualizar desde la unidad USB, el dispositivo buscará en la unidad flash USB un archivo de imagen de firmware cuyo nombre tenga uno o varios de los siguientes: PID, dirección MAC y número de serie. Si hay varios archivos de firmware en la unidad flash USB, el dispositivo comprobará el que tenga el nombre más específico, es decir, la prioridad de alto a bajo.
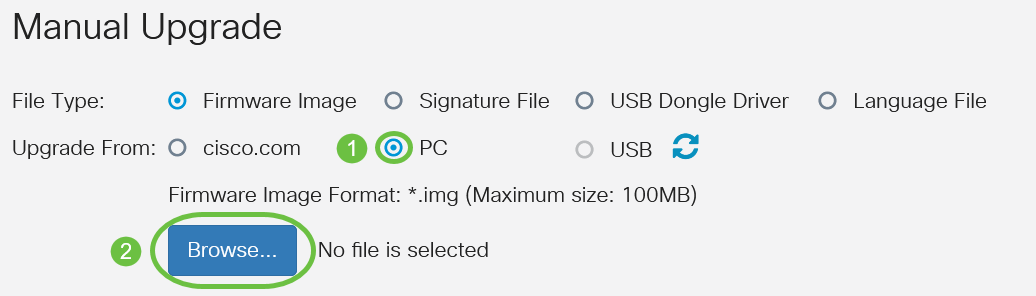
Paso 6
(Opcional) Si tiene un USB conectado y el router no lo reconoce, haga clic en Actualizar.

Paso 7
(Opcional) Para restablecer todos los valores de configuración o configuración a los valores predeterminados de fábrica después de reiniciar, active la casilla de verificación correspondiente en el área Actualización desde. En este ejemplo, la casilla de verificación reset se deja sin marcar.
Nota: Si configura el router de forma remota, perderá toda la conectividad con el router incluso si esta casilla no está marcada.
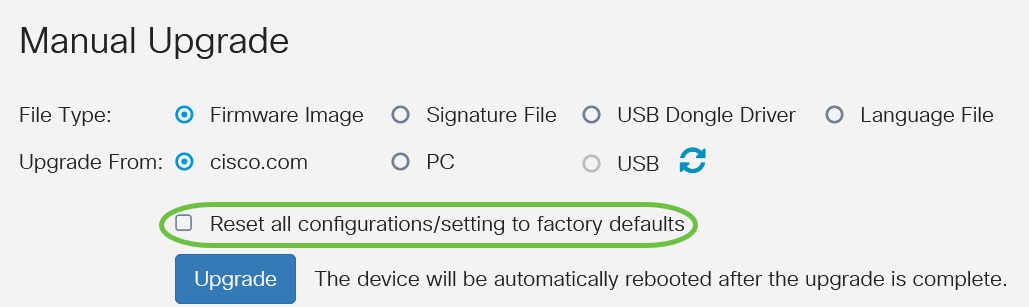
Paso 8
Haga clic en Upgrade.
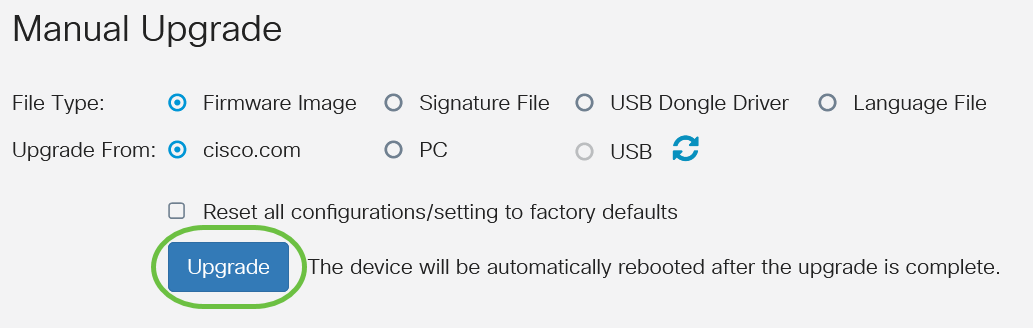
Paso 9
Haga clic en Yes en la ventana de confirmación para continuar.
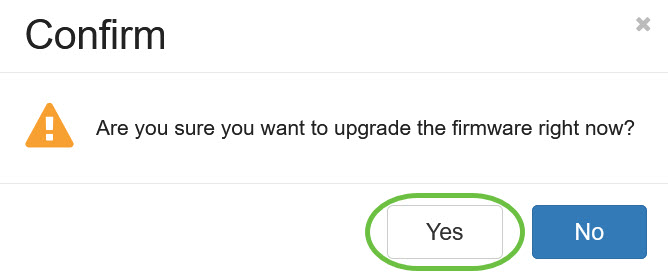
Una vez que se haya completado la actualización, aparecerá una ventana de notificación para informarle de que el router comenzará a reiniciarse y se cerrará la sesión.

Paso 10
Vuelva a iniciar sesión en la utilidad basada en Web. Desplácese hasta el área Información del sistema para verificar que se ha actualizado el firmware del router. El área Current Firmware Version (Versión del firmware actual) debe mostrar ahora la versión del firmware actualizado.
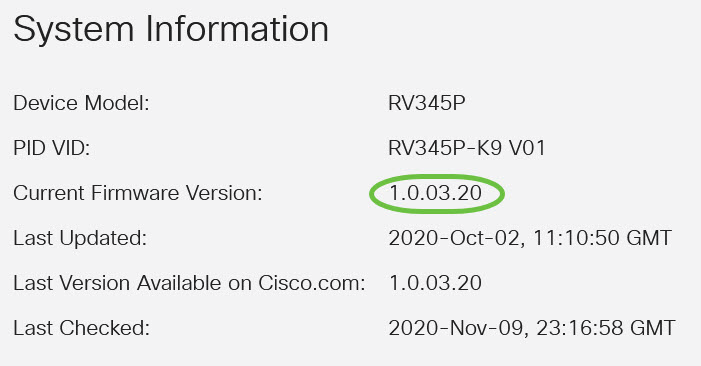
Ya ha actualizado correctamente el firmware en un router de la serie RV34x.
 Comentarios
Comentarios