Configuración de los parámetros de tiempo en un router serie RV34x
Objetivo
El reloj del sistema del router serie RV34x proporciona un servicio de marca de hora sincronizado de la red para eventos de software como registros de mensajes. Sin tiempo sincronizado, es difícil mantener una correlación precisa de los archivos de registro entre los dispositivos. La configuración de la configuración de hora en el router es importante porque puede ayudar a resolver problemas de red como los servicios de registro del sistema que muestran cada entrada de registro con una marca de tiempo.
La hora del sistema se puede configurar de forma manual o automática. La configuración manual resulta útil cuando la red no está conectada a un servidor de protocolo de tiempo de red (NTP). NTP se utiliza para sincronizar la hora del cliente o del servidor con otra hora u origen de hora de referencia del servidor.
En este artículo se proporcionan instrucciones sobre cómo configurar los parámetros de tiempo en el router serie RV34x.
Dispositivos aplicables
- Serie RV34x
Versión del software
- 1.0.1.16
Configurar configuración de hora
Paso 1. Inicie sesión en la utilidad basada en web del router y elija Configuración del sistema > Hora.
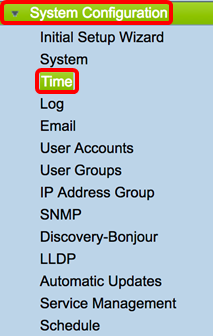
Paso 2. En el menú desplegable Zona horaria, elija una zona horaria en la que se encuentre la red.
Nota: Para este ejemplo, (GMT-6:00) se elige América/Costa Rica.
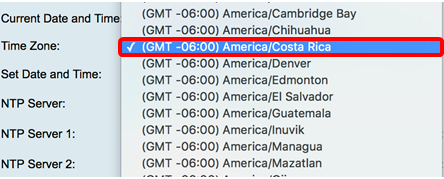
Paso 3. En el área Definir fecha y hora, haga clic en un botón de opción para determinar cómo obtendrá el sistema la configuración de hora y reloj del sistema. Las opciones son:
- Automático: establece automáticamente la fecha y la hora en función de un protocolo de tiempo de red (NTP) interno. Si selecciona esta opción, continúe con el Paso 4.
- Manual: introduzca manualmente la fecha y la hora en el área Introducir fecha y hora. Si se elige esta opción, vaya directamente al paso 7.
Nota: En este ejemplo, se elige Auto (Automático).

Paso 4. (Opcional) Si selecciona Auto en el Paso 3, haga clic en un botón de opción para el servidor NTP. Las opciones son:
- Predeterminado: obtiene la fecha y la hora a través de los servidores NTP públicos. Si selecciona esta opción, vaya directamente al Paso 11.
- Definido por el usuario: introduzca la dirección IP del servidor NTP.
Nota: En este ejemplo, se elige Definido por el usuario.

Paso 5. (Opcional) En el campo NTP Server 1 , ingrese una dirección de servidor NTP. Un nombre de host puede constar de una o más etiquetas, que son conjuntos de hasta 63 caracteres alfanuméricos. Si un nombre de host incluye varias etiquetas, cada una se separa por un punto.
Nota: Para este ejemplo, se utiliza 0.ciscosb.pool.ntp.org.

Paso 6. (Opcional) En el campo NTP Server 2, ingrese una segunda dirección de servidor NTP para funcionar como failover.
Nota: En este ejemplo, se utiliza 1.ciscosb.pool.ntp.org.

Paso 7. (Opcional) Si selecciona Manual en el Paso 2, haga clic en el icono del calendario para abrir el calendario. Haga clic en la flecha hacia la izquierda o hacia la derecha para seleccionar el mes o en el menú desplegable mes.
Nota: En este ejemplo, Febrero se utiliza como mes.

Paso 8. (Opcional) Introduzca el año en el campo Año junto al menú desplegable Mes.

Paso 9. (Opcional) Haga clic en la fecha hoy.
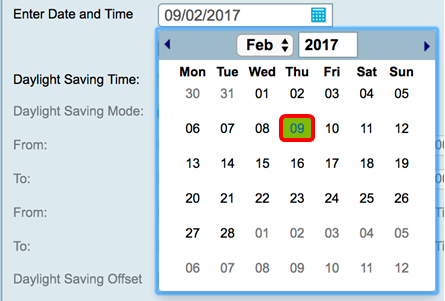
Paso 10. (Opcional) En los menús desplegables debajo del campo Fecha y hora, establezca la Hora, Minuto y Segundo. Esto está en formato militar.
Nota: En este ejemplo, se utiliza 10:40:22.
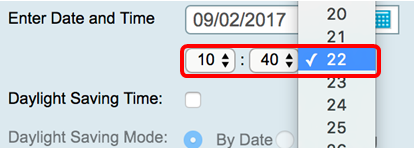
Horario de ahorro de luz diurna
Paso 11. (Opcional) Marque la casilla de verificación Horario de verano si su país observa el horario de verano (DST).
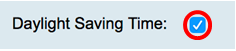
Paso 12. (Opcional) Elija un Modo de ahorro de luz diurna haciendo clic en un botón de opción.
Las opciones son:
- Por fecha: elija este modo para especificar los parámetros de DST según los días y la hora específicos del año.
- Recurrente: elija este modo para establecer que DST se produzca entre dos días de meses diferentes.

Por fecha
Paso 13. Si ha seleccionado Por fecha en el paso 12, en el área De, establezca el mes, el día y la hora en los campos correspondientes para establecer cuándo debe comenzar DST.
Nota: Para este ejemplo, el DST comenzará el 2 de marzo y a las 2:00 am.

Paso 14. En el área Para, establezca el mes, el día y la hora en los campos correspondientes para establecer cuándo debe finalizar DST.
Nota: Para este ejemplo, el DST finalizará el 11 de noviembre a las 2:00 AM.

Recurrente
Paso 15. Si selecciona Recurrente en el Paso 12, en el campo Mes, introduzca un número correspondiente al mes del año que comienza DST en su región.
Nota: Los números introducidos en este campo no deben ser mayores que los números introducidos en el campo To. Para este ejemplo, 3 se utiliza para representar marzo.

Paso 16. En el campo Semana, introduzca la semana del mes que desea que comience DST.
Nota: Para este ejemplo, 1 se utiliza para mostrar la primera semana del mes.

Paso 17. En el menú desplegable Día, haga clic en el día de la semana en que comienza DST en su región.
Nota: Para este ejemplo, se utiliza Sunday.

Paso 18. En la lista desplegable Hora, utilice la flecha hacia arriba o hacia abajo para elegir la hora del día en que comienza DST en su región.
Nota: En este ejemplo, se utilizan las 2:00 AM.

Paso 19. En el área Para, repita los pasos del Paso 15 al Paso 18 para especificar el mes, la semana, el día y la hora en que finalizará DST en su región.
Nota: En este ejemplo, DST está configurado para finalizar el 1 de noviembre la semana de un domingo a las 02:00AM.

Paso 20. En la lista desplegable Desplazamiento de horario de verano, elija el número de minutos que DST debe compensar la hora actual.
Nota: Para este ejemplo, se utiliza +15.

Paso 21. (Opcional) Para guardar la configuración de forma permanente, vaya a la página Copiar/Guardar configuración o haga clic en el  icono situado en la parte superior de la página.
icono situado en la parte superior de la página.
Ahora debería haber configurado correctamente los parámetros de tiempo en el router serie RV34x.
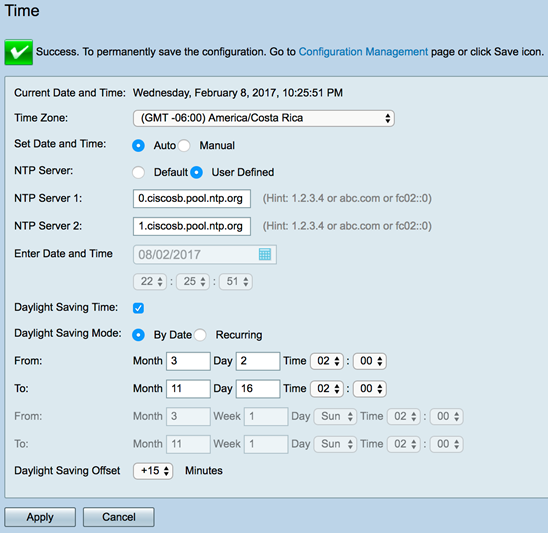
 Comentarios
Comentarios