Configuración del control de aplicaciones en el router serie RV34x
Objetivo
El control de aplicaciones es una función de seguridad adicional en el router que puede mejorar una red ya segura, promover la productividad en el lugar de trabajo y maximizar el ancho de banda. El control de aplicaciones puede ser útil para smartphones y otras aplicaciones basadas en navegador. Si conecta un punto de acceso inalámbrico (WAP) a un router, el router podrá permitir o denegar el tráfico a cualquier host conectado al WAP. A su vez, esto disuade a los usuarios de acceder a algunas aplicaciones.
En este artículo se explica cómo configurar el control de aplicaciones en los routers de la serie RV34x mediante el Asistente de control de aplicaciones y la configuración manual.
Dispositivos aplicables
- Serie RV34x
Versión del software
- 1.0.02.16
Configurar el control de aplicaciones
Mediante el Asistente de control de aplicaciones
Paso 1. Inicie sesión en la utilidad basada en Web y elija Asistente para configuración > Asistente para inicio....

Paso 2. Haga clic en el botón de opción On para habilitar Application Controller. Esta función está desactivada de forma predeterminada.

Paso 3. Cree un nombre único para la política en el campo Policy Name. Este nombre no debe contener espacios ni caracteres especiales.
Nota: Para este ejemplo, se utiliza MobileControl.

Paso 4. Haga clic en Next (Siguiente).

Paso 5. Haga clic en el botón Edit para definir los parámetros y categorías que utilizará el control de aplicación para filtrar los datos.

Paso 6. Haga clic en el signo + junto a cualquier categoría para expandir y ver las subcategorías y aplicaciones específicas. Alternativamente, para ver todas las categorías y sus subcategorías, haga clic en Expandir en la parte inferior de la página.
Nota: En este ejemplo, IT Resources es la categoría ampliada.

Paso 7. Active la casilla de verificación de las categorías y subcategorías que desea aplicar a la directiva.
Nota: Para este ejemplo, Streaming Media y Internet Communications son las subcategorías de Recursos de TI que se utilizan como ejemplos.

Paso 8. (Opcional) Haga clic en la lista desplegable junto a la aplicación que desea aplicar a la política. Repita este paso según sea necesario. Las opciones son:
- Permiso y registro: los datos pueden fluir y se registran.
- Permiso: los datos están permitidos.
- Block (Bloquear): los datos están bloqueados.
- Block & Log (Bloquear y registrar): los datos están bloqueados y registrados.
Nota: Asegúrese de que el registro esté habilitado en el router eligiendo Configuración del sistema > Registro. Marque la casilla de verificación Enable y, a continuación, haga clic en Apply.
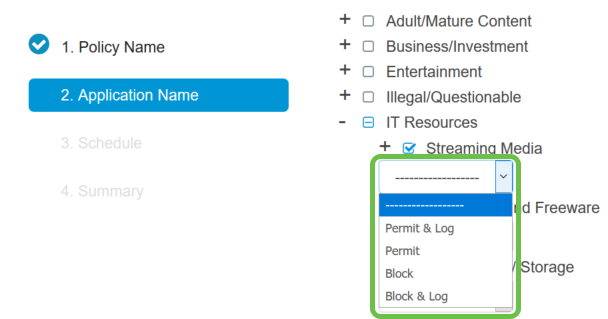
Nota: Para este ejemplo, Block se utiliza para Streaming Media.
Paso 9. Haga clic en Apply (Aplicar). Se le redirigirá de nuevo a la segunda página del asistente de configuración.
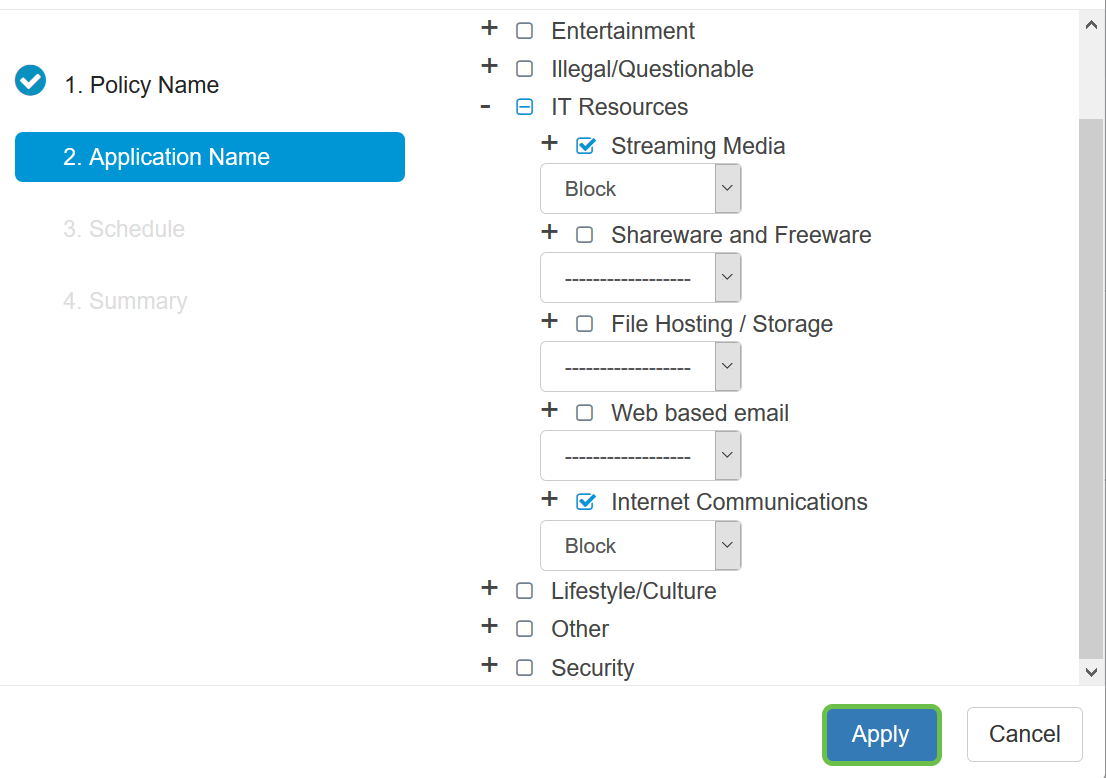
Nota: La tabla de lista de aplicaciones se rellena con las categorías y aplicaciones seleccionadas.

Paso 10. Haga clic en Siguiente para ir a la página Programación.

Paso 11. En la lista desplegable Programación, elija una programación que deba establecer la política. Las opciones pueden variar según las programaciones definidas previamente. Para configurar una programación, vaya a Configuración del sistema > Programaciones. Haga clic en Next (Siguiente).

Nota: Para este ejemplo, se utiliza Always On.
Paso 12. Accederá a la página Resumen. La tabla Políticas de control de aplicaciones se rellena ahora con la política que ha configurado. En la página de resumen, revise los parámetros y haga clic en Enviar. Puede volver a hacer clic para modificar los parámetros.

Paso 13. Se abrirá una ventana emergente que muestra que la política de control de aplicaciones se ha configurado correctamente. Click OK.

Paso 14. Para ver la nueva directiva, vaya a Seguridad > Control de aplicaciones > Configuración.
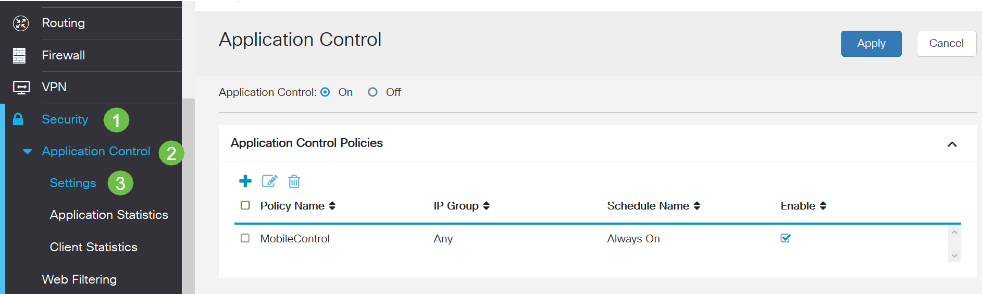
Ahora debería haber configurado correctamente una política de control de aplicaciones a través del Asistente de control de aplicaciones.
Mediante la configuración manual
Nota: En el caso de las políticas configuradas a través del asistente, este es el área en la que puede definir y ajustar más las políticas.
Paso 1. Inicie sesión en la utilidad basada en Web y elija Security > Application Control.

Paso 2. Haga clic en el botón de opción On Application Control para habilitar la función Application Control. La función está desactivada de forma predeterminada.

Paso. 3 Haga clic en Aplicar.

Paso 4. Haga clic en el icono más en la tabla Políticas de control de aplicaciones para crear una política de control de aplicaciones.

Paso 5. Cree un nombre para la directiva. Este nombre no debe contener espacios ni caracteres especiales.
Nota: Para este ejemplo, se utiliza SportsPolicy.

Paso 6. En el campo Descripción, cree una descripción para la política.
Nota: Para este ejemplo, se utiliza Block all Sports.

Paso 7. Marque la casilla de verificación Enable para activar esta política específica.

Paso 8. Haga clic en el botón Editar aplicación para definir y ajustar los parámetros que se aplicarán a la política.

Paso 9. Active la casilla de verificación de las categorías y subcategorías que desea aplicar a la directiva.

Paso 10. Haga clic en + junto a cualquier categoría para expandir y ver las subcategorías y aplicaciones específicas. Alternativamente, para ver todas las categorías y sus subcategorías, haga clic en Expandir en la parte inferior de la página.
Nota: Para este ejemplo, se eligen entretenimiento y deportes.

Paso 11. (Opcional) Haga clic en la lista desplegable junto a la aplicación que desea aplicar a la política. Repita este paso según sea necesario. Las opciones son:
- Permiso y registro: los datos pueden fluir y se registran.
- Permiso: los datos están permitidos.
- Block (Bloquear): los datos están bloqueados.
- Block & Log (Bloquear y registrar): los datos están bloqueados y registrados.
Nota: Para este ejemplo, Block & Log se elige para Sports.

Paso 12. La tabla de lista de aplicaciones se rellena con las categorías y aplicaciones seleccionadas. Haga clic en Apply (Aplicar).

Paso 13. En la lista desplegable Tipo de dispositivo, seleccione el origen o el destino de los paquetes que se filtrarán. Solo se puede seleccionar una opción cada vez. Las opciones son:
- ANY: elija esta opción para aplicar la política a cualquier dispositivo.
- Cámara: seleccione esta opción para aplicar la política a las cámaras (como las cámaras de seguridad IP).
- Equipo: seleccione esta opción para aplicar la directiva a los equipos.
- Game_Console: elija esta opción para aplicar la política a las consolas de juegos.
- Media_Player: seleccione esta opción para aplicar la política a los reproductores multimedia.
- Móvil: seleccione esta opción para aplicar la política a los dispositivos móviles.
- VoIP: seleccione esta opción para aplicar la política a los dispositivos del protocolo de voz sobre Internet .
Nota: Para este ejemplo, se elige ANY.

Paso 14. En la lista desplegable Tipo de sistema operativo, elija un sistema operativo (OS) al que deba aplicarse la política. Sólo se puede elegir uno a la vez. Las opciones son:
- ANY: aplica la política a cualquier tipo de sistema operativo. Este es el valor predeterminado.
- Android: aplica la política únicamente al sistema operativo Android.
- BlackBerry: aplica la política únicamente al sistema operativo Blackberry.
- Linux: aplica la política sólo al sistema operativo Linux.
- Mac_OS_X: aplica la política sólo al sistema operativo Mac.
- Otro: aplica la política a un SO que no aparece en la lista.
- Windows: aplica la directiva al sistema operativo Windows.
- iOS: aplica la política sólo al sistema operativo iOS.
Nota: Para este ejemplo, se elige ANY.

Paso 15. Elija un grupo IP de la lista desplegable Grupos IP. Las opciones pueden variar dependiendo de si se ha configurado previamente algún grupo IP. El valor predeterminado es Any (Cualquiera).

Paso 16. (Opcional) Haga clic en el icono más bajo la tabla de lista de exclusión para excluir usuarios específicos de la política.

Paso 17. En la lista desplegable Tipo, elija el tipo de dirección que se excluirá de la política. Las opciones son:
- MAC: especifique una dirección MAC para excluir de la política.
- Dirección IPv4: especifique una única dirección IPv4 que se excluya de la política.
- IPv4 IP Range: especifique un rango de hosts de direcciones IPv4 que se excluirán de la política. Introduzca una dirección IP inicial y una dirección IP final en los campos correspondientes.
- IPv6 IP Address: especifique una única dirección IPv6 para excluir de la política.
- IPv6 IP Range: especifique un rango de hosts de direcciones IPv6 que se excluirán de la política. Introduzca una dirección IP inicial y una dirección IP final en los campos correspondientes.
Nota: Para este ejemplo, se utiliza IPv4 IP Address.

Paso 18. Introduzca una dirección IPv4 en el campo IP.
Nota: En este ejemplo, se utiliza 192.168.1.114.

Paso 19. Elija un tipo de dispositivo que se excluirá de la política.
Nota: Para este ejemplo, se elige ANY.

Paso 20. Elija un tipo de sistema operativo que se excluirá de la política.
Nota: Para este ejemplo, se elige ANY.

Paso 21. En la lista desplegable Programación, elija una programación que deba establecer la política. Las opciones pueden variar según las programaciones definidas previamente. Para configurar una programación, vaya a Configuración del sistema > Programaciones.
Nota: Para este ejemplo, se elige Always On.
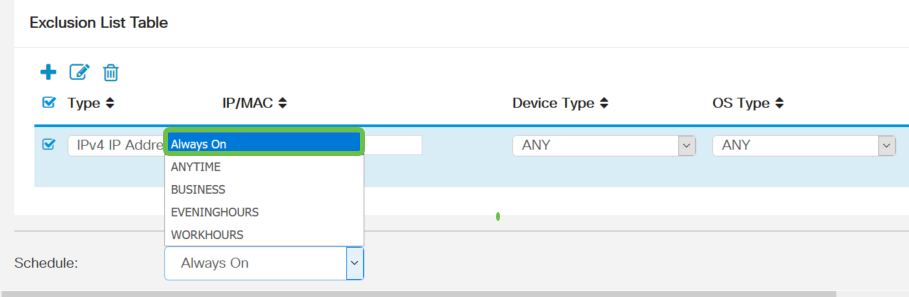
Paso 22. Haga clic en Apply (Aplicar).

Paso 23. (Opcional) Para guardar la configuración permanentemente, haga clic en el icono Guardar.

Nota: Si desea guardar permanentemente esta configuración, asegúrese de guardar la configuración en ejecución en la configuración inicial.
Ahora debería haber configurado correctamente la función de control de aplicaciones en el router serie RV34x.
También puede encontrar este artículo informativo: Preguntas frecuentes (FAQ) sobre el router serie RV34x
Este sitio ofrece varios enlaces a otros artículos que pueden resultar interesantes: Página del producto del router serie RV34x
 Comentarios
Comentarios