Configuración del servidor de protocolo de túnel punto a punto (PPTP) en las series de routers VPN RV320 y RV325 en Windows
Objetivo
PPTP (del inglés Point-to-Point Tunneling Protocol, protocolo de túnel de punto a punto) es un protocolo de red utilizado para crear túneles VPN entre redes públicas. Los servidores PPTP también se conocen como servidores de red de marcación telefónica privada virtual (VPDN). Se prefiere PPTP a otros protocolos VPN porque es más rápido y tiene la capacidad de trabajar en dispositivos móviles. Se puede configurar un total de diez túneles PPTP en el servidor PPTP.
En este artículo se explica cómo configurar un servidor PPTP (protocolo de tunelación punto a punto) en Windows para la serie de routers VPN RV32x.
Dispositivos aplicables
· Router VPN Dual WAN RV320
· Router VPN Dual WAN RV325 Gigabit
Versión del software
•v1.1.0.09
Configurar servidor PPTP
Intervalo IP de PPTP
Paso 1. Inicie sesión en la utilidad de configuración web y elija VPN > PPTP Server. Se abre la página Servidor PPTP:
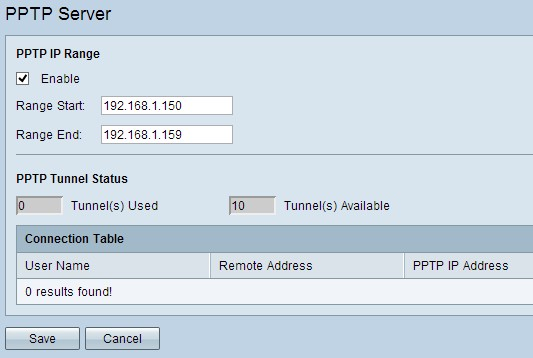
Paso 2. Marque la casilla de verificación Enable para habilitar el servidor PPTP en el RV320.
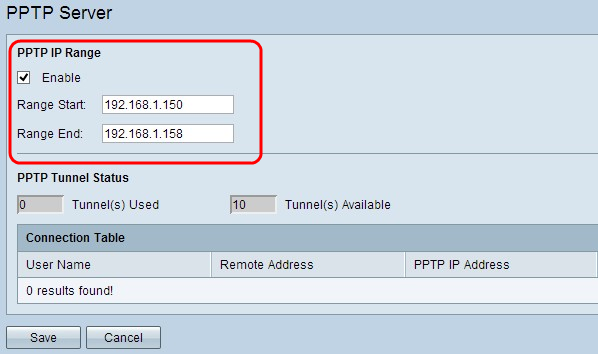
Paso 3. Introduzca la dirección IP de LAN inicial del intervalo asignado al primer cliente VPN PPTP en el campo Inicio de Intervalo. La IP predeterminada es 192.168.1.200.
Paso 4. Introduzca la última dirección IP de LAN del intervalo asignado al último cliente VPN PPTP en el campo Range End. El valor predeterminado es 192.168.1.204.
Paso 5. Haga clic en Guardar para guardar la configuración.
Estado del túnel PPTP
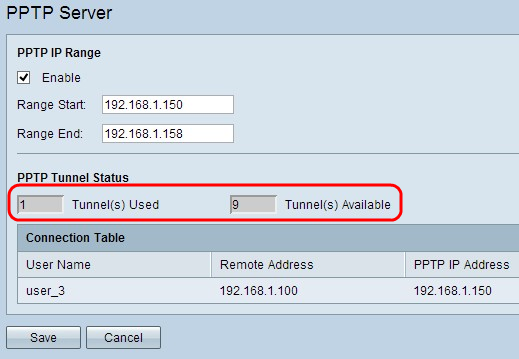
· Túnel(s) Utilizado(s): Representa el número de túneles que está utilizando actualmente el servidor PPTP.
· Túnel(s) Disponible(s): Representa el número de túneles que aún están disponibles para configurar el servidor PPTP.
Nota: Debe agregar usuarios para poder configurar una conexión en la tabla de conexiones. Para obtener más información sobre cómo configurar usuarios, consulte el artículo Configuración de la administración de usuarios y dominios en las series de routers VPN RV320 y RV325.
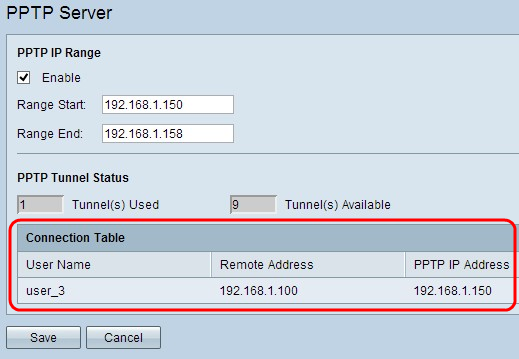
· Tabla de conexión: la lista de conexiones es una lista de sólo lectura que muestra información de los clientes VPN. La lista muestra el nombre de usuario del cliente VPN PPTP, la dirección IP de WAN remota del cliente VPN PPTP y la dirección IP PPTP que el servidor PPTP asigna al cliente al conectarse. Debe configurar la conexión VPN PPTP en Windows para mostrar el usuario en la tabla de conexión.
Nota: Para obtener más información sobre cómo configurar la conexión PPTP, consulte la sección Configuración de la conexión VPN PPTP en Windows.
Configuración de la conexión VPN PPTP en Windows
Paso 1. Inicie sesión en el equipo y seleccione Inicio > Panel de control > Red e Internet > Centro de redes y recursos compartidos. Aparecerá la ventana Centro de redes y recursos compartidos.
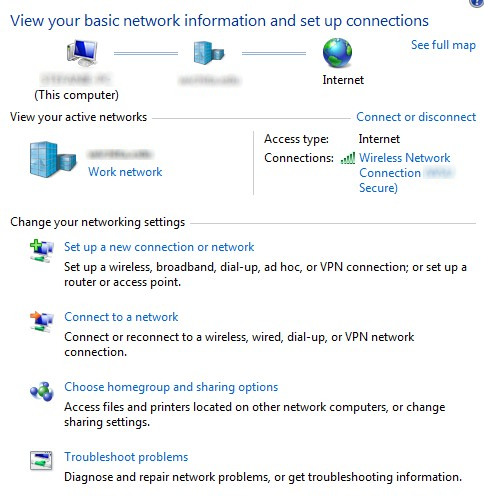
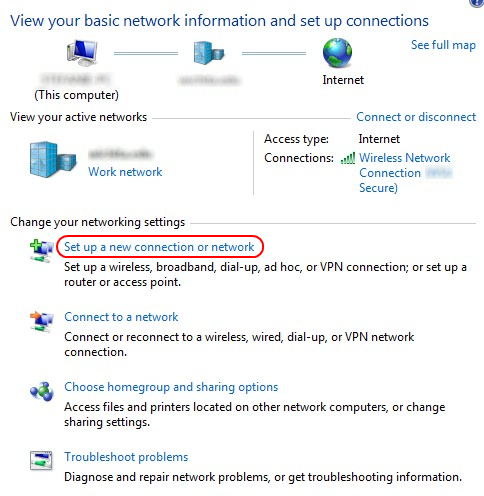
Paso 2. Haga clic en Set up a new connection or network para crear una nueva conexión o red. Aparecerá la ventana Configurar una conexión o red.
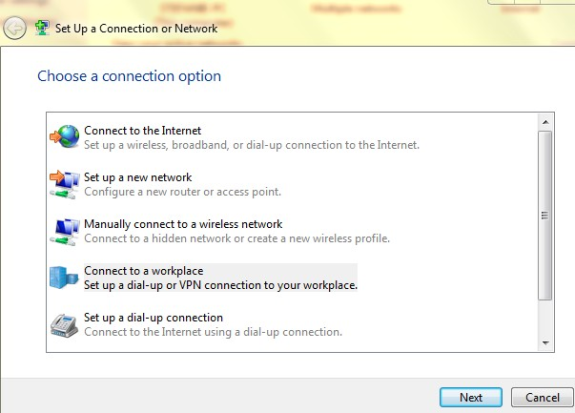
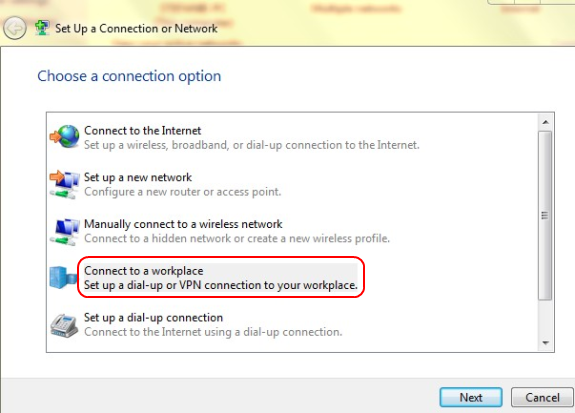
Paso 3. Haga clic en Connect to a workspace para conectarse desde el lugar de trabajo.
Paso 4. Para continuar, haga clic en Next (Siguiente). Aparecerá la ventana Conectar a un lugar de trabajo:
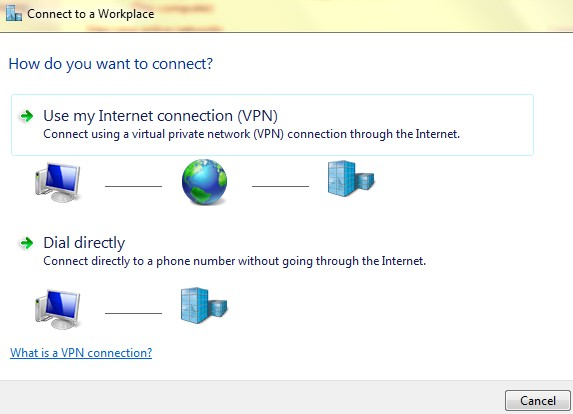
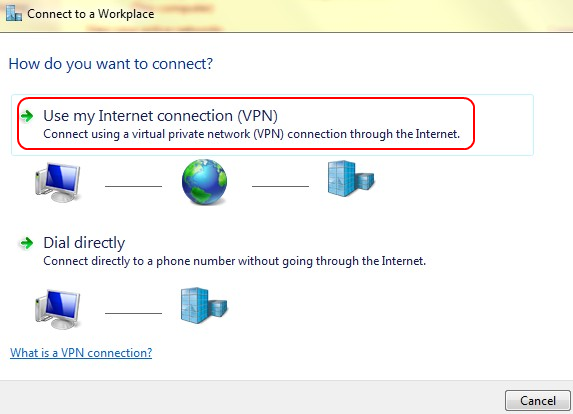
Paso 5. Haga clic en Use my Internet connection (VPN) para utilizar la conexión a Internet.
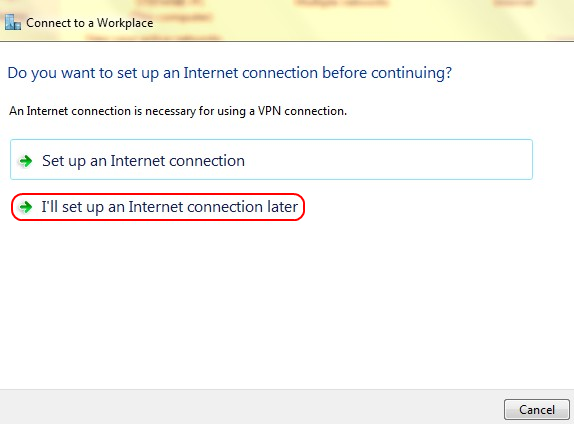
Paso 6. Haga clic en Configuraré una conexión a Internet más tarde para configurar la conexión a Internet más tarde.
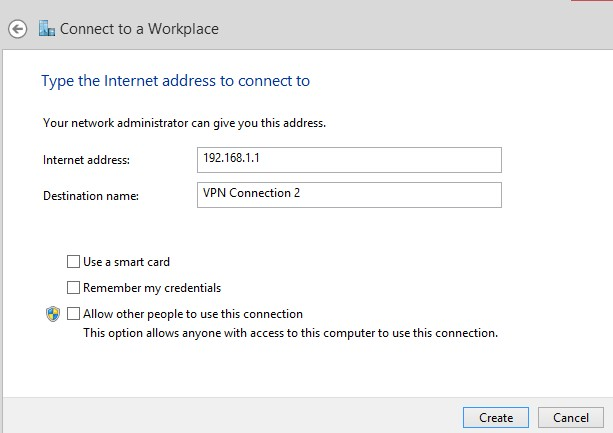
Paso 7. Introduzca la dirección IP de la dirección IP de la LAN del RV320 en el campo de dirección de Internet.
Paso 8. Introduzca un nombre para el destino en el campo Nombre de destino.
Paso 9. Haga clic en Crear.
Nota: Si utiliza Windows 8, se aplica el siguiente procedimiento. Si está en Windows 7, las tres imágenes siguientes son diferentes, pero el procedimiento es el mismo.

Paso 10. Haga clic en el icono Red de la barra de tareas. Muestra todas las redes, inalámbricas, VPN y de acceso telefónico, disponibles para conectarse al equipo:
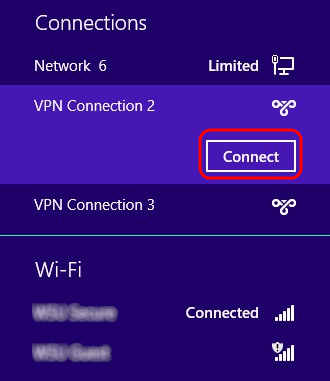
Paso 11. Haga clic en Connect para conectar la conexión específica.
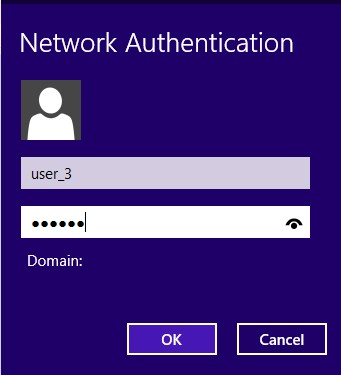
Nota: Debe configurar el usuario en la página Administración de usuarios. Para saber más sobre cómo configurar la administración de usuarios, consulte el artículo Configuración de la administración de usuarios y dominios en el router RV320. Para los pasos 12 y 13, debe proporcionar el mismo nombre de usuario y contraseña que ha proporcionado en la página Administración de usuarios.
Paso 12. Ingrese el nombre de usuario en el campo Username.
Paso 13. Introduzca la contraseña en el campo Contraseña.
Paso 14. Click OK.
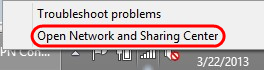
Paso 15. Haga clic con el botón derecho del ratón en el icono de red de la barra de tareas y haga clic en Open Network and Sharing Center.
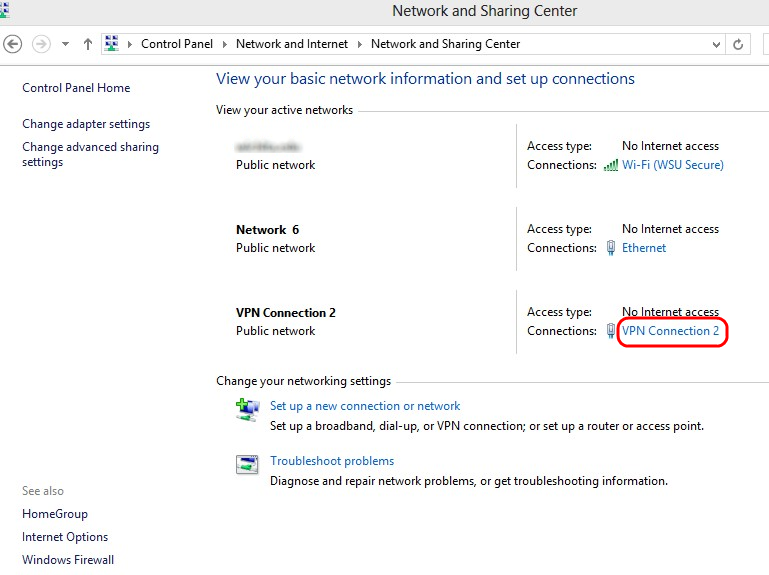
Paso 16. Haga clic en la conexión VPN específica. Aparece la ventana Status:
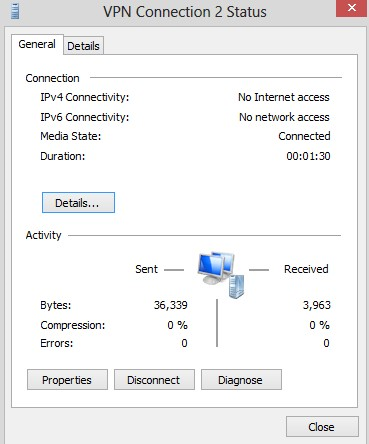
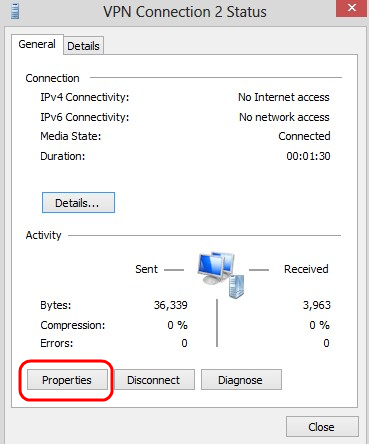
Paso 17. Haga clic en Properties (Propiedades). Aparece la ventana VPN Destination Properties:
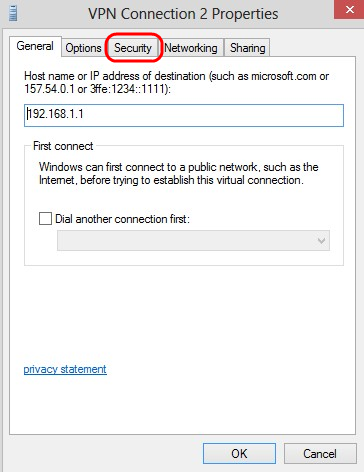
Paso 18. Elija la pestaña Security en la parte superior de la ventana.
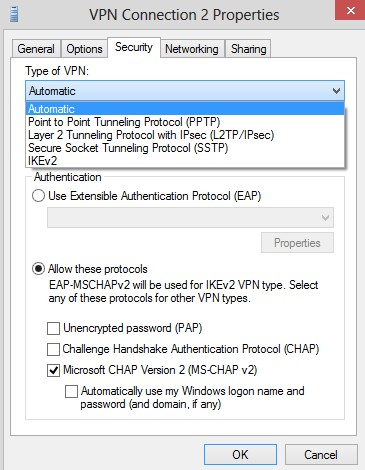
Paso 19. Elija Point to Point Tunneling Protocol (PPTP) en la lista desplegable Type of VPN (Tipo de VPN).
Paso 20. Haga clic en Aceptar para guardar la configuración. La nueva conexión se agrega a las listas de conexiones de la página Servidor PPTP.
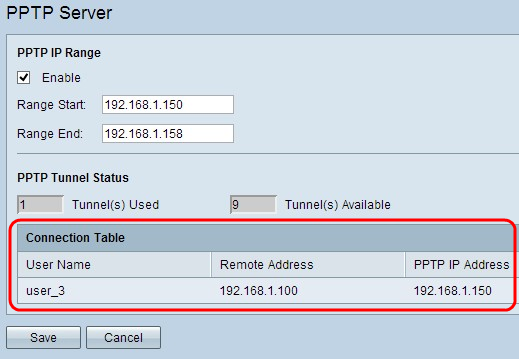
Historial de revisiones
| Revisión | Fecha de publicación | Comentarios |
|---|---|---|
1.0 |
13-Dec-2018 |
Versión inicial |
 Comentarios
Comentarios