Configuración y supervisión de DHCPv4 en la serie RV32x del router VPN
Objetivo
Este documento le guía a través de la configuración de los parámetros de DHCP IPv4 y las explicaciones de estado de DHCP IPv4 en la serie RV32x del router VPN.
DHCP de protocolo de control de host dinámico es un protocolo de red que permite a un servidor, en este caso el router, asignar direcciones IP a dispositivos conectados en sus redes desde un conjunto de direcciones válidas. Se trata de una forma eficaz de que los dispositivos de una red adquieran automáticamente direcciones IP en lugar de asignarlas manualmente. Estos parámetros se pueden configurar y se explican en la sección Configuración de DHCP. La sección Estado de DHCP ofrece una explicación de la información de DHCP que muestra esta función.
Dispositivos aplicables
Router VPN Dual WAN · RV320
Router VPN Dual WAN · RV325 Gigabit
Versión del software
•v1.1.0.09
Configuración DHCP
Paso 1. Inicie sesión en la utilidad de configuración del router y elija DHCP > DHCP Setup . Se abre la página DHCP Setup:
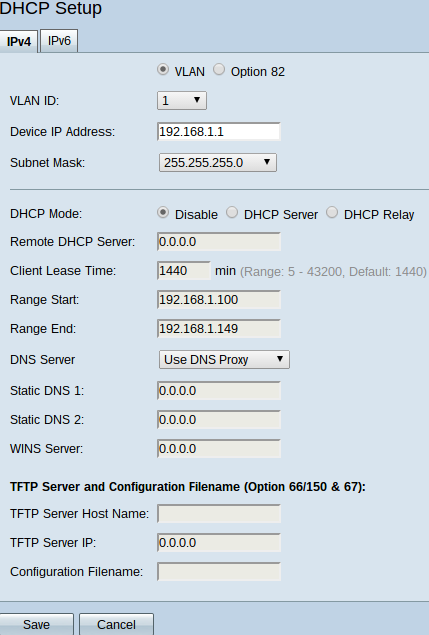
Paso 2. Haga clic en la pestaña IPv4 para configurar los parámetros DHCP.
Nota: Los servicios DHCP IPv4 se pueden configurar para VLAN y ID de circuito de la Opción 82. La diferencia entre la aplicación de VLAN y la opción 82 es que la opción 82 ofrece una manera más segura de proporcionar servicios DHCP. Esta seguridad proviene de la adición de ID de circuito, que se insertan en las solicitudes que se reenvían a un servidor DHCP.
DHCP de VLAN IPv4
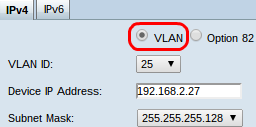
Paso 1. Haga clic en el botón de radio VLAN para configurar los parámetros DHCP para una VLAN específica. Las redes de área local virtuales (VLAN) son redes que se dividen lógicamente en diferentes dominios de difusión.
Paso 2. En la lista desplegable ID de VLAN, elija la VLAN deseada para configurar cómo los dispositivos en esa VLAN adquieren direcciones IP.
Nota: Una vez que se elige un ID de VLAN, aparece una dirección IPv4 de administración predeterminada.
Paso 3. Introduzca la dirección IPv4 de administración deseada para la VLAN en el campo Device IP Address (Dirección IP del dispositivo). Ésta es la dirección IP que la VLAN utiliza para comunicarse con el router y con otras redes.
Paso 4. Elija la máscara de subred para la dirección IPv4 de administración en la lista desplegable Máscara de subred. Esto determina el rango de hosts que están presentes en la VLAN.
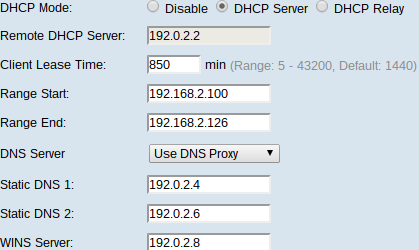
Paso 5. En el campo Modo DHCP, haga clic en el botón de opción deseado para elegir el tipo de DHCP que desea utilizar.
· Desactivar: desactiva DHCP en el router. No se pueden editar otros parámetros. Si se hace clic en este botón de opción, vaya al Paso 14.
· servidor DHCP: el router actúa como servidor DHCP. Administra las solicitudes DHCP de los clientes y designa las direcciones IP. El campo Remote DHCP Server (Servidor DHCP remoto) no se puede editar. Si se hace clic en este botón de opción, vaya al Paso 6.
· DHCP Relay: el router pasa las solicitudes DHCP a otro servidor DHCP y reenvía las respuestas DHCP del servidor. No hace ningún direccionamiento IP a los dispositivos. Para finalizar la configuración, sólo es necesario introducir la dirección IPv4 de un servidor DHCP en el campo Remote DHCP Server (Servidor DHCP remoto) y continuar con el Paso 14.
Paso 6. Introduzca el tiempo, en minutos, para la duración de la concesión en el campo Client Lease Time (Tiempo de concesión del cliente). Es la cantidad de tiempo que un cliente puede conectarse al router con la dirección IP que se le dio a través del proceso DHCP.
Paso 7. En los campos Inicio de intervalo y Fin de intervalo, introduzca las direcciones IPv4 deseadas para el inicio y el final del conjunto de direcciones IPv4 que se pueden asignar a través de DHCP.
Precaución: Asegúrese de que no haya direcciones IP estáticas en este rango y que estén en la misma subred que la dirección IP de administración especificada para la VLAN elegida.
Paso 8. En la lista desplegable Servidor DNS, elija el tipo de DNS que desea utilizar. El sistema de nombres de dominio (DNS) es un servicio de Internet que traduce los nombres de dominio, que son más fáciles de entender para los usuarios, en direcciones IP con las que funcionan los dispositivos.
· Usar proxy DNS: el router funciona como servidor DNS para sus clientes DHCP. El router actúa como intermediario para todas las consultas entrantes de DNS y envía solicitudes desconocidas y las almacena para su uso futuro.
· Usar DNS del ISP: proporciona a los clientes DHCP las IP de los servidores DNS del ISP del proveedor de servicios de Internet para las consultas DNS.
· Usar DNS como se muestra a continuación: proporciona a los clientes DHCP las direcciones IP del servidor DNS introducidas por el usuario para resolver las consultas DNS.
Timesaver: No se requieren los pasos 9 a 13 para configurar DHCP. Vaya al paso 14 si no necesita configurar la dirección IP del servidor DNS, la dirección IP del servidor WINS o la información TFTP.
Paso 9. Introduzca las direcciones IPv4 de los servidores DNS estáticos en los campos Static DNS 1 (DNS estático 1) y Static DNS 2 (DNS estático 2). Utilícelos si Use DNS como se indica a continuación, se elige en la lista desplegable Servidor DNS. Los servidores DNS estáticos pueden, a veces, resolver consultas DNS más rápido que los servidores DNS dinámicos, ya que no es necesario buscarlos. DNS 2 se utiliza si no se encuentra DNS 1 o no se puede resolver una consulta.
Paso 10. Introduzca la dirección IPv4 de un servidor de Windows Internet Naming Service (WINS) en el campo Servidor WINS. Un servidor WINS resuelve los nombres de NetBIOS en direcciones IP.
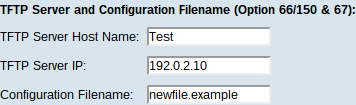
Paso 11. Ingrese el nombre de host de un servidor TFTP en el campo TFTP Server Host Name . Un servidor TFTP de protocolo trivial de transferencia de archivos almacena una configuración y configuración de respaldo de dispositivos. Resulta útil cuando hay que configurar muchos dispositivos y la entrada manual llevaría demasiado tiempo.
Paso 12. Introduzca la dirección IP del servidor TFTP en el campo IP del servidor TFTP.
Paso 13. Introduzca el nombre del archivo de configuración que se guardará en el campo Nombre de archivo de configuración.
Paso 14. Haga clic en Guardar para finalizar la configuración de los parámetros DHCP de IPv4.
DHCP opción 82 de IPv4
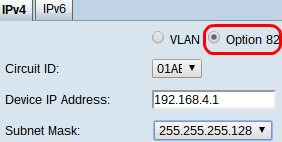
Paso 1. Haga clic en el botón de radio Opción 82 para configurar DHCP con ID de circuito. Los ID de circuito son nombres de interfaz especificados por el usuario a los que se conecta el cliente DHCP.
Nota: Para que los ID de circuito estén disponibles, deben introducirse. Refiérase al artículo Configuración de la Opción 82 en el Router RV320 para obtener más información.
Paso 2. En la lista desplegable ID de circuito, elija el ID de circuito deseado para configurar el modo DHCP que utiliza.
Nota: Una vez que se elige un ID de circuito, aparece una dirección IPv4 de administración predeterminada.
Paso 3. Introduzca una dirección de administración IPv4 para el router en el campo Device IP Address (Dirección IP del dispositivo). Ésta es la dirección IP que utiliza el ID de circuito de la opción 82 para comunicarse con el router y con otras redes.
Paso 4. Elija la máscara de subred para la dirección IPv4 del router en la lista desplegable Máscara de subred.
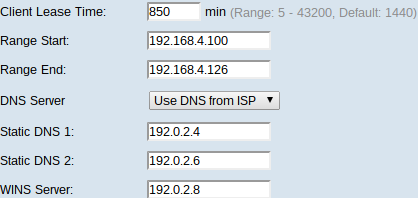
Paso 5. Introduzca el tiempo, en minutos, para la duración de la concesión en el campo Client Lease Time (Tiempo de concesión del cliente). Es la cantidad de tiempo que un cliente puede conectarse al router con la dirección IP que se le dio a través del proceso DHCP.
Paso 6. En los campos Inicio de intervalo y Fin de intervalo, introduzca las direcciones IPv4 deseadas para el inicio y el final del conjunto de direcciones IPv4 que se pueden asignar a través de DHCP.
Precaución: Asegúrese de que no haya direcciones IP estáticas en este rango y que estén en la misma subred que la dirección IP de administración introducida para el ID de circuito elegido.
Paso 7. En la lista desplegable Servidor DNS, elija el tipo de DNS que desea utilizar. El sistema de nombres de dominio (DNS) es un servicio de Internet que traduce los nombres de dominio, que son más fáciles de entender para los usuarios, en direcciones IP con las que funcionan los dispositivos.
· Usar proxy DNS: el router funciona como servidor DNS para sus clientes DHCP. El router actúa como intermediario para todas las consultas entrantes de DNS y envía solicitudes desconocidas y las almacena para su uso futuro.
· Usar DNS del ISP: proporciona a los clientes DHCP las IP de los servidores DNS del ISP del proveedor de servicios de Internet para las consultas DNS.
· Usar DNS como se muestra a continuación: proporciona a los clientes DHCP las direcciones IP del servidor DNS introducidas por el usuario para resolver las consultas DNS.
Timesaver: Los pasos 8 a 12 no son obligatorios para configurar DHCP. Vaya al paso 13 si no necesita configurar la dirección IP del servidor DNS, la dirección IP del servidor WINS o la información TFTP.
Paso 8. Introduzca las direcciones IPv4 de los servidores DNS estáticos en los campos Static DNS 1 (DNS estático 1) y Static DNS 2 (DNS estático 2). Utilícelos si Use DNS como se indica a continuación, se elige en la lista desplegable Servidor DNS. Los servidores DNS estáticos pueden, a veces, resolver consultas DNS más rápido que los servidores DNS dinámicos, ya que no es necesario buscarlos. DNS 2 se utiliza si no se encuentra DNS 1 o no se puede resolver una consulta.
Paso 9. Introduzca la dirección IPv4 de un servidor de Windows Internet Naming Service (WINS) en el campo Servidor WINS. Un servidor WINS resuelve los nombres de NetBIOS en direcciones IP.
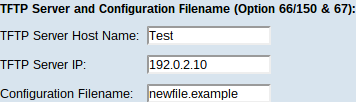
Paso 10. Ingrese el nombre de host de un servidor TFTP en el campo TFTP Server Host Name . Un servidor TFTP de protocolo trivial de transferencia de archivos almacena una configuración y configuración de respaldo de dispositivos. Resulta útil cuando hay que configurar muchos dispositivos y la entrada manual llevaría demasiado tiempo.
Paso 11. Introduzca la dirección IP del servidor TFTP en el campo IP del servidor TFTP.
Paso 12. Introduzca el nombre del archivo de configuración que se guardará en el campo Nombre de archivo de configuración.
Paso 13. Haga clic en Guardar para finalizar la configuración de los parámetros DHCP de IPv4.
Estado de DHCP
Paso 1. Inicie sesión en la utilidad de configuración del router y elija DHCP > DHCP Status . Se abre la página Estado DHCP:
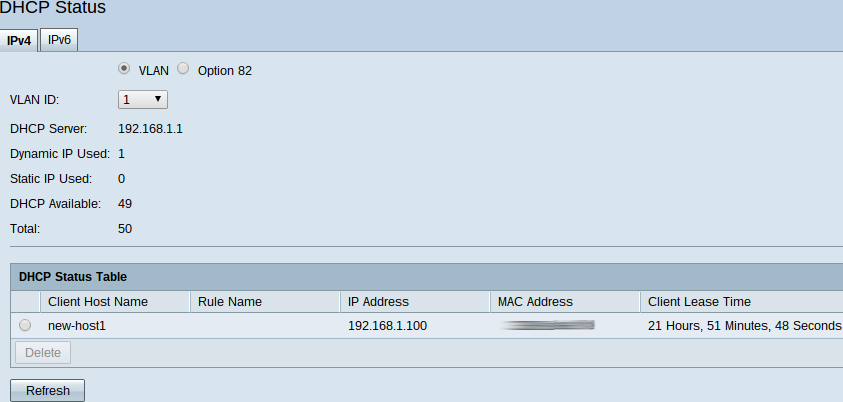
La página DHCP Status muestra información sobre el servidor DHCP y sus clientes.
Paso 2. Haga clic en la pestaña IPv4 para mostrar la información de estado de IPv4.
Paso 3. Haga clic en el botón de radio VLAN o Opción 82 para ver sus respectivos estados DHCP.
Paso 4. Si se hace clic en el botón de opción VLAN, elija una VLAN de la lista desplegable VLAN ID para ver sus estados DHCP. Si se hace clic en el botón de opción 82, elija un ID de circuito de la lista desplegable ID de circuito para ver sus estados de DHCP.
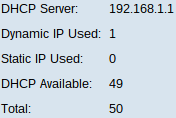
Se muestran los siguientes estados para VLAN y DHCP de la opción 82 IPv4.
· servidor DHCP: muestra la dirección IP del servidor DHCP que utiliza el router.
· IP dinámica utilizada: muestra el número de direcciones IP dinámicas que se utilizan actualmente.
· IP estática utilizada: muestra el número de direcciones IP estáticas que se utilizan actualmente.
· DHCP disponible: muestra el número de direcciones IP dinámicas disponibles que tiene el servidor DHCP.
· Total: muestra el número total de direcciones IP que administra el servidor DHCP.

La tabla de estado de DHCP muestra la información del cliente DHCP y le permite liberar direcciones IP de los clientes. Muestra la siguiente información del cliente:
Nombre de host del cliente ·: el nombre de un dispositivo en la red.
Dirección IP ·: dirección IP dinámica que el servidor DHCP asigna al cliente durante un período de tiempo.
Dirección MAC de ·: dirección MAC (Control de acceso a medios) de un dispositivo. Se trata de una dirección no configurable específica del controlador de interfaz de red (NIC) de un dispositivo.
Tiempo de concesión · cliente: la cantidad exacta de tiempo que un usuario de red puede tener la dirección IP asignada por el servidor DHCP.

Paso 5. (Opcional) La liberación de un cliente permite que esa dirección IP asignada esté libre de ese dispositivo y disponible para que otro dispositivo sea asignado por el servidor DHCP. Para liberar una dirección IP de un cliente, haga clic en el botón de opción del cliente y haga clic en Eliminar.
Paso 6. (Opcional) Para actualizar los datos mostrados, haga clic en Actualizar.
 Comentarios
Comentarios