Configuración del servidor DHCP IPv4 en los routers VPN RV016, RV042, RV042G y RV082
Objetivo
El protocolo de configuración dinámica de host (DHCP) es un protocolo de configuración de red que configura automáticamente las direcciones IP de los dispositivos de una red para que puedan conectarse entre sí. La dirección es un identificador lógico de los dispositivos de una red, que se concede a un host durante un tiempo especificado. Después de la expiración del tiempo de concesión, esa dirección IP se puede asignar a un host diferente. Un servidor DHCP asigna automáticamente las direcciones IP disponibles a los hosts de la red. DHCP es muy útil para el administrador porque reduce el tiempo que se tarda en asignar una dirección IP a un dispositivo. DHCP también puede reducir los errores porque no necesita realizar un seguimiento de todas las direcciones IP estáticas que ha asignado.
Este artículo explica cómo configurar los parámetros de DHCPv4 en los routers VPN RV016, RV042, RV042G y RV082.
Dispositivos aplicables
•RV016
•RV042
•RV042G
•RV082
Versión del software
•v4.2.2.08
Configuración del servidor DHCP IPv4
Paso 1. Inicie sesión en la utilidad de configuración web y seleccione DHCP > DHCP Setup. Aparece la página DHCP Setup:
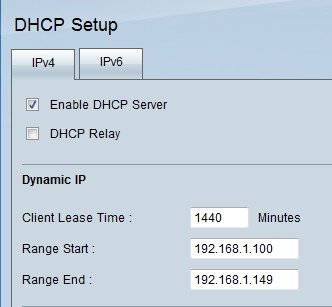
Paso 2. Haga clic en la ficha IPv4.
Paso 3. Marque la casilla de verificación Enable DHCP Server para habilitar el servidor DHCP en IPv4.
Nota: La retransmisión DHCP permite que el router reenvíe información DHCP entre un cliente y un servidor DHCP que no están en la misma LAN o VLAN. Si desea configurar DHCP Relay, siga los pasos mencionados en el artículo Configuración de DHCP Relay IPv4 en los routers RV042, RV042G y RV082 VPN.
Configuración de IP dinámica
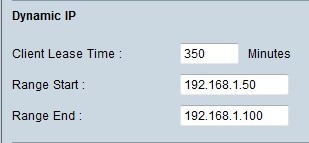
Paso 1. Introduzca el tiempo de concesión (en minutos) en el campo Tiempo de concesión del cliente. El tiempo de concesión es la cantidad de tiempo que un usuario puede conectarse al router con su dirección IP asignada actualmente. El intervalo de tiempo está entre 5 y 43.200 minutos.
Paso 2. Introduzca la dirección IP inicial del intervalo en el campo Inicio del intervalo.
Paso 3. Introduzca la dirección IP final del intervalo en el campo Fin del intervalo.
Nota: El intervalo máximo que puede asignar un usuario es de 50 direcciones IP. El intervalo especifica la capacidad de red del servidor DHCP.
Configuración de IP estática
Si un dispositivo tiene una dirección IP estática, se le asignará la misma dirección IP cada vez que el dispositivo se conecte al router. Esto es útil si necesita que un dispositivo tenga la misma dirección IP en todo momento, como un servidor web. En esta sección se explica cómo reservar direcciones IP estáticas para los dispositivos que realiza el DHCP.
Ahorro de tiempo: Hay dos formas de agregar un dispositivo a la lista de IP estática. Si no conoce la dirección IP o MAC del dispositivo que desea agregar, comience en el paso 1. Si ya conoce la dirección IP y la dirección MAC del dispositivo, vaya directamente al paso 5.
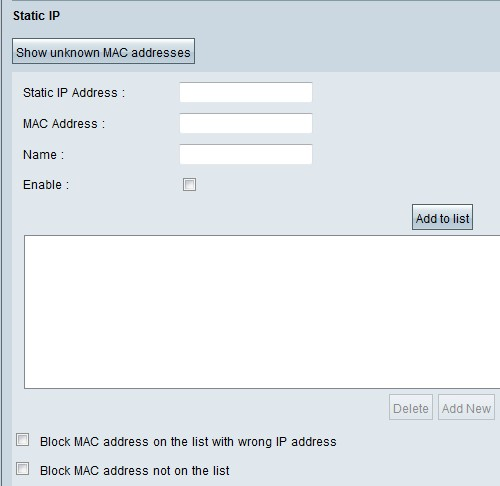
Paso 1. Haga clic en Show Unknown MAC Addresses. Aparece la ventana Show Unknown MAC Addresses.

Aparece la siguiente información:
· IP Address (Dirección IP): Muestra la dirección IP de los dispositivos conectados al servidor DHCP.
· Dirección MAC: Muestra la dirección MAC del dispositivo conectado al servidor DHCP.
Paso 2. Introduzca un nombre descriptivo que desee asignar al dispositivo en el campo Nombre.
Paso 3. Marque la casilla de verificación Enable para todos los dispositivos de la lista que desea configurar estáticamente.
Paso 4. Haga clic en Aceptar para agregar los dispositivos a la lista de IP estática. Los dispositivos seleccionados aparecen ahora en la lista Static IP (IP estática).
Nota: Haga clic en Actualizar para actualizar la lista.
Ahorro de tiempo: en los pasos del 5 al 9 se explica otro método para asignar una dirección IP estática. Si ha asignado estáticamente todas las direcciones IP que necesita, vaya al paso 10.
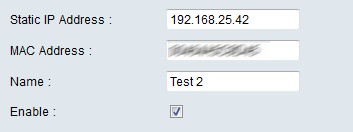
Paso 5 Introduzca la dirección IP estática del dispositivo que desea configurar en el campo Static IP address (Dirección IP estática).
Paso 6. Introduzca la dirección MAC del dispositivo, sin puntuación, en el campo Dirección MAC.
Paso 7. Introduzca un nombre descriptivo para el dispositivo en el campo Nombre del dispositivo.
Paso 8. Marque Enable en el campo Enable (Activar) para asignar una dirección IP estática al dispositivo.
Paso 9. Haga clic en Agregar a la lista para agregar la información anterior a la lista.
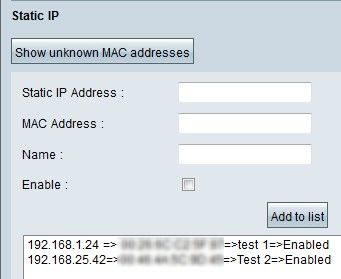
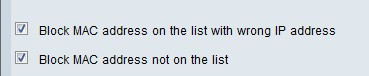
Paso 10. (Opcional) Para evitar que un equipo acceda a la red si se ha cambiado la dirección IP del equipo, active la casilla de verificación Bloquear dirección MAC en la lista con una dirección IP incorrecta.
Paso 11. (Opcional) Para bloquear los dispositivos que no están en la lista de IP estática, marque la casilla de verificación Block MAC Address not on the list.
Servidor DNS
El sistema de nombres de dominio (DNS) es un servicio que traduce nombres de dominio legibles por personas a direcciones IP. Si se proporciona un servidor DNS en lugar de asignarlo dinámicamente a través de la configuración WAN, el proceso se ejecuta más rápido. El servidor DNS asignado dinámicamente 0.0.0.0 se puede utilizar como configuración predeterminada.
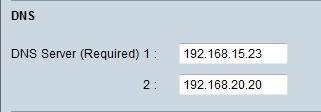
Paso 1. Introduzca la dirección IP del servidor DNS principal en el campo Servidor DNS (obligatorio) 1.
Nota: Cuando el campo Servicio DNS (obligatorio) 1 está formado por todos ceros, se utiliza un servidor DNS asignado dinámicamente. Este es el valor predeterminado.
Paso 2. (Opcional) Si el DNS principal no funciona, introduzca la dirección IP del servidor DNS secundario en el campo 2. Esto permite que la traducción sea realizada por el servidor secundario.
WINS
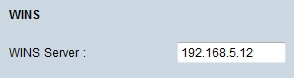
Paso 1. (Opcional) Para tener un servidor WINS, introduzca la dirección IP de un servidor WINS en el campo Servidor WINS. Servicio de nombres de Internet de Windows (WINS) es un protocolo que se utiliza para transformar el nombre de los dispositivos de la red en direcciones IP para la red de conexión LAN o WAN.
Base de datos local DNS
Un servidor DNS contiene información sobre direcciones IP, nombres de host, nombres de dominio y otros datos. Puede utilizar el router RV0xx como servidor DNS para los dispositivos cliente. Para configurar el router como servidor DNS en Windows, consulte la sección Asignación de router como servidor DNS en este artículo.
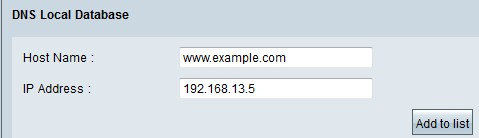
Paso 1. Introduzca el nombre de dominio en el campo Host Name (Nombre de host).
Paso 2. Introduzca la dirección IP del host que corresponde al nombre de dominio en el paso 1 del campo Dirección IP.
Paso 3. Haga clic en Agregar a la lista para agregar la información especificada a la lista.
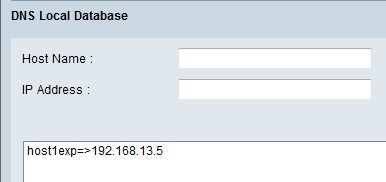
Paso 4. Haga clic en Save para guardar la configuración.
Asignación de un router como servidor DNS
Si desea utilizar el router como servidor DNS, los dispositivos cliente deben configurarse para utilizar el router como servidor DNS. Para configurar un servidor DNS en Windows, vaya a Propiedades de conexión de área local > Protocolo Internet > Propiedades TCP/IP.
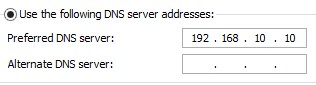
Paso 1. Haga clic en el botón de opción Use the following DNS Server Address.
Paso 2. Introduzca la dirección IP de LAN del router como servidor DNS preferido.
Historial de revisiones
| Revisión | Fecha de publicación | Comentarios |
|---|---|---|
1.0 |
11-Dec-2018 |
Versión inicial |
 Comentarios
Comentarios