Cómo iniciar sesión en la interfaz gráfica de usuario (GUI) de un router empresarial Cisco
Objetivo
El objetivo de este documento es explicar las opciones para encontrar la dirección IP y acceder a la interfaz gráfica de usuario (GUI) en un router Cisco Business. Si el router está en una red y conoce la IP del router, puede saltar a la sección Acceso a la GUI de este artículo.
Si debe encontrar la dirección IP del router en una red existente, puede utilizar Command Prompt, FindIT Discovery Tool (una aplicación simple) o Cisco FindIT. Los detalles se resaltarán en un artículo separado (futuro) y se vincularán cuando estén disponibles.
Al configurar un nuevo router, Cisco Business recomienda realizar las configuraciones antes de conectarlo a la red. Esto puede ayudar a evitar posibles problemas y conflictos.
Introducción
Una de las formas más sencillas de configurar los parámetros y realizar cambios en un router es acceder a su GUI. La GUI también se conoce como interfaz basada en Web, guía basada en Web, utilidad basada en Web, página de configuración Web o utilidad de configuración Web.
Todos los routers de la serie RV de Cisco incluyen una interfaz gráfica de usuario. Este tipo de interfaz, lo que se ve en la pantalla, muestra las opciones de selección. No necesita conocer ningún comando para desplazarse por estas pantallas. La GUI proporciona al administrador una herramienta que contiene todas las funciones posibles que se pueden cambiar para modificar el rendimiento de un router.
Dispositivos aplicables | Versión del software
Todos los routers Cisco Business serie RV | todas las versiones (descargar la última)
Conexión al router
Conecte un extremo de un cable Ethernet a un puerto numerado del router y el otro extremo al ordenador. Asegúrese de que el router tiene alimentación. Dependiendo del modelo, es posible que se necesite un adaptador para el equipo.
Descubrir la dirección IP
Para acceder a la GUI, debe conocer la dirección IP del router. Para que todo resulte sencillo, siga uno de estos procedimientos:
- Si el router empresarial de Cisco es nuevo, la dirección IP predeterminada es 192.168.1.1.
- Si no recuerda la dirección IP o no dispone de una configuración especial, utilice un clip de papel abierto para pulsar el botón de reinicio del router durante al menos 10 segundos mientras está encendido. Esto restablecerá los parámetros predeterminados del router y la dirección IP predeterminada de 192.168.1.1.
- Si establece una dirección IP estática para el router, puede introducir dicha dirección IP en lugar de la dirección predeterminada. Esto no se recomienda, ya que puede haber configuraciones en conflicto que pueden crear problemas en su red existente.
Acceso a la GUI
Ahora que conoce la dirección IP del router, puede acceder a la GUI.
Paso 1. Haga doble clic en un navegador web para abrir la barra de direcciones (búsqueda).

Paso 2. Introduzca 192.168.1.1 o la otra dirección IP asignada y haga clic en Intro en el teclado. Esto debería abrir la pantalla GUI del router. Desde aquí tiene acceso a todas las opciones de configuración.
Al acceder a un router, esta dirección IP predeterminada sólo se aplica en situaciones en las que el router no está conectado a una red existente y el ordenador está conectado directamente al router. Si el está conectado a una red, el protocolo de configuración dinámica de host (DHCP) asignará una dirección IP de forma predeterminada, que puede ser diferente.
Paso 3. Verá la pantalla de inicio de sesión. Introduzca un nombre de usuario y una contraseña. Las credenciales predeterminadas son cisco para el nombre de usuario y la contraseña por primera vez. Se recomienda encarecidamente que cambie la contraseña para que sea más compleja por motivos de seguridad. Haga clic en Login (Conexión).
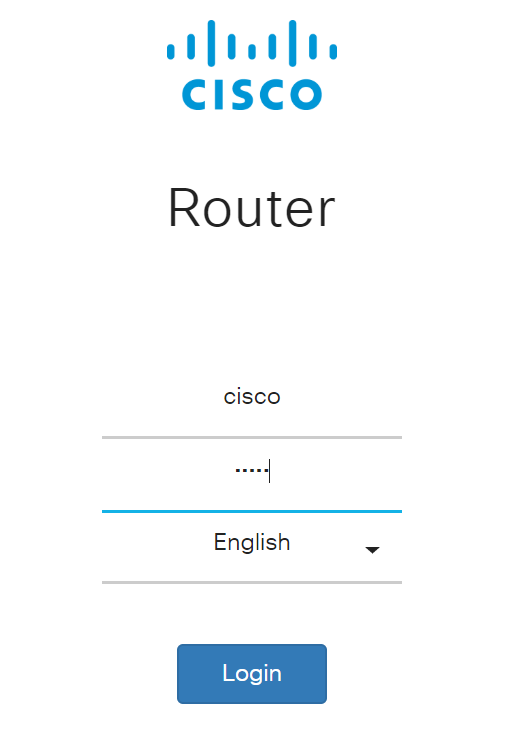
Conclusión
Después de iniciar sesión en el router, verá la pantalla GUI, que incluye un panel de navegación en el lado izquierdo. Contiene una lista de las funciones de nivel superior. El panel de navegación también se denomina a veces árbol de navegación, barra de navegación o mapa de navegación.
Los colores de esta página pueden variar, así como las características de nivel superior, dependiendo del equipo y la versión de firmware. Las categorías y opciones varían entre los routers.
Aquí tiene un ejemplo:

Ahora tiene acceso a la interfaz gráfica de usuario del router y debe poder configurar los parámetros o realizar los cambios que mejor se adapten a su empresa.
Historial de revisiones
| Revisión | Fecha de publicación | Comentarios |
|---|---|---|
1.0 |
11-Dec-2018 |
Versión inicial |
 Comentarios
Comentarios