Instalación y uso de AnyConnect en el escritorio de Ubuntu mediante la interfaz de usuario
Objetivo
El objetivo de este artículo es guiarle a través de la instalación y el uso de AnyConnect VPN Client v4.9.x en Ubuntu Desktop versión 20.04 mediante la interfaz de usuario (IU).
Este artículo solo se aplica a los routers de la serie RV34x, no a los productos para empresas.
Introducción
AnyConnect Secure Mobility Client es un producto modular de software para terminales. No solo proporciona acceso a la red privada virtual (VPN) a través de la capa de sockets seguros (SSL) y la versión 2 del intercambio de claves por Internet (IKEv2) del protocolo de seguridad de Internet (IPSec); también ofrece seguridad mejorada a través de diversos módulos integrados.
Versión de software de AnyConnect
- AnyConnect - v4.9.x (descargue la última versión)
Table Of Contents
- Instalación de AnyConnect Secure Mobility Client v4.9.x
- Uso de AnyConnect Secure Mobility Client v4.9.x
Instalación de AnyConnect Secure Mobility Client v4.9.x
Información para principiantes
Esta sección activa proporciona detalles y consejos para principiantes.
Prerequisites
- Debe comprar licencias de cliente de un partner como CDW o mediante el procedimiento de adquisición de dispositivos de su empresa. Hay opciones para 1 usuario (L-AC-PLS-3Y-S5) o paquetes de licencias que incluyen un año para 25 usuarios (AC-PLS-P-25-S). También hay otras opciones de licencia disponibles, incluidas las licencias perpetuas. Para obtener más detalles sobre las licencias, consulte los enlaces en la sección Información de licencias a continuación.
- Descargue la última versión de firmware disponible para su router
(haga clic aquí para obtener instrucciones paso a paso sobre este proceso).
- Ubuntu 20.04 (LTS), 18.04 (LTS) y 16.04 (LTS).
¡Consulte estos otros artículos!
- Instalación de AnyConnect en Windows
- Instalación de AnyConnect en una Mac
- Instalación y uso de AnyConnect en el escritorio de Ubuntu
Dispositivos aplicables | Versión del software
- RV340 | 1.0.03.21 (descargue la última versión)
- RV340W | 1.0.03.21 (descargue la última versión)
- RV345 | 1.0.03.21 (descargue la última versión)
- RV345P | 1.0.03.21 (descargue la última versión)
Información de licencias
Las licencias de cliente de AnyConnect permiten el uso de clientes de escritorio de AnyConnect, así como de cualquiera de los clientes móviles de AnyConnect que están disponibles. Necesitará una licencia de cliente para descargar y usar Cisco AnyConnect Secure Mobility Client. La licencia de cliente habilita la funcionalidad de VPN y se vende en paquetes de 25 de un partner como CDW o mediante el procedimiento de adquisición de dispositivos de su empresa.
¿Desea obtener más información sobre las licencias de AnyConnect? Estos son algunos recursos:
Paso 1
Abra un navegador web y diríjase a la página web Descargas de software de Cisco.
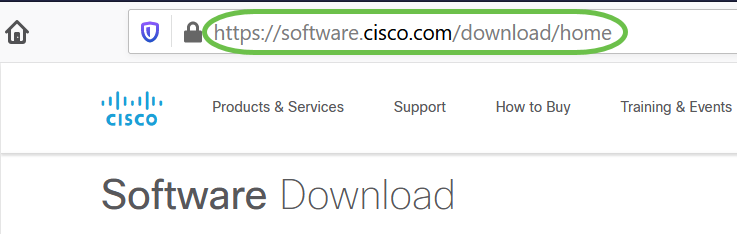
Paso 2
En la barra de búsqueda, comience a escribir “AnyConnect” y aparecerán las opciones. Seleccione AnyConnect Secure Mobility Client v4.x.
Paso 3
Descargue Cisco AnyConnect VPN Client. La mayoría de los usuarios seleccionará la opción Paquete de implementación previa de AnyConnect (Linux 64 bits).
Las imágenes de este artículo son para AnyConnect v4.9.x, la última versión al momento de escribir este documento.
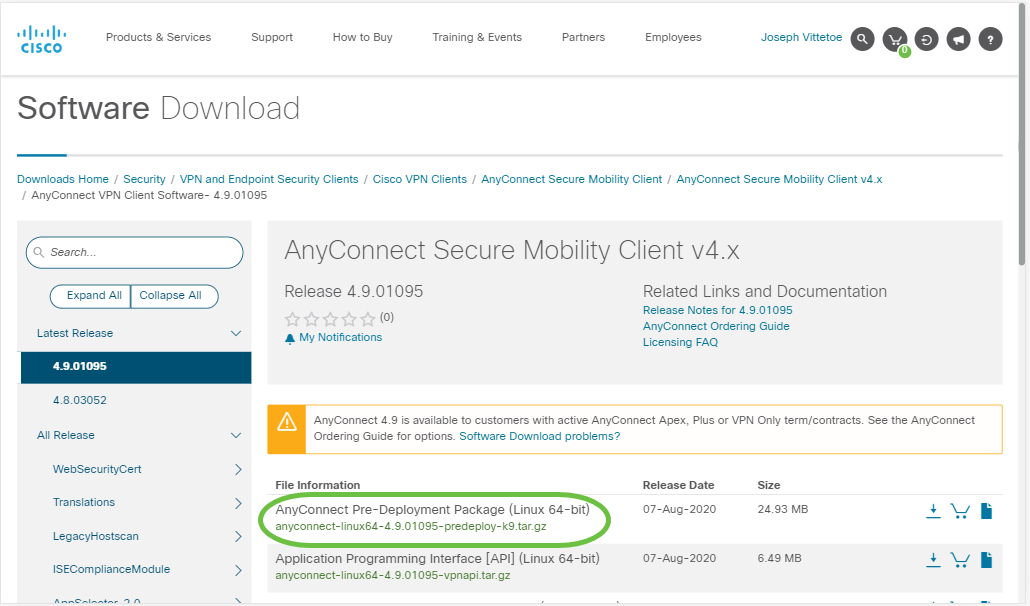
Si adquirió una licencia y no puede descargar AnyConnect, llame al +1 919-993-2724. Seleccione la opción 2. Deberá saber su ID de Cisco (la que utiliza para iniciar sesión en Cisco.com) y el número de pedido de venta cuando llame. Así podrán resolver el problema.
Paso 4
Vaya a la carpeta donde ha descargado el paquete de cliente de AnyConnect.
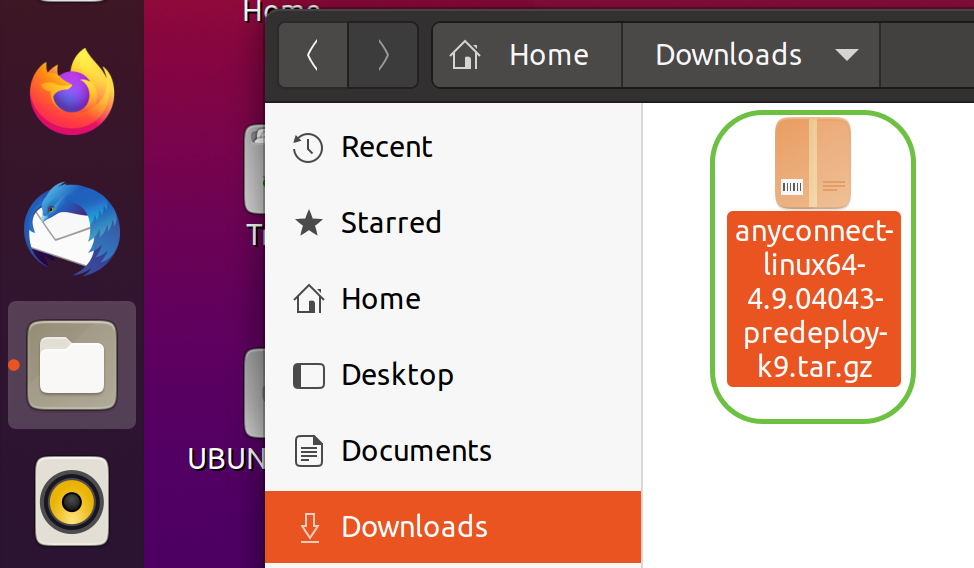
Paso 5
La descarga inicial es un archivo tarball (*.TAR, varios archivos empaquetados en uno), que debe ser extraído. Para extraer los archivos, haga clic con el botón derecho del ratón en el archivo de AnyConnect y seleccione Abrir con Archive Manager. Haga clic en Extraer.
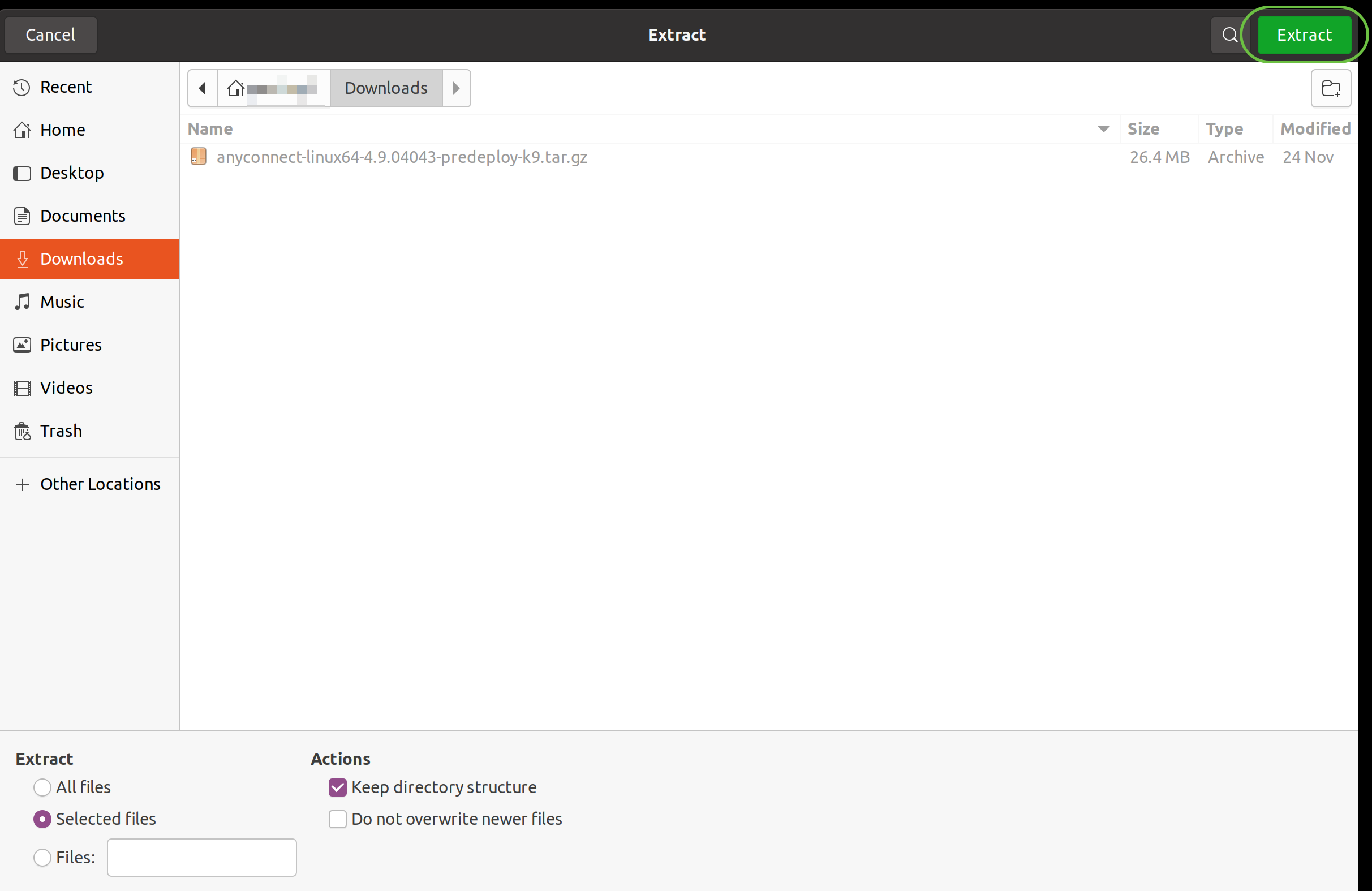
Paso 6
Verá una notificación una vez que se haya completado la extracción. Haga clic en Close (Cerrar).
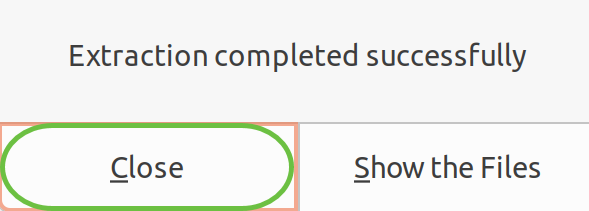
Paso 7
Localice el archivo vpn_install.sh en la carpeta extraída.
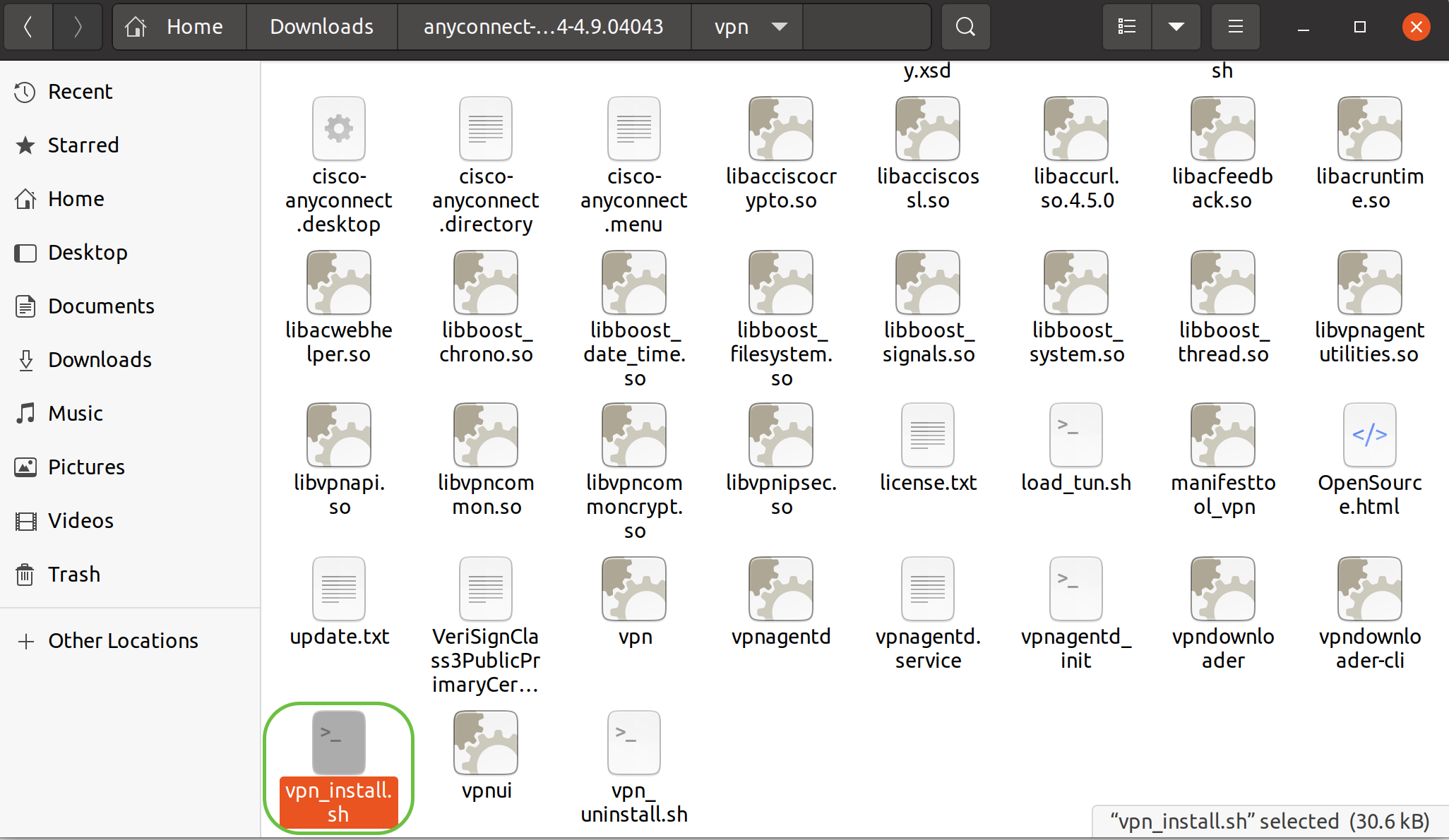
Para ejecutar el script de instalación de AnyConnect, abra un terminal Linux presionando Ctrl+Alt+T en el teclado.
Escriba "sudo ./vpn_install.sh". Esto iniciará el proceso de instalación. Para obtener más información sobre el comando ‘sudo’, haga clic aquí.

Paso 8
Acepte los términos del acuerdo de licencia para completar la instalación. Para hacerlo, escriba 'y' (sí).
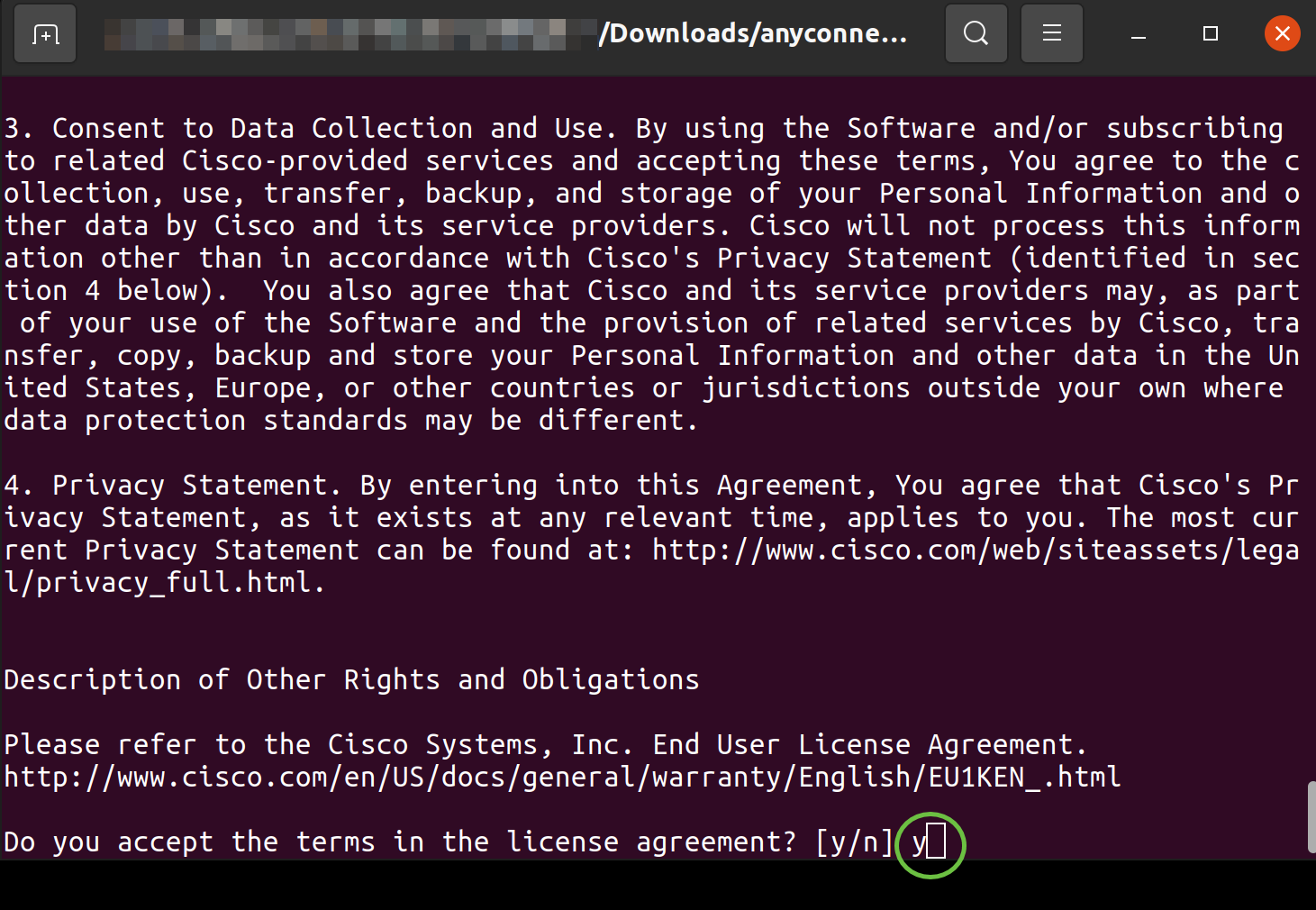
Uso de AnyConnect Secure Mobility Client v4.9.x
Paso 1
Para acceder a la aplicación AnyConnect, haga clic en el icono de inicio (aparece como nueve puntos en la esquina inferior izquierda). Elija la aplicación Cisco Anyconnect.
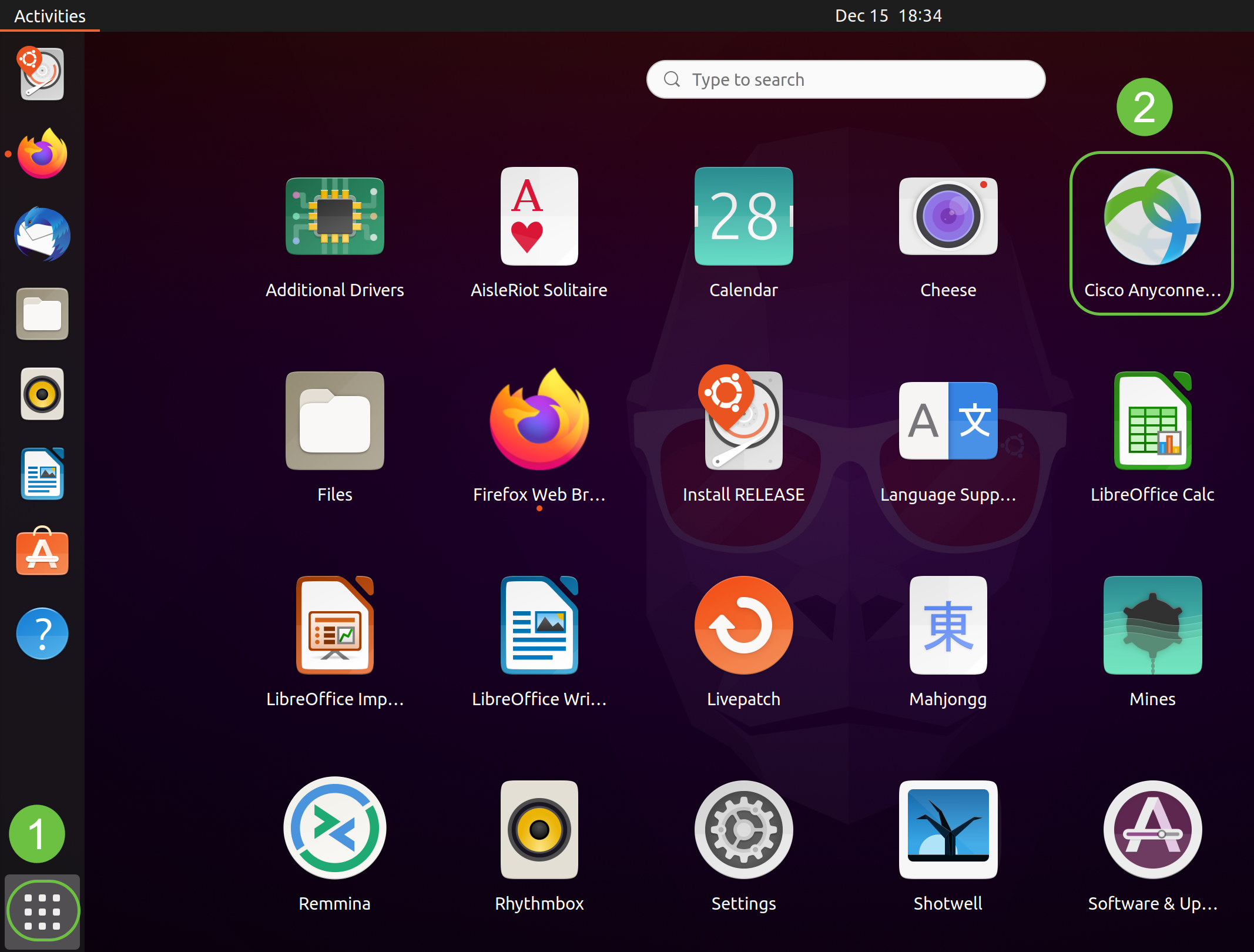
También puede presionar Super+A (la tecla Super es la tecla del icono de Windows) del teclado para que aparezca la barra de búsqueda. Comience a escribir "AnyConnect" y aparecerá la aplicación.
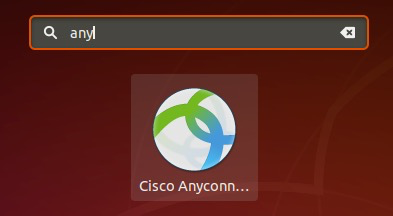
Paso 2
Haga clic en el icono AnyConnect Secure Mobility Client.
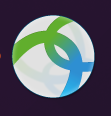
Paso 3
Introduzca la dirección IP o el nombre del host del servidor deseado seguido del número de puerto.
Para la familia de productos de RV340, el número de puerto predeterminado es 8443.
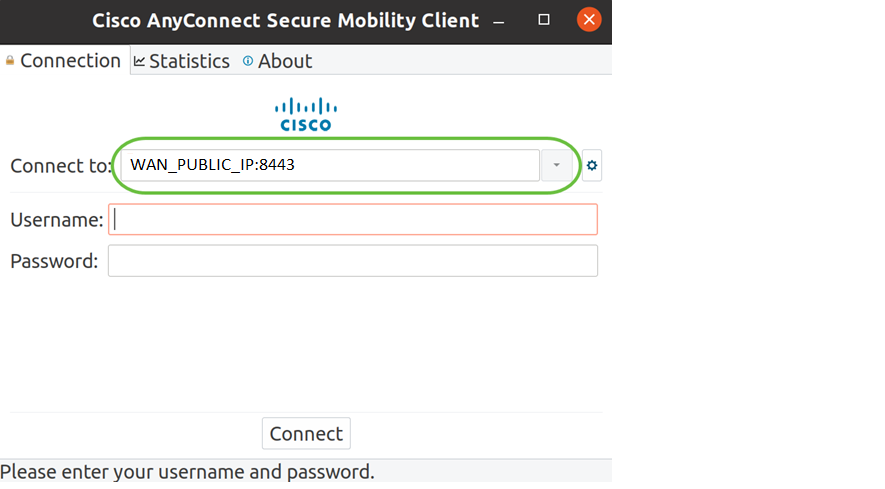
Paso 4
Introduzca su nombre de usuario y contraseña en los campos proporcionados. Haga clic en Connect (Conectar)
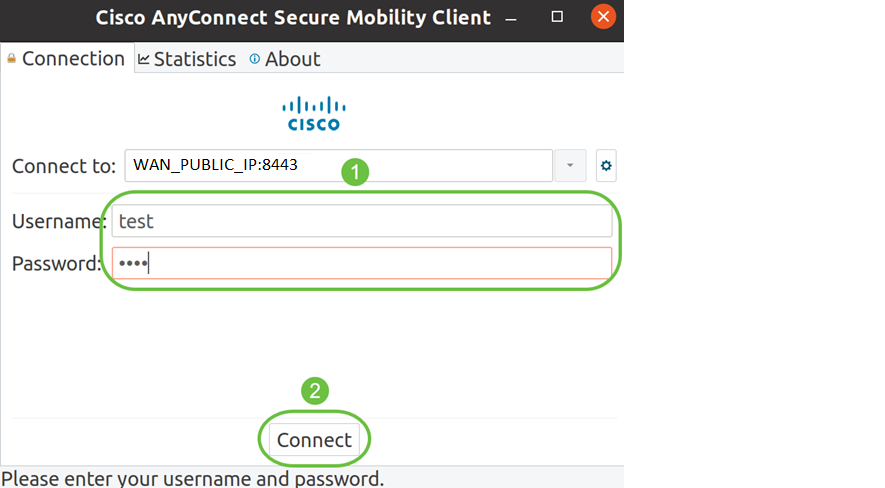
Paso 5
Es posible que algunas conexiones no sean seguras con un certificado SSL de confianza. De forma predeterminada, AnyConnect Client bloqueará los intentos de conexión a estos servidores.
Desmarque Bloquear conexiones a servidores no fiables en Preferencias para conectarse a estos servidores.
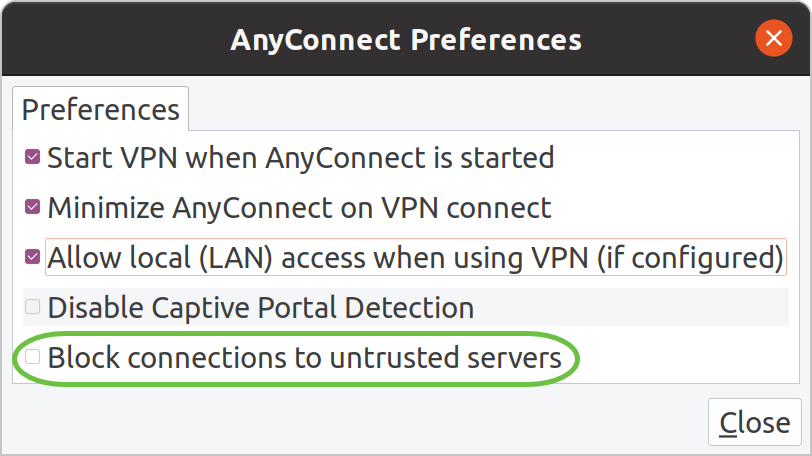
Paso 6
Tan pronto como se establezca la conexión, aparecerá el banner de inicio de sesión. Haga clic en Aceptar.
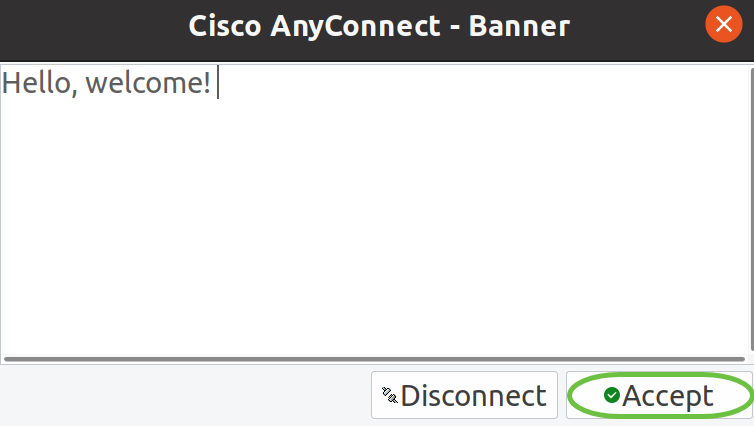
También verá una notificación de que Cisco AnyConnect Secure Mobility Client está conectado.
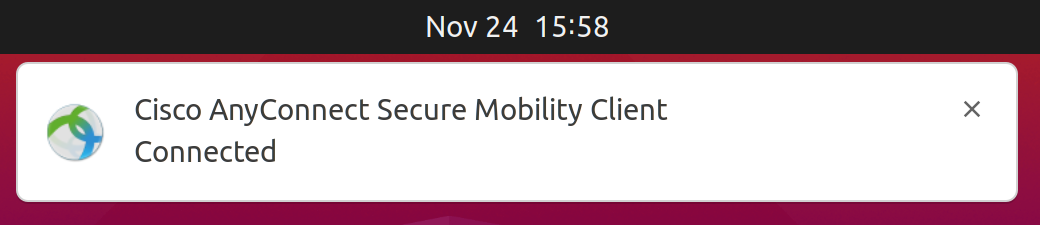
Conclusión
¡Ahí lo tiene! Ahora ha aprendido correctamente los pasos para instalar y utilizar Cisco AnyConnect Secure Mobility Client v4.9.x en Ubuntu Desktop mediante la interfaz de usuario.
Recursos adicionales
Historial de revisiones
| Revisión | Fecha de publicación | Comentarios |
|---|---|---|
1.0 |
01-Feb-2021 |
Versión inicial |
 Comentarios
Comentarios