AnyConnect: Instalación de un certificado firmado automáticamente como origen de confianza
Objetivo
El objetivo de este artículo es guiarle a través de la creación e instalación de un certificado autofirmado como fuente de confianza en un equipo con Windows. Esto eliminará la advertencia "Servidor no fiable" de AnyConnect.
Introducción
Cisco AnyConnect Virtual Private Network (VPN) Mobility Client proporciona a los usuarios remotos una conexión VPN segura. Proporciona las ventajas de un cliente VPN de Cisco Secure Sockets Layer (SSL) y admite aplicaciones y funciones que no están disponibles para una conexión VPN SSL basada en navegador. AnyConnect VPN, que suelen utilizar los trabajadores remotos, permite a los empleados conectarse a la infraestructura de red corporativa como si estuvieran físicamente en la oficina, incluso cuando no lo están. Esto aumenta la flexibilidad, la movilidad y la productividad de sus trabajadores.
Los certificados son importantes en el proceso de comunicación y se utilizan para verificar la identidad de una persona o dispositivo, autenticar un servicio o cifrar archivos. El certificado autofirmado es un certificado SSL firmado por su propio creador.
Cuando se conecta a AnyConnect VPN Mobility Client por primera vez, los usuarios pueden encontrar una advertencia de "Servidor no fiable", como se muestra en la siguiente imagen.
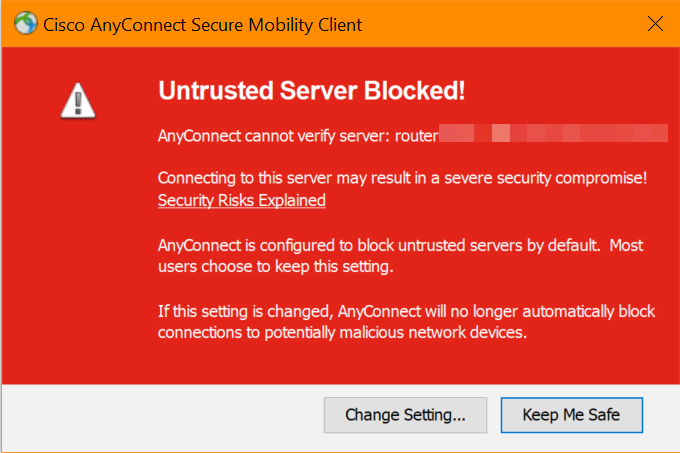
Siga los pasos descritos en este artículo para instalar un certificado autofirmado como origen de confianza en un equipo con Windows, para eliminar este problema.
Versión de software de AnyConnect
- AnyConnect - v4.9.x (última descarga)
Comprobar configuración de hora
Como requisito previo, debe asegurarse de que el router tiene la hora correcta, incluidos los parámetros de horario de ahorro de la zona horaria y la luz diurna.
Paso 1
Vaya a Configuración del sistema > Hora.

Paso 2
Asegúrese de que todo está configurado correctamente.
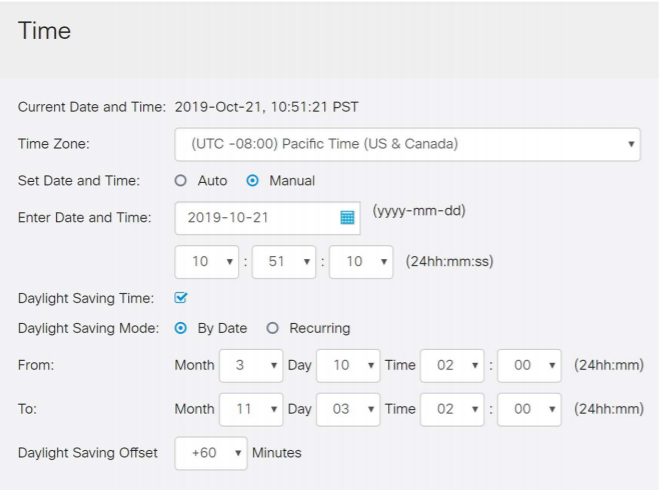
Crear un certificado firmado automáticamente
Paso 1
Inicie sesión en el RV34x Series Router y navegue hasta Administration > Certificate.
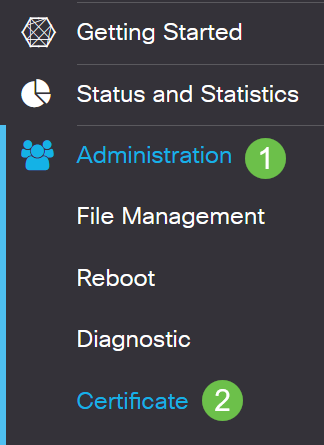
Paso 2
Haga clic en Generar CSR/Certificado.

Paso 3
Complete la siguiente información:
- Tipo: Certificado firmado automáticamente
- Nombre del certificado: (Cualquier nombre que elija)
- Nombre alternativo del asunto: Si se utilizará una dirección IP en el puerto WAN, seleccione Dirección IP debajo del cuadro o FQDN si va a utilizar el nombre de dominio completamente calificado. En el cuadro, introduzca la dirección IP o FQDN del puerto WAN.
- Nombre del país (C): Seleccione el país en el que se encuentra el dispositivo
- Nombre de estado o provincia (ST): Seleccione el estado o provincia donde se encuentra el dispositivo
- Nombre de localidad (L): (Opcional) Seleccione la localidad en la que se encuentra el dispositivo. Esto podría ser una ciudad, una ciudad, etc.
- Nombre de la organización (O): (Opcional)
- Nombre de unidad de organización (OU): Nombre de la empresa
- Nombre común (CN): Esto DEBE coincidir con lo establecido como nombre alternativo del sujeto
- Dirección de correo electrónico (E): (Opcional)
- Longitud de cifrado de la clave: 2048
- Duración válida: Este es el tiempo que el certificado será válido. El valor predeterminado es 360 días. Puede ajustar esto a cualquier valor que desee, hasta 10 950 días o 30 años.
Haga clic en Generar.

Paso 4
Seleccione el certificado que se acaba de crear y haga clic en Seleccionar como certificado principal.

Paso 5
Actualice la interfaz de usuario web. Dado que se trata de un certificado nuevo, tendrá que volver a iniciar sesión. Una vez que haya iniciado sesión, vaya a VPN > SSL VPN.
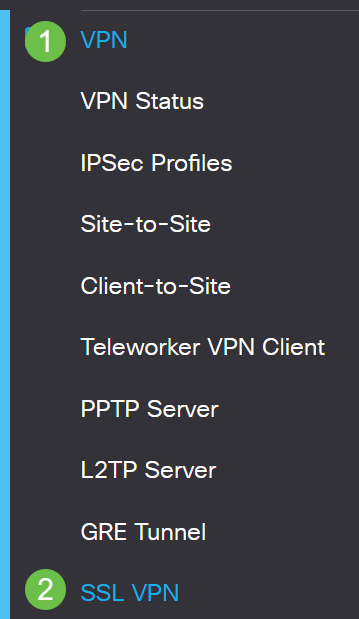
Paso 6
Cambie el archivo de certificado al certificado recién creado.
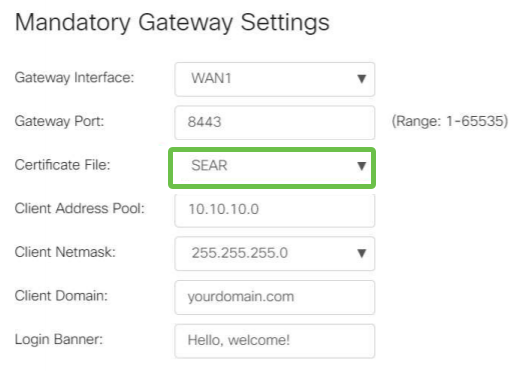
Paso 7
Haga clic en Apply (Aplicar).
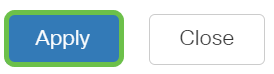
Instalación de un certificado autofirmado
Para instalar un certificado autofirmado como origen de confianza en un equipo con Windows, para eliminar la advertencia "Servidor no fiable" en AnyConnect, siga estos pasos:
Paso 1
Inicie sesión en el RV34x Series Router y navegue hasta Administration > Certificate.
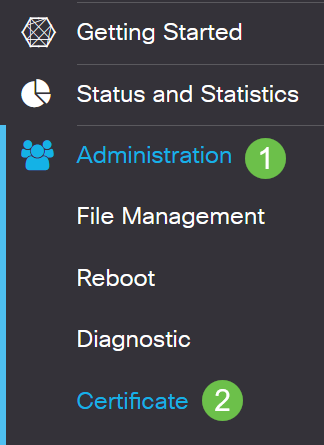
Paso 2
Seleccione el certificado autofirmado predeterminado y haga clic en el botón Exportar para descargar el certificado.
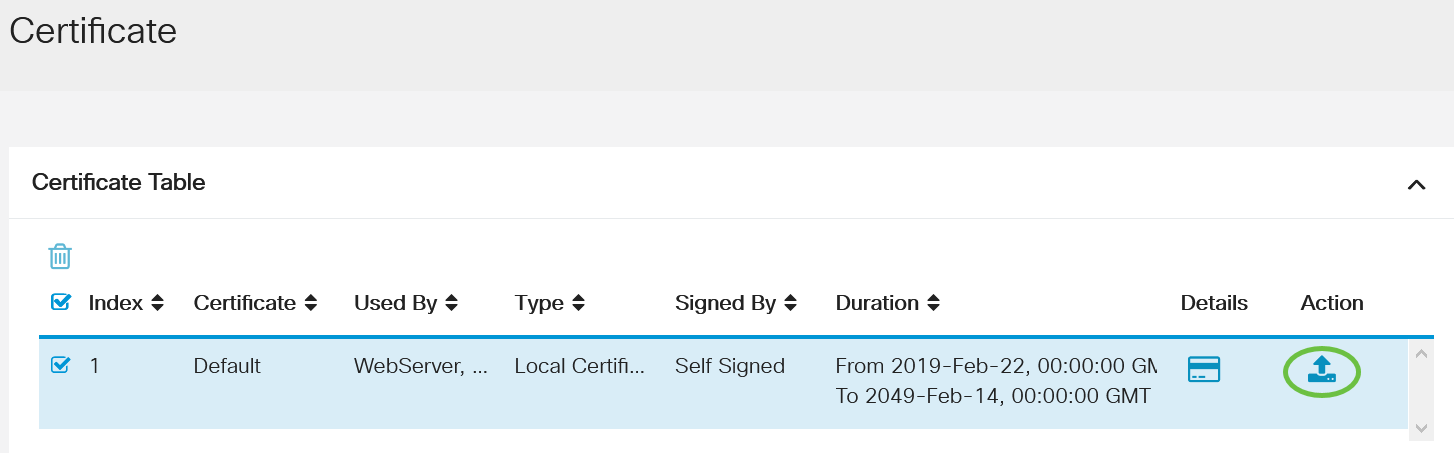
Paso 3
En la ventana Exportar certificado, introduzca una contraseña para el certificado. Vuelva a introducir la contraseña en el campo Confirmar contraseña y, a continuación, haga clic en Exportar.
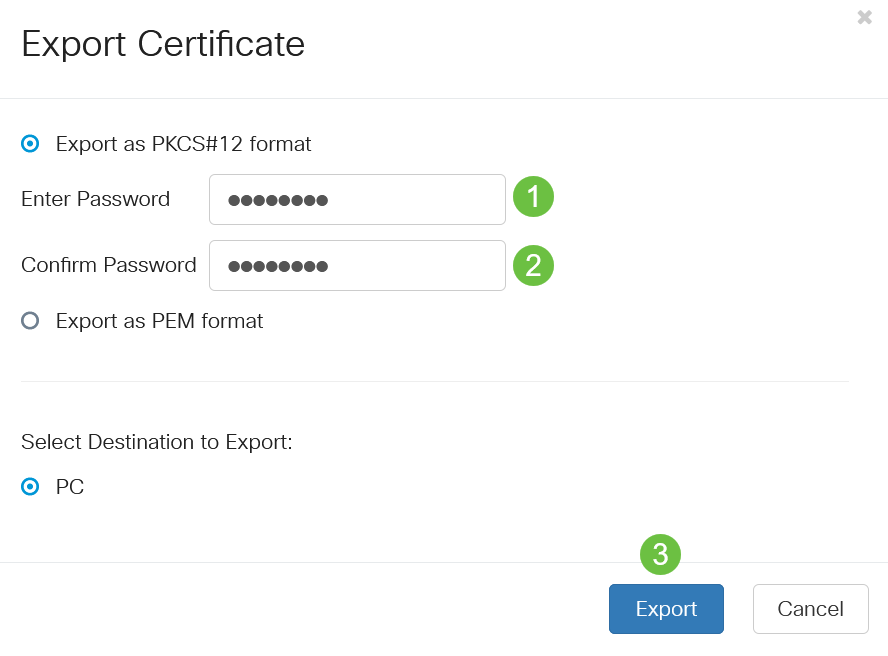
Paso 4
Aparecerá una ventana emergente para notificar que el certificado se ha descargado correctamente. Click OK.
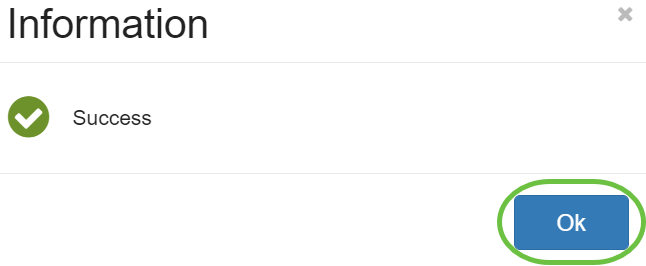
Paso 5
Una vez descargado el certificado en el PC, localice el archivo y haga doble clic en él.
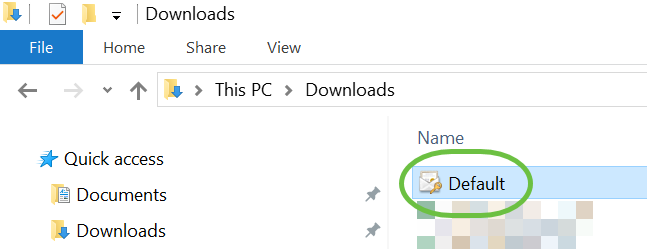
Paso 6
Aparecerá la ventana Asistente para importación de certificados. Para la Ubicación de la tienda, seleccione Máquina local. Haga clic en Next (Siguiente).
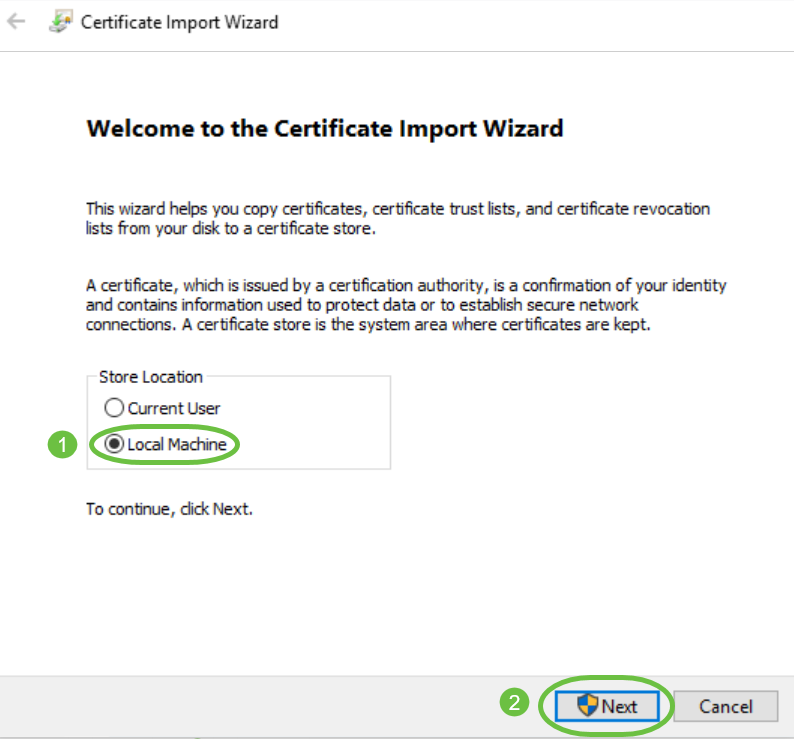
Paso 7
En la siguiente pantalla, se mostrará la ubicación y la información del certificado. Haga clic en Next (Siguiente).
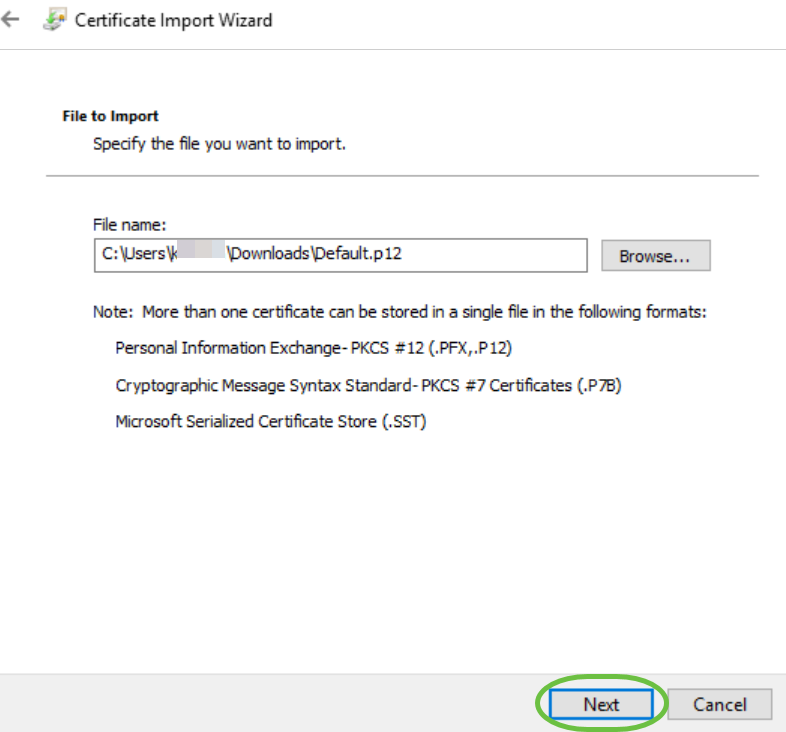
Paso 8
Introduzca la contraseña seleccionada para el certificado y haga clic en Siguiente.
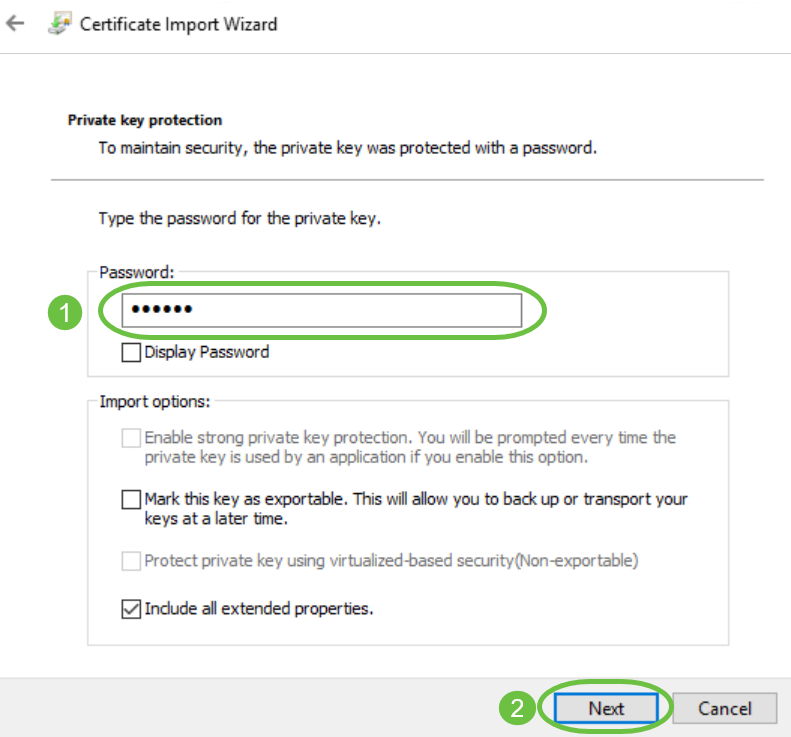
Paso 9
En la siguiente pantalla, seleccione Colocar todos los certificados en la siguiente tienda y, a continuación, haga clic en Examinar.
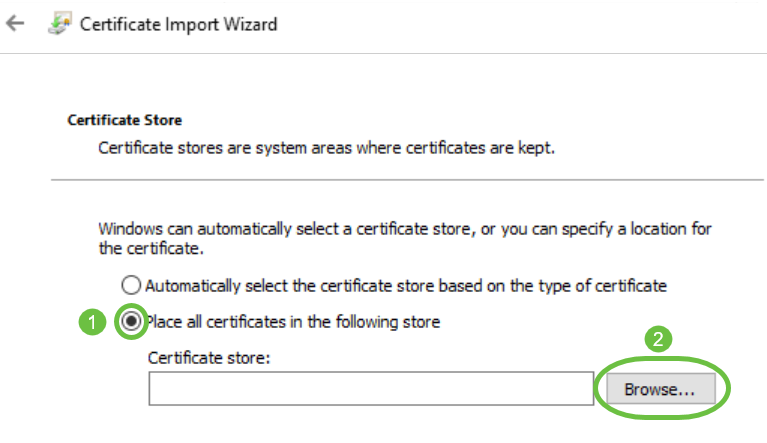
Paso 10
Seleccione Autoridades de certificación raíz de confianza y haga clic en Aceptar.
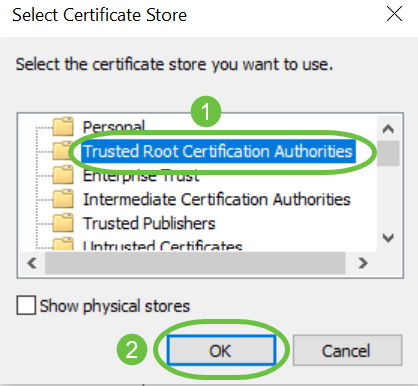
Paso 11
Haga clic en Next (Siguiente).
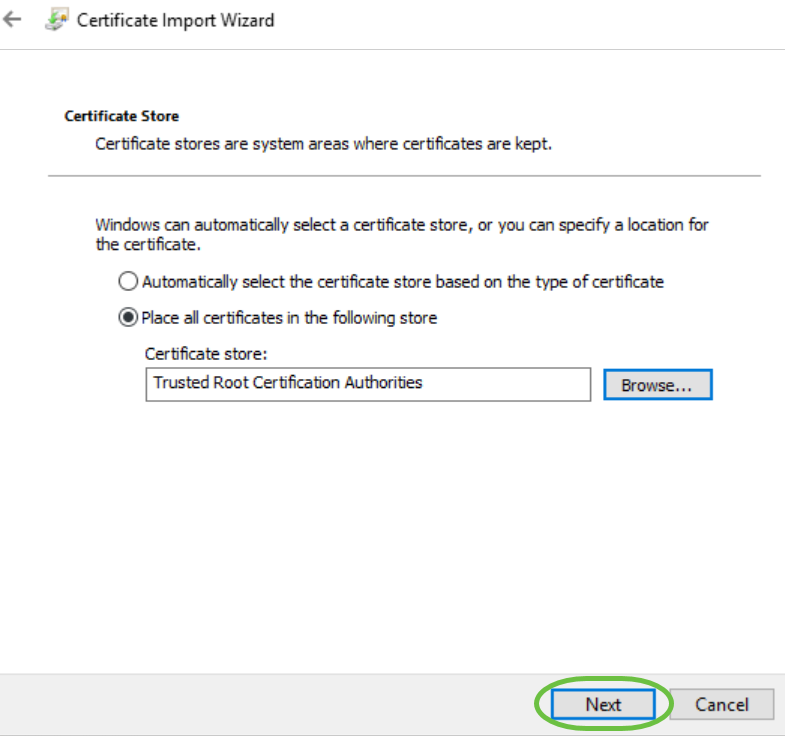
Paso 12
Se mostrará un resumen de los parámetros. Haga clic en Finalizar para importar el certificado.
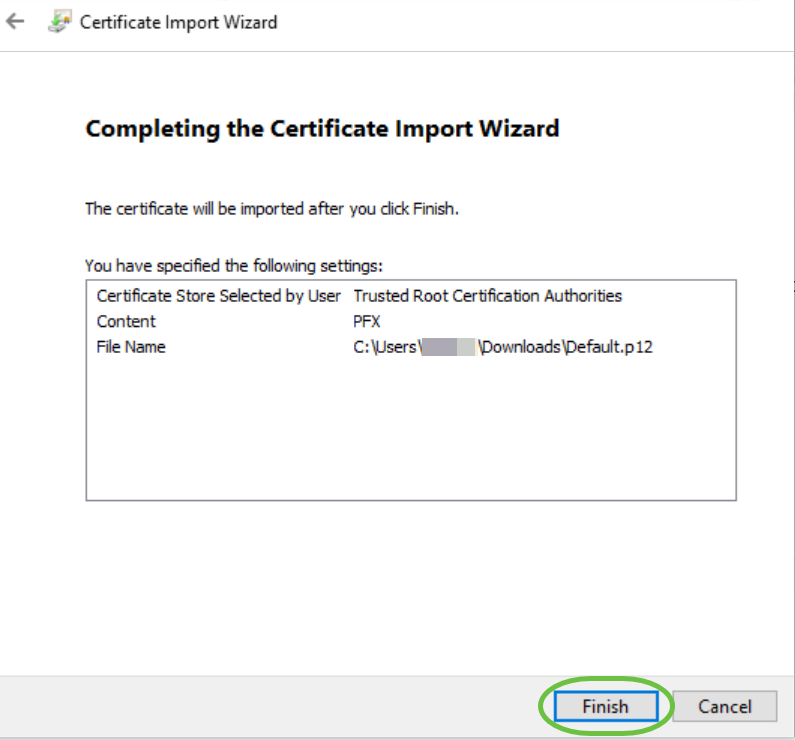
Paso 13
Verá una confirmación de que el certificado se importó correctamente. Click OK.
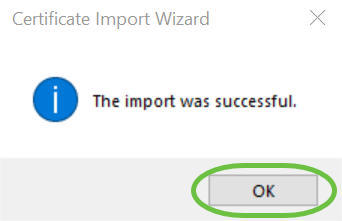
Paso 14
Abra Cisco AnyConnect e intente conectarse de nuevo. Ya no debería ver la advertencia del servidor no fiable.
Conclusión
¡Ahí lo tienes! Ya ha aprendido correctamente los pasos para instalar un certificado autofirmado como origen de confianza en un equipo con Windows, para eliminar la advertencia "Servidor no fiable" en AnyConnect.
 Comentarios
Comentarios