Configuración de Shrew Soft VPN Client para la conexión al RV34X Series Router
Objetivo
El objetivo de este documento es mostrar cómo utilizar el cliente Shrew Soft VPN para conectarse a un router RV340 Series.
Puede descargar la versión más reciente del software de cliente Shrew Soft VPN aquí:
Dispositivos aplicables | Versión de software
-
RV340 | 1.0.3.17 (Descargar más reciente)
-
RV340W | 1.0.3.17 (Descarga Más Reciente)
-
RV345 | 1.0.3.17 (Descarga Más Reciente)
-
RV345P | 1.0.3.17 (Descarga Más Reciente)
Introducción/Caso práctico
IPSec VPN (red privada virtual) permite obtener de forma segura recursos remotos mediante el establecimiento de un túnel cifrado a través de Internet. Los routers de la serie RV34X funcionan como servidores IPSEC VPN y admiten el cliente Shrew Soft VPN Client. En esta guía se muestra cómo configurar el router y el cliente de software de Cisco para asegurar una conexión a una VPN.
Este documento tiene dos partes:
-
Configuración del router serie RV340
-
Configuración del cliente de Shrew Soft VPN
Configuración del router serie RV34X:
Comenzaremos configurando la VPN cliente-sitio en el RV34x
Paso 1
En VPN > Cliente a Sitio,
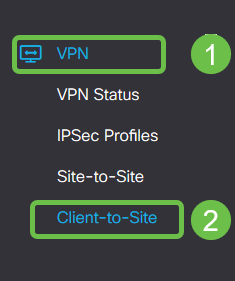
Paso 2
Agregar un perfil VPN cliente-a-sitio
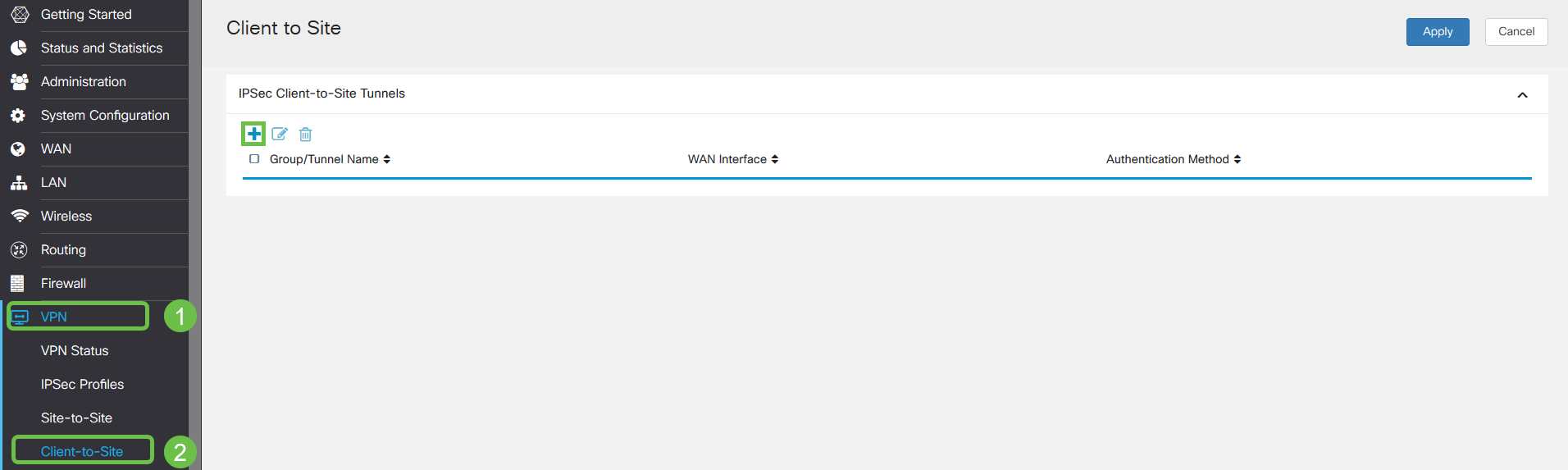
Paso 3
Seleccione la opción Cisco VPN Client.
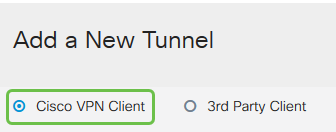
Paso 4
Marque la casilla Enable para activar el perfil de cliente VPN. También configuraremos el nombre del grupo, seleccionaremos la interfaz WAN e introduciremos una clave precompartida.
Nota: Tenga en cuenta el nombre de grupo y la clave precompartida, ya que se utilizarán más adelante al configurar el cliente.
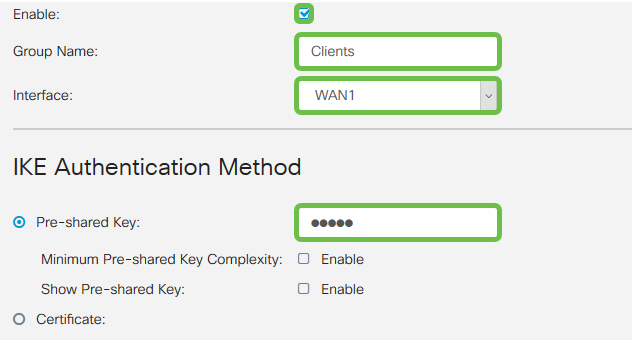
Paso 5
Deje la tabla de grupo de usuarios en blanco por ahora. Esto es para el grupo de usuarios en el router, pero aún no lo hemos configurado. Asegúrese de que el Modo esté configurado en Cliente. Ingrese el Rango del Conjunto para LAN del Cliente. Utilizaremos de 172.16.10.1 a 172.16.10.10.
Nota: El rango del grupo debe utilizar una subred única que no se utiliza en ninguna otra parte de la red.
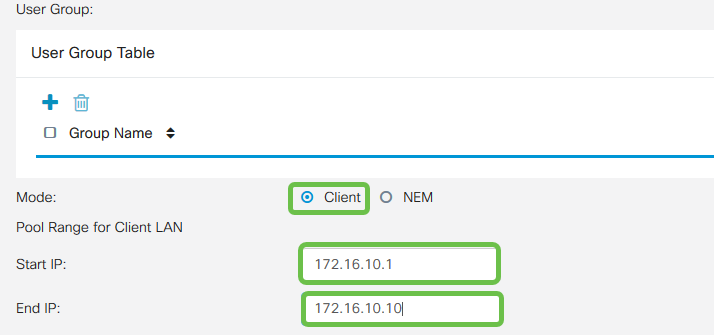
Paso 6
Aquí es donde configuramos la configuración de modo. Estos son los ajustes que utilizaremos:
-
Servidor DNS primario: Si tiene un servidor DNS interno o desea utilizar un servidor DNS externo, puede introducirlo aquí. De lo contrario, el valor predeterminado se establece en la dirección IP de LAN RV340. Utilizaremos el valor predeterminado en nuestro ejemplo.
-
Túnel dividido: Marque esta opción para activar la tunelización dividida. Esto se utiliza para especificar qué tráfico pasará por el túnel VPN. Utilizaremos el túnel dividido en nuestro ejemplo.
-
Tabla de Túnel Dividido: Introduzca las redes a las que el cliente VPN debe tener acceso a través de la VPN. Este ejemplo utiliza la red LAN RV340.
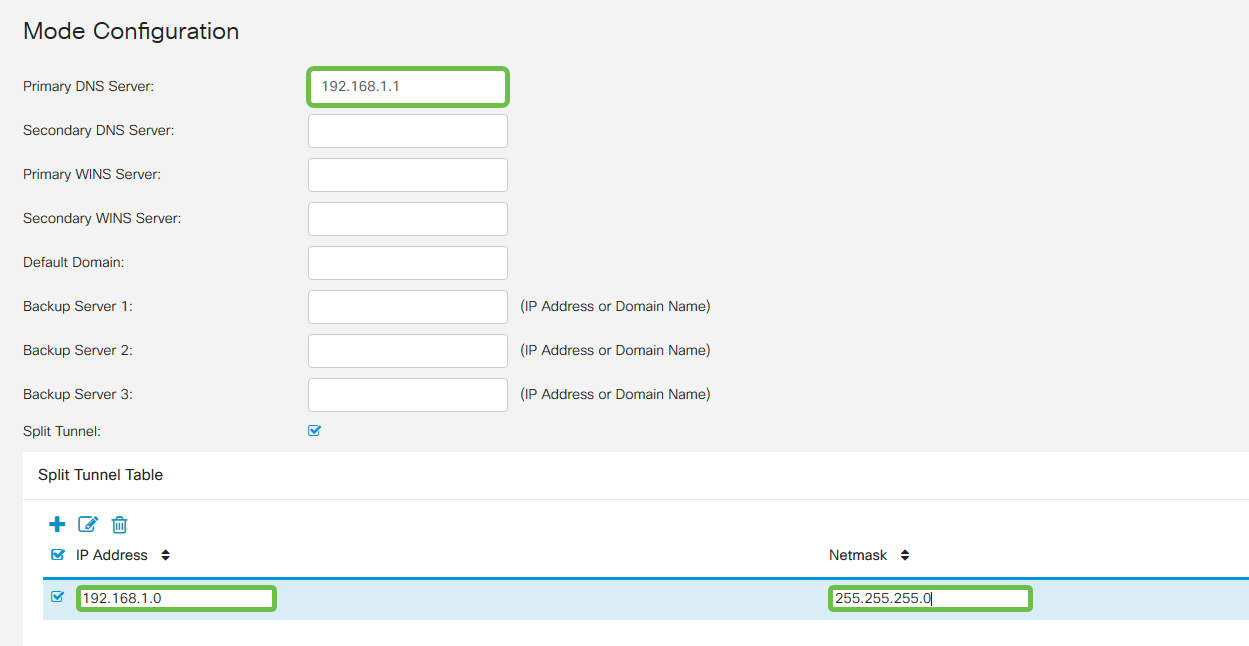
Paso 7
Después de hacer clic en Guardar, podemos ver el perfil en la lista Grupos de Cliente a Sitio de IPSec.
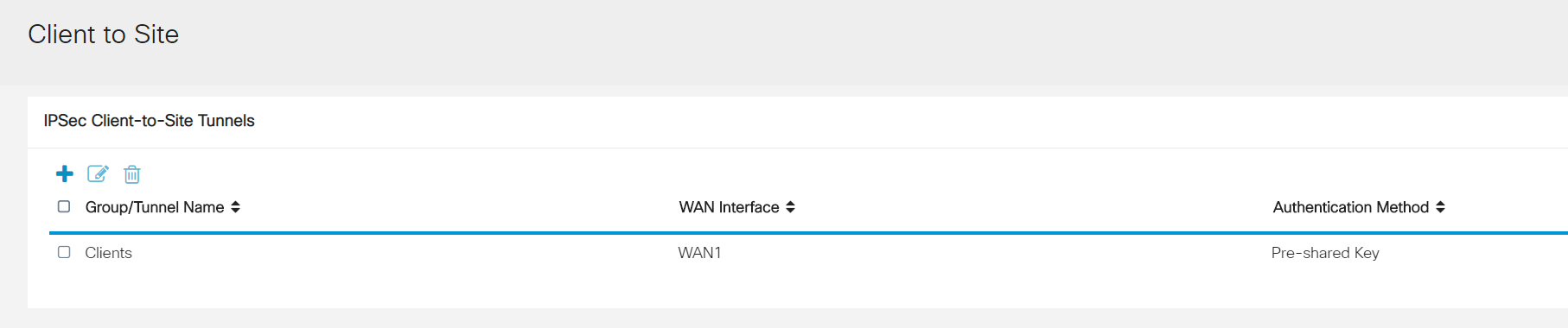
Paso 8
Ahora configuraremos un grupo de usuarios para que lo use para autenticar usuarios de clientes VPN. En Configuración del sistema > Grupos de usuarios, haga clic en "+" para agregar un grupo de usuarios.
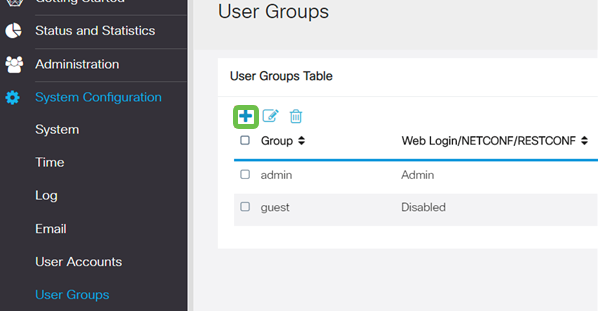
Paso 9
Introduzca un nombre de grupo.
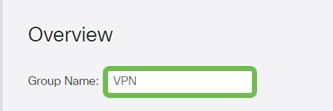
Paso 10
En la sección Servicios > EzVPN/terceros, haga clic en Agregar para vincular este grupo de usuarios al perfil cliente a sitio que configuramos anteriormente.
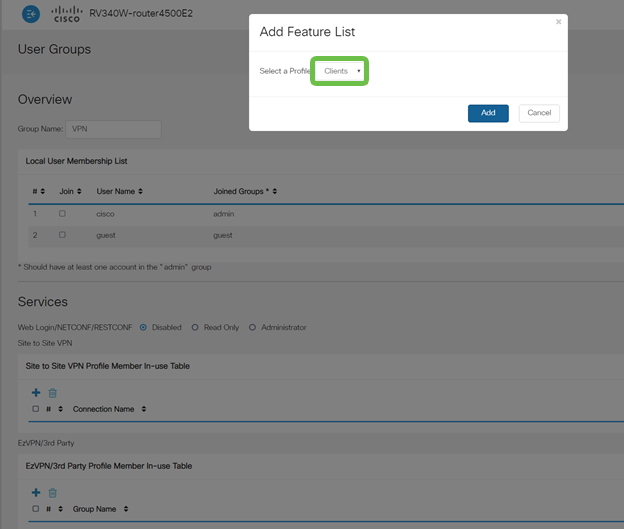
Paso 11
Ahora debería ver el nombre de grupo cliente a sitio en la lista de EzVPN/terceros
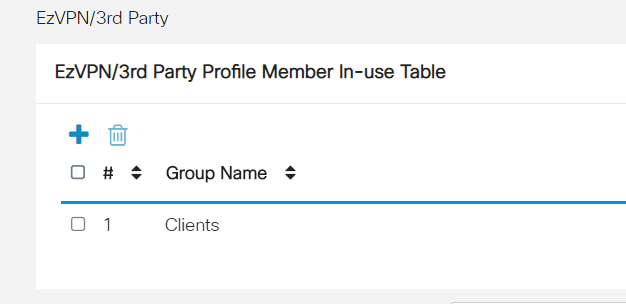
Paso 12
Después de Aplicar la configuración del grupo de usuarios, la verá en la lista Grupos de usuarios y mostrará que el nuevo grupo de usuarios se utilizará con el perfil cliente a sitio que creamos anteriormente.
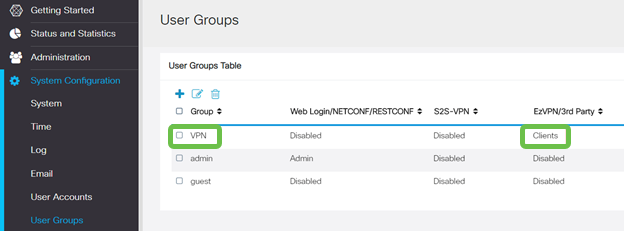
Paso 13
Ahora configuraremos un nuevo usuario en Configuración del sistema > Cuentas de usuario. Haga clic en ‘+’ para crear un nuevo usuario.
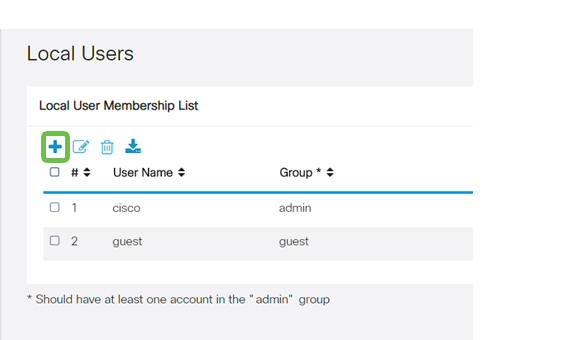
Paso 14
Introduzca el nuevo nombre de usuario junto con la nueva contraseña. Verifique que el grupo esté configurado en el nuevo grupo de usuarios que acabamos de configurar. Haga clic en Aplicar cuando haya terminado.
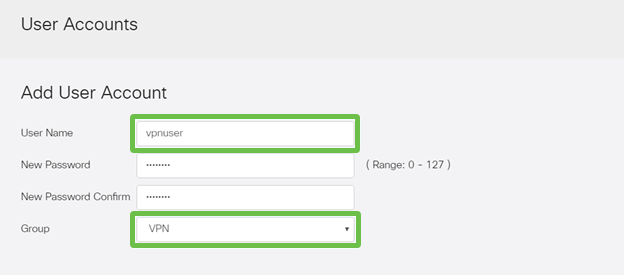
Paso 15
El nuevo Usuario aparecerá en la lista de Usuarios Locales.
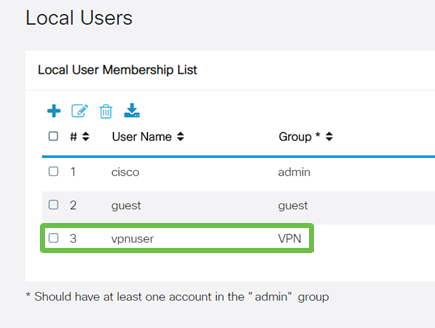
Esto completa la configuración en el RV340 Series Router. Ahora configuraremos el cliente Shrew Soft VPN.
Configuración del cliente de VPN de ShrewSoft
Ahora configuraremos el cliente Shrew Soft VPN.
Paso 1
Abra el administrador de acceso VPN de ShrewSoft y haga clic en Agregar para agregar un perfil. En la ventana VPN Site Configuration que aparece, configure la ficha General:
-
Nombre de host o dirección IP: Utilice la dirección IP de WAN (o el nombre de host del RV340)
-
Configuración automática: Seleccione ike config pull
-
Modo adaptador: Seleccione Usar un adaptador virtual y dirección asignada
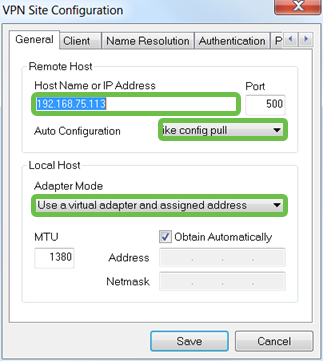
Paso 2
Configure la pestaña Cliente. Solo usaremos los parámetros predeterminados.
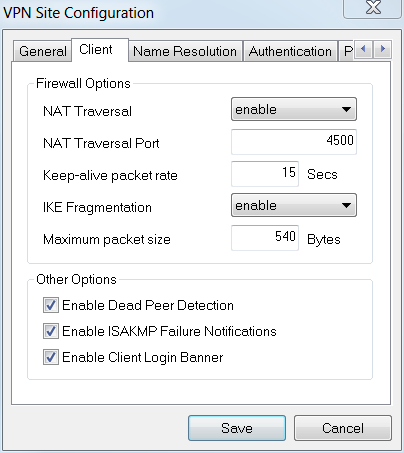
Paso 3
En la ficha Resolución de nombres > ficha DNS, active la casilla Habilitar DNS y deje las casillas Obtener automáticamente marcadas.
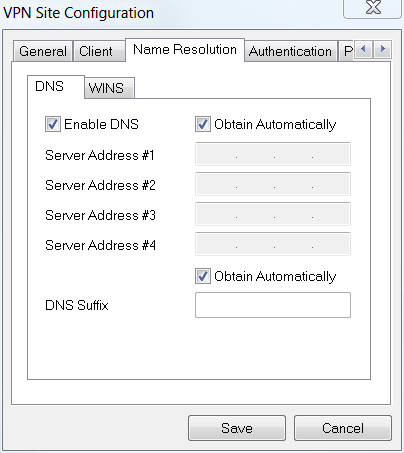
Paso 4
En la pestaña Resolución de nombres > ficha WINS, active la casilla Habilitar WINS y deje la casilla Obtener automáticamente marcada.
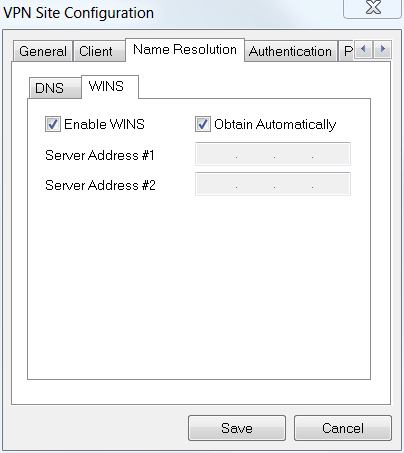
Paso 5
Configure la ficha Authentication > Local Identity:
-
Tipo de identificación: Seleccionar identificador de clave
-
Cadena de ID de clave: Introduzca el nombre de grupo configurado en el RV34x
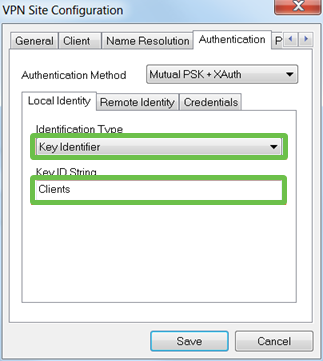
Paso 6
En la pestaña Authentication > Remote Identity , dejaremos las configuraciones predeterminadas.
-
Tipo de identificación: IP Address
-
Cadena de dirección: <blank>
-
Utilice un cuadro de dirección de host remoto detectado: Activado
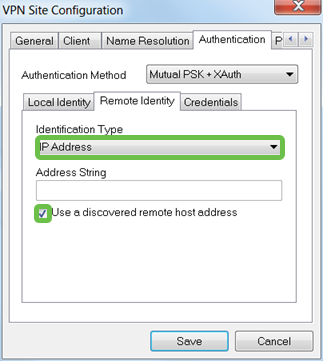
Paso 7
En la ficha Autenticación > Credenciales, configure lo siguiente:
-
método de autentificación: Seleccionar PSK mutuo + XAuth
-
Clave precompartida: Introduzca la clave precompartida configurada en el perfil de cliente RV340
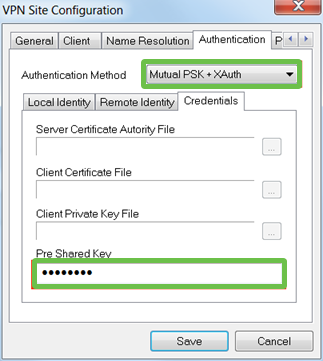
Paso 8
Para la pestaña Fase 1, dejaremos la configuración predeterminada en su lugar:
-
Tipo de intercambio: Agresivo
-
Intercambio DH: grupo 2
-
Algoritmo del cifrado: Auto
-
Algoritmo de hash: Auto
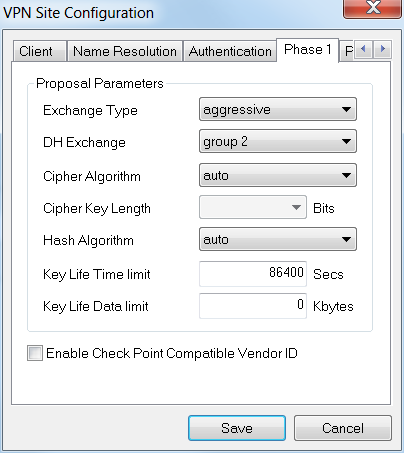
Paso 9
También utilizaremos los valores predeterminados para la pestaña Fase 2:
-
Algoritmo de transformación: Auto
-
Algoritmo HMAC: Auto
-
Intercambio de PFS: Inhabilitado
-
Algoritmo de compresión: Inhabilitado
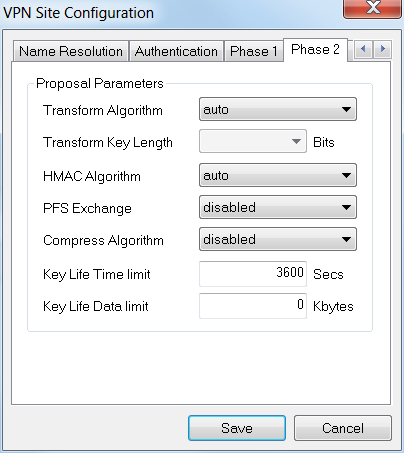
Paso 10
Para la ficha Política, utilizaremos las siguientes configuraciones:
-
Nivel de generación de políticas: Auto
-
Mantener asociaciones de seguridad persistentes: Activado
-
Obtener topología automáticamente o Túnel de todo: Activado
Dado que configuramos la tunelización dividida en el RV340, no necesitamos configurarlo aquí.
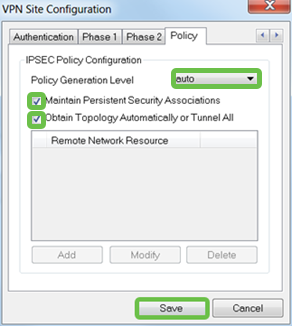
Cuando haya terminado, haga clic en Guardar.
Paso 11
Ahora estamos listos para probar la conexión. En VPN Access Manager, resalte el perfil de conexión y haga clic en el botón Connect.
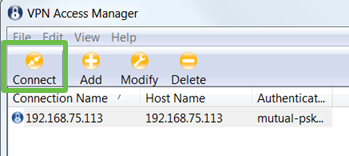
Paso 12
En la ventana VPN Connect que aparece, ingrese el nombre de usuario y la contraseña usando las credenciales para la cuenta de usuario que creamos en el RV340 (pasos 13 y 14).
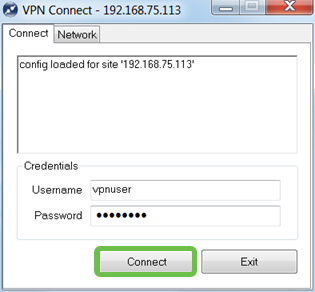
Cuando haya terminado, haga clic en Connect.
Paso 13
Verifique que el túnel esté conectado. Debería ver túnel habilitado.
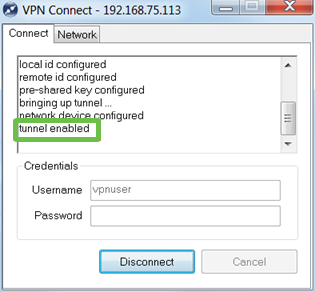
Conclusión
Ahí está, ahora está configurado para conectarse a su red a través de VPN.
 Comentarios
Comentarios