Configuración de Cisco IMC Supervisor para servidores C-Series y E-Series
Opciones de descarga
-
ePub (2.6 MB)
Visualice en diferentes aplicaciones en iPhone, iPad, Android, Sony Reader o Windows Phone -
Mobi (Kindle) (2.6 MB)
Visualice en dispositivo Kindle o aplicación Kindle en múltiples dispositivos
Lenguaje no discriminatorio
El conjunto de documentos para este producto aspira al uso de un lenguaje no discriminatorio. A los fines de esta documentación, "no discriminatorio" se refiere al lenguaje que no implica discriminación por motivos de edad, discapacidad, género, identidad de raza, identidad étnica, orientación sexual, nivel socioeconómico e interseccionalidad. Puede haber excepciones en la documentación debido al lenguaje que se encuentra ya en las interfaces de usuario del software del producto, el lenguaje utilizado en función de la documentación de la RFP o el lenguaje utilizado por un producto de terceros al que se hace referencia. Obtenga más información sobre cómo Cisco utiliza el lenguaje inclusivo.
Acerca de esta traducción
Cisco ha traducido este documento combinando la traducción automática y los recursos humanos a fin de ofrecer a nuestros usuarios en todo el mundo contenido en su propio idioma. Tenga en cuenta que incluso la mejor traducción automática podría no ser tan precisa como la proporcionada por un traductor profesional. Cisco Systems, Inc. no asume ninguna responsabilidad por la precisión de estas traducciones y recomienda remitirse siempre al documento original escrito en inglés (insertar vínculo URL).
Contenido
Introducción
Este documento describe cómo configurar Cisco Integrated Management Controller (IMC) Supervisor para servidores C-Series y E-Series.
Prerequisites
Requirements
Cisco recomienda que tenga conocimiento sobre estos temas:
- Servidores de la serie C de Cisco
- Servidores de la serie E de Cisco
Componentes Utilizados
La información que contiene este documento se basa en las siguientes versiones de software y hardware.
- Internet Explorer 8 o superior
- Google Chrome 4.1 o superior
- Firefox 3.5 o superior
- Safari 4.0 o superior (para Apple MAC o Microsoft Windows)
- Los exploradores requieren el plug-in Adobe Flash Player versión 11 o superior.
Servidores UCS serie C
- Cisco UCS C-220 M3
- Cisco UCS C-240 M3
- Cisco UCS C-220 M4
- Cisco UCS C-240 M4
- Cisco UCS C-22 M3
- Cisco UCS C-24 M3
- Cisco UCS C-420 M3
- Cisco UCS C-460 M4
Servidores UCS serie E
- Cisco UCS E-140S M2
- Cisco UCS E-160D M2
- Cisco UCS EN120E M2
- Cisco UCS EN120S M2
- Cisco UCS E-180D M2
- Cisco UCS E-140S M1
- Cisco UCS E-140D M1
- Cisco UCS E-160D M1
- Cisco UCS E-140DP M1
- Cisco UCS E-160DP M1
Versiones de firmware mínimas
|
Servidores
|
Versión mínima del firmware
|
|---|---|
| Servidores UCS serie C |
1.5(4) y posteriores |
| Servidores UCS serie E |
2.3.1 y posteriores |
Tarjetas PCiE compatibles
- Tarjeta de interfaz virtual (VIC) Cisco UCS 1225
- VIC Cisco UCS 1225T
Versiones de hipervisor compatibles
- ESXi 5.1
The information in this document was created from the devices in a specific lab environment. All of the devices used in this document started with a cleared (default) configuration. If your network is live, make sure that you understand the potential impact of any command.
Antecedentes
Cisco IMC Supervisor es un sistema de gestión que permite administrar servidores de montaje en bastidor a gran escala.
Puede utilizar Cisco IMC Supervisor para realizar estas tareas para un servidor de montaje en bastidor:
- Compatibilidad con agrupamiento lógico de servidores y vistas de resumen por grupo
- Recopilar inventario para los servidores
- Proporcionar capacidades de supervisión para servidores y grupos
- Gestión del firmware que incluye la descarga, actualización y activación del firmware
- Gestionar acciones de servidor independientes que incluyen control de alimentación, control de LED, recopilación de registros, inicio de teclado/vídeo/ratón (KVM), inicio de la interfaz de usuario CIMC y alertas de correo electrónico
- Control de acceso basado en funciones (RBAC) para restringir el acceso y las capacidades
Configurar
Implementación de Cisco IMC Supervisor
1. Complete estos pasos para implementar Cisco IMC Supervisor.
Paso 1. Para descargar el archivo zip para Cisco IMC Supervisor desde Cisco.com, navegue hasta Productos > Servidores-Unified Computing > Supervisor de Integrated Management Controller (IMC) como se muestra en la imagen.
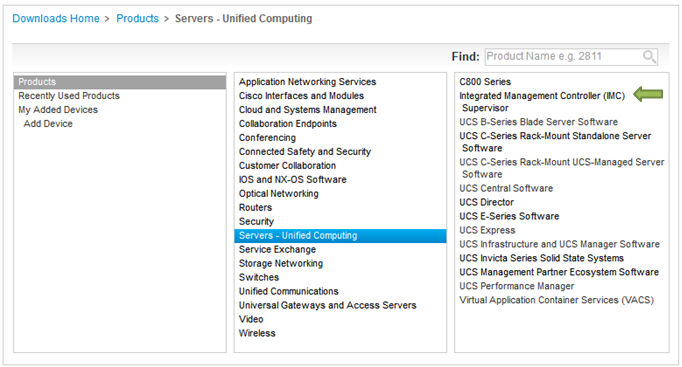
Paso 2. Seleccione IMC Supervisor 1.0 como se muestra en la imagen.
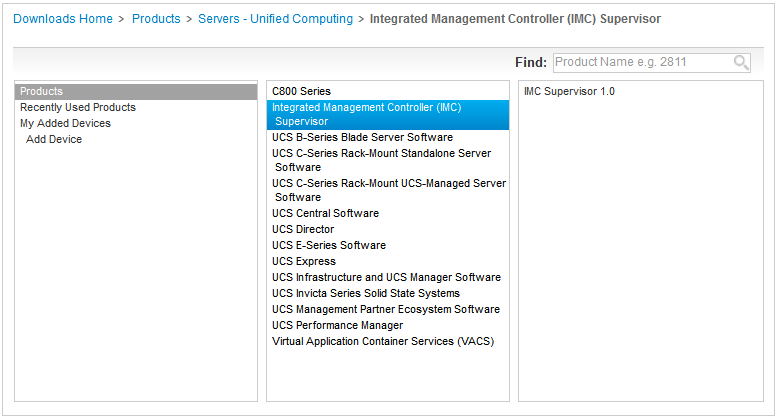
Paso 3. Haga clic en Descargar como se muestra en la imagen.
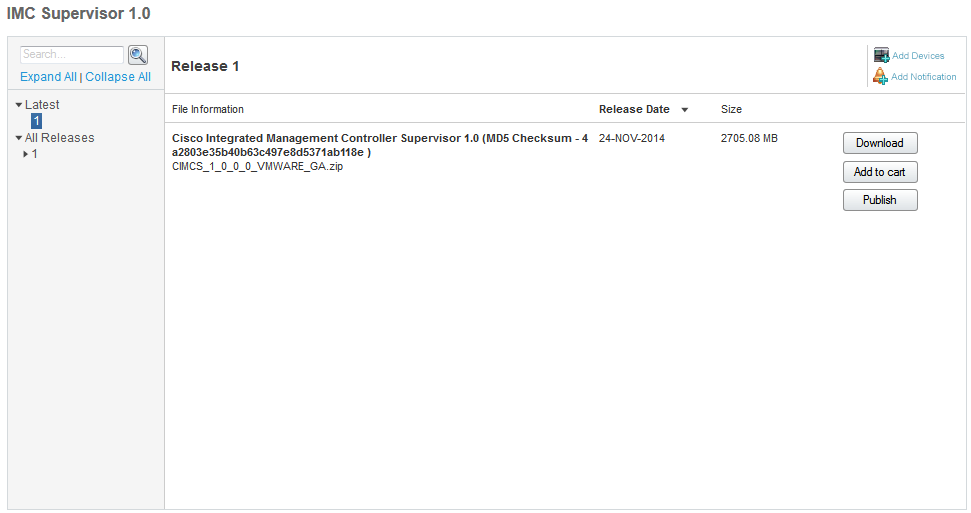
Paso 4. Para implementar el Open Virtual Appliance (OVA), navegue hasta File >Deploy OVF Template como se muestra en la imagen.
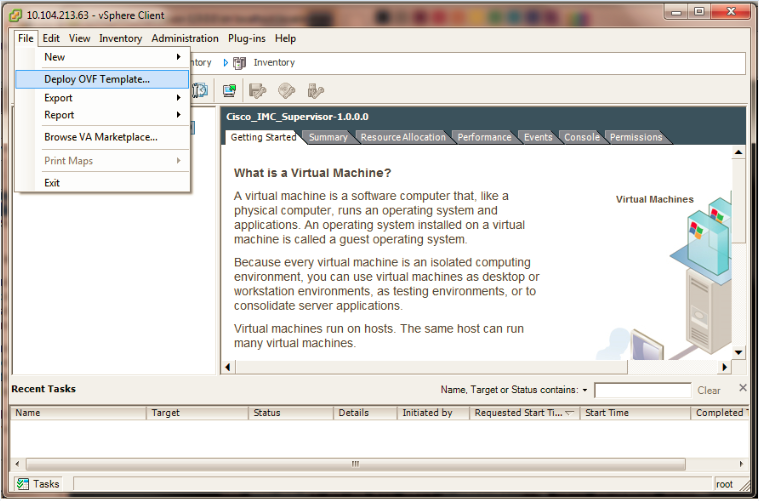
Paso 5. Continúe con el proceso paso a paso para implementar la plantilla Open Virtualization Format (OVF) como se muestra en las imágenes.
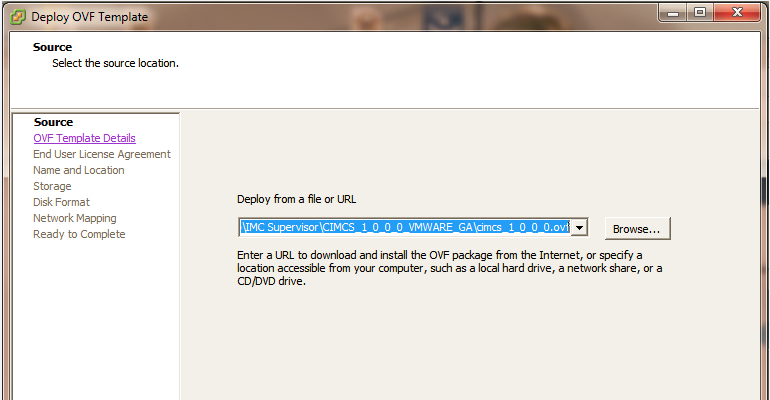
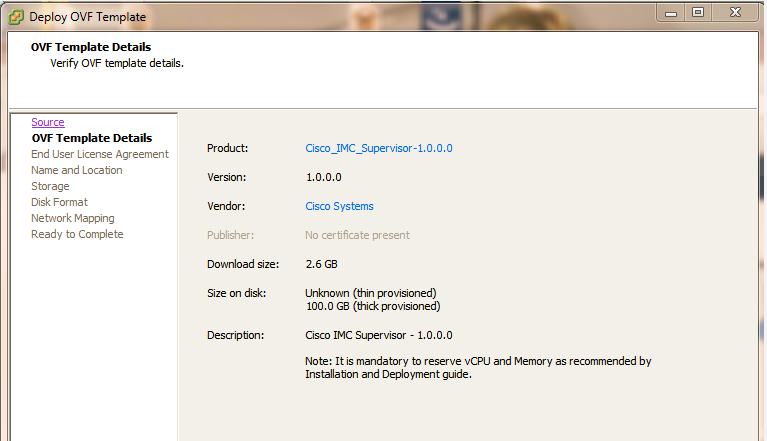
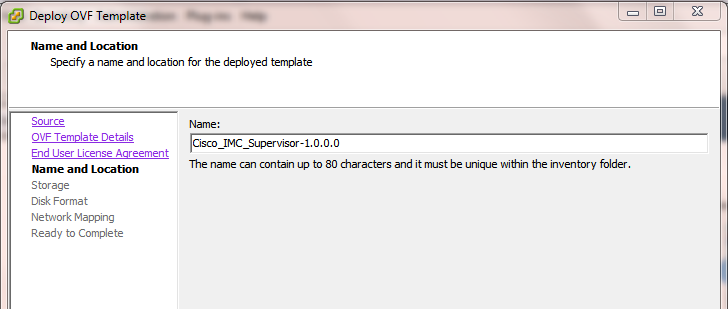
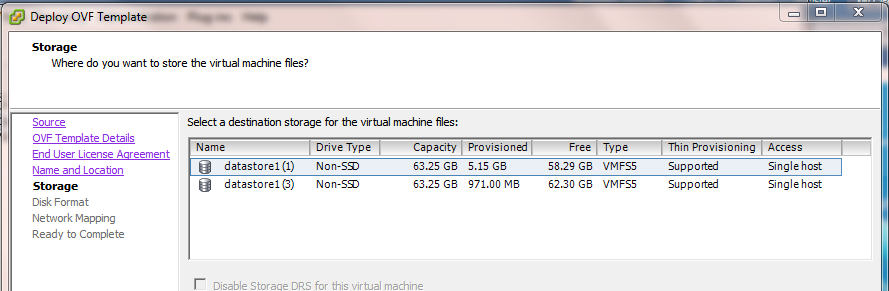
En el panel Formato de disco, elija uno de los botones de opción y haga clic en Siguiente como se muestra en la imagen.
- Aprovisionamiento dinámico: para asignar el almacenamiento a demanda a medida que los datos se escriben en el disco
- Provisión gruesa con cero flojo - Para asignar el almacenamiento inmediatamente en formato grueso
- Aprovisionamiento grueso con cero: para asignar el almacenamiento en formato grueso. Puede tomar más tiempo crear discos con esta opción
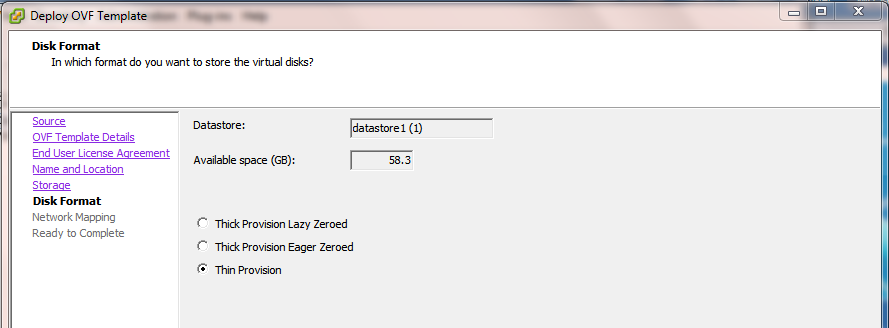
Paso 6. Seleccione el grupo de puertos adecuado para la red de máquina virtual (VM) como se muestra en la imagen.
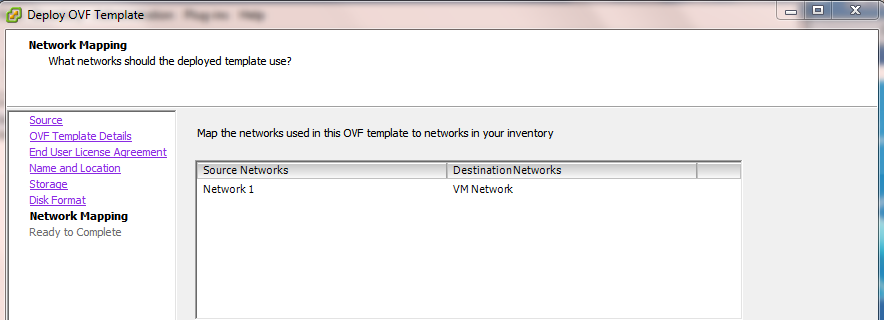
Paso 7. Haga clic en Finalizar como se muestra en la imagen.
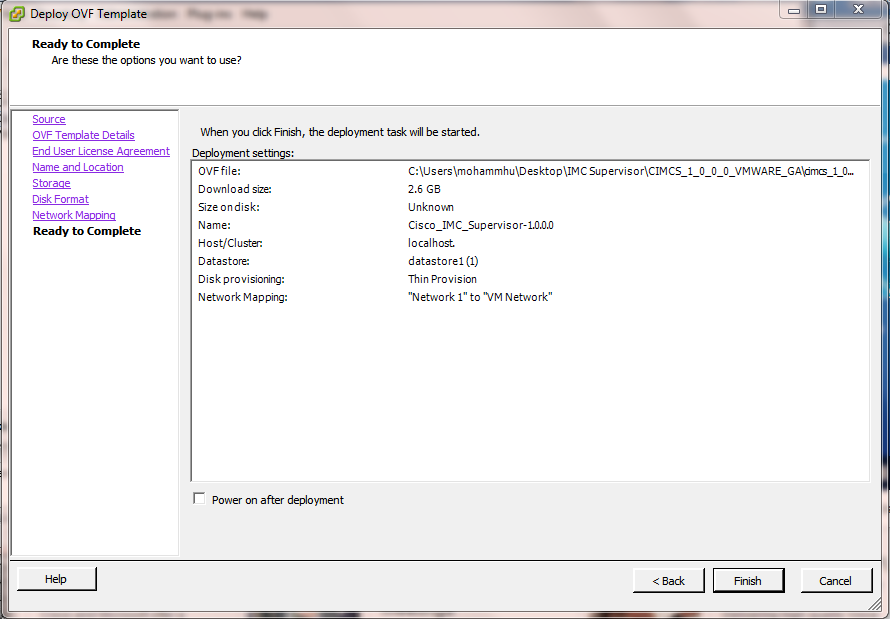
Paso 8. Abra la consola de la máquina virtual y Acepte el contrato de licencia como se muestra en la imagen.
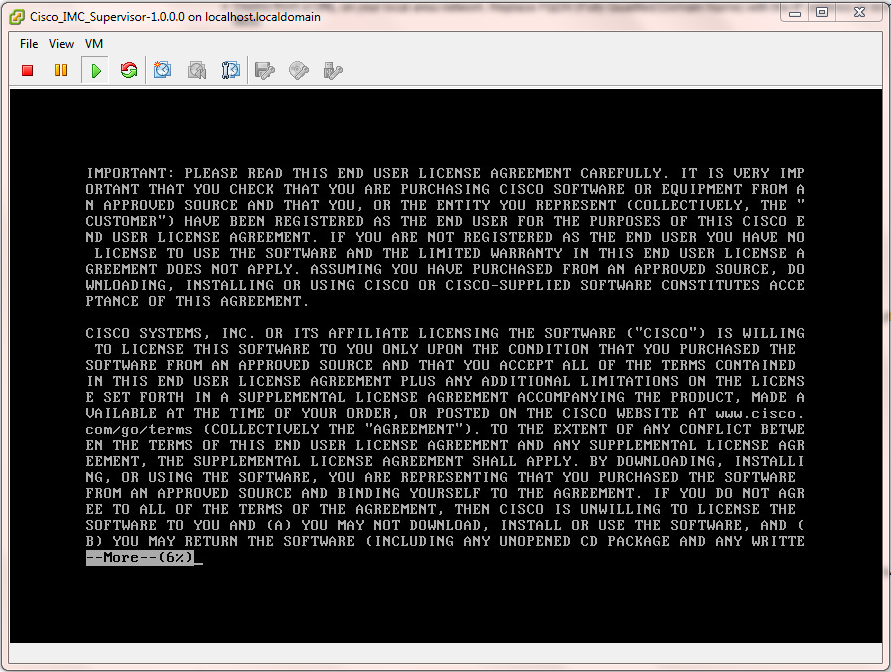
Paso 9. Una vez hecho, ingrese y para configurar una IP estática como se muestra en la imagen.
Paso 10. Si desea utilizar DHCP, introduzca n para asegurarse de que las direcciones IP se asignan automáticamente.
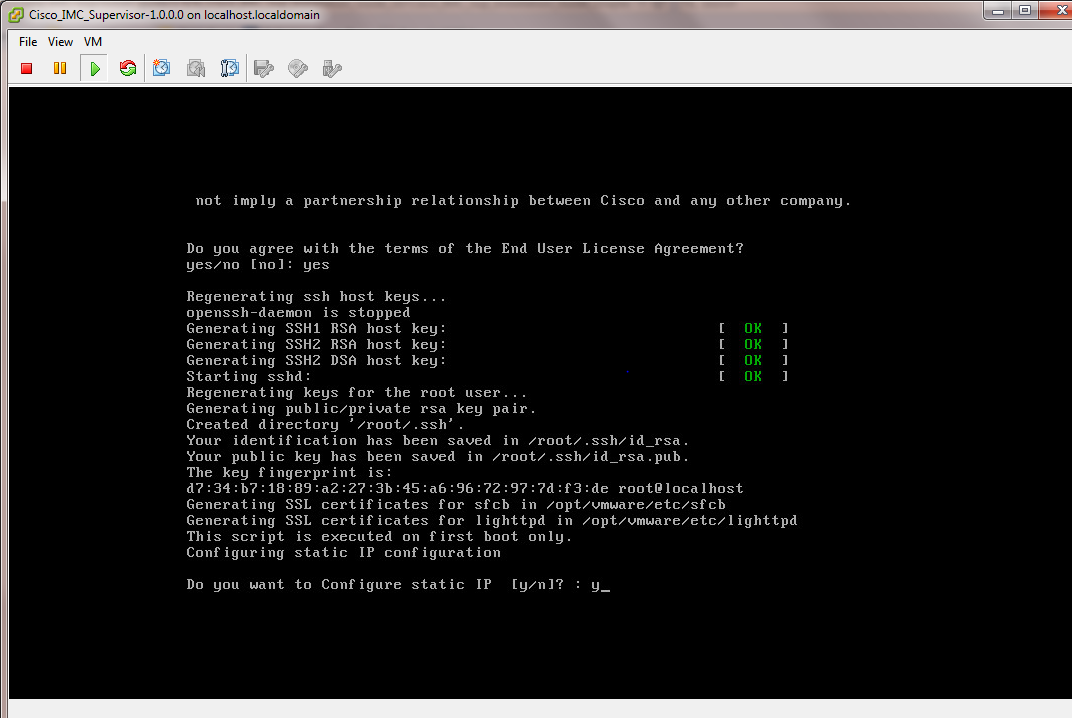
Paso 11. Si desea utilizar una dirección IP estática, introduzca y y, a continuación, se le pedirá que seleccione IPv4 o IPv6. Ingrese V4 para configurar IPV4 y luego ingrese la información como se muestra en las imágenes:
-
- Dirección IP
- Máscara de red
- Gateway
Nota: Actualmente, sólo se soporta IPv4 para configurar las direcciones IP estáticas.
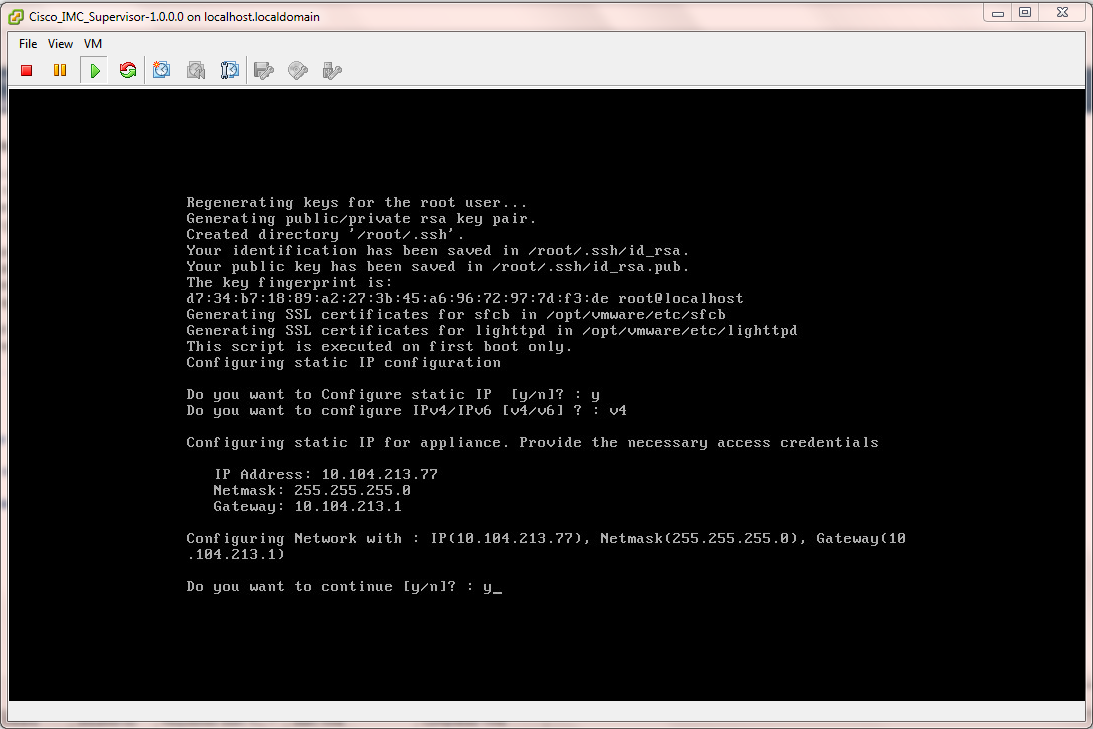
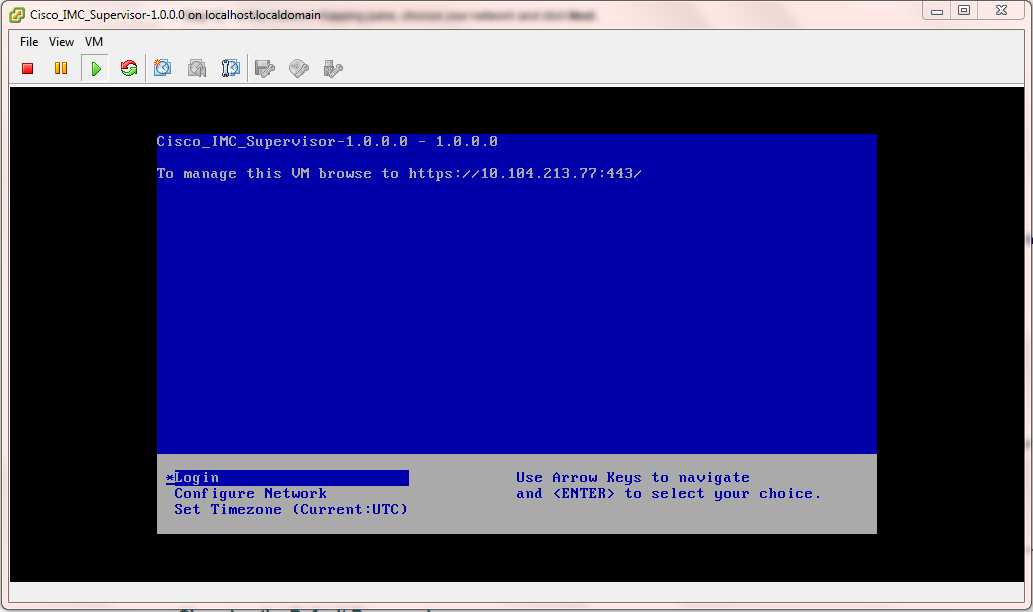
Paso 12. Después de que el dispositivo se haya iniciado, transfiera la dirección IP del supervisor de Cisco IMC a un navegador web compatible para acceder a la página de inicio de sesión.
En la página Inicio de sesión, ingrese admin como el nombre de usuario y admin como contraseña.
Nota: Puede cambiar su contraseña de administrador después de este inicio de sesión inicial.
La interfaz de usuario de Cisco IMC Supervisor es la que se muestra en la imagen.
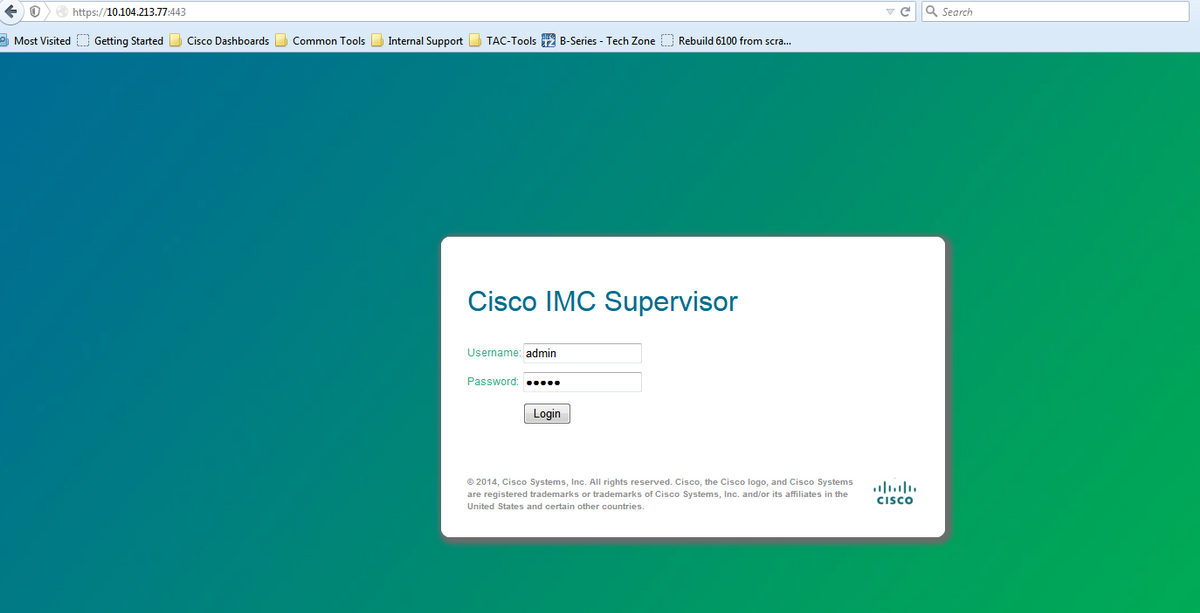
Cambiar contraseña predeterminada
2. Complete estos pasos para cambiar la contraseña predeterminada.
Paso 1. Vaya a Administración > Usuarios.
Paso 2. Haga clic en la pestaña Usuarios de Inicio de Sesión.
Paso 3. En la lista de usuarios, seleccione la función de usuario para la que desea cambiar la contraseña como se muestra en la imagen.
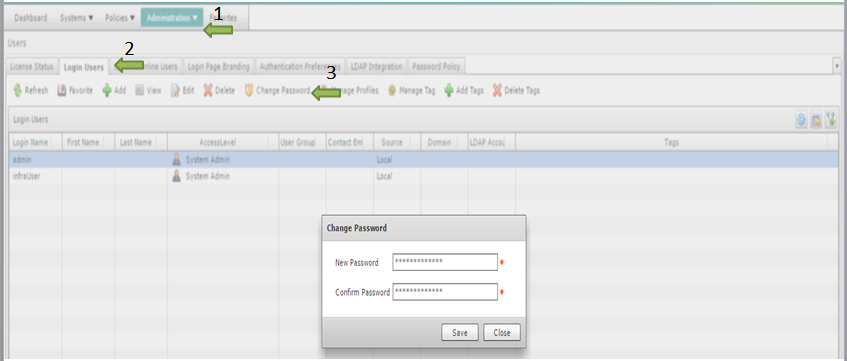
Paso 4. Después de especificar la nueva contraseña, haga clic en Guardar y en Aceptar en el Resultado de envío como se muestra en la imagen.
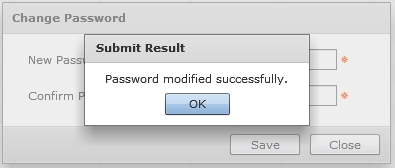
Información de licencia
3. Cisco IMC Supervisor requiere que tenga estas licencias válidas:
- Licencia básica de Cisco IMC Supervisor.
- Licencia de habilitación de terminales masivos de Cisco IMC Supervisor que se instala después de la licencia base de Cisco IMC Supervisor, como se muestra en la imagen.

Nota: A menos que tenga estas licencias, no se pueden realizar tareas como agrupar servidores en una cuenta de rack, etc.
Detectar servidor
4. Realice estas acciones para detectar servidores.
Paso 1. Vaya a Sistema > Cuentas físicas > Dispositivos descubiertos como se muestra en la imagen.
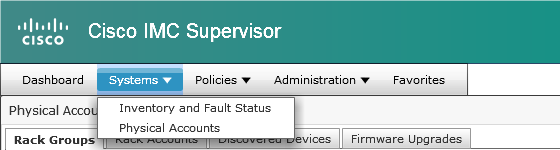
Paso 2. Haga clic en Configure (Configurar).
Paso 3. En el cuadro de diálogo Criterios de configuración de detección, puede crear un nuevo perfil o editar un perfil existente.
Paso 4. La creación de un perfil Nuevo es como se muestra en la imagen.
Paso 5. En los criterios de búsqueda, puede elegir el método adecuado para detectar los servidores.
Paso 6. Elija Lista de Direcciones IP para este ejemplo.
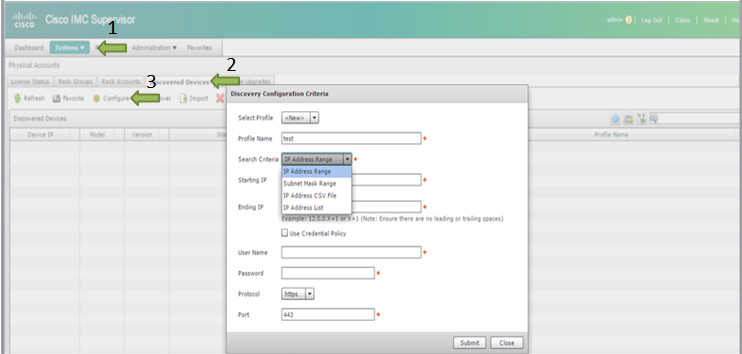
Paso 7. Introduzca la dirección IP del servidor que desea descubrir.
Paso 8. Introduzca el nombre de usuario y la contraseña que utiliza para iniciar sesión en el servidor (credenciales CIMC), como se muestra en la imagen.
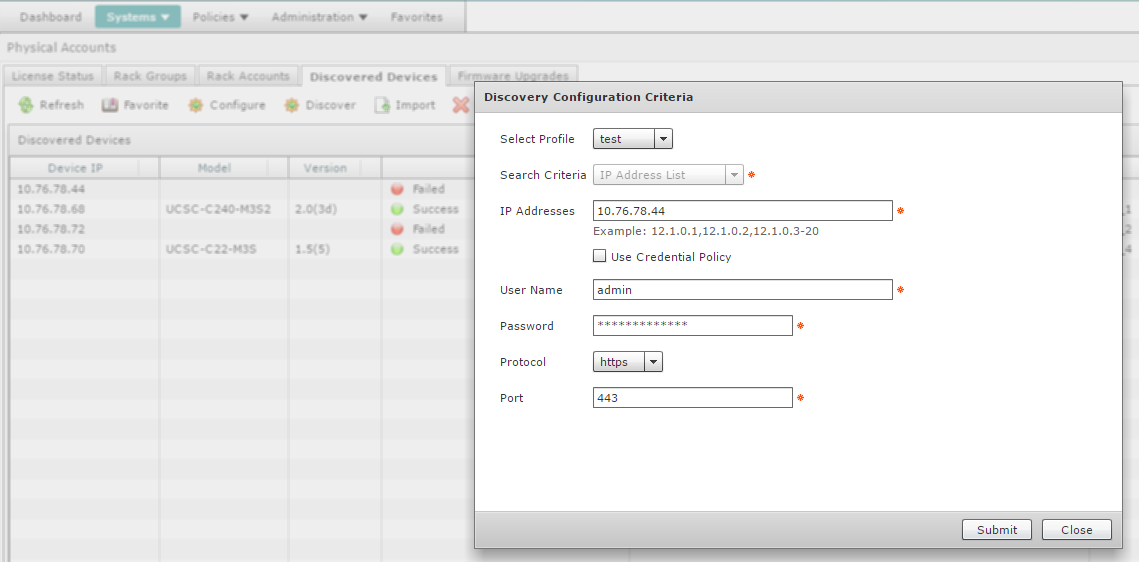
Paso 9. Una vez creado el perfil, haga clic en Discover y Select Profile en la lista desplegable, como se muestra en la imagen.
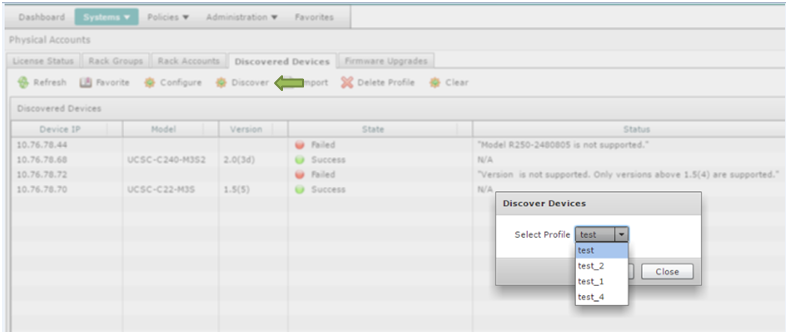
Paso 10. Después de seleccionar el perfil adecuado, haga clic en Enviar y haga clic en Aceptar en Enviar resultado, como se muestra en la imagen.
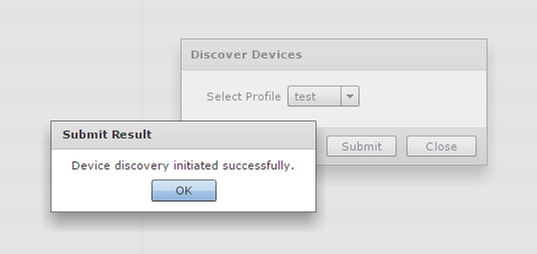
Paso 11. Si los dispositivos de su perfil no coinciden con los criterios mínimos admitidos, la razón por la que el dispositivo no fue descubierto es la que aparece en la sección Estado como se muestra en la imagen.
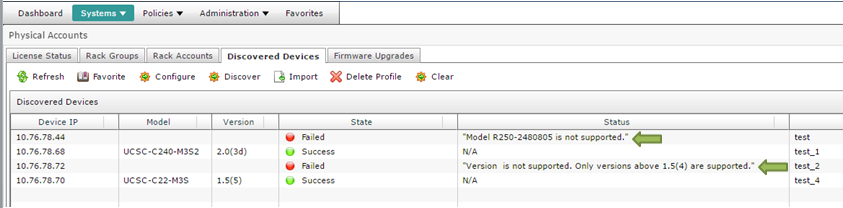
Agregar grupo de rack
5. Realice este procedimiento cuando desee agregar un nuevo grupo de rack en Cisco IMC Supervisor.
Paso 1. Navegue hasta Sistemas > Cuentas físicas > Grupos en rack.
Paso 2. Haga clic en Crear.
Paso 3. Especifique un nombre de grupo y una descripción en el cuadro Crear grupo de rack.
Paso 4. Haga clic en Crear como se muestra en la imagen.
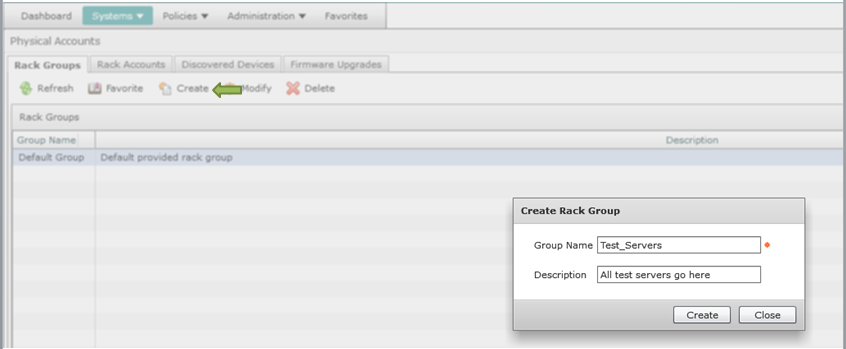
Paso 5. Una vez creado, el nombre del grupo debe aparecer como se muestra en la imagen.
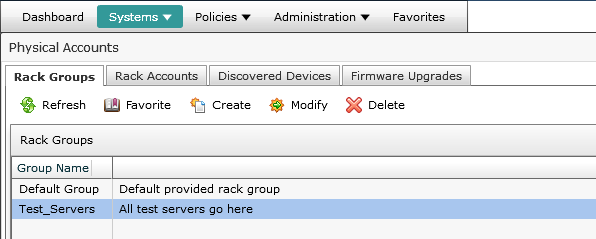
Agregar cuenta de rack
6. Realice este procedimiento cuando desee agregar un nuevo grupo de rack en Cisco IMC Supervisor.
| Paso 1. | En la barra de menús, elija System. | ||||||||||||||||||||||||||||||
| Paso 2. | Haga clic en la ficha. | ||||||||||||||||||||||||||||||
| Paso 3. | Haga clic. | ||||||||||||||||||||||||||||||
| Paso 4. | En el cuadro de diálogo Crear cuenta, complete estos campos:
|
||||||||||||||||||||||||||||||
Paso 1. En la lista desplegable Grupo en rack, puede elegir el Grupo predeterminado o el Grupo definido anteriormente, como se muestra en la imagen.
Paso 2. Una vez finalizada esta acción, los servidores especificados deben estar bajo el grupo de rack que seleccione.
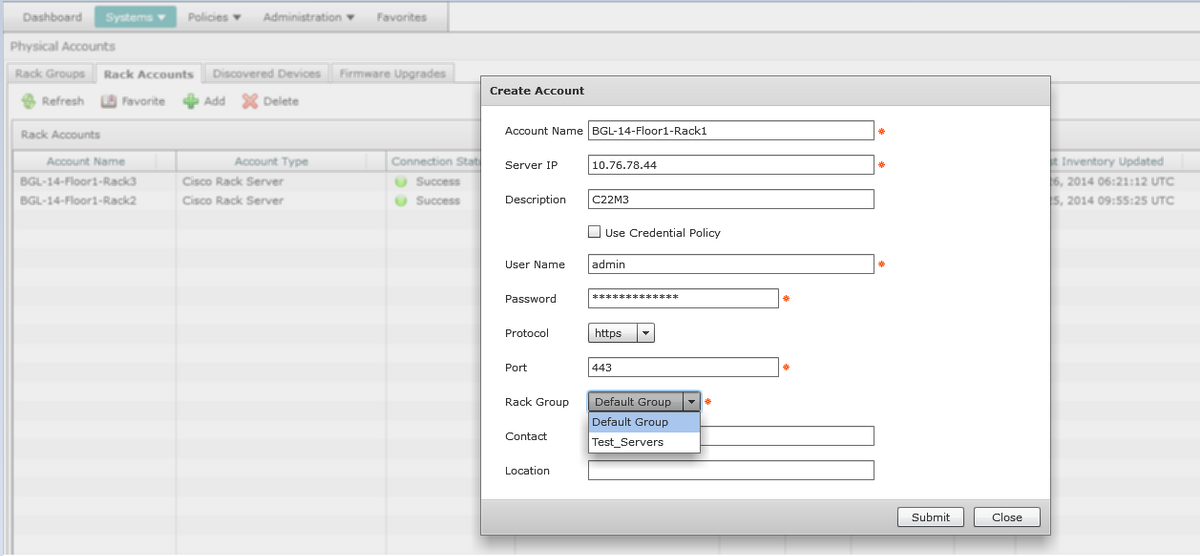
Configuración de correo
7. Realice este procedimiento para configurar el correo de configuración.
Paso 1. Vaya a Administration > Mail Setup.
Paso 2. Introduzca los detalles solicitados.
Paso 3. Puede seleccionar la casilla de verificación Enviar correo electrónico de prueba y comprobar si ha recibido el correo de prueba en la dirección de correo electrónico proporcionada, como se muestra en la imagen.
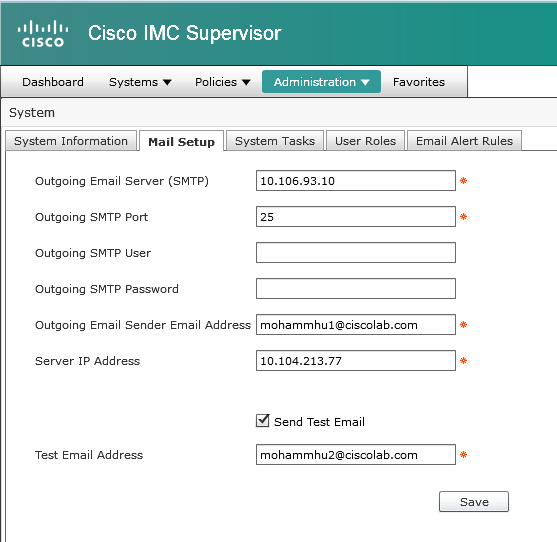
Paso 4. A continuación, debe recibir el correo de prueba como se muestra en la imagen.
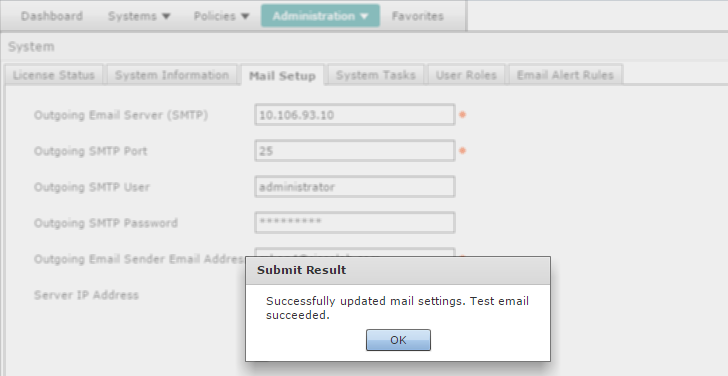
Paso 5. En la misma sección, navegue hasta Configuración de reglas de alerta de correo electrónico y marque la casilla de verificación Habilitar alerta como se muestra en la imagen.
Nota: En este momento (con la versión 1.0 de Cisco IMC Supervisor), solo se admiten notificaciones de fallos críticos y de nivel superior.
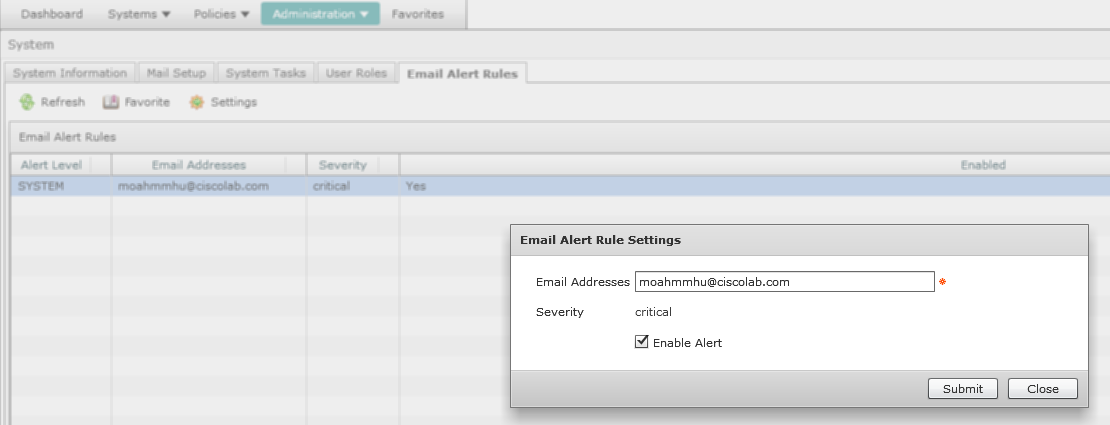
Paso 6. Si el sistema detecta un error grave, debe recibir un correo como se muestra en la imagen, siempre que la configuración del correo funcione correctamente.
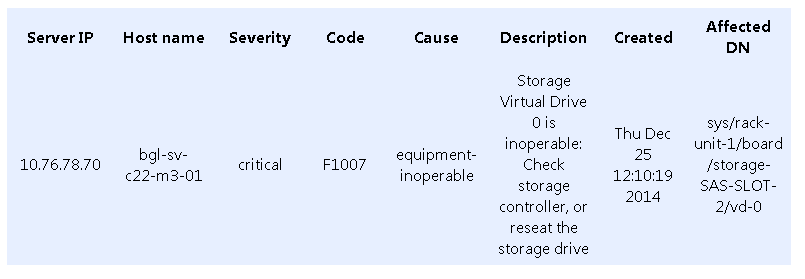
Actualización del firmware
8. Realice este procedimiento cuando desee actualizar el firmware.
Paso 1. Navegue hasta Sistemas > Cuentas físicas.
Paso 2. Haga clic en la pestaña.
Paso 3. Haga clic en Configurar perfil.
Paso 4. En el cuadro de diálogo Descargar firmware, puede crear un perfil nuevo o editar un perfil existente.
| Campo |
Descripción |
|---|---|
| Seleccione Nuevo en la lista desplegable. |
|
| Campo |
Un nombre descriptivo para el perfil. |
| lista desplegable |
Elija una de estas opciones:
|
| campo |
Introduzca su nombre de usuario de inicio de sesión de Cisco. |
| campo |
Introduzca su contraseña de inicio de sesión de Cisco. |
| casilla |
(Opcional) Marque esta casilla de verificación para habilitar la configuración de proxy y completar estos campos:
|
| casilla de verificación Habilitar autenticación de proxy |
(Opcional) Marque esta casilla de verificación para habilitar la autenticación de proxy y completar estos campos:
|
| Lista desplegable Plataforma |
Elija una plataforma de la lista desplegable. |
| lista desplegable |
Elija la imagen .iso en la lista desplegable. |
Paso 5. Configure un perfil Nuevo como se muestra en la imagen.
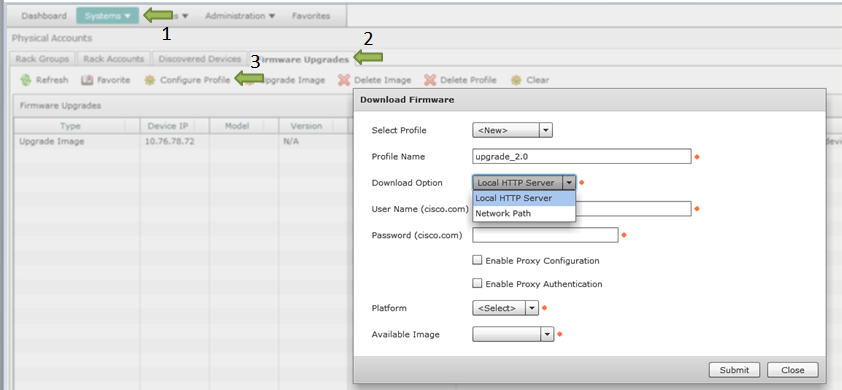
Paso 6. Elija Ruta de red como la Opción de descarga para este ejemplo. (Tiene CIFS y NFS como opciones)
Paso 7. Haga clic en Enviar como se muestra en la imagen.
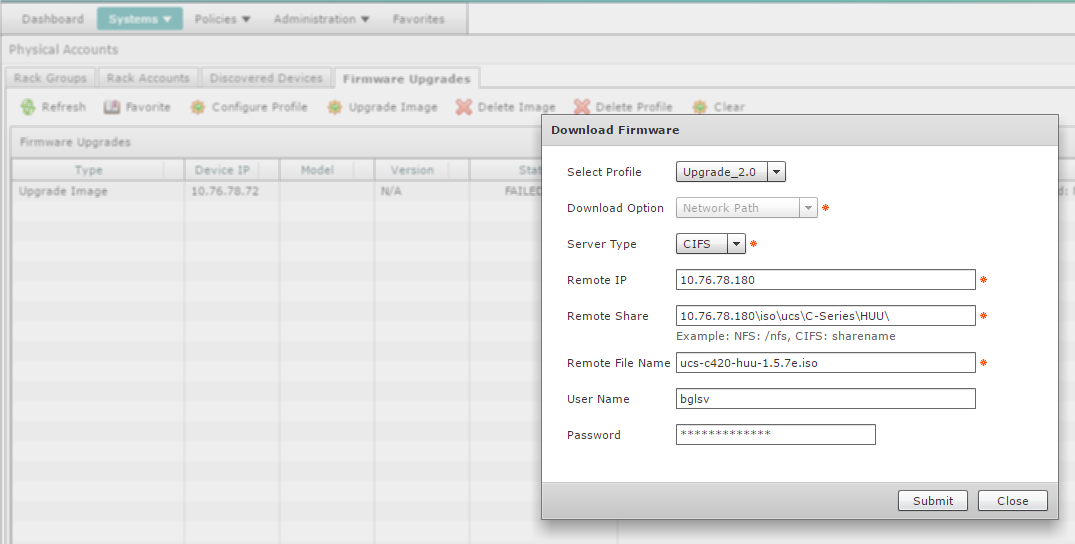
Paso 8. Haga clic en Actualizar imagen.
Paso 9. Haga clic en Seleccionar... para seleccionar los servidores que desea actualizar como se muestra en la imagen.
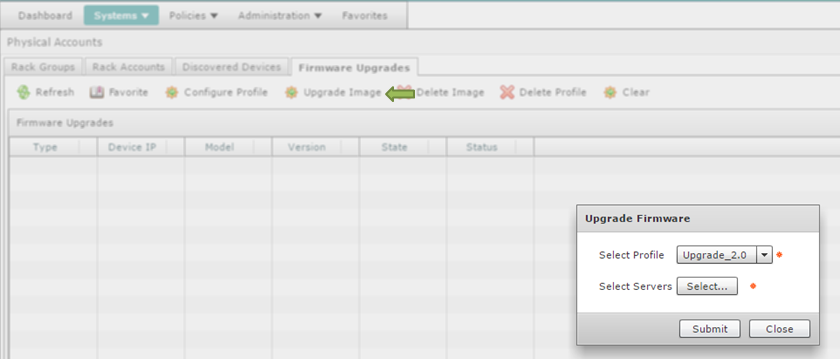
Paso 10. Se selecciona un único servidor para este ejemplo.
Paso 11. Haga clic en Seleccionar como se muestra en la imagen.
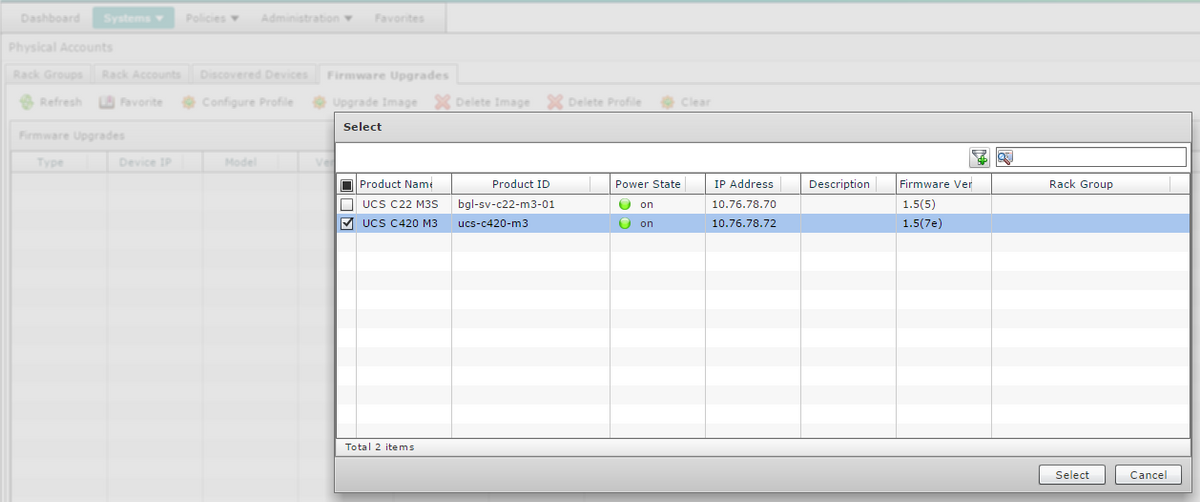
Paso 12. Se muestra el servidor seleccionado.
Paso 13. Haga clic en Enviar como se muestra en la imagen.
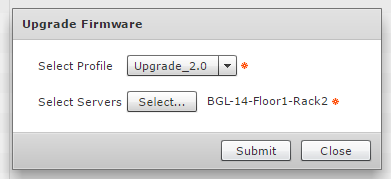
Nota: Si actualiza Cisco IMC versión 2.0(x), debe cambiar la contraseña predeterminada de Cisco IMC.
Paso 14. Para verificar el estado de la actualización, navegue hasta Sistema > Inventario y estado de falla como se muestra en la imagen.
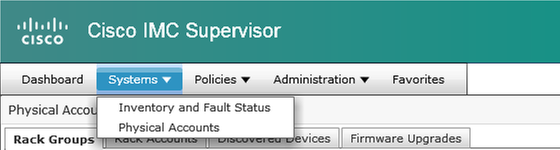
Paso 15. Expanda Grupos de Rack, elija el grupo apropiado en el cual los servidores se llenaron antes.
Paso 16. Haga clic en Rack Servers y elija el servidor apropiado.
Paso 17. Una vez hecho esto, debe aparecer una fila adicional con opciones remotas.
Paso 18. Haga clic en Consola KVM en esta fila y podrá ver la actualización en acción, como se muestra en la imagen.

Exportar datos de soporte técnico al servidor remoto
9. Realice estas acciones para extraer los datos de soporte técnico.
Paso 1. Navegue hasta Sistemas > Inventario y Estado de Fallas para Grupo Predeterminado.
Paso 2. Expanda Grupos de Rack y seleccione el Grupo de Rack que contiene los servidores.
Paso 3. Seleccione la pestaña Servidores en rack como se muestra en la imagen.

Paso 4. Haga doble clic en el servidor de la lista para ver los detalles o haga clic en el servidor de la lista y, a continuación, en la flecha hacia abajo del extremo derecho, haga clic en Ver detalles como se muestra en la imagen.
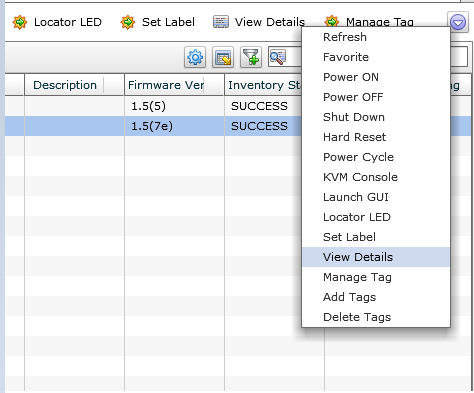
Paso 5. Haga clic en la pestaña Soporte Técnico.
Paso 6. Elija el tipo de red adecuado para cargar los archivos como se muestra en la imagen.
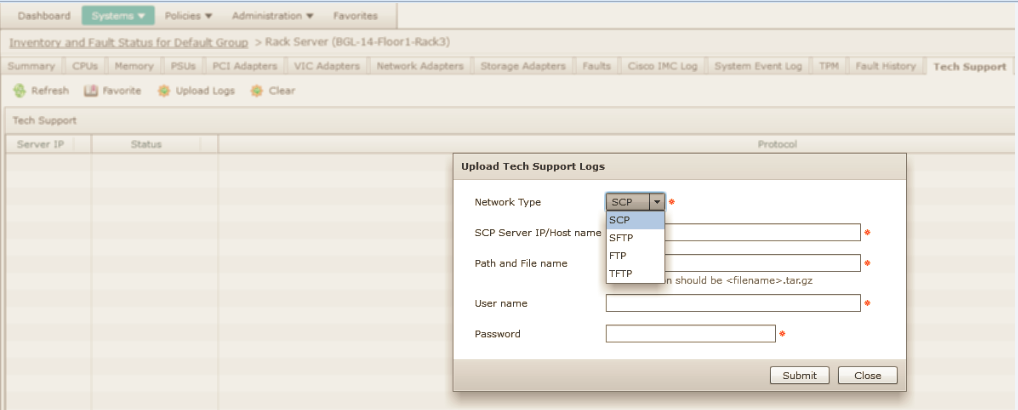
Paso 7. Elija TFTP para este ejemplo.
Paso 8. Haga clic en Enviar como se muestra en la imagen.
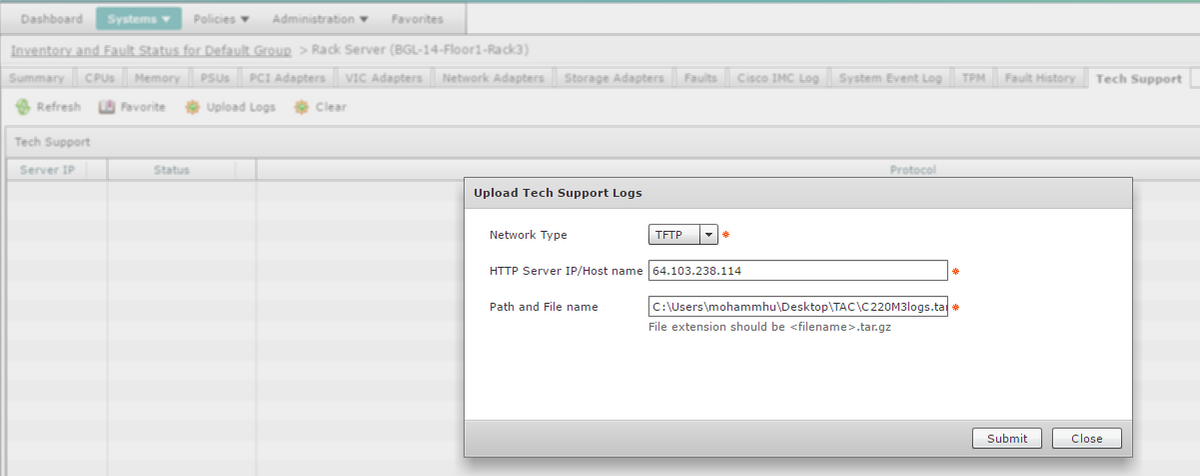
Paso 9. La captura de pantalla muestra que los registros se cargaron correctamente en la ubicación especificada.

Verificación
Actualmente, no hay un procedimiento de verificación disponible para esta configuración.
Troubleshoot
Actualmente, no hay información específica de troubleshooting disponible para esta configuración.
Con la colaboración de ingenieros de Cisco
- Mohammed Majid HussainCisco TAC Engineer
Contacte a Cisco
- Abrir un caso de soporte

- (Requiere un Cisco Service Contract)
 Comentarios
Comentarios