Configuración de registros de inserción de SCP en un dispositivo web seguro con Microsoft Server
Opciones de descarga
-
ePub (2.7 MB)
Visualice en diferentes aplicaciones en iPhone, iPad, Android, Sony Reader o Windows Phone -
Mobi (Kindle) (1.8 MB)
Visualice en dispositivo Kindle o aplicación Kindle en múltiples dispositivos
Lenguaje no discriminatorio
El conjunto de documentos para este producto aspira al uso de un lenguaje no discriminatorio. A los fines de esta documentación, "no discriminatorio" se refiere al lenguaje que no implica discriminación por motivos de edad, discapacidad, género, identidad de raza, identidad étnica, orientación sexual, nivel socioeconómico e interseccionalidad. Puede haber excepciones en la documentación debido al lenguaje que se encuentra ya en las interfaces de usuario del software del producto, el lenguaje utilizado en función de la documentación de la RFP o el lenguaje utilizado por un producto de terceros al que se hace referencia. Obtenga más información sobre cómo Cisco utiliza el lenguaje inclusivo.
Acerca de esta traducción
Cisco ha traducido este documento combinando la traducción automática y los recursos humanos a fin de ofrecer a nuestros usuarios en todo el mundo contenido en su propio idioma. Tenga en cuenta que incluso la mejor traducción automática podría no ser tan precisa como la proporcionada por un traductor profesional. Cisco Systems, Inc. no asume ninguna responsabilidad por la precisión de estas traducciones y recomienda remitirse siempre al documento original escrito en inglés (insertar vínculo URL).
Contenido
Introducción
Este documento describe los pasos para configurar Secure Copy (SCP) para copiar automáticamente los registros en Secure Web Appliance (SWA) a otro servidor.
Prerequisites
Requirements
Cisco recomienda que tenga conocimiento sobre estos temas:
- Cómo funciona SCP.
- administración SWA.
- Administración del sistema operativo Microsoft Windows o Linux.
Cisco recomienda que tenga:
- SWA físico o virtual instalado.
- Licencia activada o instalada.
- El asistente de configuración ha finalizado.
- Acceso administrativo a la interfaz gráfica de usuario (GUI) de SWA.
- Microsoft Windows (al menos Windows Server 2019 o Windows 10 (versión 1809).) o sistema Linux instalado.
Componentes Utilizados
Este documento no tiene restricciones específicas en cuanto a versiones de software y de hardware.
La información que contiene este documento se creó a partir de los dispositivos en un ambiente de laboratorio específico. Todos los dispositivos que se utilizan en este documento se pusieron en funcionamiento con una configuración verificada (predeterminada). Si tiene una red en vivo, asegúrese de entender el posible impacto de cualquier comando.
SCP
El comportamiento de Secure Copy (SCP) es similar al de la copia remota (RCP), que proviene del conjunto de herramientas R de Berkeley (propio conjunto de aplicaciones de red de la universidad de Berkeley), excepto en que SCP depende de Secure Shell (SSH) para la seguridad. Además, SCP requiere que se configure la autorización de autenticación, autorización y contabilidad (AAA) para que el dispositivo pueda determinar si el usuario tiene el nivel de privilegio correcto
El método SCP on Remote Server (equivalente a SCP Push) envía periódicamente archivos de registro mediante el protocolo de copia segura a un servidor SCP remoto. Este método requiere un servidor SSH SCP en un equipo remoto con el protocolo SSH2. La suscripción requiere un nombre de usuario, clave SSH y directorio de destino en el equipo remoto. Los archivos de registro se transfieren en función de una programación de renovación establecida por el usuario.
Suscripción a registro SWA
Puede crear varias suscripciones a registros para cada tipo de archivo de registro. Las suscripciones incluyen detalles de configuración para archivado y almacenamiento, entre los que se incluyen los siguientes:
- Configuración de reversión, que determina cuándo se archivan los archivos de registro.
- Configuración de compresión para los registros archivados.
- Configuración de recuperación para los archive logs, que especifica si los logs se archivan en un servidor remoto o se almacenan en el dispositivo.
Archivando archivos de registro
AsyncOS archiva (revierte) las suscripciones de registro cuando un archivo de registro actual alcanza un límite especificado por el usuario de tamaño máximo de archivo o tiempo máximo desde la última reversión.
Esta configuración de archivo se incluye en las suscripciones a registros:
- Renovación por tamaño de archivo
- Reversión por tiempo
- Compresión de registros
- Método de recuperación
También puede archivar manualmente los archivos de registro (rollover).
Paso 1. Elija Administración del sistema > Suscripciones de registro.
Paso 2. Marque la casilla de verificación de la columna Renovación de las suscripciones de registro que desea archivar o marque la casilla de verificación Todos para seleccionar todas las suscripciones.
Paso 3 .Haga clic en Rollover Now para archivar los registros seleccionados.
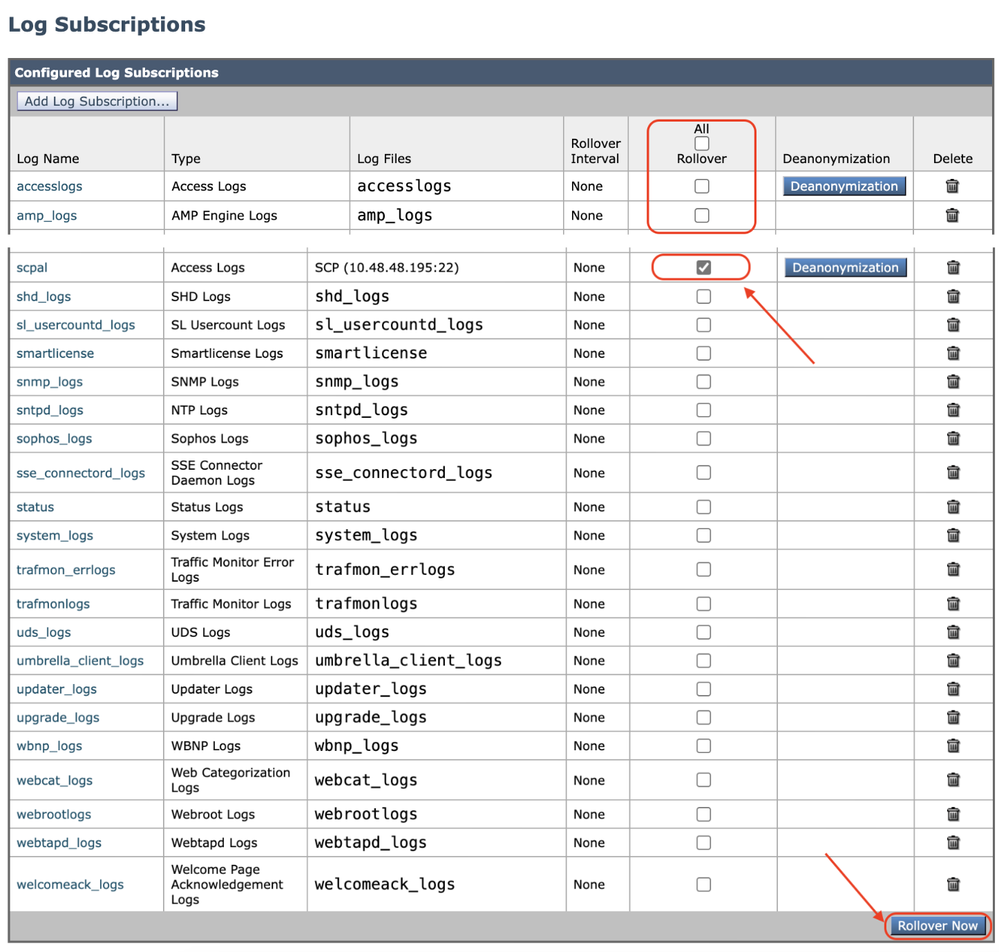 Imagen - Renovar ahora GUI
Imagen - Renovar ahora GUI
Configuración de la recuperación de registros mediante SCP en el servidor remoto
Existen dos pasos principales para la recuperación de registros en un servidor remoto con SCP desde SWA:
- Configure SWA para enviar los registros.
- Configure el servidor remoto para recibir los registros.
Configuración de SWA para enviar los registros al servidor remoto de SCP desde la GUI
Paso 1. Inicie sesión en SWA y, en Administración del sistema, seleccione Registrar suscripciones.
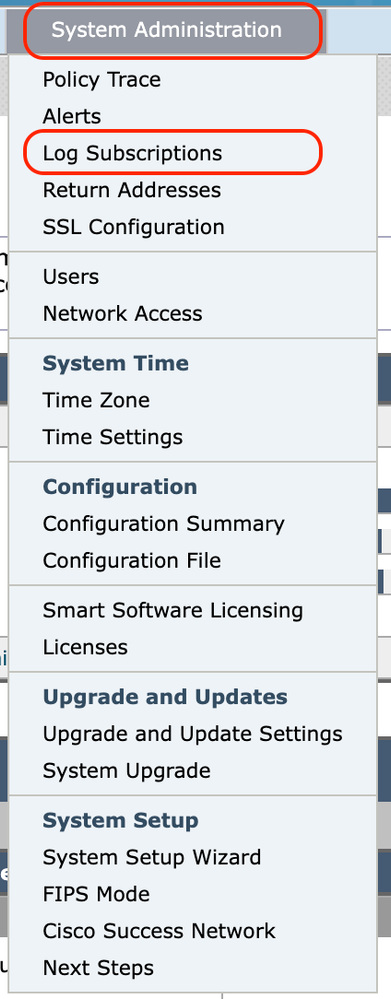 Imagen: elija Suscripciones de registro
Imagen: elija Suscripciones de registro
Paso 2. En la página Suscripciones a registros, elija Agregar suscripción a registros.
 Imagen - Seleccione Agregar suscripción a registro
Imagen - Seleccione Agregar suscripción a registro
Paso 3. Elija el tipo de registro. En este ejemplo, se ha seleccionado el registro de acceso
Paso 4. Introduzca un nombre para la suscripción al registro
Paso 5. (Opcional) Puede cambiar la sustitución incremental por tamaño de archivo
Paso 6. En Método de recuperación, elija SCP en servidor remoto
Paso 7. Introduzca la información de los servidores remotos:
- El nombre de host o la dirección IP de SCP
- El número de puerto de escucha en el servidor remoto que escucha SSH (el predeterminado es TCP/22)
- Nombre del directorio
- Nombre de usuario para conectarse al servidor remoto
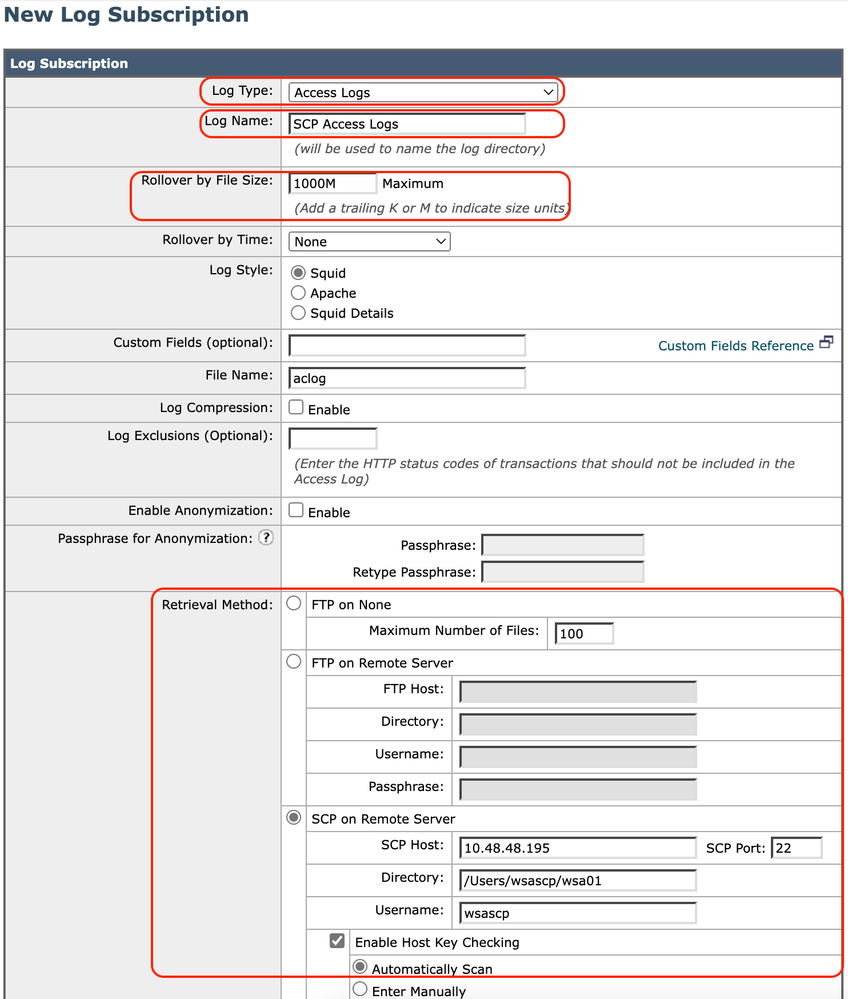 Imagen - Configurar parámetros de registro
Imagen - Configurar parámetros de registro

Nota: En este ejemplo, el nombre de usuario es wsascp y el servidor remoto es el sistema operativo Microsoft Windows. Creamos una carpeta wsa01 en la carpeta c:\users\wccpscp (que es la carpeta de perfil de usuario de Microsoft).

Sugerencia: simplemente escriba el nombre de la carpeta; en este ejemplo es wsa01
Paso 8. Enviar cambios.
Paso 9. Guarde la clave SSH en un archivo de texto para su uso posterior en la sección de configuración del servidor SCP remoto.

Nota: Debe copiar ambas líneas que comienzan con ssh- y terminan con root@<nombre de host SWA> .
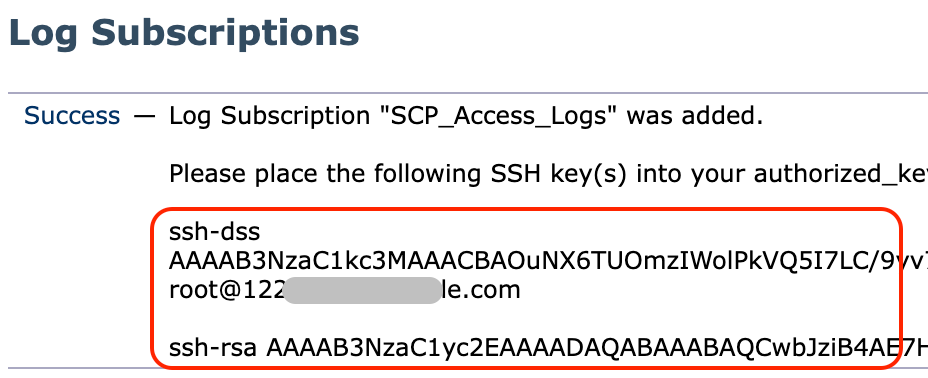 Imagen: guarde la clave SSH para utilizarla más adelante.
Imagen: guarde la clave SSH para utilizarla más adelante.
Paso 10. Registrar cambios.
Configuración de Microsoft Windows como servidor remoto de SCP
Paso 10. Para crear un usuario para el servicio SCP, acceda a Administración de equipos:

Nota: si ya dispone de un usuario para SCP, vaya directamente al paso 16.
Paso 11. Seleccione Usuarios locales y grupo y elija Usuarios en el panel izquierdo.
Paso 12. Haga clic con el botón derecho del ratón en la página principal y seleccione nuevo usuario.
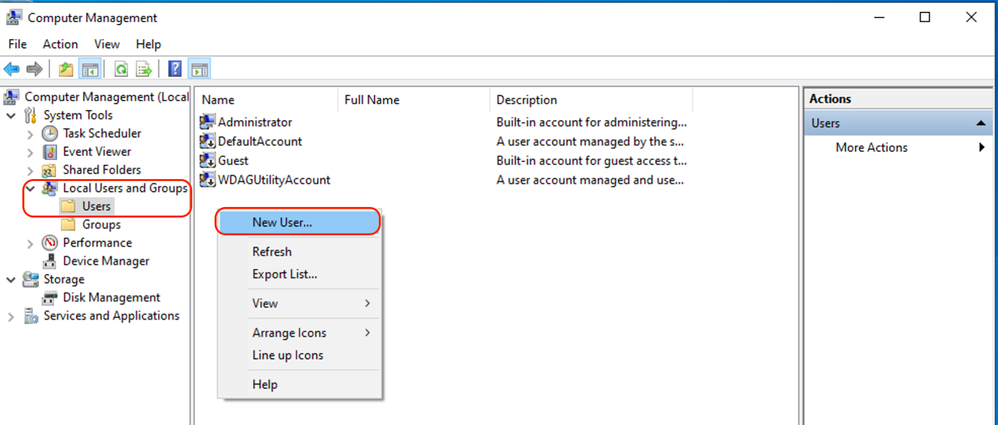 Imagen: creación de un usuario para el servicio SCP.
Imagen: creación de un usuario para el servicio SCP.
Paso 13. Introduzca el nombre de usuario y la contraseña deseada.
Paso 14. Elija Password Never Expired.
Paso 15. Haga clic en Create y, a continuación, cierre la ventana.
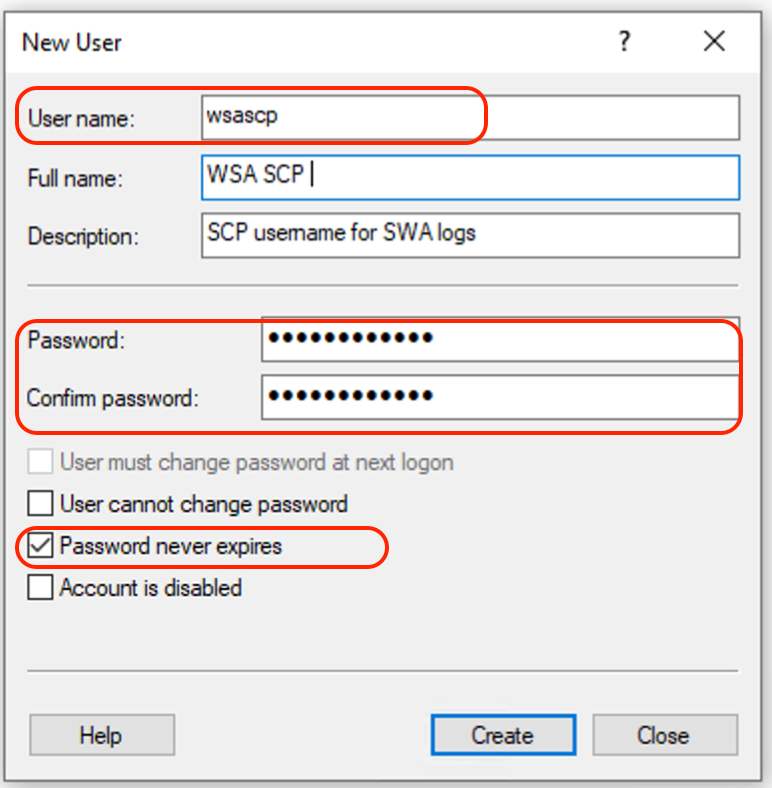 Imagen: introduzca la información del nuevo usuario.
Imagen: introduzca la información del nuevo usuario.
Paso 16. Inicie sesión en el servidor SCP remoto con el usuario recién creado para crear el directorio de perfiles.

Nota: Si tiene OpenSSL instalado en el servidor SCP remoto, vaya directamente al paso 19.
Paso 17. Abra PowerShell con privilegios de administrador ( Ejecutar como administrador ) y ejecute este comando para comprobar los requisitos previos:
(New-Object Security.Principal.WindowsPrincipal([Security.Principal.WindowsIdentity]::GetCurrent())).IsInRole([Security.Principal.WindowsBuiltInRole]::Administrator)Si el resultado es True, puede continuar. De lo contrario, consulte al equipo de soporte técnico de Microsoft,
Paso 18. Para instalar OpenSSH mediante PowerShell con privilegios de administrador ( Ejecutar como administrador ), ejecute :
# Install the OpenSSH Client
Add-WindowsCapability -Online -Name OpenSSH.Client~~~~0.0.1.0
# Install the OpenSSH Server
Add-WindowsCapability -Online -Name OpenSSH.Server~~~~0.0.1.0A continuación se muestra una muestra de resultados satisfactorios:
Path :
Online : True
RestartNeeded : False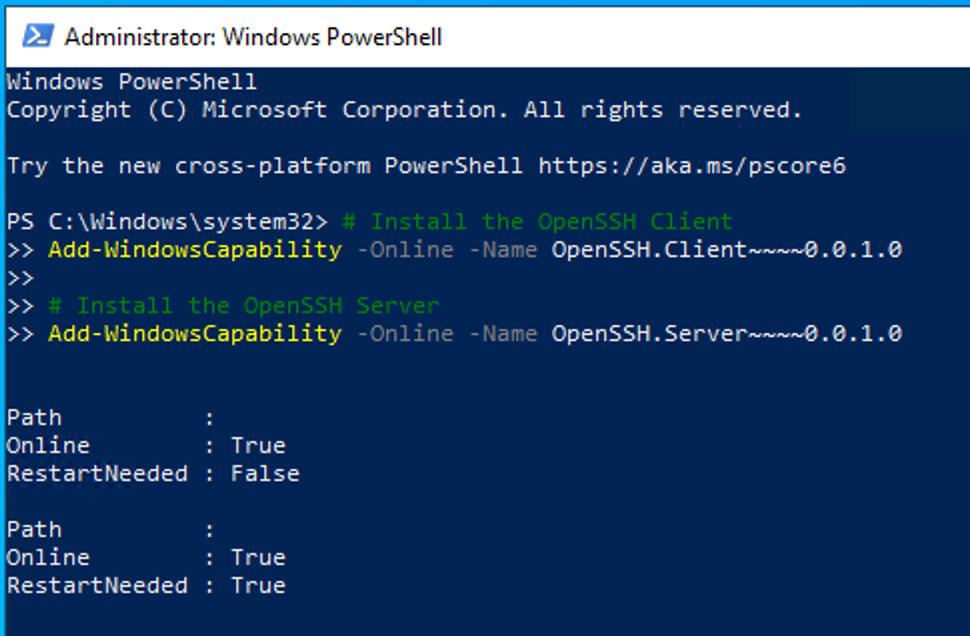 Imagen- Instalar OpenSSH en PowerShell
Imagen- Instalar OpenSSH en PowerShell

Precaución: si RestartNeeded se establece en True, reinicie Windows .
Para obtener más información sobre la instalación en otras versiones de Microsoft Windows, visite este enlace: Introducción a OpenSSH para Windows | Microsoft Learn
Paso 19.Abra una sesión normal (no elevada) de PowerShell y genere un par de claves RSA mediante el comando:
ssh-keygen -t RSAUna vez finalizado el comando, puede ver que la carpeta .ssh ha creado su directorio de perfil de usuario.
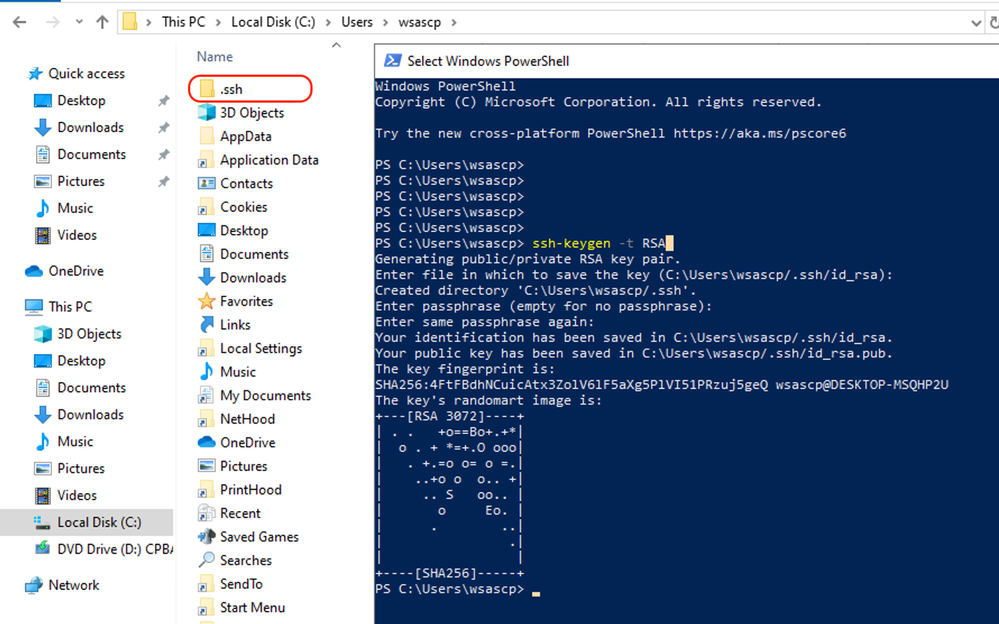 Imagen - Generar clave RSA
Imagen - Generar clave RSA
Paso 20. Inicie el servicio SSH desde PowerShell con el privilegio de administrador ( Ejecutar como administrador ).
Start-Service sshd
Paso 21. (Opcional pero recomendado ) Cambie el tipo de inicio del servicio a Automático, con privilegios de administrador ( Ejecutar como administrador ).
Set-Service -Name sshd -StartupType 'Automatic'
Paso 22. Confirme que se ha creado la regla de firewall para permitir el acceso al puerto TCP 22.
if (!(Get-NetFirewallRule -Name "OpenSSH-Server-In-TCP" -ErrorAction SilentlyContinue | Select-Object Name, Enabled)) {
Write-Output "Firewall Rule 'OpenSSH-Server-In-TCP' does not exist, creating it..."
New-NetFirewallRule -Name 'OpenSSH-Server-In-TCP' -DisplayName 'OpenSSH Server (sshd)' -Enabled True -Direction Inbound -Protocol TCP -Action Allow -LocalPort 22
} else {
Write-Output "Firewall rule 'OpenSSH-Server-In-TCP' has been created and exists."
}Paso 23. Edite el archivo de configuración SSH ubicado en : %programdata%\ssh\sshd_config en el bloc de notas y quite el número para RSA y DSA.
HostKey __PROGRAMDATA__/ssh/ssh_host_rsa_key
HostKey __PROGRAMDATA__/ssh/ssh_host_dsa_key
#HostKey __PROGRAMDATA__/ssh/ssh_host_ecdsa_key
#HostKey __PROGRAMDATA__/ssh/ssh_host_ed25519_keyPaso 24. Edite las condiciones de conexión en %programdata%\ssh\sshd_config. En este ejemplo, la dirección de escucha es para la dirección de todas las interfaces. Puede personalizarlo gracias a su diseño.
Port 22
#AddressFamily any
ListenAddress 0.0.0.0Paso 25. Marque estas dos líneas al final del archivo %programdata%\ssh\sshd_config agregando # al principio de cada línea:
# Match Group administrators
# AuthorizedKeysFile __PROGRAMDATA__/ssh/administrators_authorized_keysPaso 26.(Opcional) Edite los Modos Estrictos en %programdata%\ssh\sshd_config, De forma predeterminada, este modo está habilitado y evita la autenticación basada en claves SSH si las claves privada y pública no están protegidas correctamente.
Anule los comentarios de la línea #StrictModes sí y cámbiela a StrictModes no:
StrictModes NoPaso 27. Quite el # de esta línea a %programdata%\ssh\sshd_config para permitir la autenticación de clave pública
PubkeyAuthentication yesPaso 28. Cree un archivo de texto "authorized_keys" en la carpeta .ssh y pegue la clave RSA pública SWA (recopilada en el paso 9)
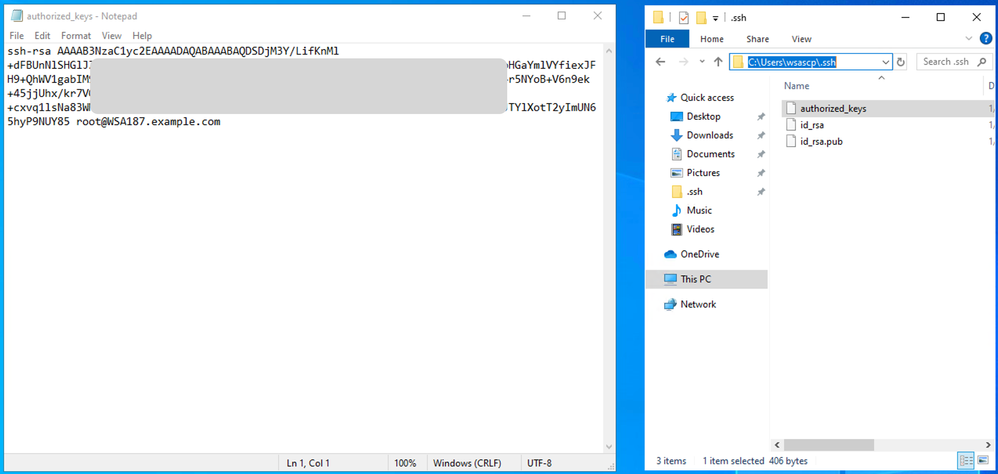 Imagen: clave pública SWA
Imagen: clave pública SWA

Nota: copie la línea completa comenzando con ssh-rsa y terminando con root@<your_SWA_hostname>

Sugerencia: Dado que RSA está instalado en el servidor SCP, no es necesario pegar la clave ssh-dss
Paso 29. Habilite "Agente de autenticación OpenSSH" en PowerShell con privilegios de administrador (Ejecutar como administrador).
Set-Service -Name ssh-agent -StartupType 'Automatic'
Start-Service ssh-agent
 Imagen - Habilitar Agente de autenticación SSH abierto
Imagen - Habilitar Agente de autenticación SSH abierto
Paso 30.(Opcional) Agregue esta línea a %programdata%\ssh\sshd_config para permitir tipos de clave:
PubkeyAcceptedKeyTypes ssh-ed25519-cert-v01@openssh.com,ssh-rsa-cert-v01@openssh.com,ssh-ed25519,ssh-rsa,ssh-dssPaso 31. Reinicie el servicio SSH. Puede utilizar este comando desde PowerShell con privilegios de administrador ( Ejecutar como administrador )
restart-Service -Name sshdPaso 32. Para probar si la inserción de SCP está configurada correctamente, traspase los registros configurados, puede hacerlo desde la GUI o la CLI (comando rollovernow):
WSA_CLI> rollovernow scpal
Nota: En este ejemplo, el nombre del registro es "scpal".
Puede confirmar que los registros se copian en la carpeta definida, que en este ejemplo era c:/Users/wsascp/wsa01
Inserción de registros de SCP en una unidad diferente
en caso de que necesite enviar los registros a una unidad diferente que no sea C:, cree un vínculo desde la carpeta de perfil de usuario a la unidad deseada. En este ejemplo, los registros se envían a D:\WSA_Logs\WSA01 .
Paso 1. cree las carpetas en la unidad deseada, en este ejemplo
Paso 2. Abrir el símbolo del sistema con privilegios de administrador ( Ejecutar como administrador )
Paso 3. Ejecute este comando para crear el link:
mklink /d c:\users\wsascp\wsa01 D:\WSA_Logs\WSA01 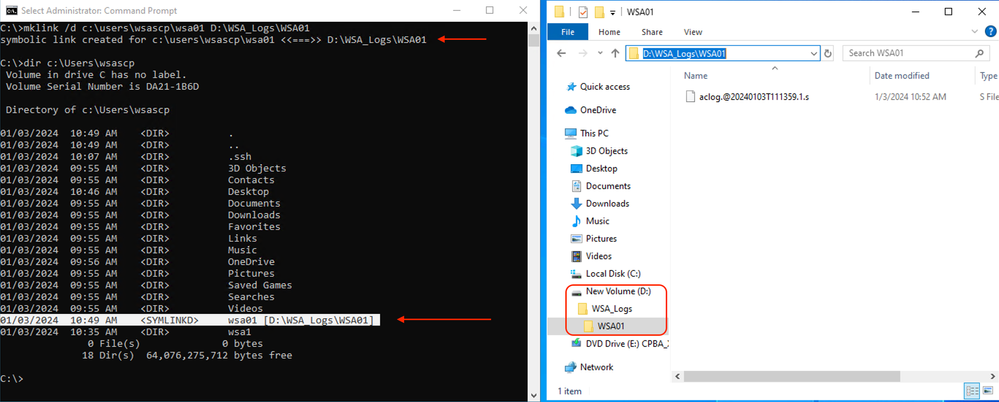 Imagen: enlace Crear SYM
Imagen: enlace Crear SYM

Nota: En este ejemplo, SWA está configurado para enviar los registros a la carpeta WSA01 en C:\Users\wsascp y el servidor SCP tiene la carpeta WSA01 como enlace simbólico a D:\WSA_Logs\WSA01
Para obtener más información sobre Microsoft Symbol Link, visite: mklink | Microsoft Learn
Troubleshooting de SCP Log Push
Ver registros en SWA
Para resolver problemas de la inserción de registro de SCP, verifique los errores en:
1. CLI > mostraralertas
2. Registros_del_sistema

Nota: Para leer system_logs, puede utilizar el comando grep en CLI , elija el número asociado con system_logs y responda a la pregunta en el asistente.
Ver registros en el servidor SCP
Puede leer los registros del servidor SCP en el Visor de eventos de Microsoft, en Registros de aplicaciones y servicios > OpenSSH > Operativo
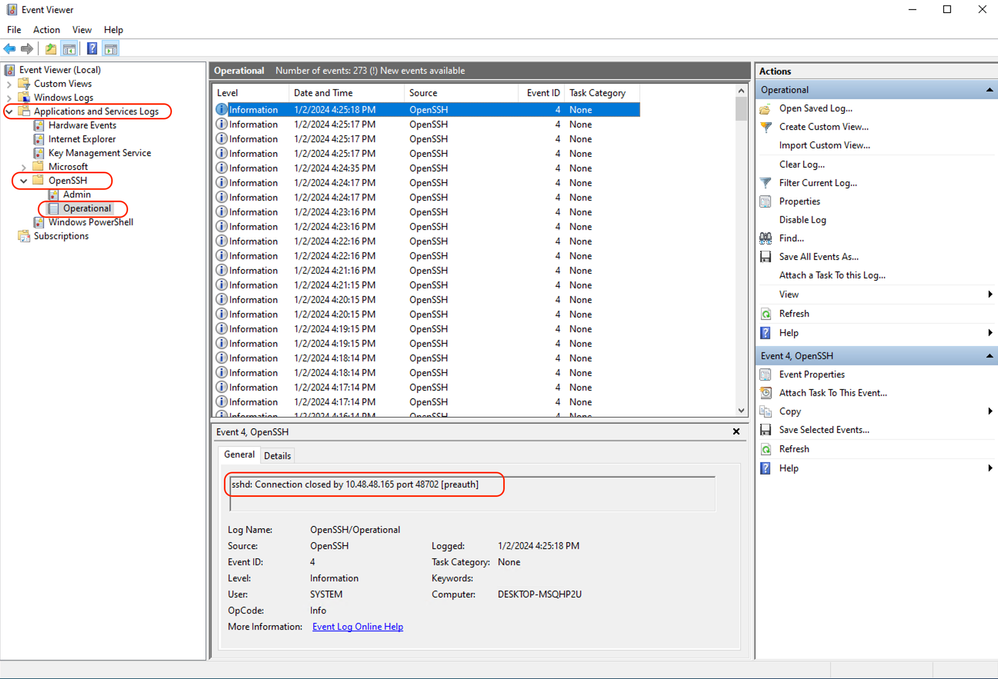 Imagen - PreAuth Failed
Imagen - PreAuth Failed
Error de verificación de clave de host
Este error indica que la clave pública del servidor SCP almacenada en SWA no es válida.
A continuación se muestra un ejemplo de error de la salida de displayAlerts en CLI:
02 Jan 2024 16:52:35 +0100 Log Error: Push error for subscription scpal: SCP failed to transfer to 10.48.48.195:22:
Last message occurred 68 times between Tue Jan 2 15:53:01 2024 and Tue Jan 2 16:52:31 2024.
Log Error: Push error for subscription scpal: SCP failed to transfer to 10.48.48.195:22: Host key verification failed.
Last message occurred 46 times between Tue Jan 2 16:30:19 2024 and Tue Jan 2 16:52:31 2024.
Log Error: Push error for subscription scpal: SCP failed to transfer to 10.48.48.195:22: lost connection
Last message occurred 68 times between Tue Jan 2 15:53:01 2024 and Tue Jan 2 16:52:31 2024.
Log Error: Push error for subscription scpal: SCP failed to transfer to 10.48.48.195:22: ssh: connect to host 10.48.48.195 port 22: Operation timed out
Last message occurred 22 times between Tue Jan 2 15:53:01 2024 and Tue Jan 2 16:29:18 2024.Aquí hay algunos ejemplos de Error en system_logs :
Tue Jan 2 19:49:50 2024 Critical: Log Error: Push error for subscription scp: SCP failed to transfer to 10.48.48.195:22:
Tue Jan 2 19:49:50 2024 Critical: Log Error: Push error for subscription scp: SCP failed to transfer to 10.48.48.195:22: lost connection
Tue Jan 2 19:49:50 2024 Critical: Log Error: Push error for subscription scp: SCP failed to transfer to 10.48.48.195:22: Host key verification failed.Para resolver este problema, puede copiar el host del servidor SCP y pegarlo en la página de suscripción de registros SCP.
Consulte el paso 7 en Configure SWA para Enviar los Registros al Servidor Remoto SCP desde la GUI o puede comunicarse con el TAC de Cisco para quitar la Clave de Host del backend.
Permiso denegado (clave pública, contraseña, teclado interactivo)
Este error suele indicar que el nombre de usuario proporcionado en SWA no es válido.
Aquí hay un ejemplo de registro de errores en system_logs :
Tue Jan 2 20:41:40 2024 Critical: Log Error: Push error for subscription scpal: SCP failed to transfer to 10.48.48.195:22:
Tue Jan 2 20:41:40 2024 Critical: Log Error: Push error for subscription scpal: SCP failed to transfer to 10.48.48.195:22: lost connection
Tue Jan 2 20:41:40 2024 Critical: Log Error: Push error for subscription scpal: SCP failed to transfer to 10.48.48.195:22: scp@10.48.48.195: Permission denied (publickey,password,keyboard-interactive).Este es un ejemplo de error del servidor SCP: usuario no válido de SCP desde el puerto <SWA_IP address> <TCP port SWA connect to SCP server>
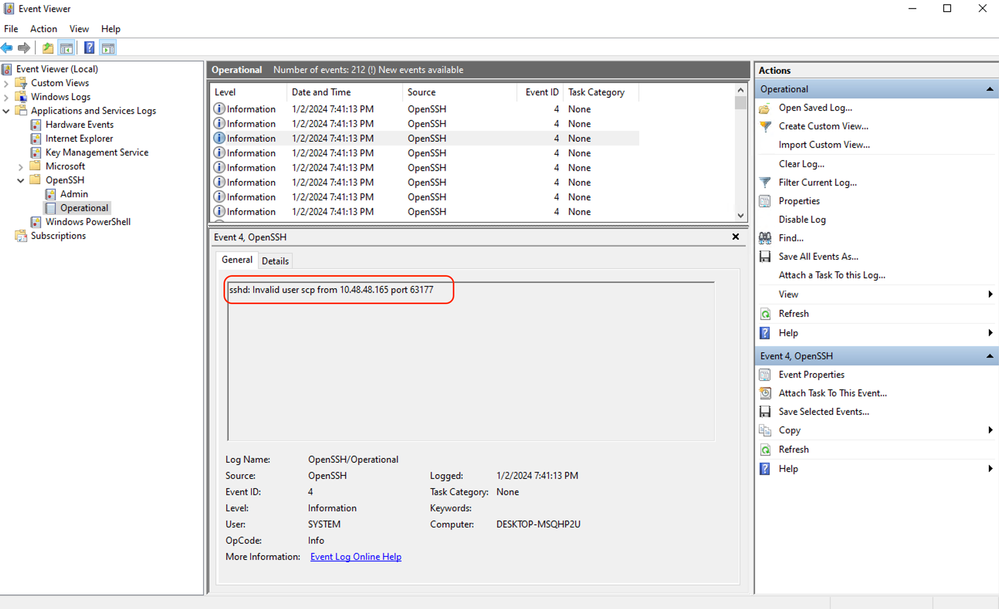 Imagen - Usuario no válido
Imagen - Usuario no válido
Para solucionar este error, revise la ortografía y compruebe que el usuario (configurado en SWA para insertar los registros) está habilitado en el servidor SCP.
No existe tal archivo o directorio
Este error indica que la ruta proporcionada en la sección de suscripción de registros SWA no es válida.
A continuación se muestra un ejemplo de error de system_logs:
Tue Jan 2 20:47:18 2024 Critical: Log Error: Push error for subscription scpal: SCP failed to transfer to 10.48.48.195:22:
Tue Jan 2 20:47:18 2024 Critical: Log Error: Push error for subscription scpal: SCP failed to transfer to 10.48.48.195:22: scp: Userswsascpwsa01/aclog.@20240102T204508.s: No such file or directory
Tue Jan 2 20:47:18 2024 Critical: Log Error: Push error for subscription scpal: SCP failed to transfer to 10.48.48.195:22: Sink: C0660 255 aclog.@20240102T204508.sPara resolver este problema, compruebe la ortografía y asegúrese de que la ruta de acceso es correcta y válida en el servidor SCP.
SCP no pudo transferir
este error podría ser un indicador de un error de comunicación. Este es el ejemplo de error:
03 Jan 2024 13:23:27 +0100 Log Error: Push error for subscription scp: SCP failed to transfer to 10.48.48.195:22:Para solucionar problemas de conectividad, utilice el comando telnet en la CLI de SWA:
SWA_CLI> telnet
Please select which interface you want to telnet from.
1. Auto
2. Management (10.48.48.187/24: SWA_man.csico.com)
[1]> 2
Enter the remote hostname or IP address.
[]> 10.48.48.195
Enter the remote port.
[23]> 22
Trying 10.48.48.195...En este ejemplo, la conexión no se ha establecido. La conexión exitosa es como:
SWA_CLI> telnet
Please select which interface you want to telnet from.
1. Auto
2. Management (10.48.48.187/24: rishi2Man.calo.lab)
[1]> 2
Enter the remote hostname or IP address.
[]> 10.48.48.195
Enter the remote port.
[23]> 22
Trying 10.48.48.195...
Connected to 10.48.48.195.
Escape character is '^]'.
SSH-2.0-OpenSSH_for_Windows_SCPSi el telnet no está conectado:
[1] Compruebe si el firewall del servidor SCP está bloqueando el acceso.
[2] Compruebe si hay algún firewall en la ruta desde SWA hasta el servidor SCP que bloquee el acceso.
[3] Verifique si el puerto TCP 22 está en estado de escucha en el servidor SCP .
[4] Ejecute la captura de paquetes en el servidor SWA y SCP para realizar un análisis más detallado.
A continuación se muestra un ejemplo de la captura de paquetes de una conexión exitosa:
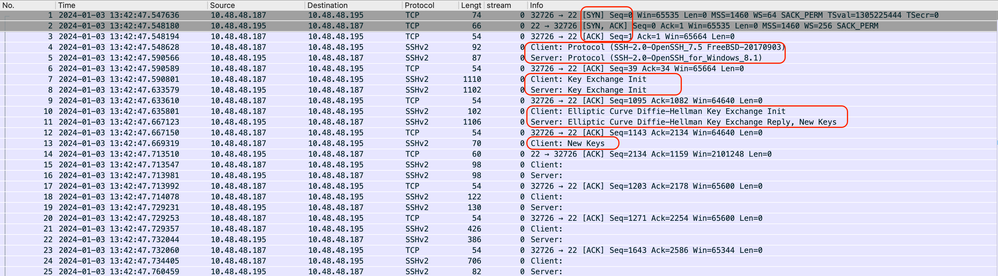 Imagen - Captura de paquetes de conexión correcta
Imagen - Captura de paquetes de conexión correcta
Referencias
Directrices sobre prácticas recomendadas de Cisco Web Security Appliance: Cisco
Introducción a OpenSSH para Windows | Microsoft Learn
Autenticación basada en claves en OpenSSH para Windows | Microsoft Learn
Historial de revisiones
| Revisión | Fecha de publicación | Comentarios |
|---|---|---|
1.0 |
11-Jan-2024 |
Versión inicial |
Con la colaboración de ingenieros de Cisco
- Amirhossein Mojarrad
Contacte a Cisco
- Abrir un caso de soporte

- (Requiere un Cisco Service Contract)
 Comentarios
Comentarios