Introducción
Este documento describe el proceso de actualización de Secure Web Appliance (WSA).
Prerequisites
Requirements
Cisco recomienda que tenga conocimiento sobre estos temas:
- WSA físico o virtual instalado
- Licencia activada o instalada
- Cliente de Secure Shell (SSH)
- Accesibilidad a Internet para el dispositivo WSA
- El asistente de configuración ha finalizado
- Acceso administrativo a WSA
- Consulte las notas de la versión para encontrar la ruta de actualización
- Revisar la matriz de compatibilidad de Cisco Secure Email and Web Manager
- Consulte las notas de la versión para encontrar las últimas características y defectos de la versión final
- Comprobar si hay requisitos previos adicionales en las notas de la versión
Componentes Utilizados
Este documento no tiene restricciones específicas en cuanto a versiones de software y de hardware.
La información que contiene este documento se creó a partir de los dispositivos en un ambiente de laboratorio específico. Todos los dispositivos que se utilizan en este documento se pusieron en funcionamiento con una configuración verificada (predeterminada). Si tiene una red en vivo, asegúrese de entender el posible impacto de cualquier comando.
Antecedentes
WSA se suministra con la versión menos compatible. Uno de los primeros pasos que se deben realizar una vez instalado el dispositivo es conseguir que se actualice a la versión adecuada que se adapte a su entorno. En este documento se describen los pasos necesarios para que el dispositivo alcance la versión de destino.
Proceso de actualización a través de WUI
Revise la sección Requisitos previos y siga estos pasos para actualizar de la versión actual a la versión de destino:
1. Inicie sesión en la interfaz de usuario web (WUI) de WSA mediante las credenciales de administrador.
2. En la pestaña del menú principal, elija System Administration System Upgrade, luego haga clic como se muestra en esta imagen.
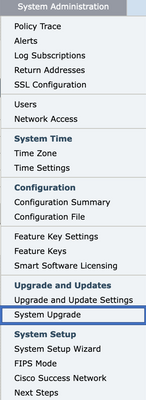 Seleccione Actualización del sistema
Seleccione Actualización del sistema
3. Haga clic en el Upgrade Options como se muestra en esta imagen.
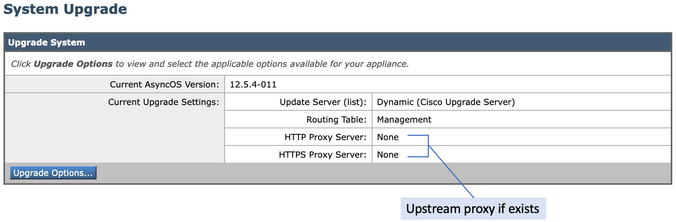 Seleccionar opciones de actualización
Seleccionar opciones de actualización
4. En la configuración mostrada, seleccione Download and install o Download only como se muestra en esta imagen.
 Seleccione descargar e instalar, o descargar sólo
Seleccione descargar e instalar, o descargar sólo
5. De la lista de imágenes de actualización disponibles, seleccione la versión de destino como se muestra en la imagen.
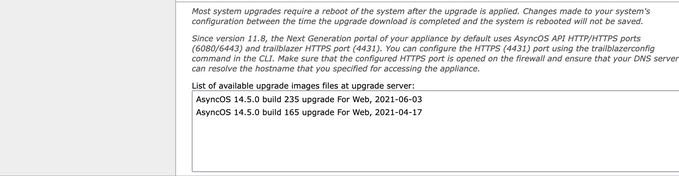 Seleccione Actualizar versión
Seleccione Actualizar versión
6. Seleccione un método para guardar una copia de seguridad de la configuración en la Upgrade Preparation sección, como se muestra en esta imagen.
 Opciones de copia de seguridad de configuración
Opciones de copia de seguridad de configuración
7. Haga clic en Proceed.
8. Una barra de progreso muestra el proceso de actualización o descarga. Puede cerrar la página y volver a ella una vez completada la actualización.
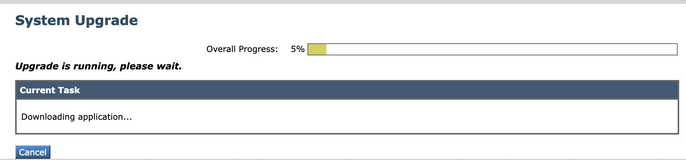 Barra de estado de progreso de actualización
Barra de estado de progreso de actualización
Nota: Si tiene proxies upstream, asegúrese de configurar los parámetros de proxy en System Administration > Update and Upgrade Settings.
Proceso de actualización mediante CLI
Revise la sección Requisitos previos y siga estos pasos:
- Acceda a la interfaz de línea de comandos (CLI) de WSA a través del cliente SSH.
- Escriba el comando
Upgrade. - Algunas versiones ofrecen las opciones (de lo contrario, vaya al paso 5):
DOWNLOAD: Descarga la versión, y puede volver a través de los pasos (1-3) y seleccionar INSTALL para instalar la versión.
DOWNLOADINSTALL: descarga e instala la versión en el mismo paso.
INSTALL: Instala la versión si se descargó antes (esta opción está disponible si la versión se descargó antes).
STATUS: Muestra el estado de la descarga si se ha seleccionado previamente la opción DOWNLOAD (DESCARGAR). - Seleccione la opción adecuada en función del estado actual de la actualización.
- Seleccione la versión de destino.
- Presione la
Enter tecla para iniciar el proceso de actualización. - Una vez completada la actualización,
reboot es necesario aplicar la actualización.
Verificación
Use esta sección para confirmar que su configuración funciona correctamente.
Después de que se completen la actualización y el reinicio. Utilice el comando CLI versionpara verificar que el sistema está ahora en la versión de destino correcta.
Troubleshoot
En esta sección encontrará información que puede utilizar para solucionar problemas de configuración.
La actualización puede fallar debido a varias razones; la mayoría de estos problemas están relacionados con la conectividad de red o se descartan en el momento del proceso de actualización.
No se puede acceder a los servidores de actualización
WSA_CLI> upgrade Choose the operation you want to perform: - DOWNLOADINSTALL - Downloads and installs the upgrade image (needs reboot). - DOWNLOAD - Downloads the upgrade image. []> download 1. AsyncOS 12.5.1 build 043 upgrade For Web, 2021-02-11, is a release available for General Availability 2. AsyncOS 12.5.2 build 007 upgrade For Web, 2021-07-08, is a release available for Maintenance Deployment 3. AsyncOS 12.5.2 build 011 upgrade For Web, 2021-09-16, is a release available for Maintenance Deployment 4. AsyncOS 12.5.3 build 002 upgrade For Web, 2021-11-22, is a release available for Maintenance Deployment 5. AsyncOS 12.5.4 build 005 upgrade For Web, 2022-04-26, is a release available for Maintenance Deployment [5]> 1 Download error: http://updates.ironport.com/asyncos/coeus-12-5-1-043/hints/default/1
El mensaje de error se debe a que no se pudo alcanzar los servidores de actualización.
Verifique que el dispositivo WSA tenga la resolución correcta para los servidores de actualización; para obtener pasos detallados, revise este artículo.
Nota: Intente actualizar desde la WUI si falla la CLI o si se agota el tiempo de espera de la sesión SSH.
Nota: los firewalls deben permitir que las conexiones inactivas permanezcan activas, especialmente durante el proceso de actualización.
Información Relacionada

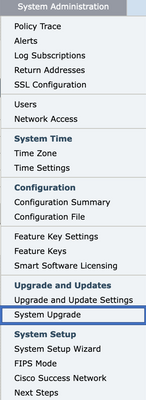
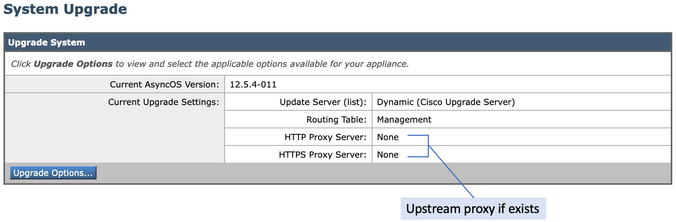

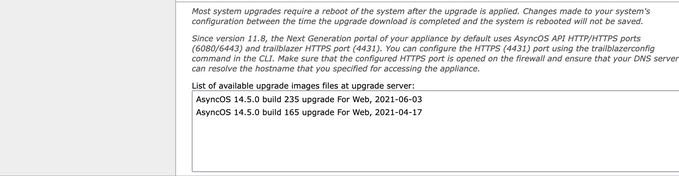

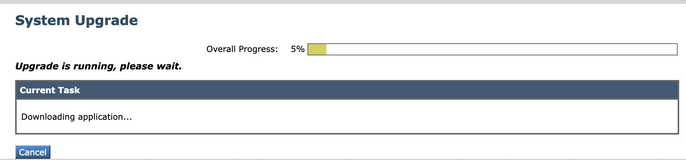
 Comentarios
Comentarios