Introducción
Este documento describe cómo exportar la Tabla de Acceso de Host (HAT) desde su ESA, manipular las entradas y luego importarla nuevamente a su ESA.
Prerequisites
Conocimiento del producto Cisco Email Security Appliance (ESA), junto con los aspectos básicos del grupo de remitentes que se enumeran en HAT y una función de usuario que permite a la acción exportar e importar una configuración de HAT.
Requirements
- Grupo de remitentes en el que se pretende agregar varias entradas.
- Una lista de remitentes o direcciones IP que se pueden agregar a un grupo de remitentes específico.
- Las instalaciones y los vESA deben tener FTP activado.
- Un cliente FTP local instalado.
Por qué exportar/importar una configuración HAT
A veces tiene una gran lista de remitentes o direcciones IP para un propósito específico. Puede ser utilizarlos como retransmisores, remitentes o direcciones IP de confianza, o una lista de direcciones IP malintencionadas de un proveedor que desee agregar a una lista de bloqueo. Y agregarlos todos manualmente podría parecer una tarea complicada y que requiere mucho tiempo.
Consideraciones sobre los dispositivos en las instalaciones, Virtual ESA y CES
Es importante mencionar y enfatizar las acciones enumeradas que se aplican a los tres tipos de dispositivos. Sin embargo, en el caso de los dispositivos CES, una vez que se ha exportado HAT, se recomienda abrir un caso con TAC para que un ingeniero pueda descargar el archivo HAT exportado y compartirlo con usted, para que pueda agregar las entradas deseadas y luego importarlo a su dispositivo de nube.
Entradas actuales del grupo de remitentes
En este caso, el grupo de remitentes modificado es el BLOCKED_LIST, a la que puede agregar varias entradas a este grupo de remitentes. Estas son las entradas actuales de este grupo de remitentes.
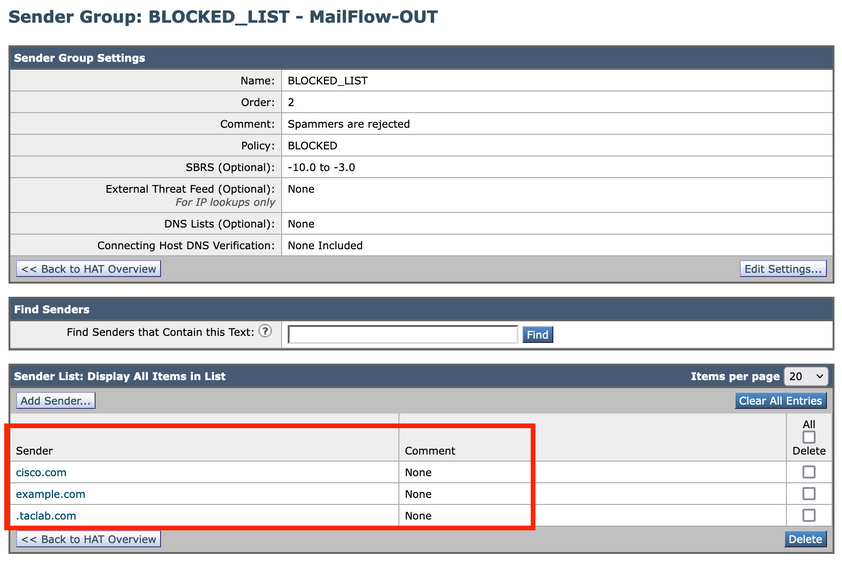
Configuración
Exportar tabla de acceso de host (HAT)
- En la GUI de ESA, vaya a
Mail Policies > HAT Overview.
- Haga clic en
Export HAT en la parte inferior de la caja HAT.
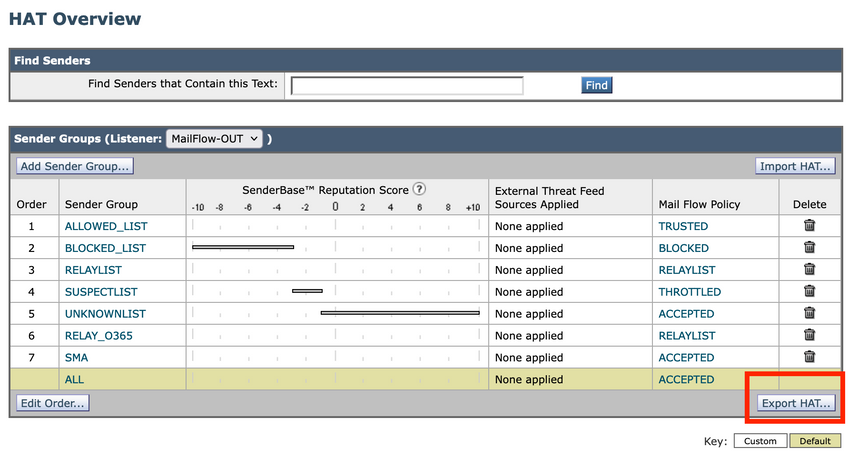
- Se abre una nueva ventana y se escribe un nombre para identificar el archivo exportado. En este ejemplo, coloque MyNewExportedHAT, para el archivo exportado. Después de escribir el nombre, haga clic en
Submit.
- Se vuelve a mostrar la descripción general de HAT y aparece un mensaje en la parte superior de la ventana con este texto
Success - HAT was exported.
- Para comprobar el archivo exportado, vaya a
System Administration > Configuration File y en el Load Configuration , verá el nombre de archivo del paso 1.
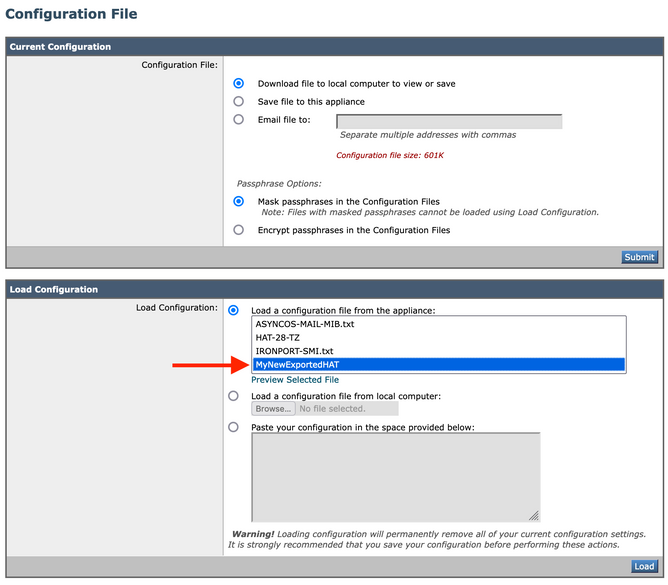
Vista previa del archivo exportado y edición de las entradas
- Para modificar el archivo, haga clic en
Preview Selected File. Después de esto, se abre una nueva ventana. Toda la información que se muestra en ese formato es la que contiene su HAT.
- Para modificar un grupo de remitentes específico (
BLOCKED_LIST), puede seleccionar todo el texto de la Preview of Configuration File ventana tal cual y exportarla a un editor de texto para manipularla.
- Confirme el
BLOCKED_LIST aparece de la siguiente manera:
BLOCKED_LIST: cisco.com example.com .taclab.com sbrs[-10.0:-3.0] $BLOCKED (Spammers are rejected)
- Para agregar entradas, puede agregarlas después de la última entrada. En este ejemplo, lo es.
example.com, como se muestra aquí:
BLOCKED_LIST:
cisco.com example.com .taclab.com
1.2.3.4 (Añadir IP mediante el método de exportación)
5.6.7.8 (Añadir IP a través del método de exportación)
9.10.11.12 (agregar IP mediante el método de exportación)
13.14.15.16 (Añadir IP mediante el método de exportación)
17.18.19.20 (Añadir IP mediante el método de exportación)
21.22.23.24 (Añadir IP mediante método de exportación)
25.26.27.28 (Añadir IP mediante método de exportación)
29.30.31.32 (Añadir IP mediante el método de exportación)
33.34.35.36 (Añadir IP mediante método de exportación)
37.38.39.40 (Añadir IP mediante el método de exportación)
41.42.43.44 (Añadir IP mediante el método de exportación)
45.46.47.48 (Añadir IP a través del método de exportación)
49.50.51.52 (agregar IP mediante el método de exportación)
53.54.55.0/24 (agregar subred mediante el método de exportación)
anotherexample.com (agregar host a través del método de exportación)
ciscodummy.com (agregar host a través del método de exportación)
taclab2.com(Agregar host mediante el método de exportación)
sbrs[-10.0:-3.0]
$BLOCKED (los spammers son rechazados)
- Tiene la opción de agregar un comentario entre paréntesis.

Nota: Para copiar el archivo HAT exportado a su equipo local, también puede hacerlo con un cliente FTP. Si lo comprueba desde el Preview file parte, puede ser más fácil para usted para manipularlo.
Cargar archivo modificado en su ESA
En este ejemplo, utilice un cliente FTP para cargar el nuevo archivo HAT en su ESA. En este ejemplo se utiliza Filezilla como cliente FTP para conectar con el ESA.
- Una vez conectado al ESA por FTP, busque la ubicación
/configuration en el dispositivo.
- En esa carpeta, se muestran varios archivos, incluido el archivo HAT exportado anteriormente.
- Con el nuevo archivo modificado en el equipo local, cópielo en el dispositivo. En este ejemplo, el nombre del nuevo archivo es MyNewHAT y se cargó en el dispositivo. Seleccione el archivo y haga clic en
Upload. 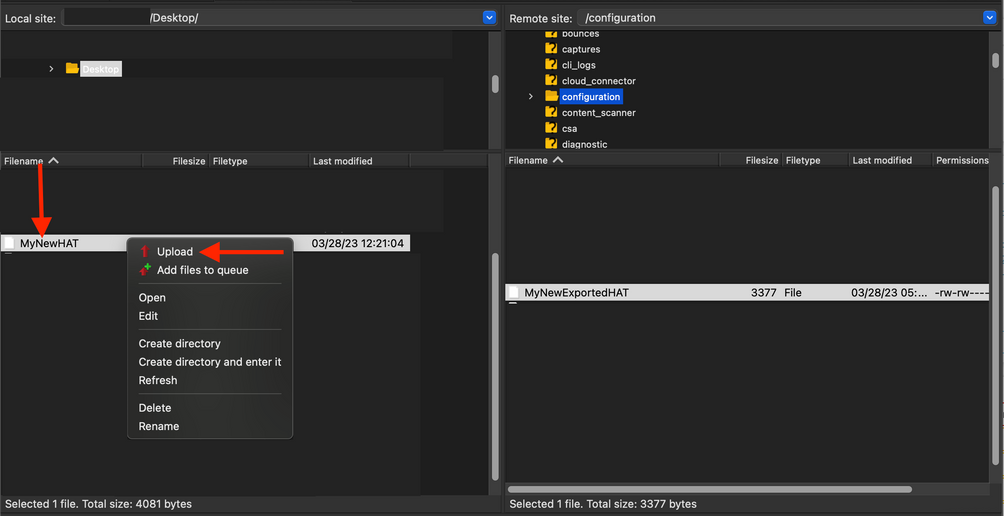
- Una vez que el nuevo archivo se carga en el dispositivo, puede proceder a importarlo a la sección de descripción general de HAT en su dispositivo ESA.
Importar una nueva tabla de acceso de host (HAT)
- En la GUI de ESA, vaya a
Mail Policies > HAT Overview.
- Desde ahí, haga clic en
Import HAT seleccione el nombre que contiene las nuevas entradas y haga clic en Submit.
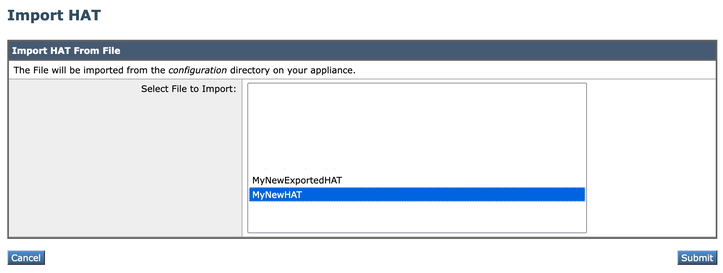
- Una ventana de prompt muestra
Importing will replace all existing HAT entries. Haga clic en Import para confirmar la carga.
- En la parte superior, aparece un mensaje que indica el número de entradas importadas.
- Para ver los nuevos cambios, acceda al grupo de remitentes, que en este ejemplo es:
BLOCKED_LIST.
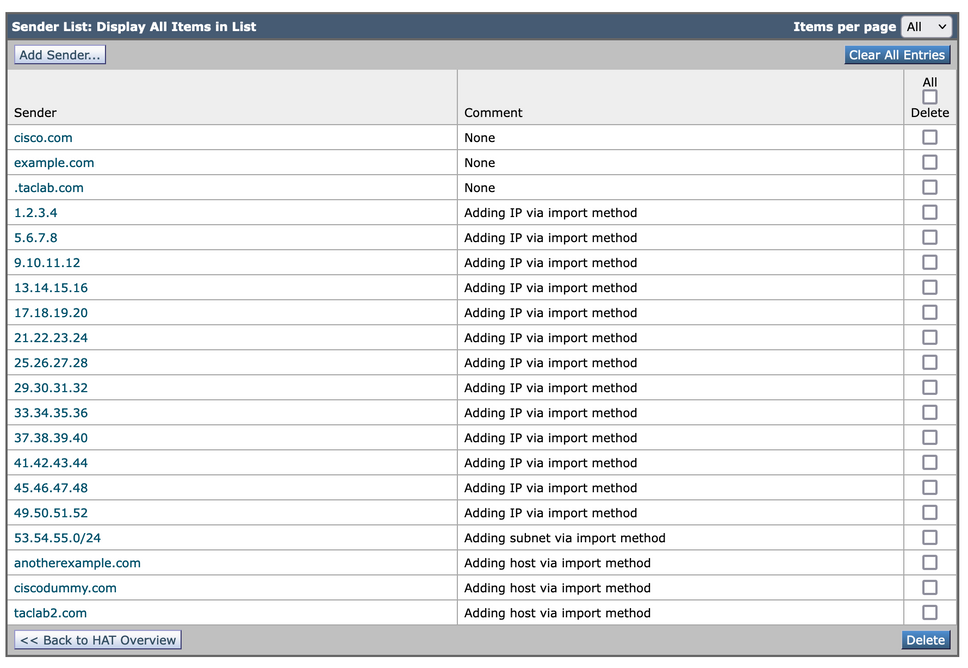
- Como puede ver, se han agregado nuevas entradas.

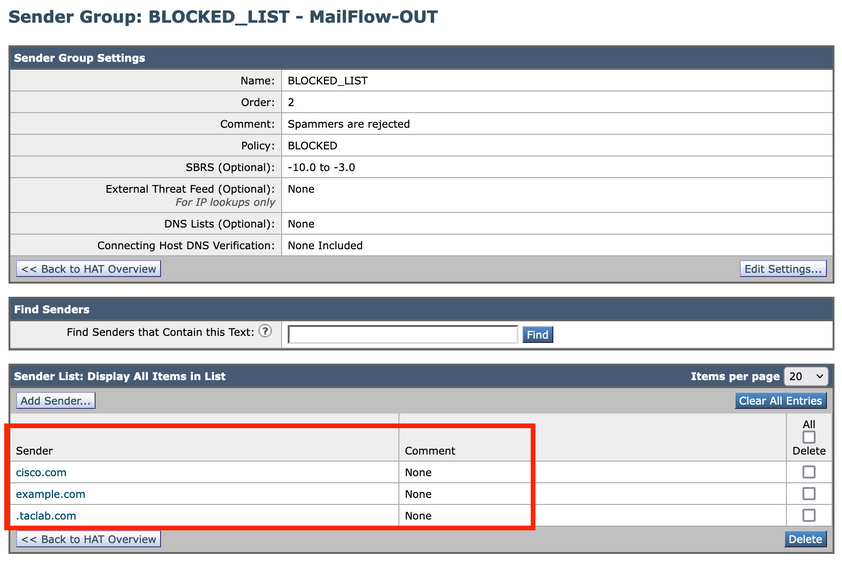
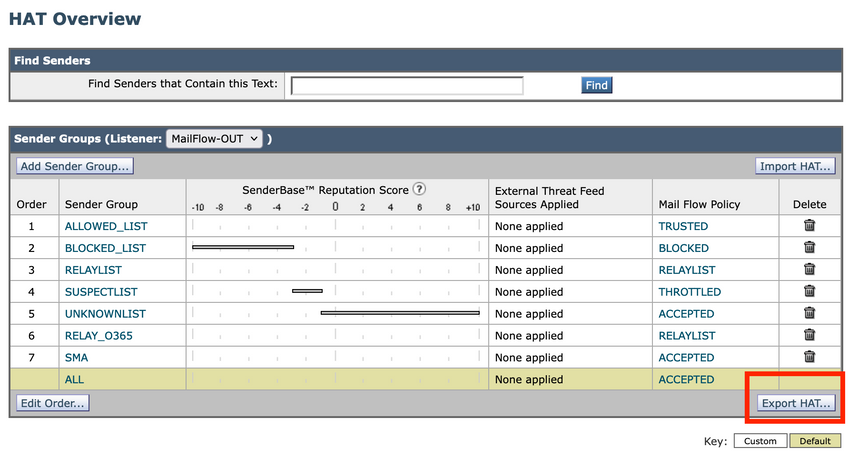
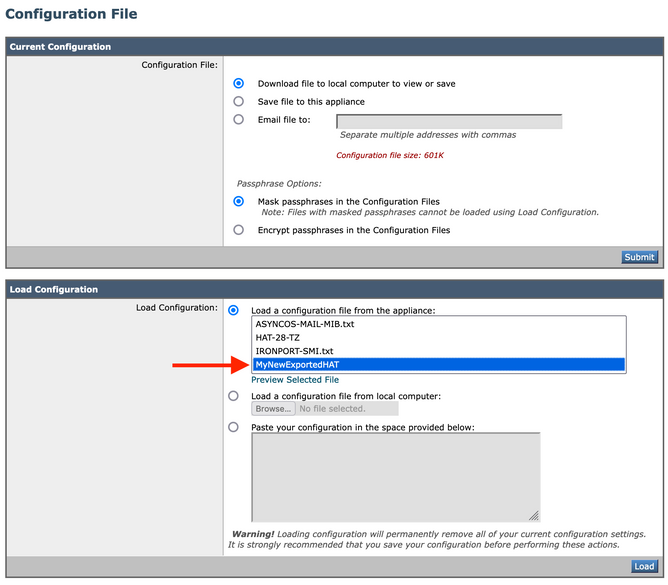

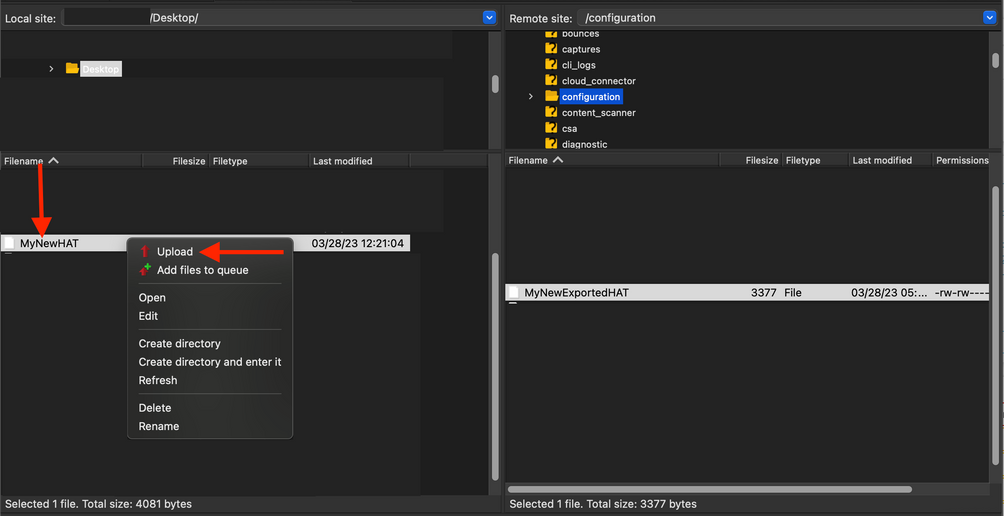
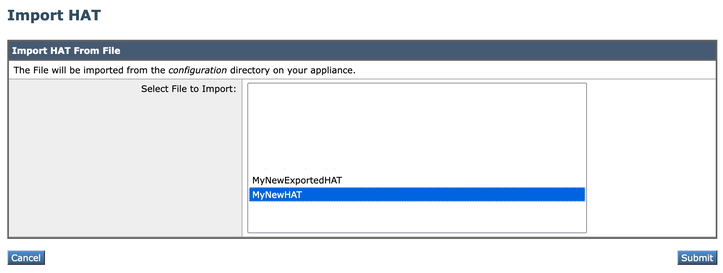
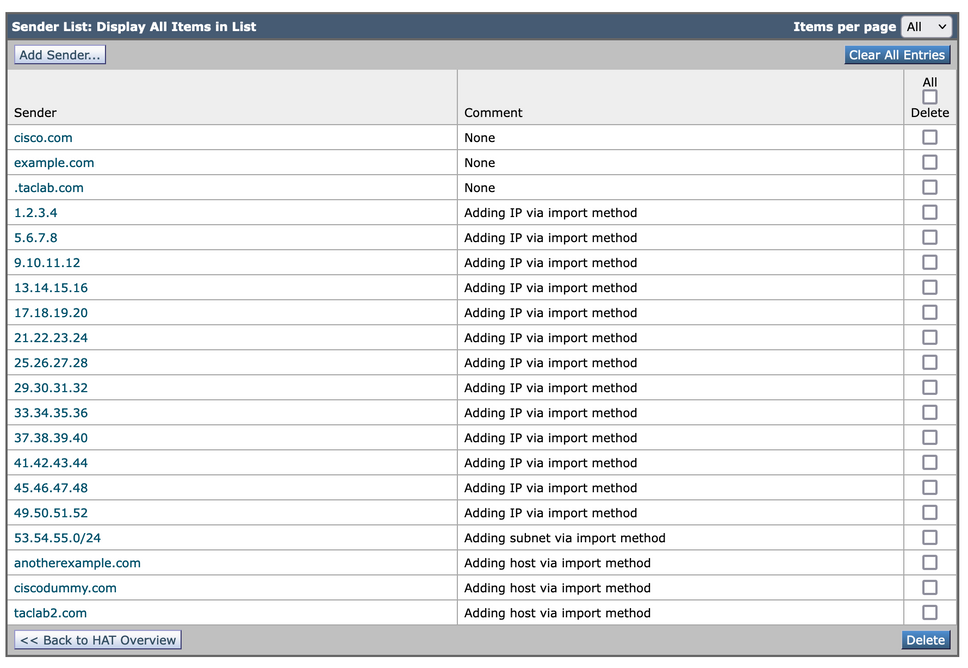
 Comentarios
Comentarios