Configuración de Secure Access para RA-VPNaaS con Duo SSO y evaluación de estado con ISE
Opciones de descarga
Lenguaje no discriminatorio
El conjunto de documentos para este producto aspira al uso de un lenguaje no discriminatorio. A los fines de esta documentación, "no discriminatorio" se refiere al lenguaje que no implica discriminación por motivos de edad, discapacidad, género, identidad de raza, identidad étnica, orientación sexual, nivel socioeconómico e interseccionalidad. Puede haber excepciones en la documentación debido al lenguaje que se encuentra ya en las interfaces de usuario del software del producto, el lenguaje utilizado en función de la documentación de la RFP o el lenguaje utilizado por un producto de terceros al que se hace referencia. Obtenga más información sobre cómo Cisco utiliza el lenguaje inclusivo.
Acerca de esta traducción
Cisco ha traducido este documento combinando la traducción automática y los recursos humanos a fin de ofrecer a nuestros usuarios en todo el mundo contenido en su propio idioma. Tenga en cuenta que incluso la mejor traducción automática podría no ser tan precisa como la proporcionada por un traductor profesional. Cisco Systems, Inc. no asume ninguna responsabilidad por la precisión de estas traducciones y recomienda remitirse siempre al documento original escrito en inglés (insertar vínculo URL).
Contenido
Introducción
Este documento describe cómo configurar la evaluación de estado para usuarios de VPN de acceso remoto con Identity Service Engine (ISE) y Secure Access con Duo.
Prerequisites
- Configuración del aprovisionamiento de usuarios en Secure Access
- Configuración de Duo SSO con Proxy de autenticación o IDP de terceros
- Cisco ISE conectado a Secure Access a través del túnel
Requirements
Cisco recomienda que tenga conocimiento sobre estos temas:
- Identity Service Engine
- Acceso seguro
- Cliente seguro de Cisco
- Guía para la autenticación de dos factores: seguridad Duo
- Condición de ISE
- Autenticación, autorización y contabilidad
Componentes Utilizados
La información de este documento se basa en:
- Parche 1 de Identity Service Engine (ISE) versión 3.3
- Acceso seguro
- Cisco Secure Client - Anyconnect VPN Versión 5.1.2.42
La información que contiene este documento se creó a partir de los dispositivos en un ambiente de laboratorio específico. Todos los dispositivos que se utilizan en este documento se pusieron en funcionamiento con una configuración verificada (predeterminada). Si tiene una red en vivo, asegúrese de entender el posible impacto de cualquier comando.
Antecedentes
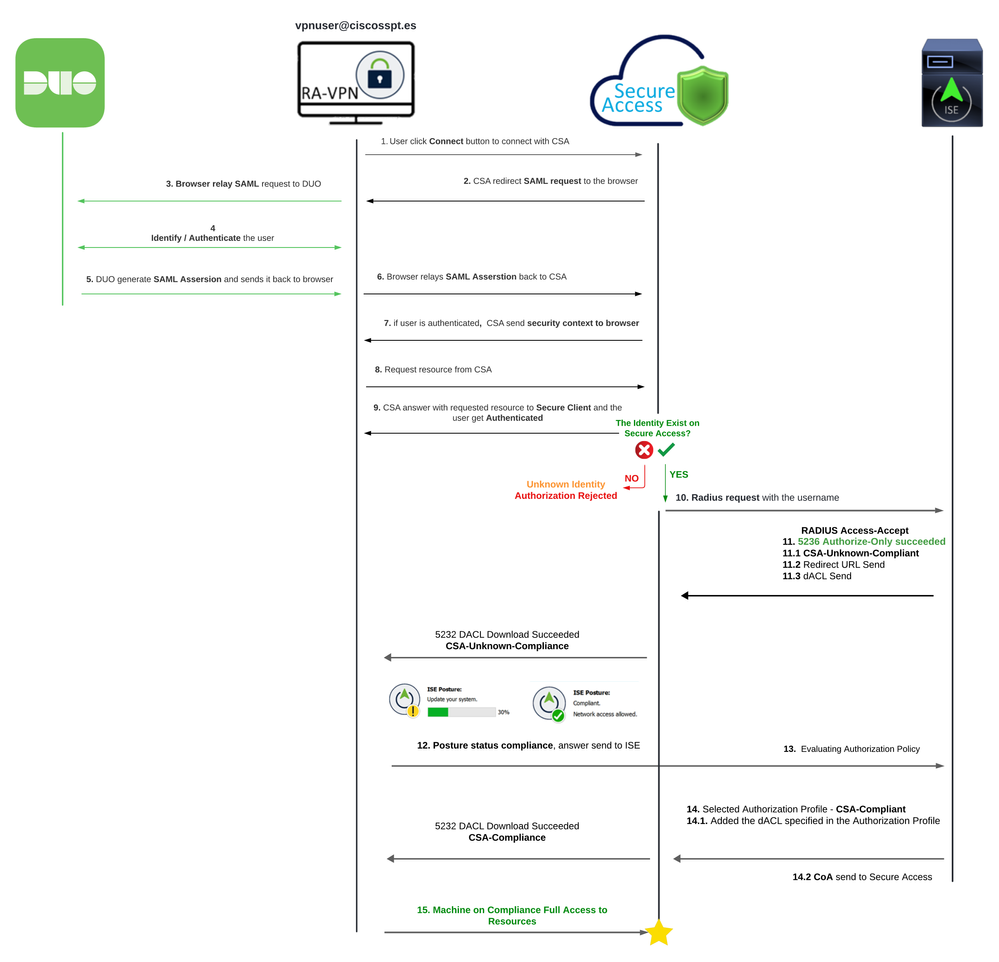
La integración de Duo SAML con Cisco Identity Services Engine (ISE) mejora el proceso de autenticación, añadiendo otra capa de seguridad a las soluciones Cisco Secure Access. Duo SAML proporciona una capacidad de inicio de sesión único (SSO) que simplifica el proceso de inicio de sesión del usuario al tiempo que garantiza unos altos estándares de seguridad.
Una vez autenticado a través de Duo SAML, el proceso de autorización es gestionado por Cisco ISE. Esto permite tomar decisiones de control de acceso dinámico basadas en la identidad del usuario y el estado del dispositivo. ISE puede aplicar políticas detalladas que establecen a qué recursos puede acceder un usuario, cuándo y desde qué dispositivos.

Nota: Para configurar la integración RADIUS, debe asegurarse de que tiene comunicación entre ambas plataformas.
Diagrama de la red
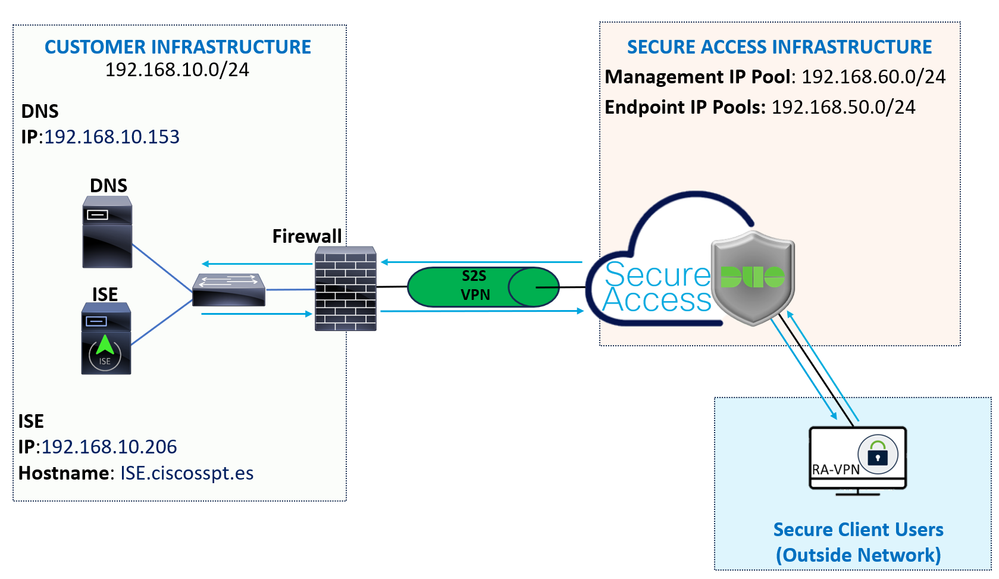
Configurar

Nota: antes de comenzar el proceso de configuración, debe completar los Primeros pasos con Secure Access e integración con ISE.
Configuración Duo
Para configurar la aplicación RA-VPN, continúe con los siguientes pasos:
Vaya al panel Duo Admin
- Desplácese hasta
Applications > Protect an Application - Buscar por
Generic SAML Service Provider - Haga clic en
Protect
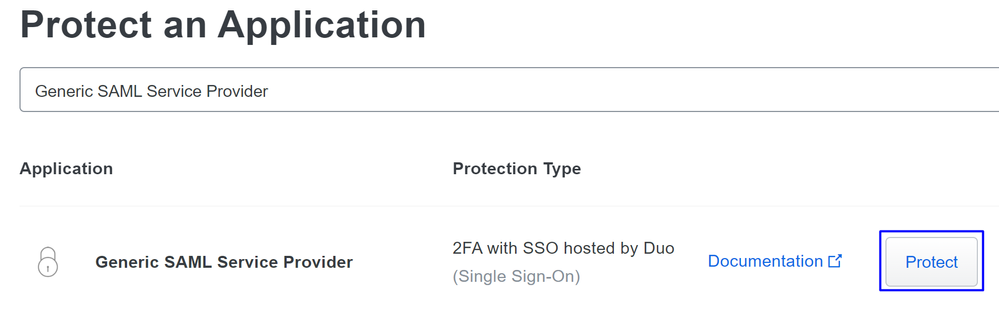
Debe mostrar la aplicación en la pantalla; recuerde el nombre de la aplicación para la configuración VPN.
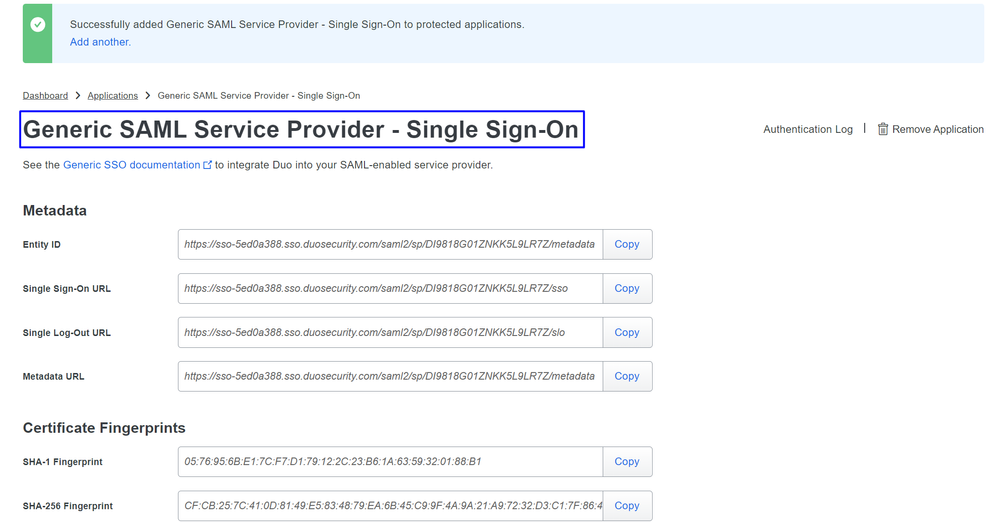
En este caso es Generic SAML Service Provider.
Configuración de Secure Access
Configuración de Secure AccessConfiguración del Grupo Radius en los Pools IP
Configuración del Grupo Radius en los Pools IPPara configurar el perfil VPN mediante Radius, siga con los siguientes pasos:
Desplácese hasta el panel de acceso seguro.
- Haga clic en
Connect > Enduser Connectivity > Virtual Private Network - En Configuración del grupo (
Manage IP Pools), haga clic enManage


- Haga clic en el lápiz para editarlo
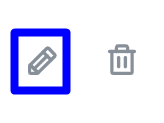
- Ahora, en el menú desplegable de configuración de la sección Pool IP, en
Radius Group (Optional) - Haga clic en
Add RADIUS Group
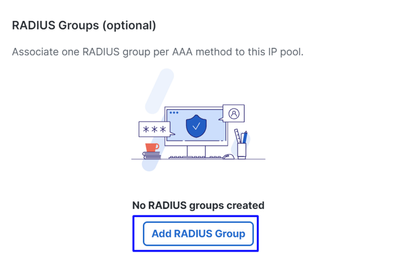
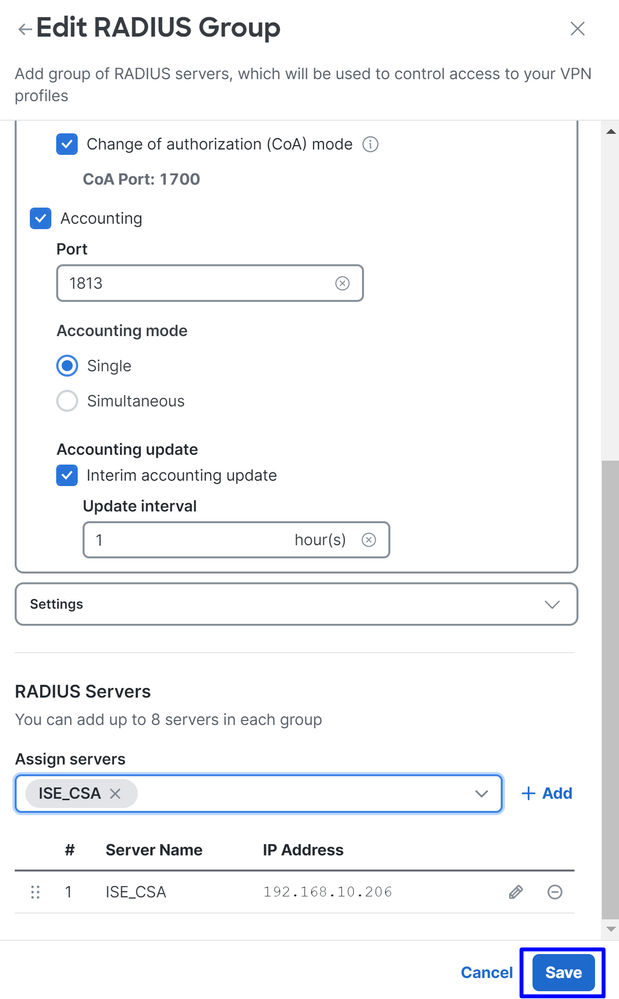
- En General, configure las siguientes opciones:
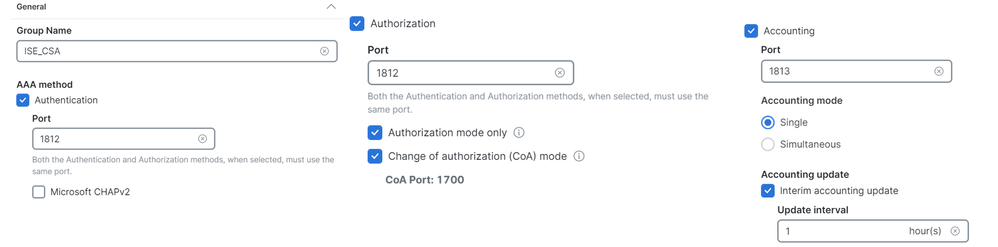
Group Name: configure un nombre para la integración de ISE en Secure AccessAAA method
Authentication: marque la casilla de verificación paraAuthentication y seleccione el puerto, de forma predeterminada, es 1812- En caso de que su autenticación requiera
Microsoft Challenge Handshake Authentication Protocol Version 2 (MCHAPv2) marcar la casilla de verificación
- En caso de que su autenticación requiera
Authorization: Marque la casilla de verificaciónAuthorization y seleccione el puerto, de forma predeterminada, es 1812- Marque la casilla de verificación de
Authorization mode OnlyChange of Authorization (CoA) mode y para permitir el estado y los cambios desde ISE
- Marque la casilla de verificación de
Accounting: marque la casilla de verificación de Autorización y seleccione el puerto, de forma predeterminada, es 1813- Elija
Single or Simultaneous (en modo único, los datos de cuentas se envían a un solo servidor. En modo simultáneo, contabilizando datos en todos los servidores del grupo) - Marque la casilla de verificación
Accounting update para habilitar la generación periódica de mensajes de actualización de cuentas provisionales de RADIUS.
- Elija

Precaución: tanto el Authenticationmétodo como los Authorization métodos, cuando se seleccionan, deben utilizar el mismo puerto.
- Después de eso, debe configurar el
RADIUS Servers (ISE) que se utiliza para autenticarse a través de AAA en la secciónRADIUS Servers: - Haga clic en
+ Add
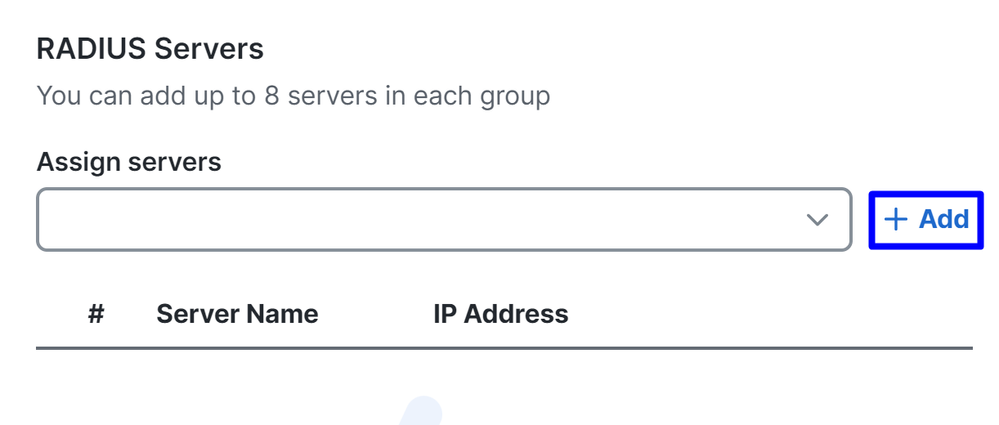
- A continuación, configure las siguientes opciones:
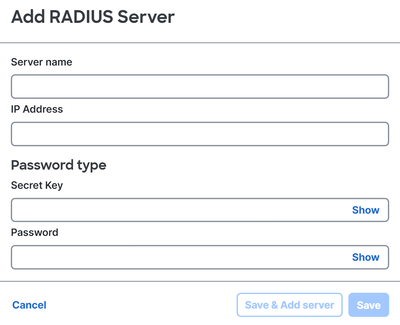
Server Name: configure un nombre para identificar su servidor ISE.IP Address: configure la IP de su dispositivo Cisco ISE a la que se puede acceder a través de Secure AccessSecret Key: Configure la clave secreta RADIUSPassword: Configure la contraseña de Radius
- Haga clic
Save y asigne su servidor Radius en laAssign Serveropción y seleccione su servidor ISE:
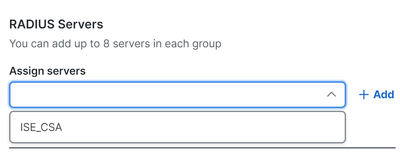
- Haga clic de
Save nuevo para guardar toda la configuración realizada
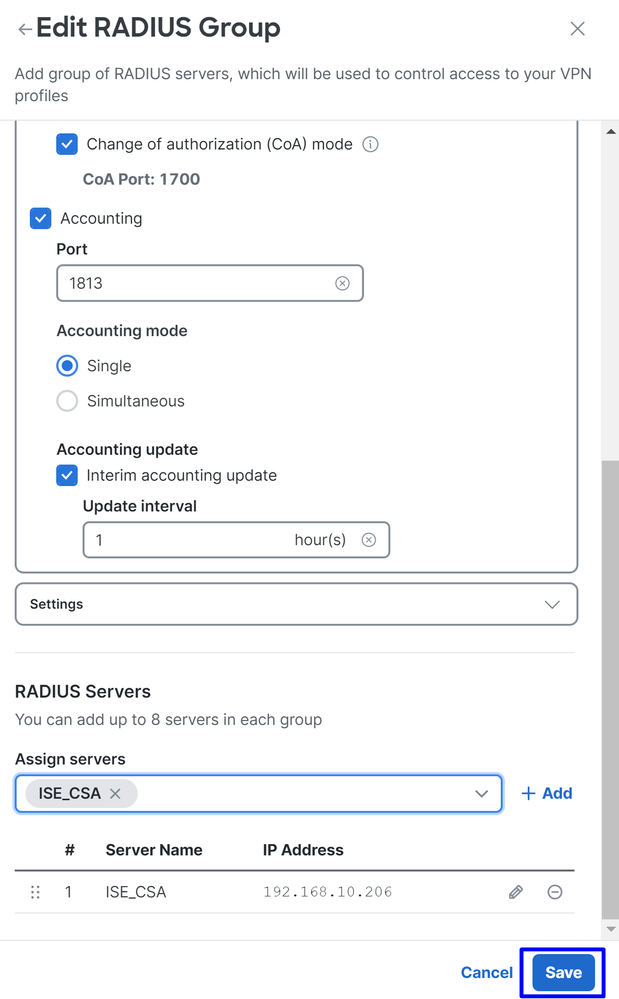
Ahora que ha configurado el servidor ISE en el grupo de IP, debe configurarlo en el VPN Profiles.

Configure su perfil de VPN para utilizar ISE
Configure su perfil de VPN para utilizar ISEPara configurar el perfil VPN, navegue hasta el panel de acceso seguro.
- Haga clic en
Connect > Enduser Connectivity > Virtual Private Network VPN Profiles Clic Inferior+ Add- A continuación, configure las siguientes opciones:
Configuración general
Configuración general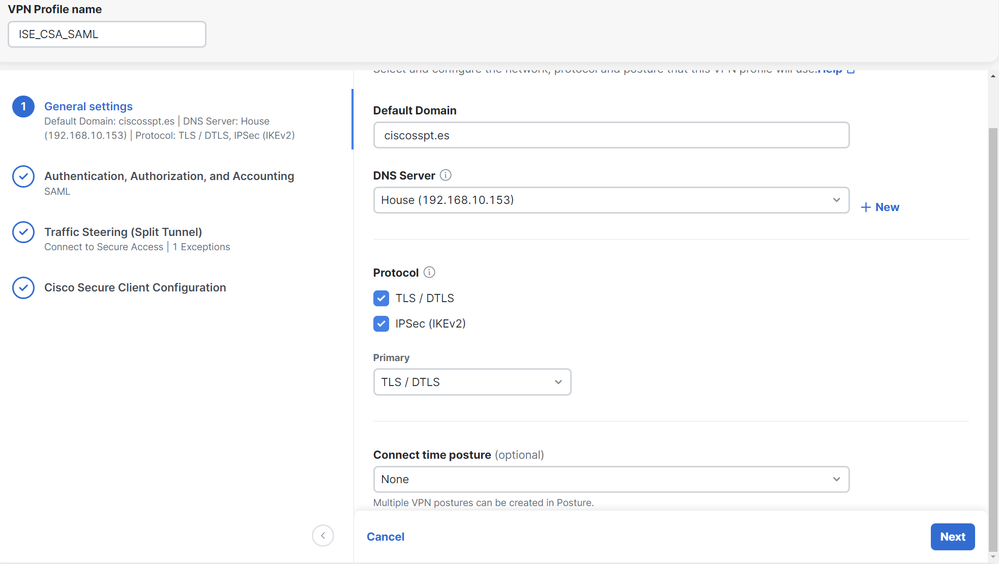
VPN Profile name: configure un nombre para el nombre de su perfilDefault Domain: configure su dominio.DNS Server: Elija el servidor de nombres de dominio (DNS) que ha configuradoProtocol: Configure los protocolos que necesita permitir en la VPNConnect Time posture: elija una postura o déjela como Ninguna
- A continuación, haga clic en
Next
Autenticación, autorización y contabilidad
Autenticación, autorización y contabilidadAutenticación
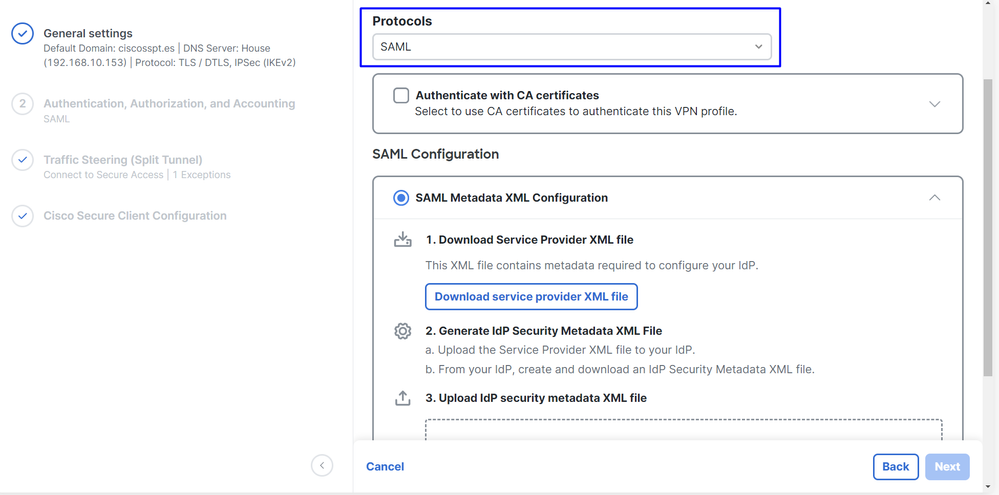
Authentication
Protocols: ElegirSAML
- Haga clic en
Download Service Provider XML file - Reemplace la información de la aplicación configurada en el paso Duo Configuration.
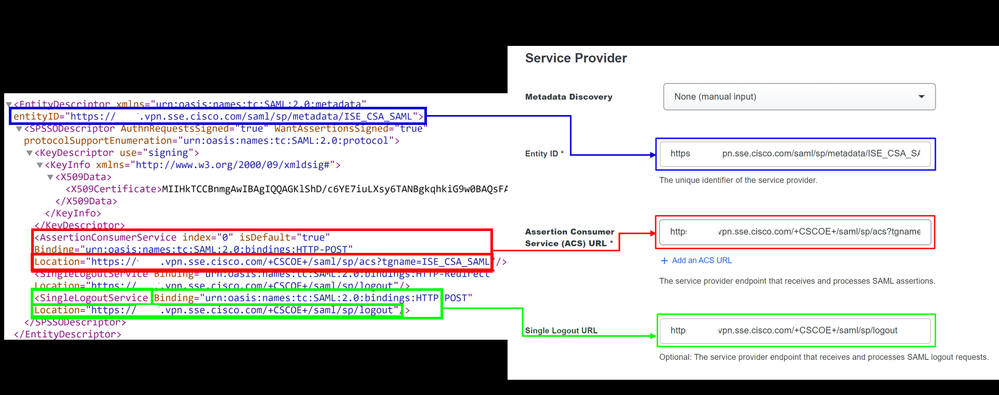
- Una vez que haya configurado esa información, cambie el nombre del Duo por otro relacionado con la integración que esté realizando
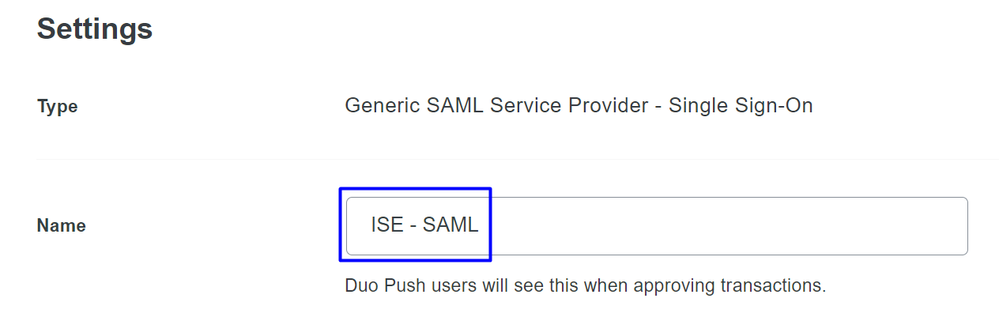
- Haga clic
Save en Duo en la aplicación. - Una vez que haga clic en Save (Guardar), debe descargar el
SAML Metadata mediante el botónDownload XML
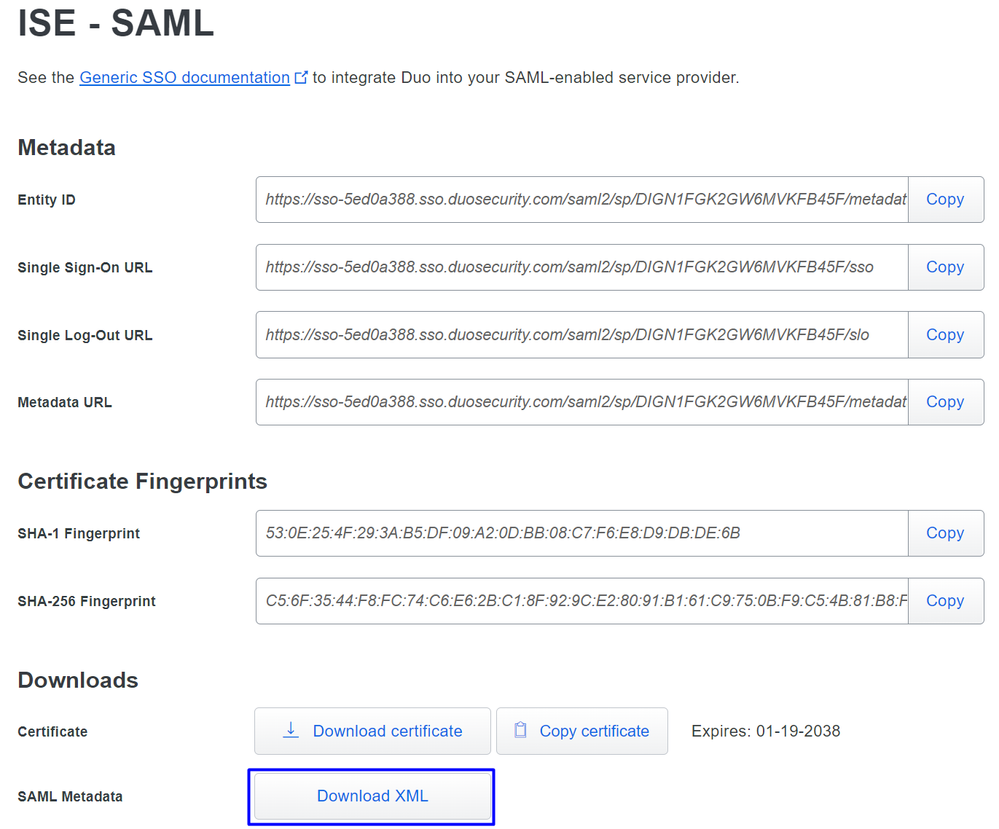
- Cargue el
SAML Metadata en Secure Access debajo de la opción3. Upload IdP security metadata XML file y haga clic enNext
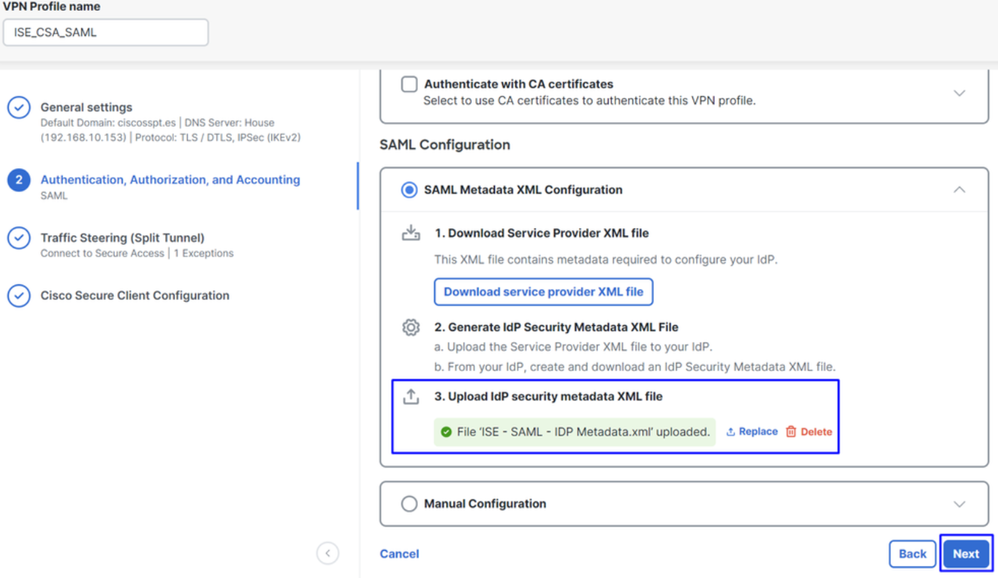
Continúe con la autorización.

Nota: Una vez que configure la autenticación con SAML, la autorizará a través de ISE, lo que significa que el paquete RADIUS enviado por Secure Access sólo contendrá el nombre de usuario. El campo de contraseña no existe aquí.
Autorización
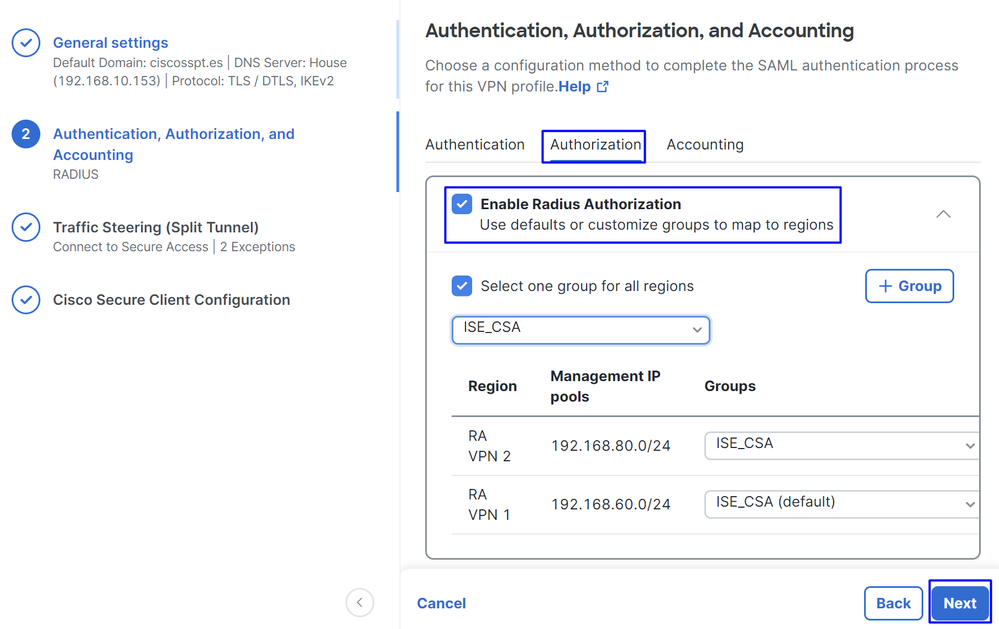
AuthorizationEnable Radius Authorization: marque la casilla de verificación para activar la autorización de RADIUS- Seleccione un grupo para todas las regiones: marque la casilla de verificación para utilizar un servidor RADIUS específico para todos los grupos de acceso remoto - Red privada virtual (RA-VPN) o defínalo para cada grupo por separado
- Haga clic en
Next
Después de configurar toda la Authorization pieza, continúe con la Accounting.

Nota: Si no activa esta opción, Radio Authorizationla postura no funcionará.
Contabilidad
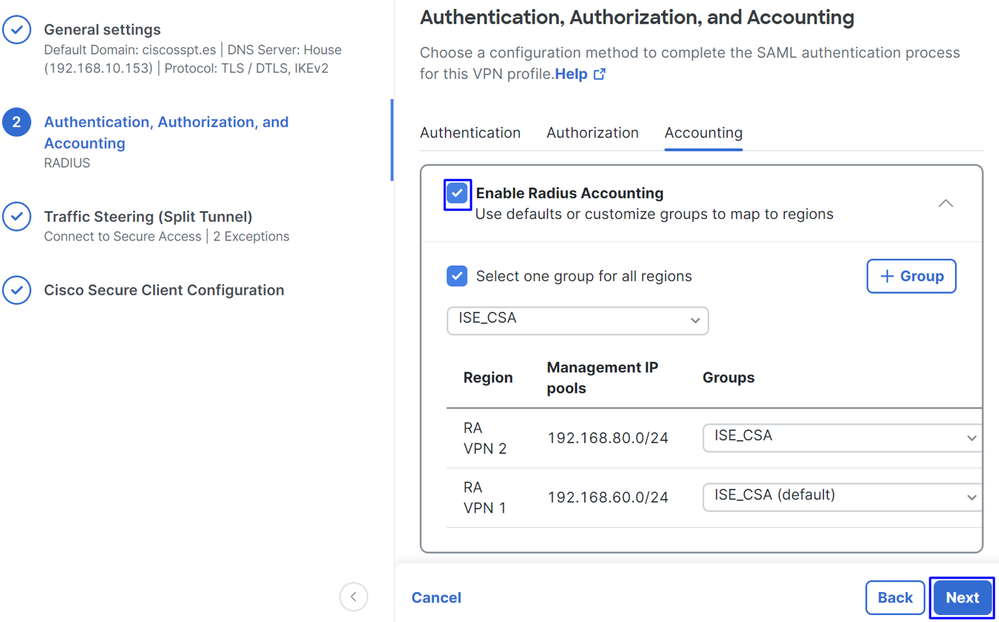
AccountingMap Authorization groups to regions: Elija las regiones y elija suRadius Groups
- Haga clic en
Next
After you have done configured the Authentication, Authorization and Accounting continúe conTraffic Steering.
Dirección de tráfico
Dirección de tráficoEn la sección de dirección del tráfico, debe configurar el tipo de comunicación a través de Secure Access.
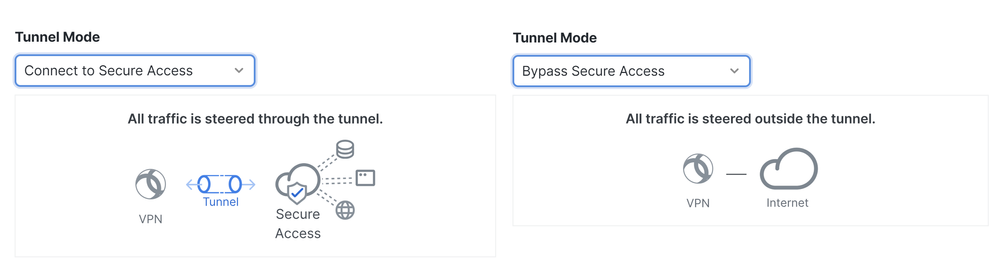
- Si lo desea,
Connect to Secure Accesstodo el tráfico de Internet se dirige a través deSecure Access
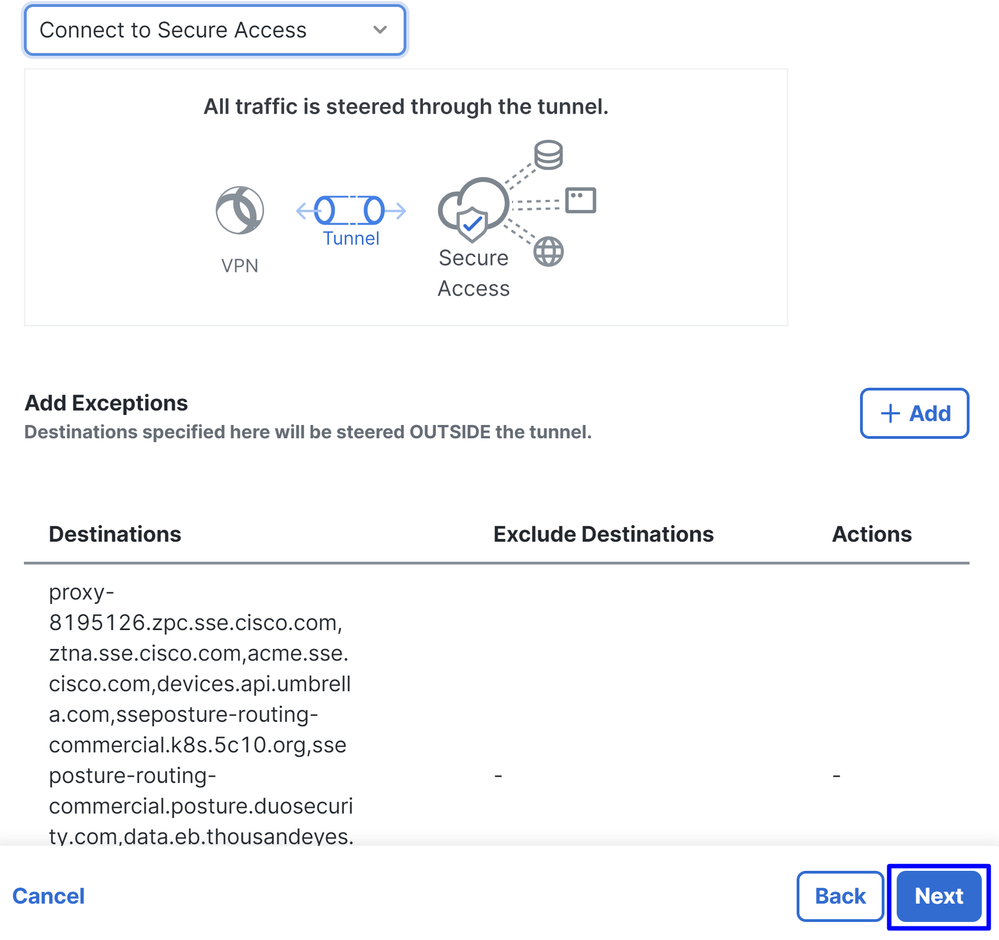
Si desea agregar exclusiones para dominios de Internet o IP, haga clic en el + Add botón y, a continuación, haga clic en Next.
- Si así lo decide,
Bypass Secure Accesstodo el tráfico de Internet pasa a través de su proveedor de Internet, no a travésSecure Access de (Sin protección de Internet)
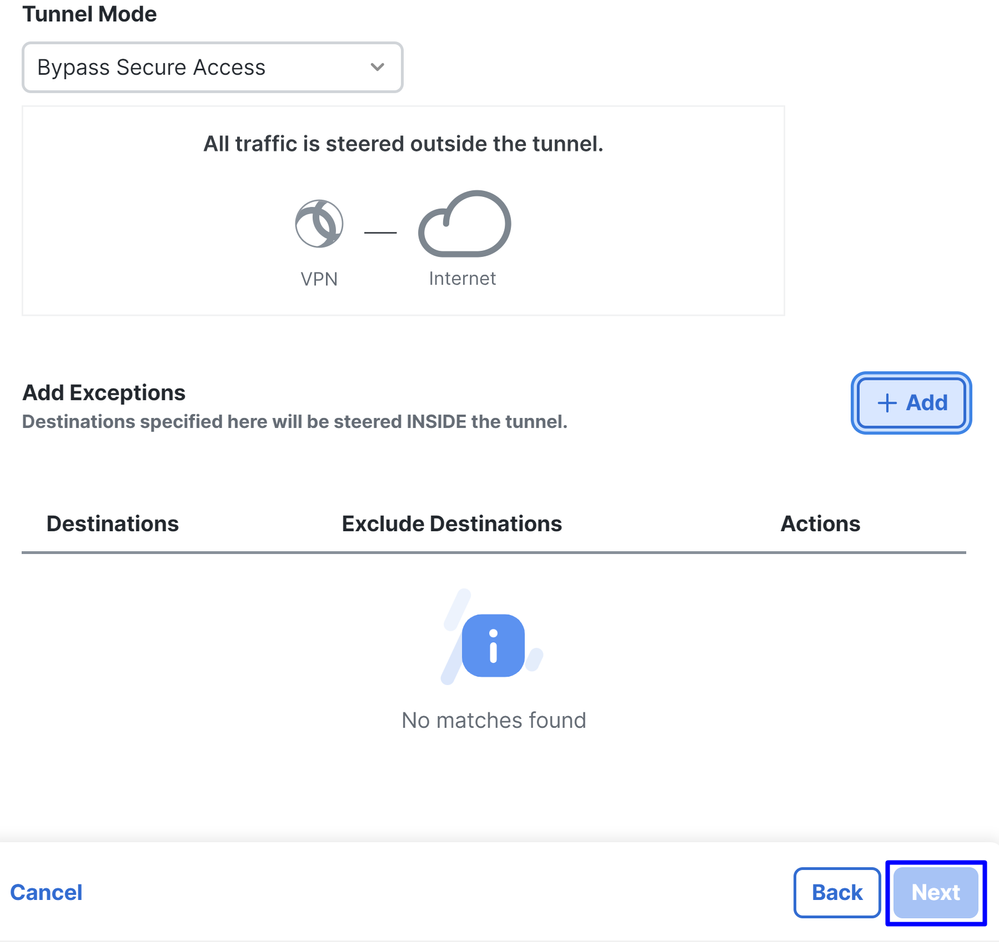

Nota: añada el estado enroll.cisco.com de ISE cuando lo desee Bypass Secure Access.
En este paso, seleccione todos los recursos de red privada a los que desea acceder a través de la VPN. Para ello, haga clic en + Addy, a continuación, haga clic Next cuando haya agregado todos los recursos.
Configuración de Cisco Secure Client
Configuración de Cisco Secure Client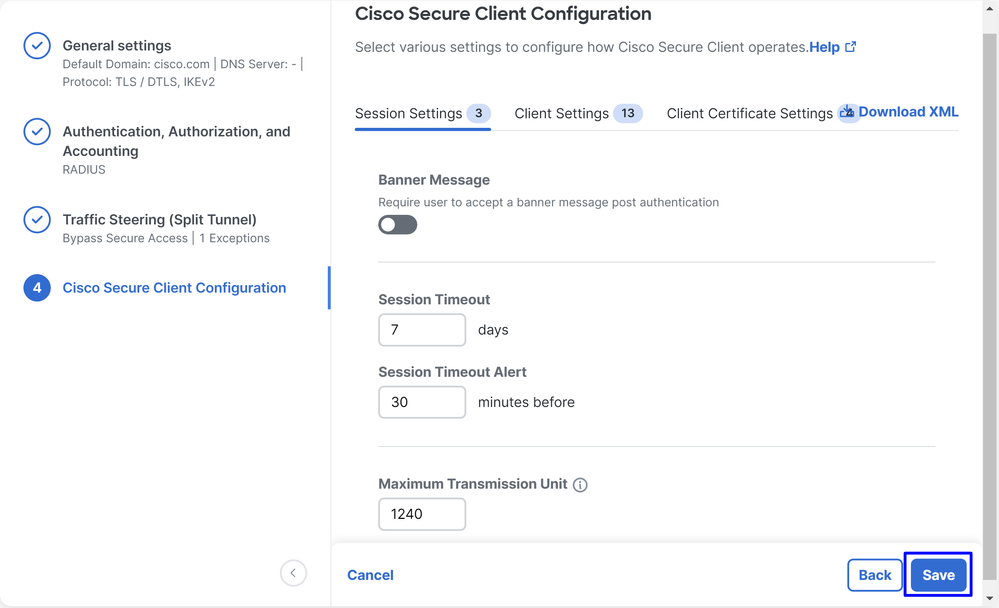
En este paso, puede mantener todo como predeterminado y hacer clic en Save, pero si desea personalizar más su configuración, consulte la Guía de Cisco Secure Client Administrator.

Configuraciones de ISE
Configuraciones de ISEConfigurar lista de dispositivos de red
Configurar lista de dispositivos de redPara configurar la autenticación a través de Cisco ISE, debe configurar los dispositivos permitidos que pueden realizar consultas a su Cisco ISE:
- Desplácese hasta
Administration > Network Devices - Haga clic en
+ Add
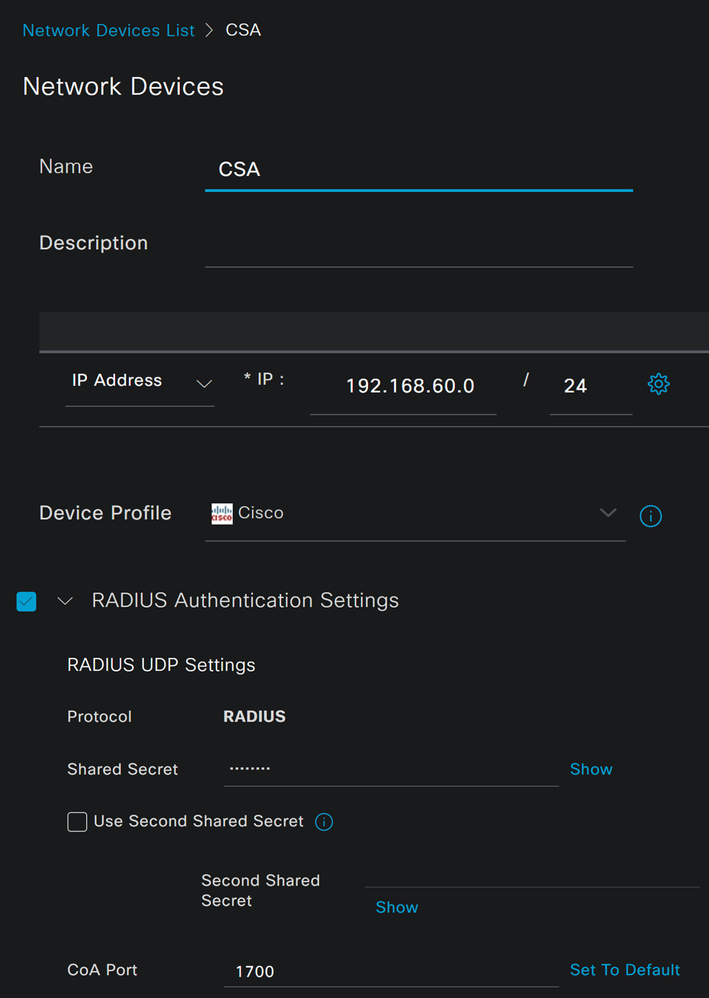
Name: utilice un nombre para identificar el acceso seguroIP Address: Configure elManagement Interface del paso, IP Pool RegionDevice Profile: Elija CiscoRadius Authentication Settings
Shared Secret: Configure el mismo secreto compartido configurado en el paso Clave secretaCoA Port: déjelo como valor predeterminado; 1700 también se utiliza en Secure Access
Después de hacer clic en Save, para comprobar si la integración funciona correctamente, vaya a crear un usuario local para la verificación de la integración.
Configurar un grupo
Configurar un grupoPara configurar un grupo para utilizarlo con usuarios locales, siga estos pasos:
- Haga clic en
Administration > Groups - Haga clic en
User Identity Groups - Haga clic en
+ Add - Cree un
Namepara el grupo y haga clic enSubmit
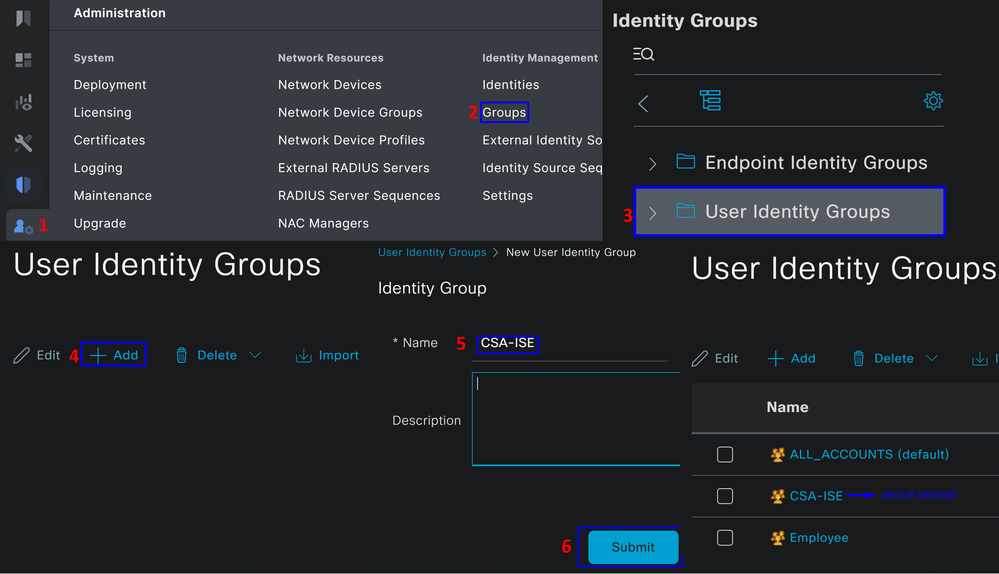
Configurar usuario local
Configurar usuario localPara configurar un usuario local para verificar su integración:
- Desplácese hasta
Administration > Identities - Haga clic en
Add +
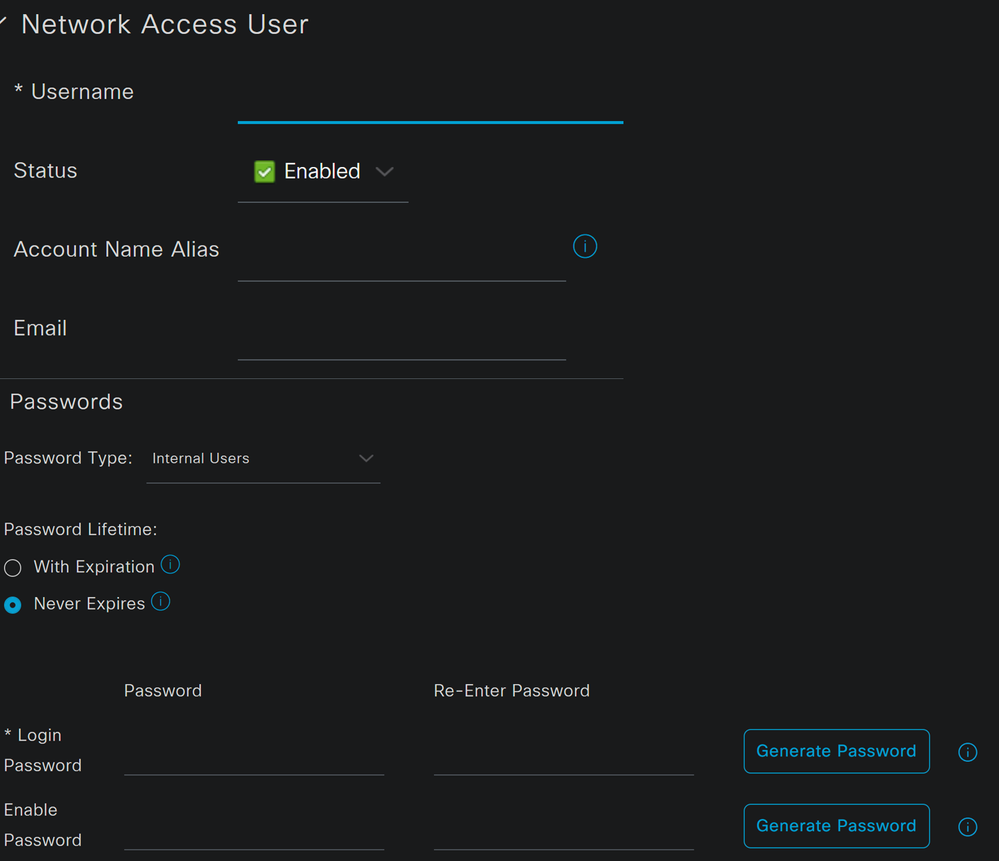

Username: Configure el nombre de usuario con un aprovisionamiento UPN conocido en Secure Access; esto se basa en el paso PrerrequisitosStatus:ActivoPassword Lifetime: Puede configurarloWith Expiration o,Never Expiresen función de ustedLogin Password: cree una contraseña para el usuarioUser Groups: Seleccione el grupo creado en el paso Configurar un grupo

Nota: La autenticación basada en UPN está configurada para cambiar en las próximas versiones de Secure Access.
Después de esto, puede Save modificar la configuración y continuar con el paso Configure Policy Set.
Configurar conjunto de políticas
Configurar conjunto de políticasEn el conjunto de políticas, configure la acción que ISE lleva a cabo durante la autenticación y la autorización. Este escenario muestra el caso práctico de configurar una política simple para proporcionar acceso de usuario. En primer lugar, ISE verifica el origen de las autenticaciones RADIUS y comprueba si las identidades existen en la base de datos de usuarios de ISE para proporcionar acceso
Para configurar esa política, navegue hasta el panel de Cisco ISE:
- Haga clic en
Policy > Policy Sets - Haga clic en
+ para agregar un nuevo conjunto de políticas
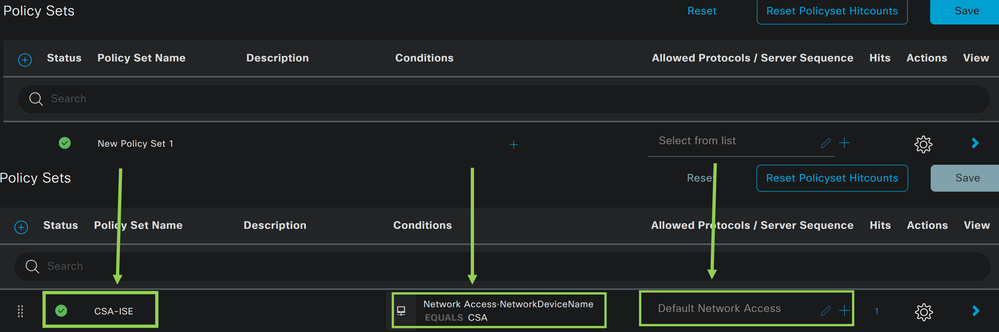
En este caso, cree un nuevo conjunto de directivas en lugar de trabajar con el predeterminado. A continuación, configure la Autenticación y la Autorización basadas en ese conjunto de políticas. La política configurada permite el acceso al dispositivo de red definido en el paso Configure Network Devices List para verificar que estas autenticaciones provienen CSA Network Device List y luego ingresan a la política como Conditions. Y finalmente, los Protocolos permitidos, como Default Network Access.
Para crear el condition que coincida con el conjunto de directivas, continúe con las siguientes instrucciones:
- Haga clic en
+ - En
Condition Studio, la información disponible incluye:
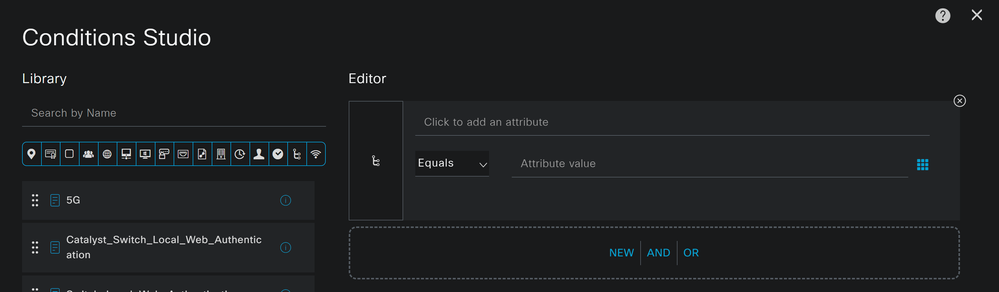
- Para crear las condiciones, haga clic en
Click to add an attribute - Haga clic en el
Network Device botón - En las opciones siguientes, haga clic en
Network Access -Network Device Name opción - En la opción Equals (Igual que), escriba el nombre del
Network Device en el paso Configure Network Devices List (Configurar lista de dispositivos de red) - Haga clic en
Save
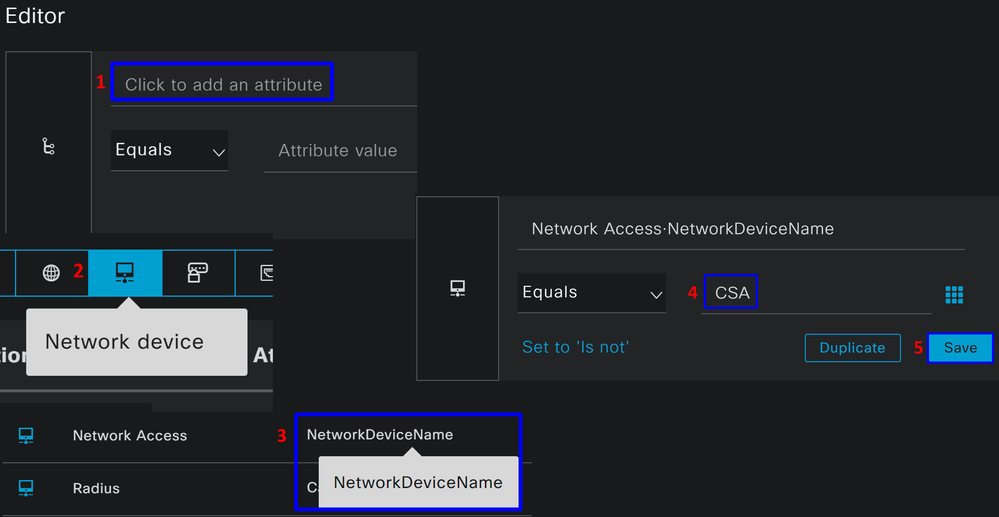
Esta política solo aprueba la solicitud del origen CSApara continuar con la configuración Authentication y Authorization configuración bajo el conjunto de políticas CSA-ISE, y también verifica los protocolos permitidos en función de la Default Network Access para los protocolos permitidos.
El resultado de la política definida debe ser:
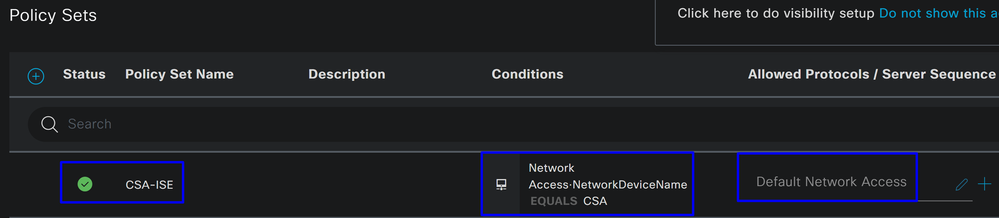
- Para verificar los
Default Network Access Protocols permisos, siga con las siguientes instrucciones:- Haga clic en
Policy > Results - Haga clic en
Allowed Protocols - Haga clic en
Default Network Access
- Haga clic en
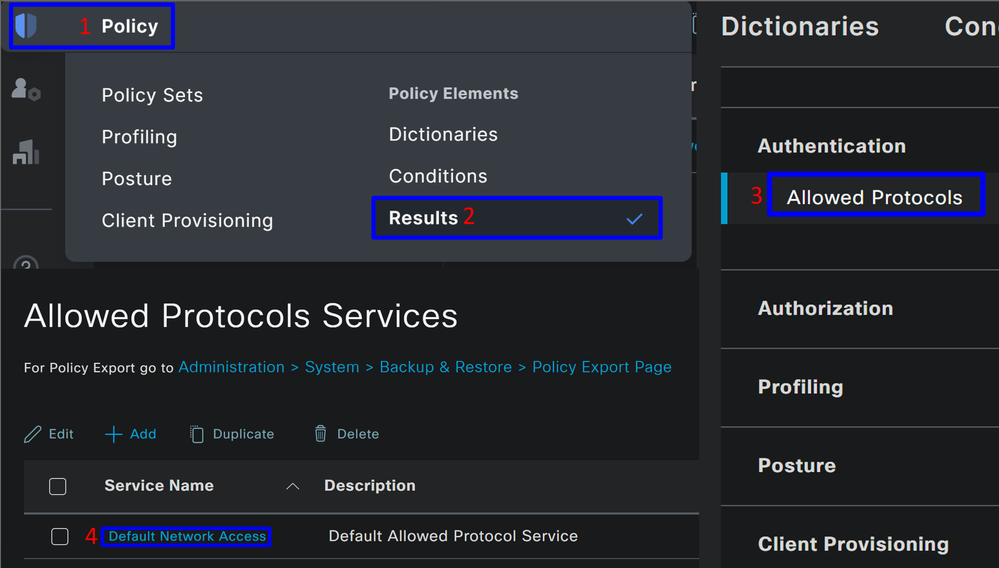
- A continuación, verá todos los protocolos permitidos en
Default Network Access
Configurar autorización de conjunto de políticas
Configurar autorización de conjunto de políticasPara crear la Authorization directiva en el Policy Set, siga con los pasos siguientes:
- Haga clic en
>

- Después de esto, verá
Authorization laspolíticas mostradas:
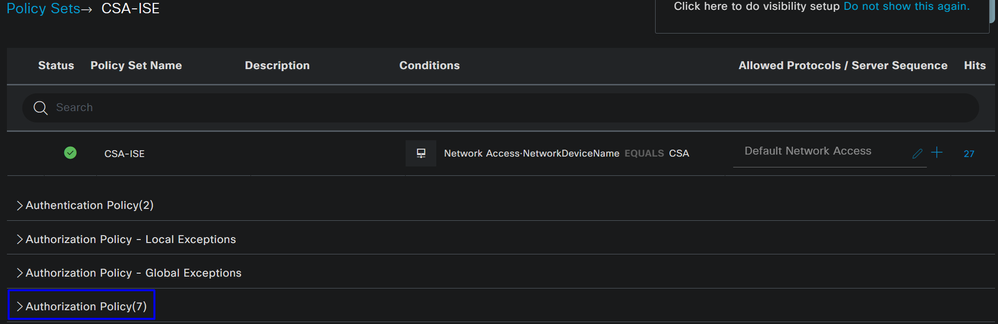
La política es la misma definida en el paso Configure Policy Set.
Política de autorización
Puede configurar la directiva de autorización de varias maneras. En este caso, autorice sólo a los usuarios del grupo definido en el paso Configurar un grupo.Vea el siguiente ejemplo para configurar su política de autorización:
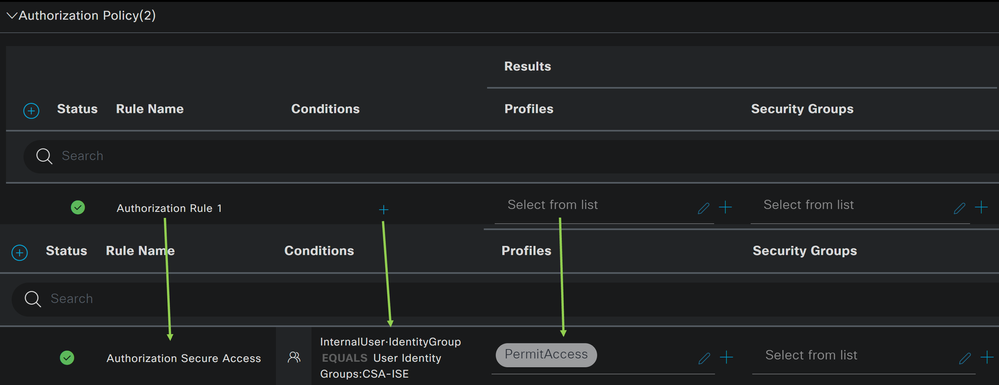
- Haga clic en
Authorization Policy - Haga clic en
+ para definir la política de autorización de la siguiente manera:
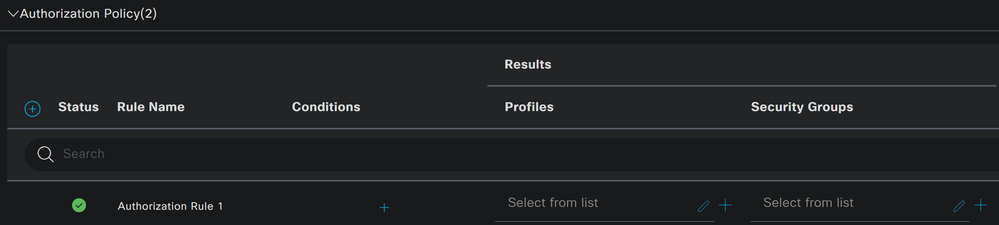
- Para el siguiente paso, cambie el
Rule Name,ConditionsyProfiles - Al establecer la
Name configuración de un nombre para identificar fácilmente la directiva de autorización - Para configurar el
Condition, haga clic en el botón+ - En
Condition Studio, encontrará la información siguiente:
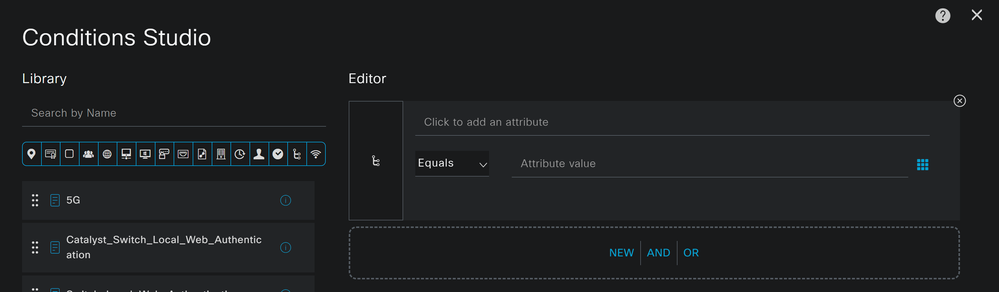
- Para crear las condiciones, haga clic en
Click to add an attribute - Haga clic en el
Identity Group botón - En las opciones siguientes, haga clic en Internal User -
IdentityGroup option - En la
Equals opción, utilice el menú desplegable para buscar elGroup aprobado para la autenticación en el pasoConfigurar un grupo - Haga clic en
Save - Haga clic en
Use
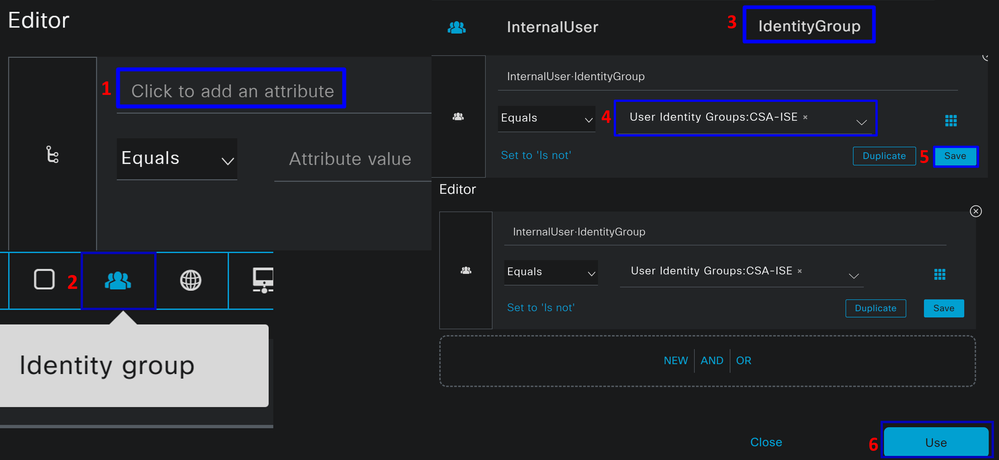
Después de esto, debe definir el Profiles, which help approve user access under the authorization policy once the user authentication matches the group selected on the policy.
- En la
Authorization Policy, haga clic en el botón desplegable deProfiles - Buscar por permiso
- Seleccionar
PermitAccess - Haga clic en
Save
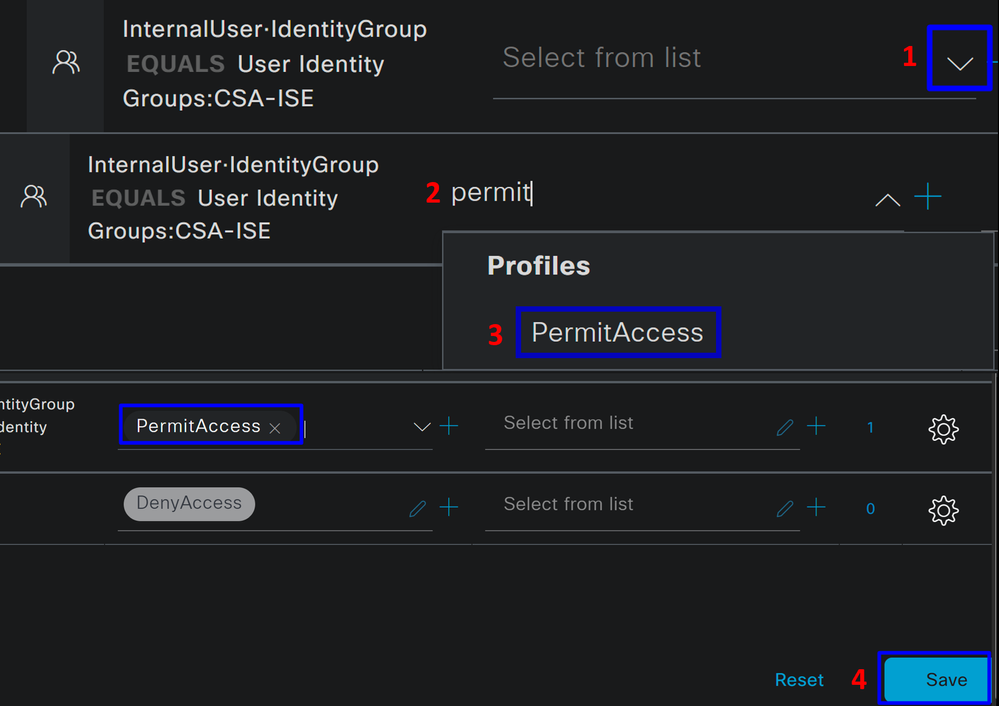
Después de eso, ha definido su Authorization política. Autentique para verificar si el usuario se conecta sin problemas y si puede ver los registros en Secure Access e ISE.
Para conectarse a la VPN, puede utilizar el perfil creado en Secure Access y conectarse a través de Secure Client con el perfil de ISE.
- ¿Cómo se muestra el registro en Secure Access cuando se aprueba la autenticación?
- Vaya al panel de acceso seguro
- Haga clic en
Monitor > Remote Access Log

- ¿Cómo se muestra el registro en ISE cuando se aprueba la autenticación?
- Desplácese hasta el
Cisco ISE Dashboard - Haga clic en
Operations > Live Logs
- Desplácese hasta el

¿Cómo se muestra el registro en Duo cuando se aprueba la autenticación?
- Vaya al panel Duo Admin
- Haga clic en
Reports > Authentication Log
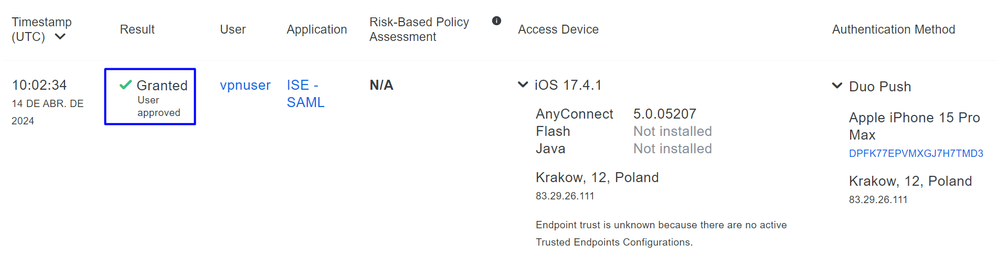
Configuración de usuarios de Radius Local o Active Directory
Configuración de usuarios de Radius Local o Active DirectoryConfiguración del estado de ISE
Configuración del estado de ISEEn esta situación, cree la configuración para verificar el cumplimiento de los terminales antes de conceder o denegar el acceso a los recursos internos.
Para configurarlo, continúe con los siguientes pasos:
Configurar condiciones de estado
Configurar condiciones de estado- Vaya a su panel de ISE
- Haga clic en
Work Center > Policy Elements > Conditions - Haga clic en
Anti-Malware

Nota: En ella encontrará muchas opciones para verificar el estado de sus dispositivos y realizar la evaluación correcta en función de sus políticas internas.
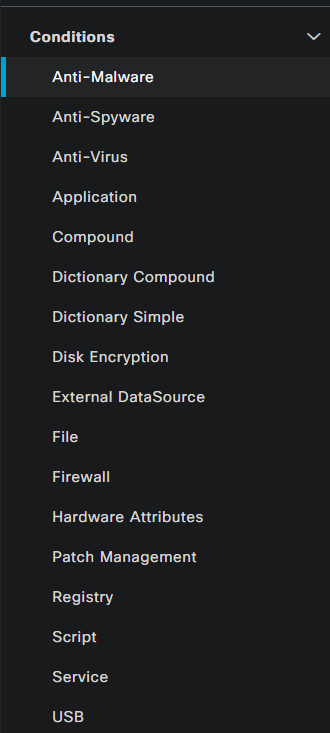
- En
Anti-Malware Conditions, haga clic en+ Add
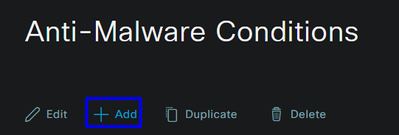
- Configure el
Anti-Malware Condition para detectar la instalación del antivirus en el sistema; también puede elegir la versión del sistema operativo si es necesario.
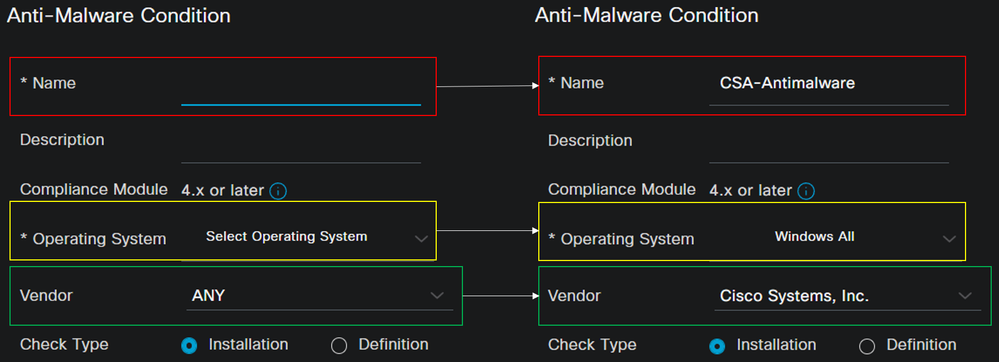
Name: utilice un nombre para reconocer la condición anti-malwareOperating System: Elija el sistema operativo que desea poner bajo la condiciónVendor: elija un proveedor o ANYCheck Type: puede comprobar si el agente está instalado o la versión de definición de esa opción.
- Por ejemplo,
Products for Selected Vendor, puede configurar lo que desea verificar sobre el antimalware en el dispositivo.
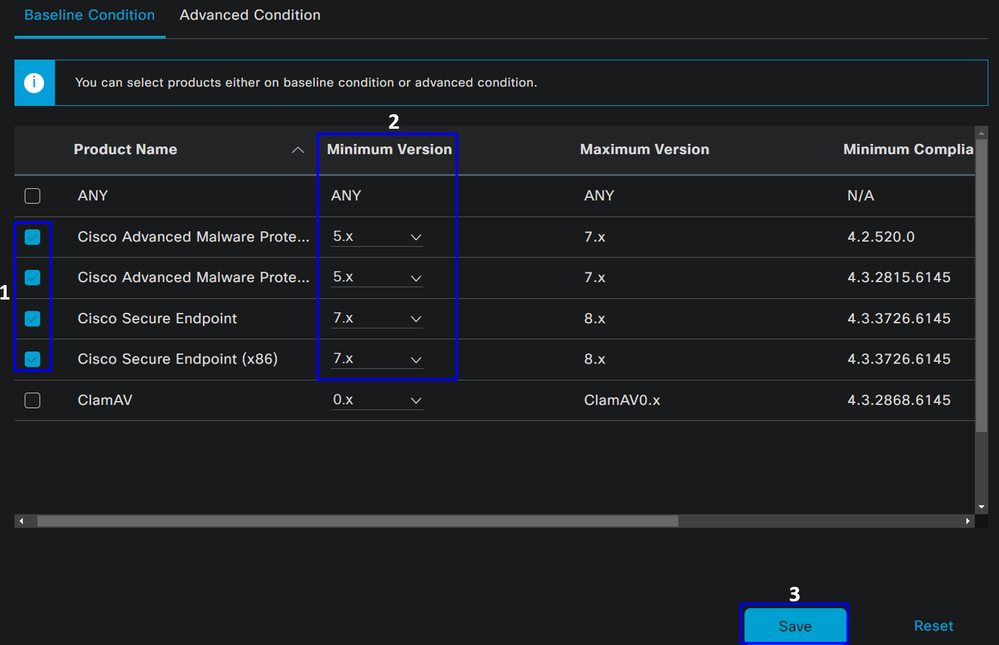
- Marque la casilla de verificación de las condiciones que desea evaluar
- Configurar la versión mínima para verificar
- Haga clic en Guardar para continuar con el paso siguiente
Una vez configurado, puede continuar con el paso Configure Posture Requirements.
Configurar requisitos de estado
Configurar requisitos de estado- Vaya a su panel de ISE
- Haga clic en
Work Center > Policy Elements > Requeriments - Haga clic en uno
Edit de los requisitos y haga clic enInsert new Requirement
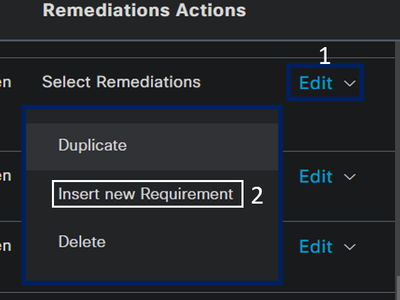
- En el nuevo requisito, configure los siguientes parámetros:

Name: configure un nombre para reconocer el requisito antimalwareOperating System: Seleccione el sistema operativo que desee en el paso de condición, Sistema operativoCompliance Module: Debe asegurarse de seleccionar el mismo módulo de cumplimiento que tiene en el paso de condición, Condición Anti-MalwarePosture Type: Elegir agenteConditions: Seleccione la condición o condiciones que ha creado en el paso Configurar condiciones de posturaRemediations Actions: elijaMessage Text Only para este ejemplo o, si tiene otra acción de remediación, utilícela- Haga clic en
Save
Una vez configurado, puede continuar con el paso, Configure Posture Policy
Configurar política de estado
Configurar política de estado- Vaya a su panel de ISE
- Haga clic en
Work Center > Posture Policy - Haga clic en una
Edit de las directivas y haga clic enInsert new Policy
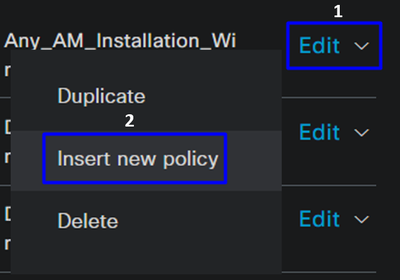
- En la nueva directiva, configure los siguientes parámetros:

Status: marque la casilla de verificación no enable the policyRule Name: configure un nombre para reconocer la política configuradaIdentity Groups: elija las identidades que desea evaluarOperating Systems: elija el sistema operativo en función de la condición y los requisitos configurados anteriormenteCompliance Module: elija el módulo de conformidad en función de la condición y los requisitos configurados anteriormentePosture Type: Elegir agenteRequeriments: Elija los requisitos configurados en el paso, Configure Posture Requirements- Haga clic en
Save
Configurar el aprovisionamiento de clientes
Configurar el aprovisionamiento de clientesPara proporcionar a los usuarios el módulo ISE, configure el aprovisionamiento del cliente para equipar los equipos con el módulo de estado ISE. Esto le permite verificar el estado de las máquinas una vez que se ha instalado el agente. Para continuar con este proceso, estos son los siguientes pasos:
Vaya al panel de ISE.
- Haga clic en
Work Center > Client Provisioning - Elegir
Resources
Hay tres cosas que debe configurar en el aprovisionamiento de clientes:
| Recursos para configurar |
Descripción |
| 1. |
Paquete Secure Client Web Provisioning. |
| 2. |
Módulo de cumplimiento de Cisco ISE |
| 3. |
Control del perfil de aprovisionamiento. |
| 3. |
Defina qué módulos se aprovisionan configurando el portal de aprovisionamiento mediante el perfil de agente y los recursos de agente. |
Step 1 Descargar y cargar recursos de agente
- Para agregar un nuevo recurso de agente, navegue hasta el portal de descarga de Cisco y descargue el paquete de despliegue web; el archivo de despliegue web debe tener el formato .pkg.
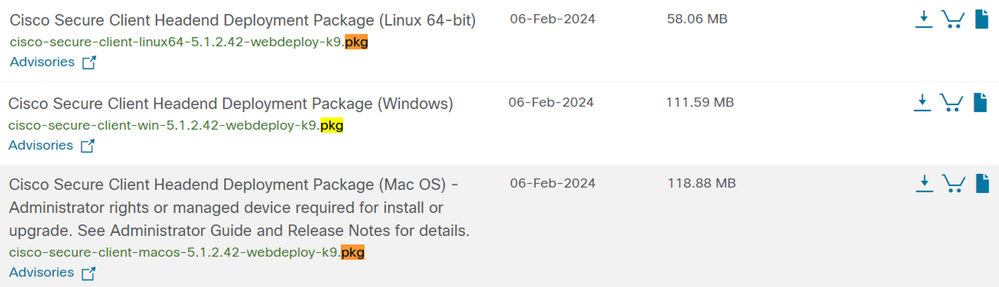
- Haga clic en
+ Add > Agent resources from local disk y cargue los paquetes
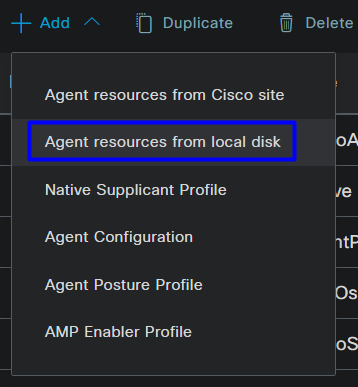
Step 2Descargue el módulo de conformidad
- Haga clic en
+ Add > Agent resources from Cisco Site
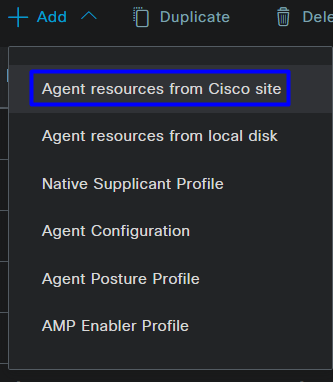
- Marque la casilla de cada módulo de conformidad necesario y haga clic en
Save
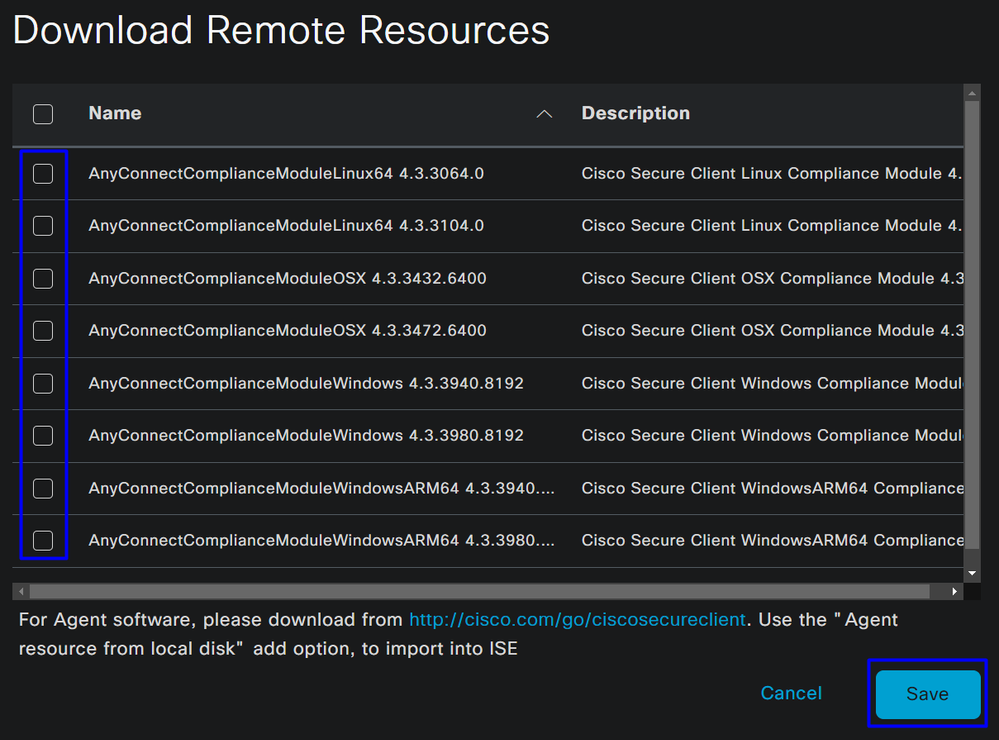
Step 3Configuración del perfil de agente
- Haga clic en
+ Add > Agent Posture Profile
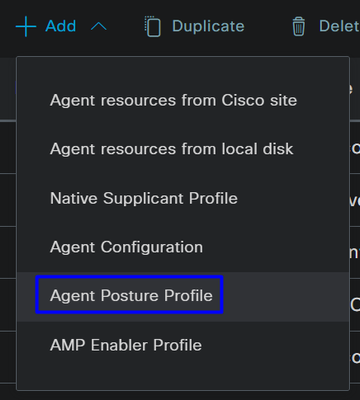
- Cree un
Name para elPosture Profile

- En Reglas de nombre de servidor, coloque una
* y haga clicSave después de ella
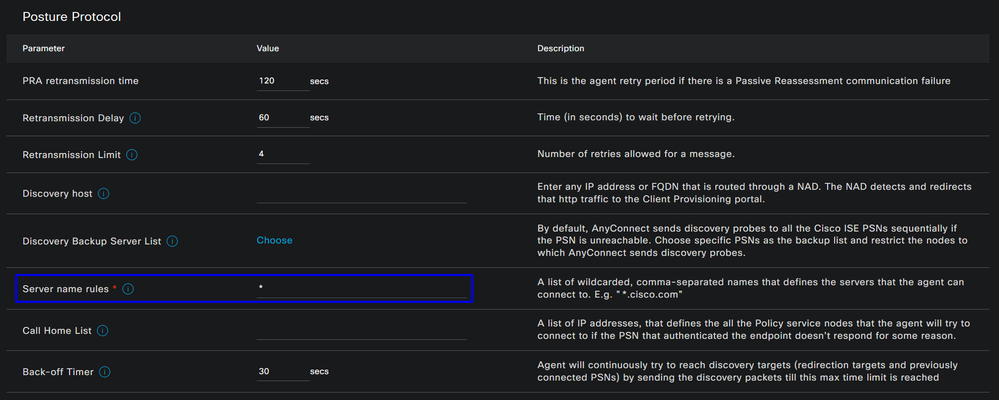
Step 4 Configuración de la configuración del agente
- Haga clic en
+ Add > Agent Configuration
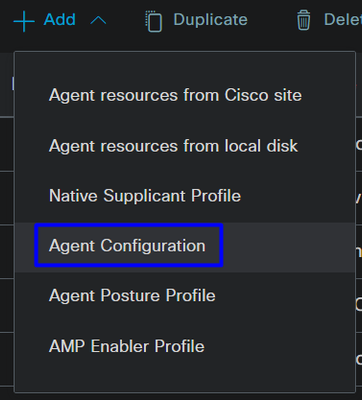
- Después de eso, configure los siguientes parámetros:
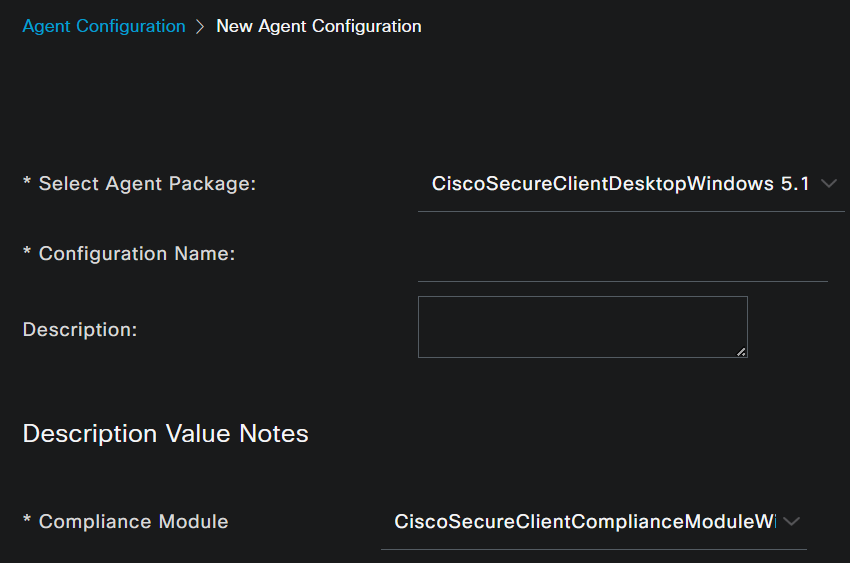
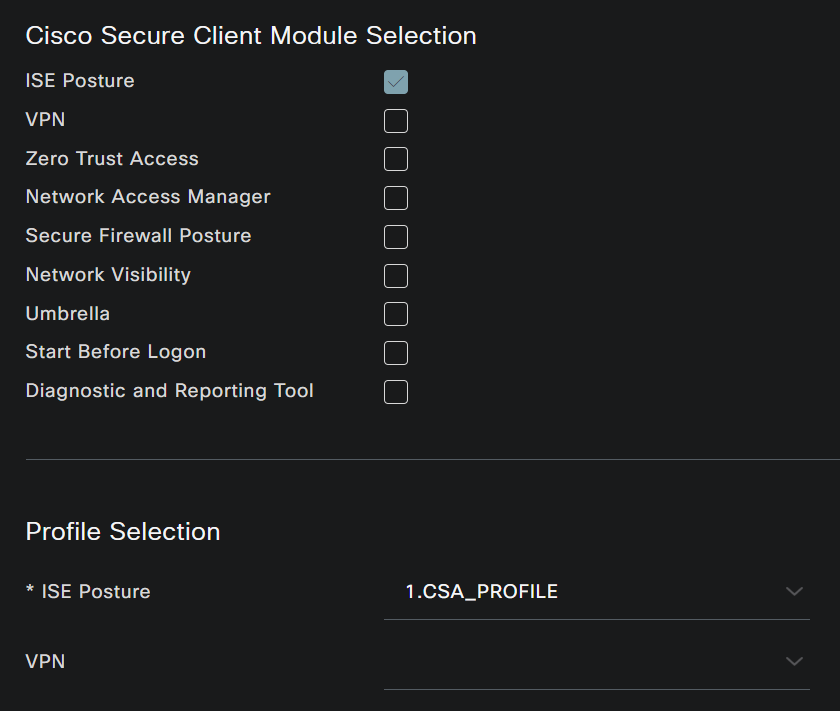
Select Agent Package : Elija el paquete cargado en Step1 Download and Upload Agent ResourcesConfiguration Name: elija un nombre para reconocer elAgent ConfigurationCompliance Module: Elija el módulo de cumplimiento descargado en el paso 2 Descargue el módulo de cumplimientoCisco Secure Client Module Selection
ISE Posture: Marque la casilla de verificación
Profile Selection
ISE Posture: Elija el perfil de ISE configurado en el paso 3 Configuración del perfil de agente
- Haga clic en
Save

Nota: se recomienda que cada sistema operativo, Windows, Mac OS o Linux, tenga una configuración de cliente independiente.
Configurar directiva de aprovisionamiento de clientes
Configurar directiva de aprovisionamiento de clientesPara habilitar el aprovisionamiento del estado de ISE y los módulos configurados en el último paso, debe configurar una política para realizar el aprovisionamiento.
- Vaya a su panel de ISE
- Haga clic en
Work Center > Client Provisioning

Nota: se recomienda que cada sistema operativo, Windows, Mac OS o Linux, tenga una política de configuración de cliente.
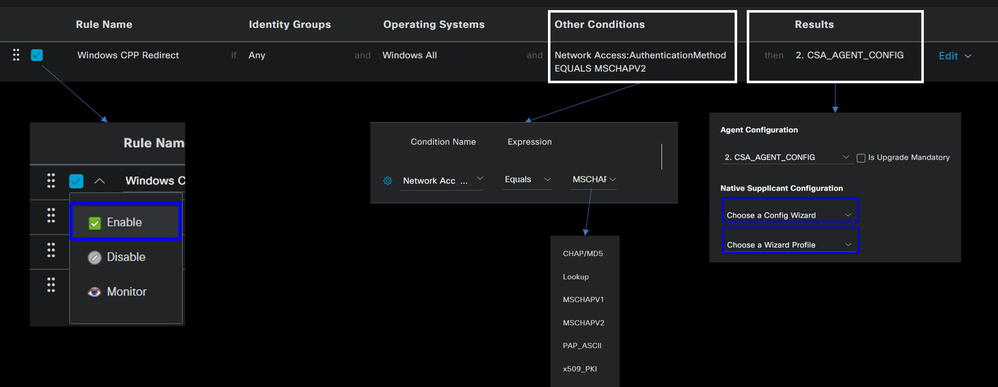
Rule Name: configure el nombre de la política según el tipo de dispositivo y la selección del grupo de identidad para tener una manera fácil de identificar cada políticaIdentity Groups: elija las identidades que desea evaluar en la políticaOperating Systems: elija el sistema operativo en función del paquete de agentes seleccionado en el paso Seleccionar paquete de agentesOther Condition: ElijaNetwork Access en función delAuthentication MethodEQUALS al método configurado en el paso, Agregar grupo RADIUS o puede dejar en blancoResult: Seleccione la configuración del agente en el paso 4 Configuración de la configuración del agenteNative Supplicant Configuration: ElijaConfig Wizard yWizard Profile
- Marque la directiva como habilitada si no aparece como habilitada en la casilla de verificación.
Crear los perfiles de autorización
Crear los perfiles de autorizaciónEl perfil de autorización limita el acceso a los recursos en función del estado de los usuarios después de la autenticación. La autorización debe verificarse para determinar a qué recursos puede acceder el usuario en función del estado.
| Perfil de autorización |
Descripción |
| Compatible con el usuario - Agente instalado - Verificación de estado |
|
| Cumplimiento desconocido por el usuario - Redireccionamiento para instalar el agente - Estado pendiente de verificación |
|
| Usuario no conforme - Denegar acceso |
Para configurar la DACL, navegue hasta el panel de ISE:
- Haga clic en
Work Centers > Policy Elements > Downloadable ACLs - Haga clic en
+Add - Cree el
Compliant DACL
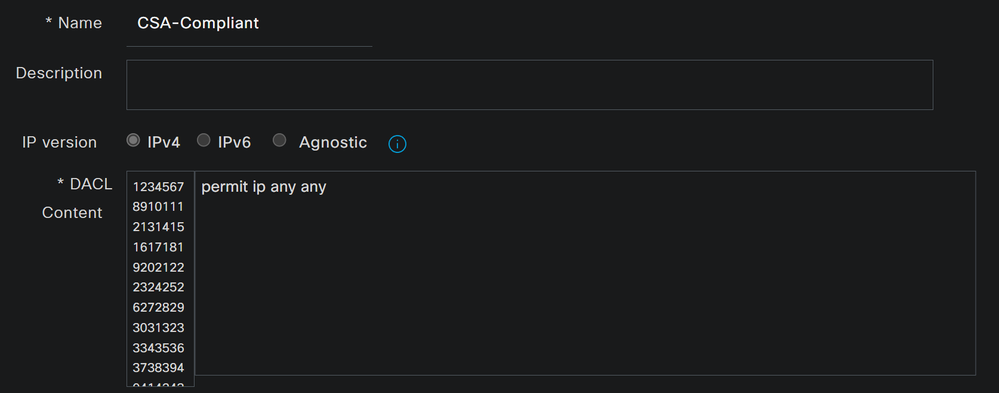
Name: agregue un nombre que haga referencia a DACL-CompliantIP version: ElegirIPv4DACL Content: cree una lista de control de acceso (DACL) descargable que proporcione acceso a todos los recursos de la red
permit ip any anyHaga clic Save y cree la DACL de conformidad desconocida
- Haga clic en
Work Centers > Policy Elements > Downloadable ACLs - Haga clic en
+Add - Cree el
Unknown Compliant DACL
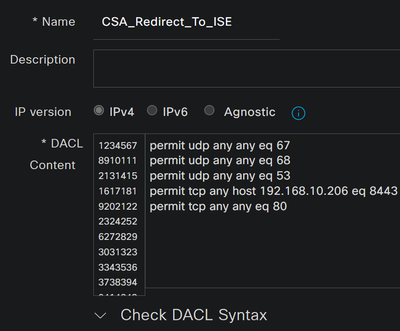
Name: agregue un nombre que haga referencia a DACL-Unknown-CompliantIP version: ElegirIPv4DACL Content: Cree una DACL que ofrezca acceso limitado a la red, DHCP, DNS, HTTP y el portal de aprovisionamiento a través del puerto 8443
permit udp any any eq 67
permit udp any any eq 68
permit udp any any eq 53
permit tcp any any eq 80
permit tcp any host 192.168.10.206 eq 8443

Nota: en esta situación, la dirección IP 192.168.10.206 corresponde al servidor de Cisco Identity Services Engine (ISE) y el puerto 8443 está designado para el portal de aprovisionamiento. Esto significa que se permite el tráfico TCP a la dirección IP 192.168.10.206 a través del puerto 8443, lo que facilita el acceso al portal de aprovisionamiento.
En este momento, dispone de la DACL necesaria para crear los perfiles de autorización.
Para configurar los perfiles de autorización, navegue hasta el panel de ISE:
- Haga clic en
Work Centers > Policy Elements > Authorization Profiles
- Haga clic en
+Add - Cree el
Compliant Authorization Profile
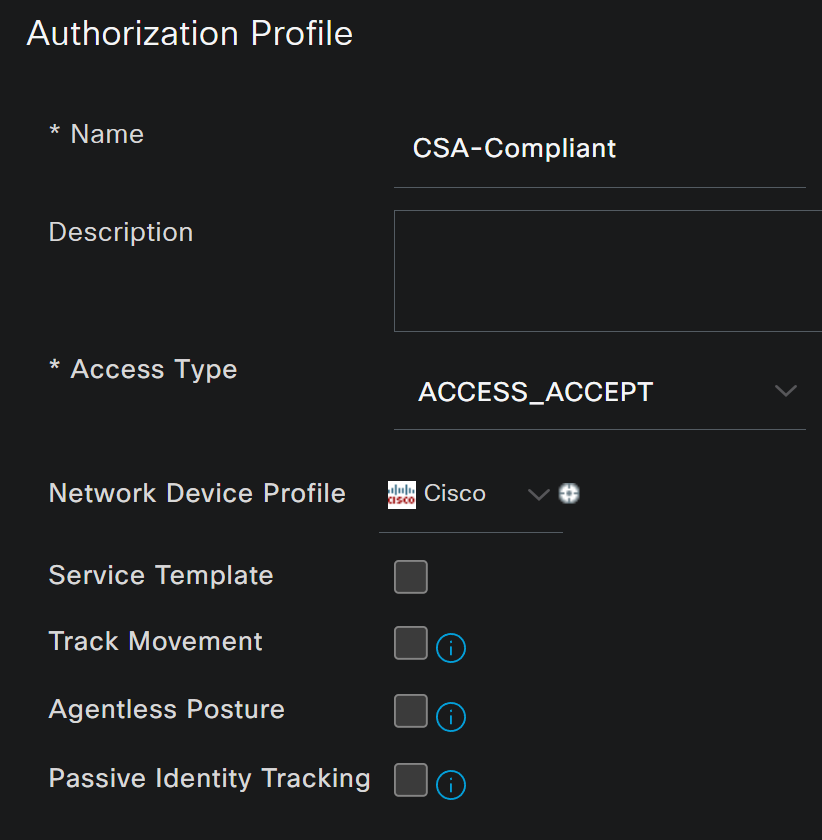
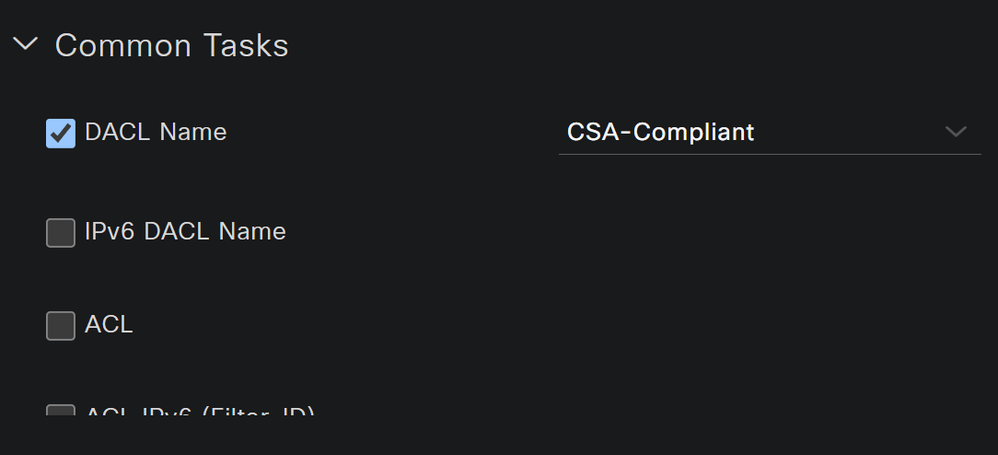
Name: cree un nombre que haga referencia al perfil de autorización compatible Access Type: Elegir ACCESS_ACCEPT
Common Tasks
DACL NAME: Elija la DACL configurada en el paso DACL conforme
Haga clic Save y cree el Unknown Authorization Profile
- Haga clic en
Work Centers > Policy Elements > Authorization Profiles - Haga clic en
+Add - Cree el
Uknown Compliant Authorization Profile
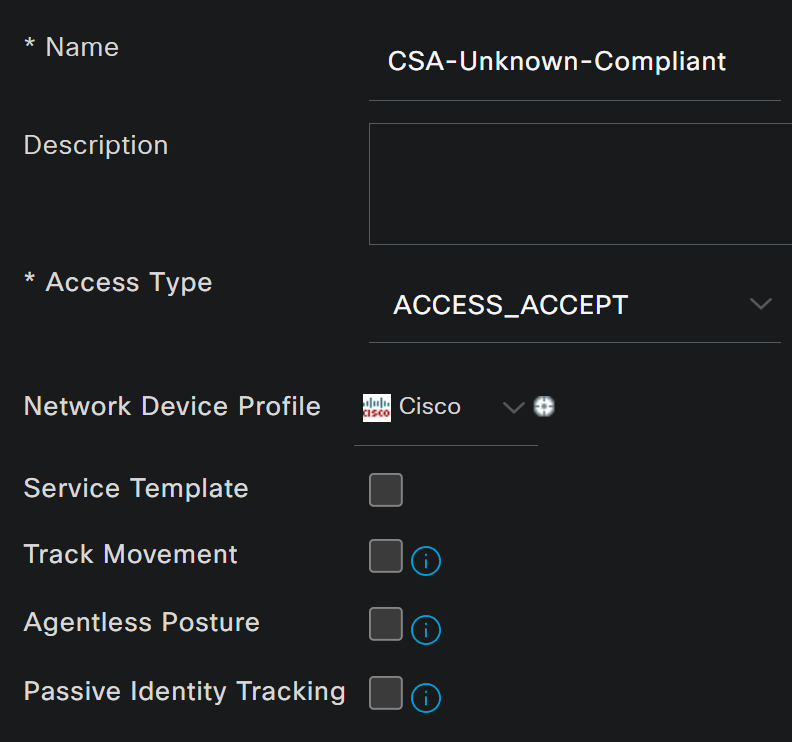


Name: cree un nombre que haga referencia al perfil de autorización conforme desconocido Access Type: Elegir ACCESS_ACCEPT
Common Tasks
DACL NAME: Elija la DACL configurada en el paso DACL conforme a desconocido Web Redirection (CWA,MDM,NSP,CPP)
- Elegir
Client Provisioning (Posture)
ACL: debe ser redirect Value: seleccione el portal de aprovisionamiento predeterminado o, si ha definido otro, selecciónelo

Nota: El nombre de la ACL de redirección en Secure Access para todas las implementaciones es redirect.
Después de definir todos estos valores, debe tener algo similar debajo de Attributes Details.

Haga clic Save para finalizar la configuración y continuar con el siguiente paso.
Configurar conjunto de políticas de estado
Estas tres políticas que crea se basan en los perfiles de autorización que ha configurado; por DenyAccessejemplo, no necesita crear otra.
Conjunto de políticas - Autorización
Perfil de autorización
Conforme
Conformidad desconocida
No conforme
Vaya a su panel de ISE
- Haga clic en
Work Center > Policy Sets - Haga clic en
> elpara acceder a la política que ha creado

- Haga clic en el
Authorization Policy
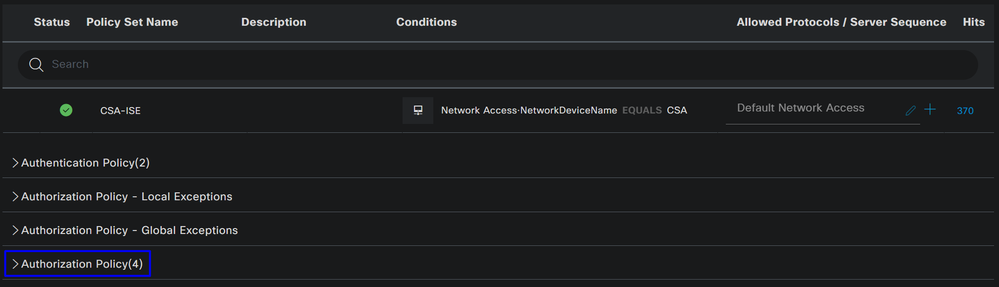
- Cree las tres políticas siguientes en el orden siguiente:
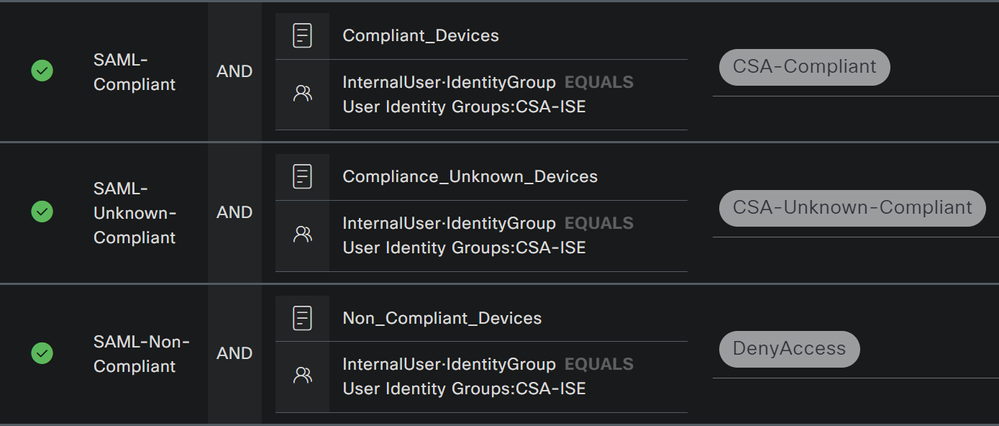
- Haga clic en
+ para definir la CSA-Compliance política:

- Para el siguiente paso, cambie el
Rule Name, Conditionsy Profiles - Al establecer la
Name configuración de un nombre en CSA-Compliance - Para configurar el
Condition, haga clic en el botón + - En
Condition Studio, encontrará la información siguiente:
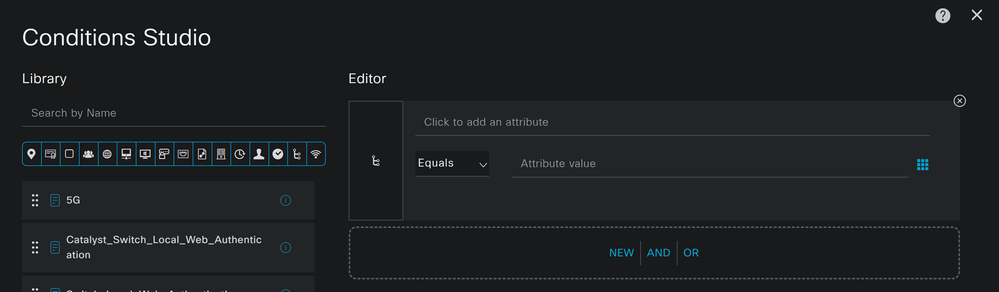
- Para crear la condición, busque
compliant - Usted debe haber mostrado
Compliant_Devices - Arrastre y suelte debajo del
Editor - Haga clic debajo del
Editor botón en New - Haga clic en el
Identity Group icono - Elegir
Internal User Identity Group - En
Equals, elija el elemento User Identity Group que desee que coincida - Haga clic en
Use
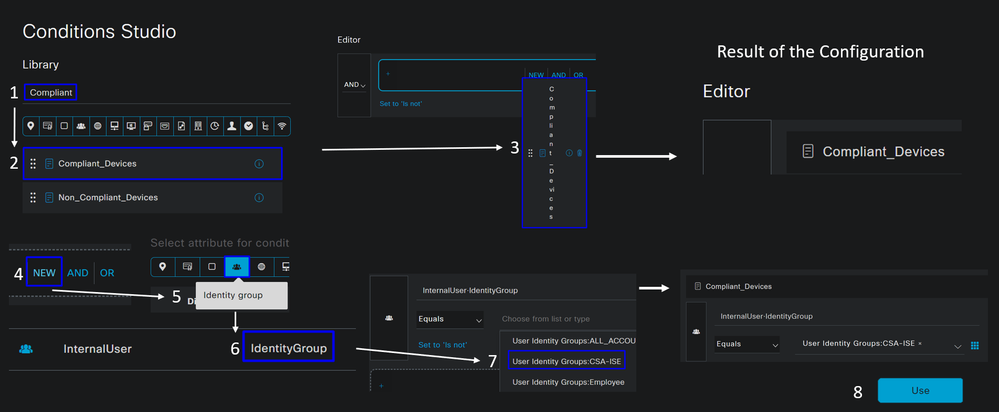
- Como resultado, tiene la siguiente imagen

- En
Profile haga clic en el botón desplegable y seleccione el perfil de autorización de queja configurado en el paso Perfil de autorización conforme

Ahora ya ha configurado el Compliance Policy Set.

- Para el siguiente paso, cambie el
Rule Name, Conditionsy Profiles - Al establecer la
Name configuración de un nombre en CSA-Unknown-Compliance - Para configurar el
Condition, haga clic en el botón + - En
Condition Studio, encontrará la información siguiente:
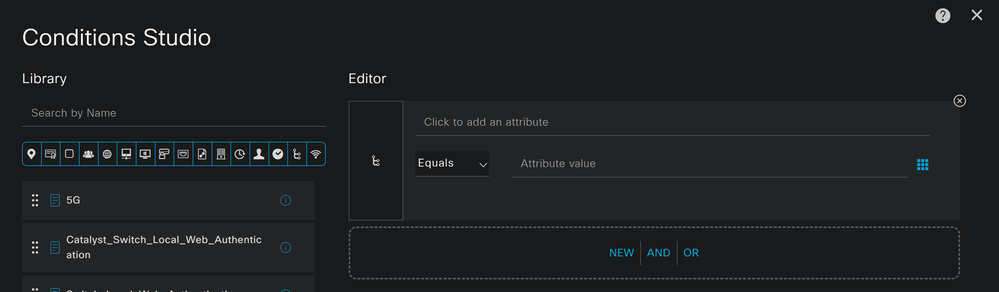
- Para crear la condición, busque
compliance - Usted debe haber mostrado
Compliant_Unknown_Devices - Arrastre y suelte debajo del
Editor - Haga clic debajo del
Editor botón en New - Haga clic en el
Identity Group icono - Elegir
Internal User Identity Group - En
Equals, elija el elemento User Identity Group que desee que coincida - Haga clic en
Use
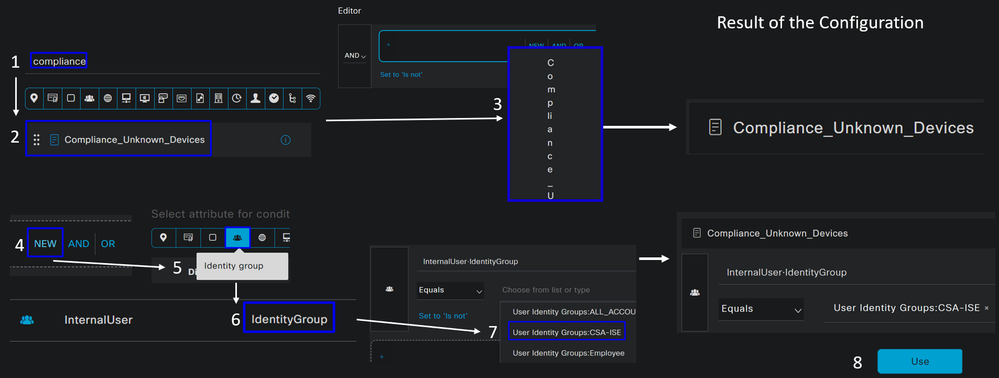
- Como resultado, tiene la siguiente imagen

- En haga
Profile clic en el botón desplegable y seleccione el perfil de autorización de quejas configurado en el paso Perfil de autorización de conformidad desconocido

Ahora ya ha configurado el Unknown Compliance Policy Set.
- Haga clic en
+ para definir la CSA- Non-Compliant política:

- Para el siguiente paso, cambie el
Rule Name, Conditionsy Profiles - Al establecer la
Name configuración de un nombre en CSA-Non-Compliance - Para configurar el
Condition, haga clic en el botón + - En
Condition Studio, encontrará la información siguiente:
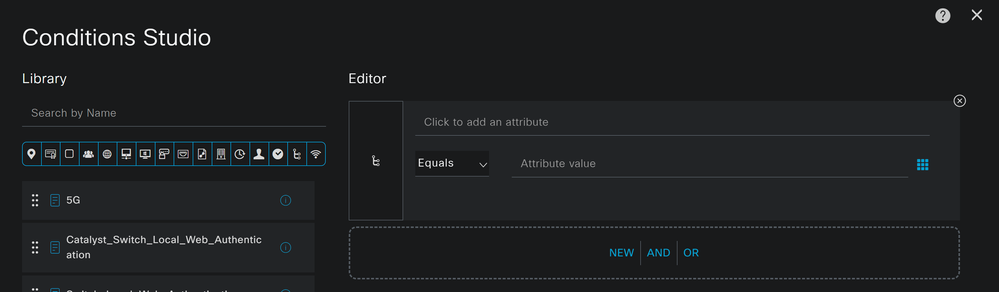
- Para crear la condición, busque
non - Usted debe haber mostrado
Non_Compliant_Devices - Arrastre y suelte debajo del
Editor - Haga clic debajo del
Editor botón en New - Haga clic en el
Identity Group icono - Elegir
Internal User Identity Group - En
Equals, elija el elemento User Identity Group que desee que coincida - Haga clic en
Use
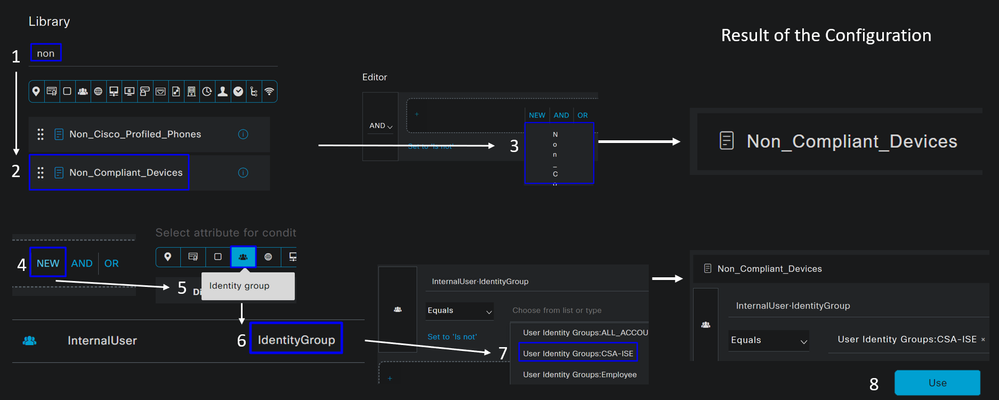
- Como resultado, tiene la siguiente imagen

- En haga
Profile clic en el botón desplegable y seleccione el perfil de autorización de la queja DenyAccess

Una vez finalizada la configuración de los tres perfiles, estará listo para probar su integración con el estado.
Verificación
Validación de estado
Conexión en el equipo
Conéctese al dominio FQDN RA-VPN proporcionado en Acceso seguro a través de Cliente seguro.
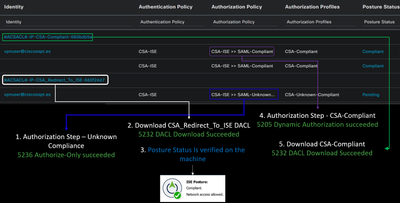
Nota: no se debe instalar ningún módulo ISE para este paso.
1. Conéctese mediante Secure Client.
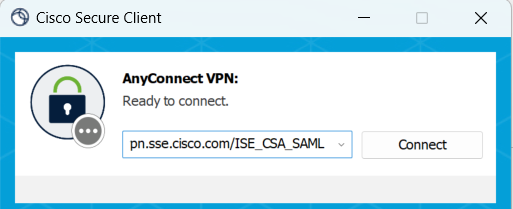
2. Proporcionar las credenciales para autenticarse a través de Duo.
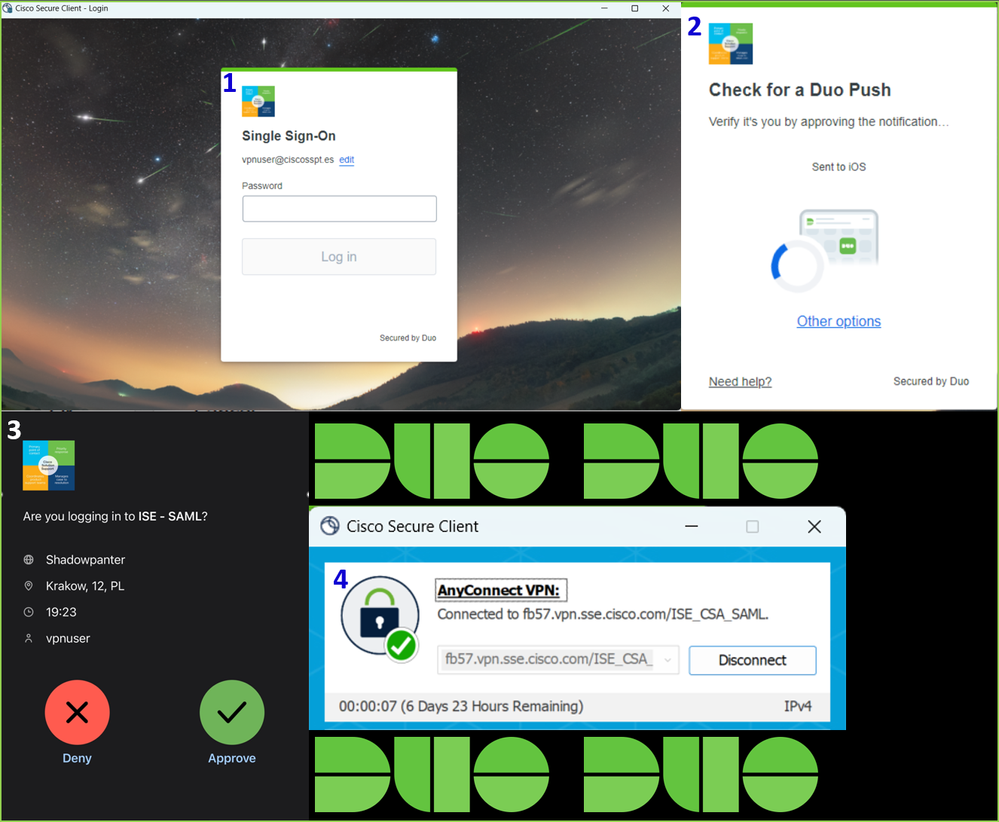
3. En este momento, te conectas a la VPN y, probablemente, te redirigen a ISE; si no, puedes intentar navegar hasta http:1.1.1.1.
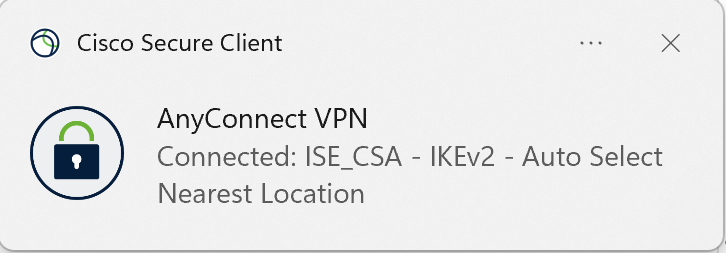
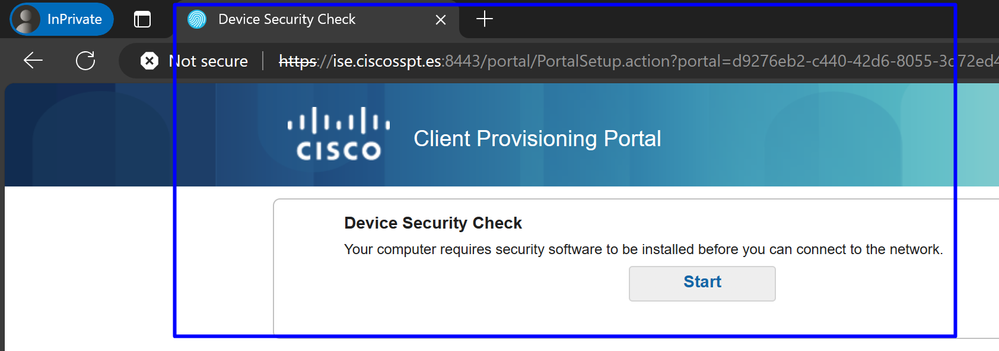

Nota: en este momento se encuentra en el grupo de políticas de autorización CSA-Unknown-Compliance porque no tiene el agente de estado de ISE instalado en el equipo y se le redirige al portal de aprovisionamiento de ISE para instalar el agente.
4. Haga clic en Iniciar para continuar con el aprovisionamiento de agentes.

5. Haga clic en + This is my first time here.
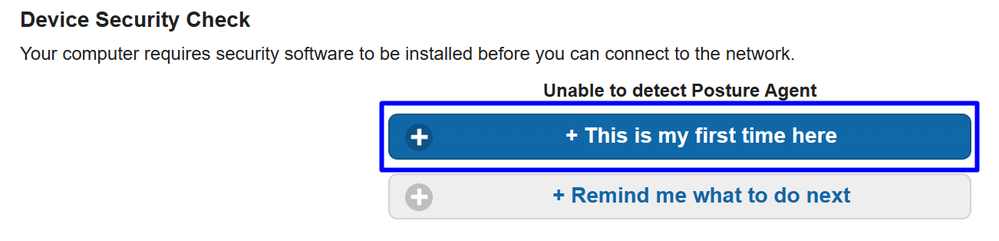
6. Haga clic en Click here to download and install agent
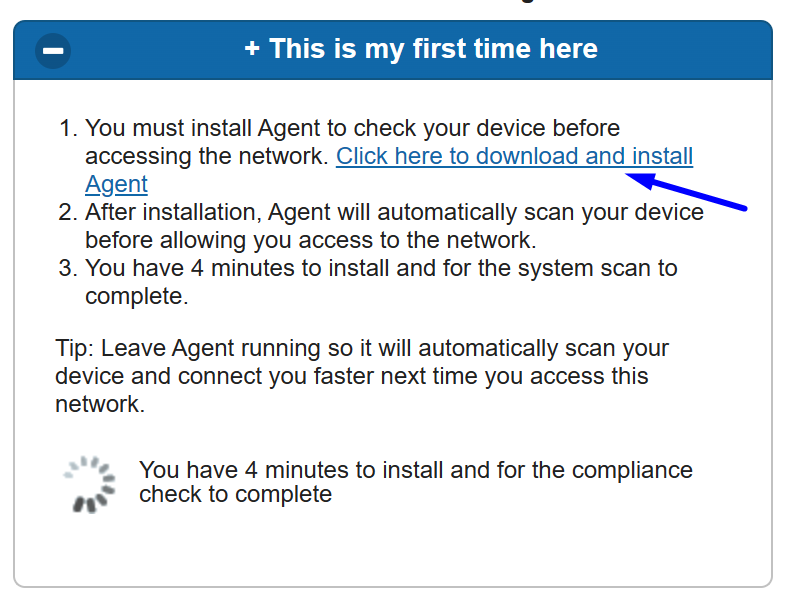
7. Instale el agente
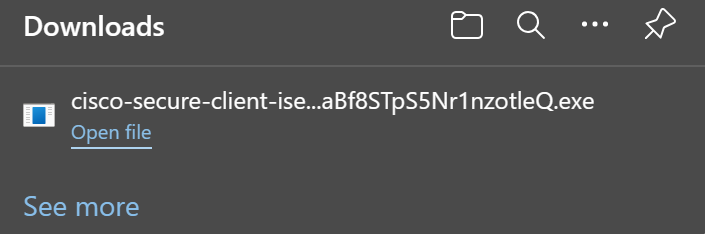
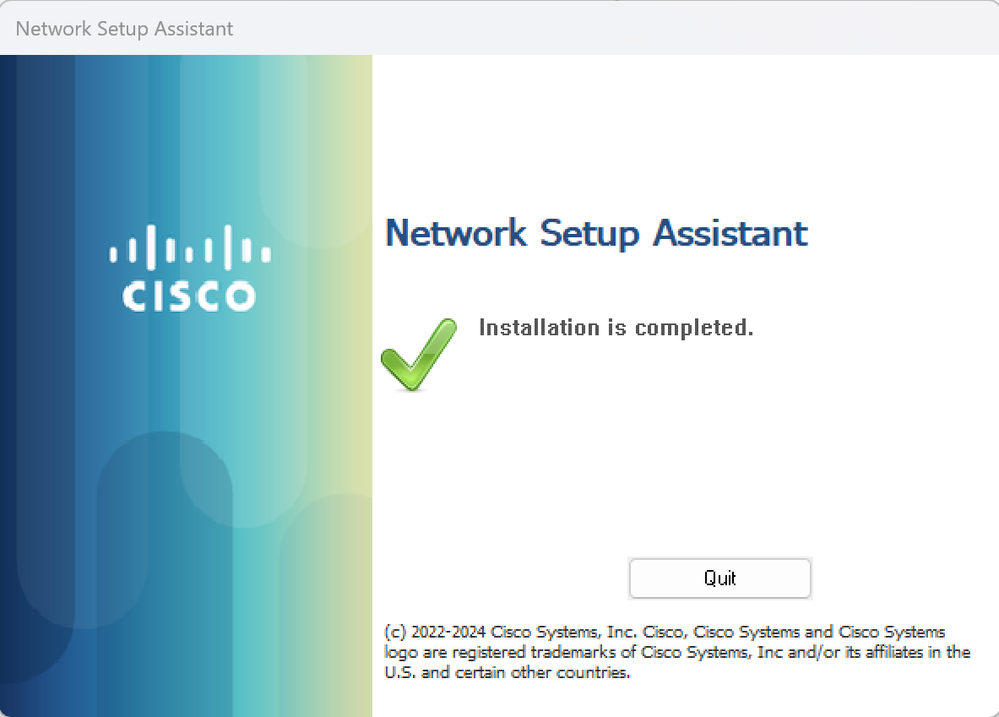
8. Después de instalar el agente, el estado de ISE comienza a verificar el estado actual de las máquinas. Si no se cumplen los requisitos de la política, aparecerá una ventana emergente que le guiará hacia el cumplimiento.
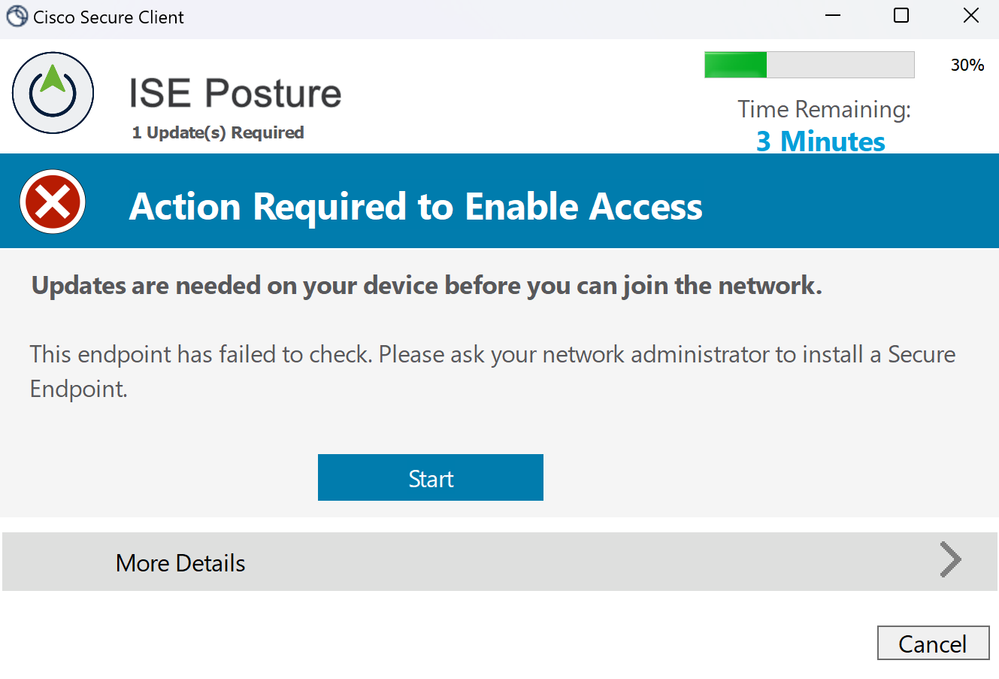
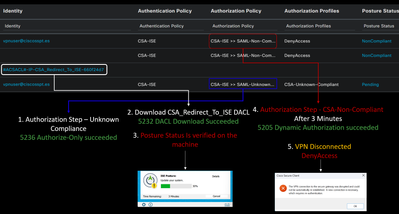
Nota: Si Cancel usted o el tiempo restante finaliza, automáticamente se convierte en no conforme, cae bajo la política de autorización establecida como CSA-Non-Compliance, e inmediatamente se desconecta de la VPN.
9. Instale Secure Endpoint Agent y conéctese de nuevo a la VPN.
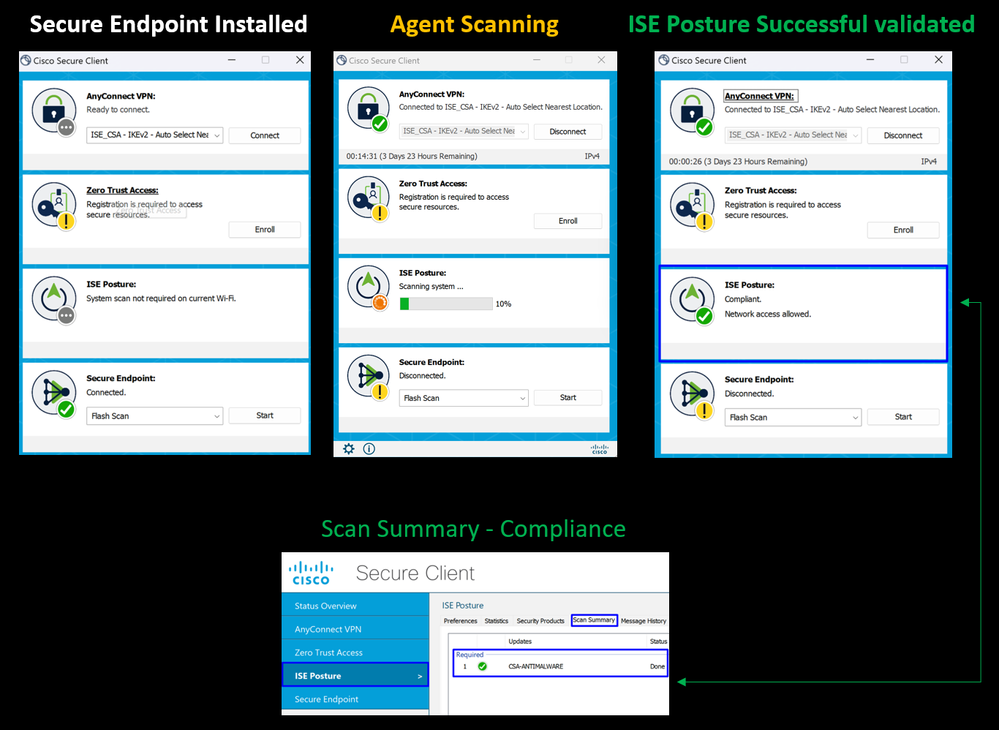
10. Una vez que el agente verifica que la máquina cumple los requisitos, su estado cambia para estar al día de la reclamación y dar acceso a todos los recursos de la red.
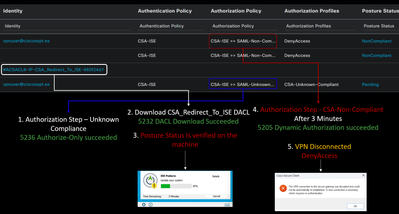
Nota: una vez que cumpla los requisitos, quedará incluido en el conjunto de políticas de autorización CSA-Compliance y tendrá acceso inmediatamente a todos los recursos de red.
Cómo verificar los registros en ISE
Para comprobar el resultado de la autenticación de un usuario, tiene dos ejemplos de conformidad e incumplimiento. Para revisarlo en ISE, siga estas instrucciones:
- Vaya a su panel de ISE
- Haga clic en
Operations > Live Logs
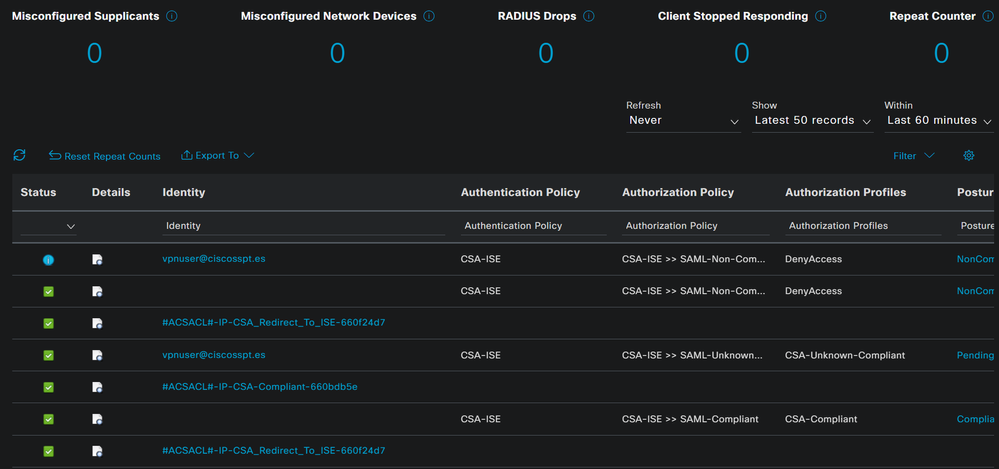
El siguiente escenario tho muestra cómo se muestran los eventos de cumplimiento e incumplimiento con éxito en Live Logs:
Conformidad
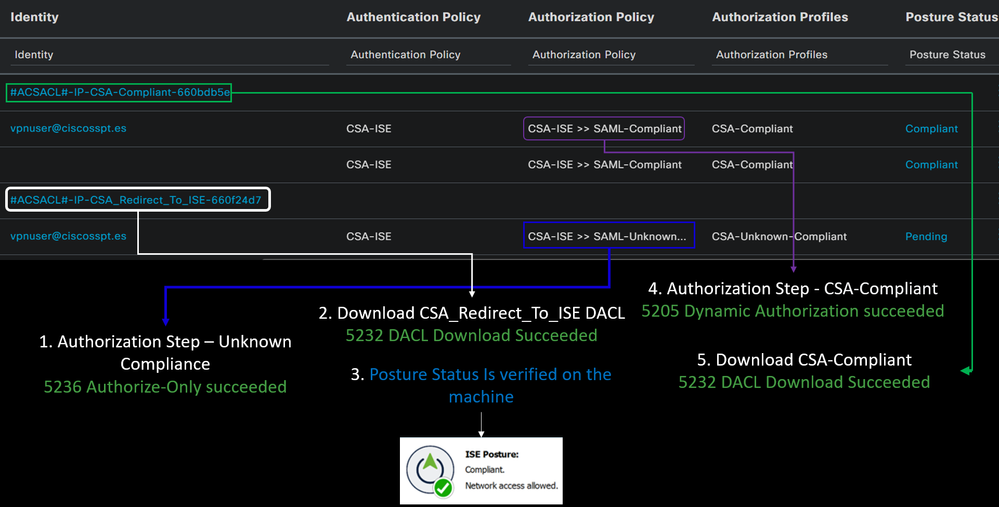
Incumplimiento
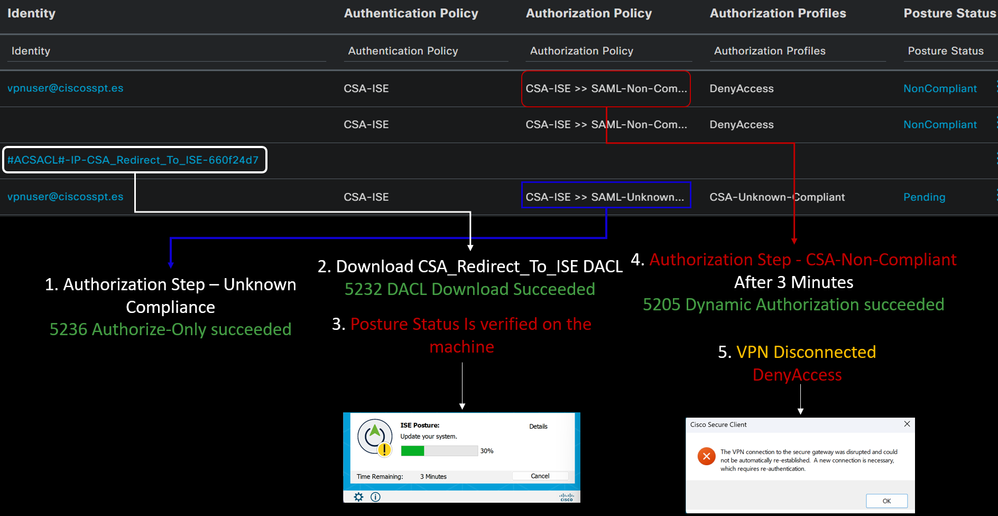
Primeros pasos con acceso seguro e integración con ISE
En el siguiente ejemplo, Cisco ISE se encuentra en la red 192.168.10.0/24, y la configuración de las redes a las que se puede acceder a través del túnel debe agregarse en la configuración del túnel.
Step 1: Compruebe la configuración del túnel:
Para verificarlo, navegue hasta el panel de acceso seguro.
- Haga clic en
Connect > Network Connections - Haga clic en
Network Tunnel Groups > Su túnel

- En summary (Resumen), verifique que el túnel haya configurado el espacio de direcciones donde se encuentra Cisco ISE:
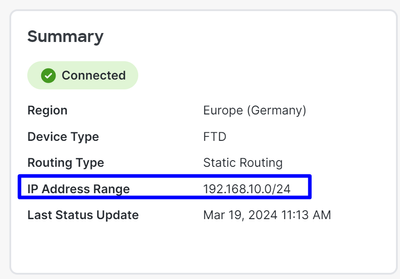
Step 2: permite el tráfico en el firewall.
Para permitir que Secure Access utilice el dispositivo ISE para la autenticación Radius, debe haber configurado una regla de Secure Access en la red con los puertos Radius necesarios:
Regla
Fuente
Destino
Puerto de Destino
ISE para proteger el acceso
Grupo de gestión
Servidor_ISE
Grupo de IP de gestión (RA-VPN)
COA
UDP 1700 (puerto predeterminado)
Gestión de acceso seguro Grupo de IP a ISE
Grupo IP de administración
Servidor_ISE
Autenticación, autorización
UDP 1812 (puerto predeterminado)
Contabilidad
UDP 1813 (puerto predeterminado)
Conjunto IP de terminales de acceso seguro a ISE
Conjunto IP de terminales
Servidor_ISE
Portal de aprovisionamiento
TCP 8443 (puerto predeterminado)
Conjunto IP de terminales de acceso seguro al SERVIDOR DNS
Conjunto IP de terminales
Servidor DNS
DNS
UDP y TCP 53

Nota: Si desea conocer más puertos relacionados con ISE, consulte la Guía del usuario - Referencia de puertos.

Nota: se necesita una regla DNS si ha configurado ISE para que se detecte mediante un nombre, como ise.ciscosspt.es
Grupos IP de terminales y grupos de gestión
Para verificar el grupo IP de administración y de terminales, navegue hasta el panel de acceso seguro:
- Haga clic en
Connect > End User Connectivity - Haga clic en
Virtual Private Network - Debajo
Manage IP Pools Haga clic en Manage
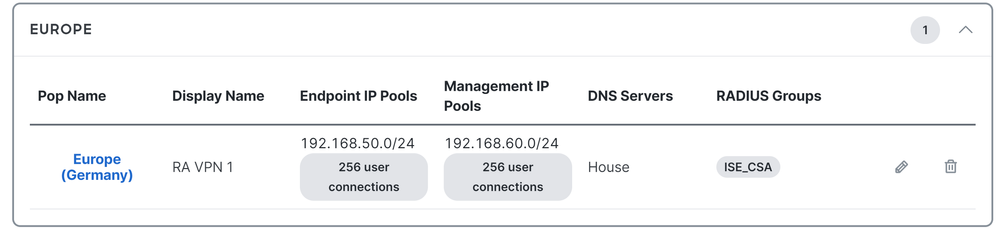
Paso 3: Compruebe que ISE está configurado en Recursos privados
Para permitir que los usuarios conectados a través de la VPN accedan a ISE Provisioning Portal, debe asegurarse de que ha configurado el dispositivo como un recurso privado para proporcionar acceso, que se utiliza para permitir el aprovisionamiento automático de la red ISE Posture Module a través de la VPN.
Para verificar que ISE está configurado correctamente, navegue hasta el panel de acceso seguro:
- Haga clic en
Resources > Private Resources - Haga clic en el recurso de ISE
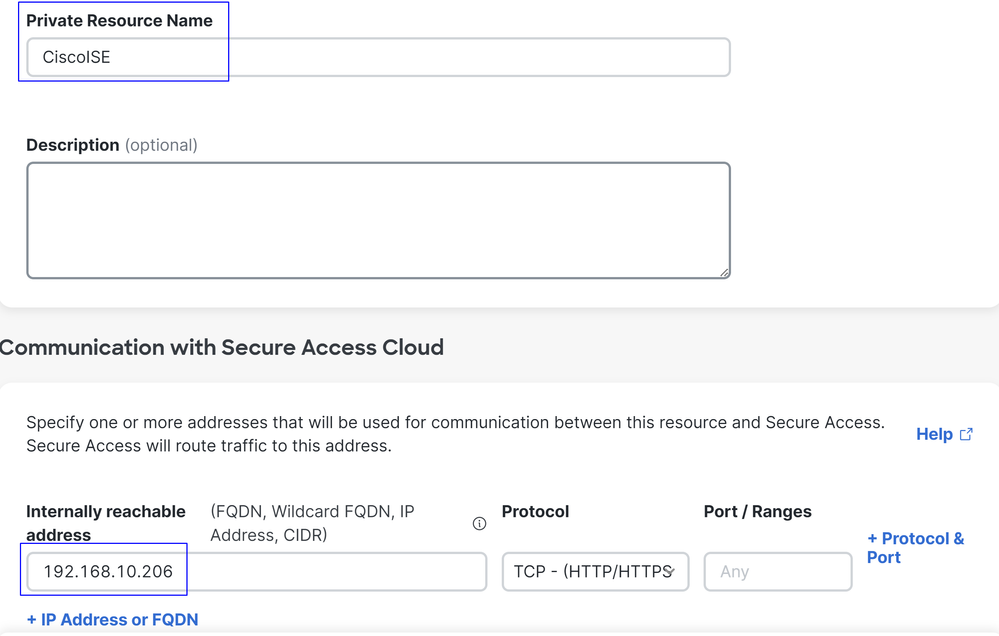

Si es necesario, puede restringir la regla al puerto del portal de aprovisionamiento (8443).

Nota: Asegúrese de que ha marcado la casilla de verificación de las conexiones VPN.
Paso 4: Permitir el acceso a ISE en la política de acceso
Para permitir que los usuarios conectados a través de la VPN se desplacen a ISE Provisioning Portal, debe asegurarse de que ha configurado un para permitir Access Policy que los usuarios configurados bajo esa regla accedan al recurso privado configurado en Step3.
Para verificar que ISE está configurado correctamente, navegue hasta el panel de acceso seguro:
- Haga clic en
Secure > Access Policy - Haga clic en la regla configurada para permitir el acceso de los usuarios VPN a ISE
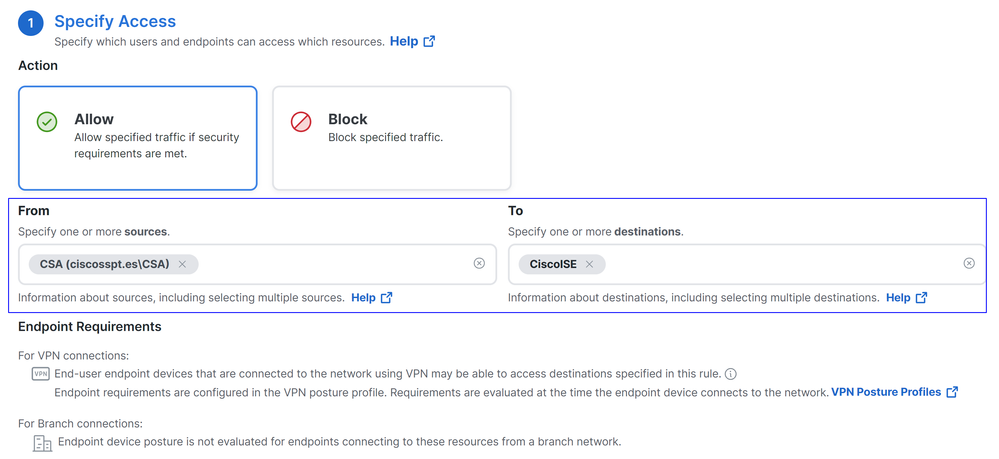
Troubleshoot
Cómo descargar registros de depuración de estado de ISE
Para descargar registros de ISE para verificar un problema relacionado con el estado, continúe con los siguientes pasos:
- Vaya a su panel de ISE
- Haga clic en
Operations > Troubleshoot > Debug Wizard
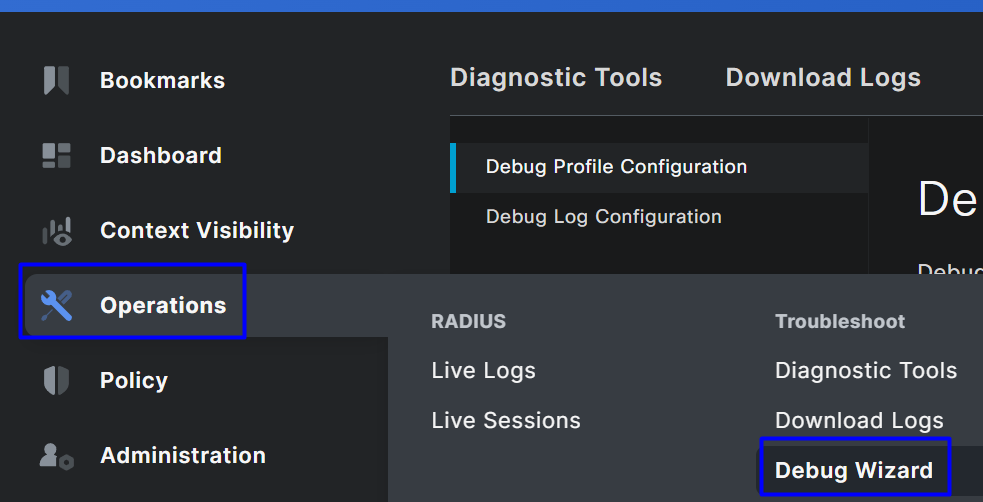
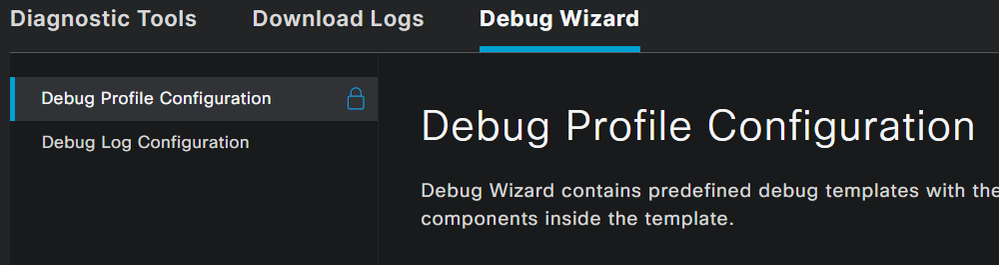
- Marque la casilla de verificación de
Posture > Debug Nodes
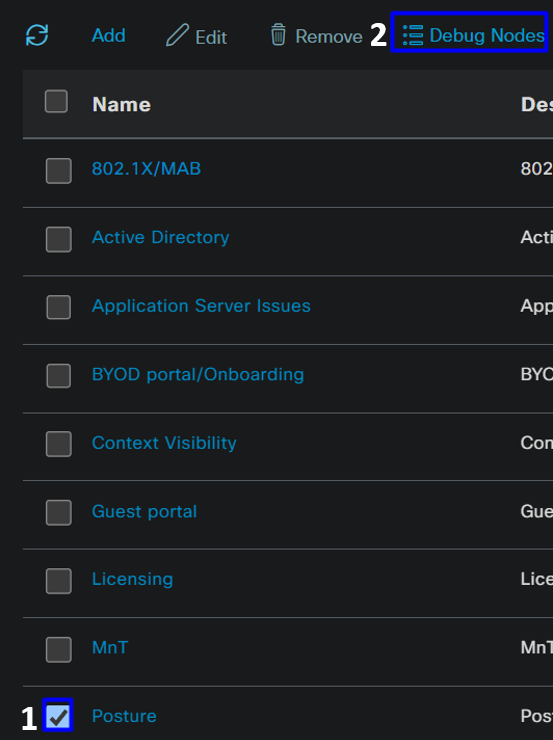
- Marque la casilla de verificación de los nodos ISE en los que debe activar el modo de depuración para solucionar el problema
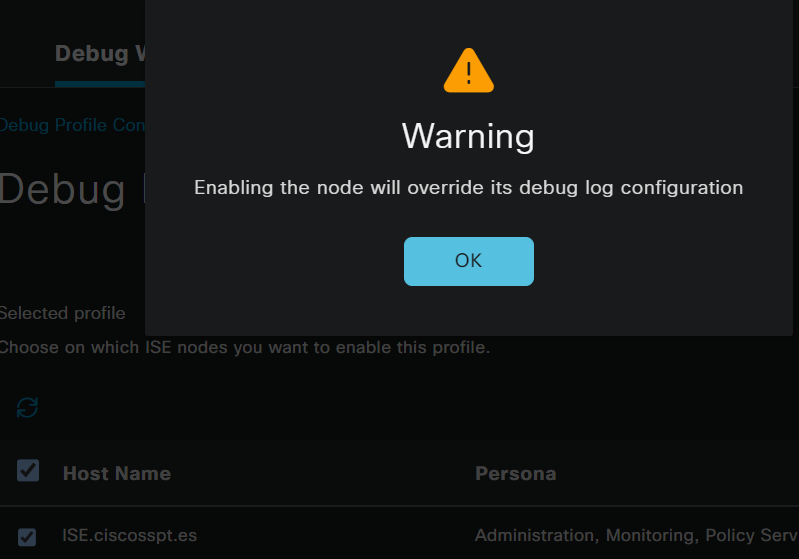
- Haga clic en
Save
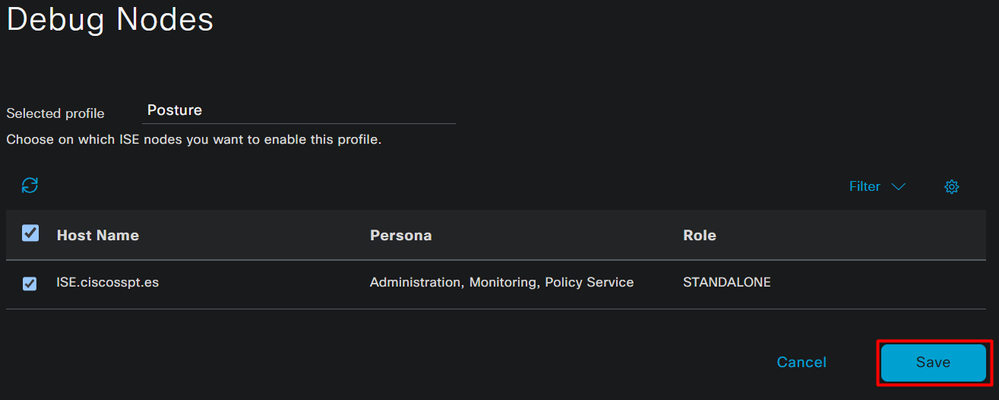

Precaución: después de este punto, debe empezar a reproducir el problema; the debug logs can affect the performance of your device.
Después de reproducir el problema, continúe con los siguientes pasos:
- Haga clic en
Operations > Download Logs - Elija el nodo del que desea tomar los registros
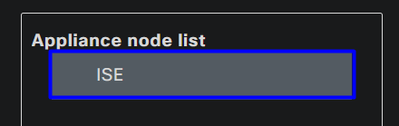
- En
Support Bundle, elija las siguientes opciones:
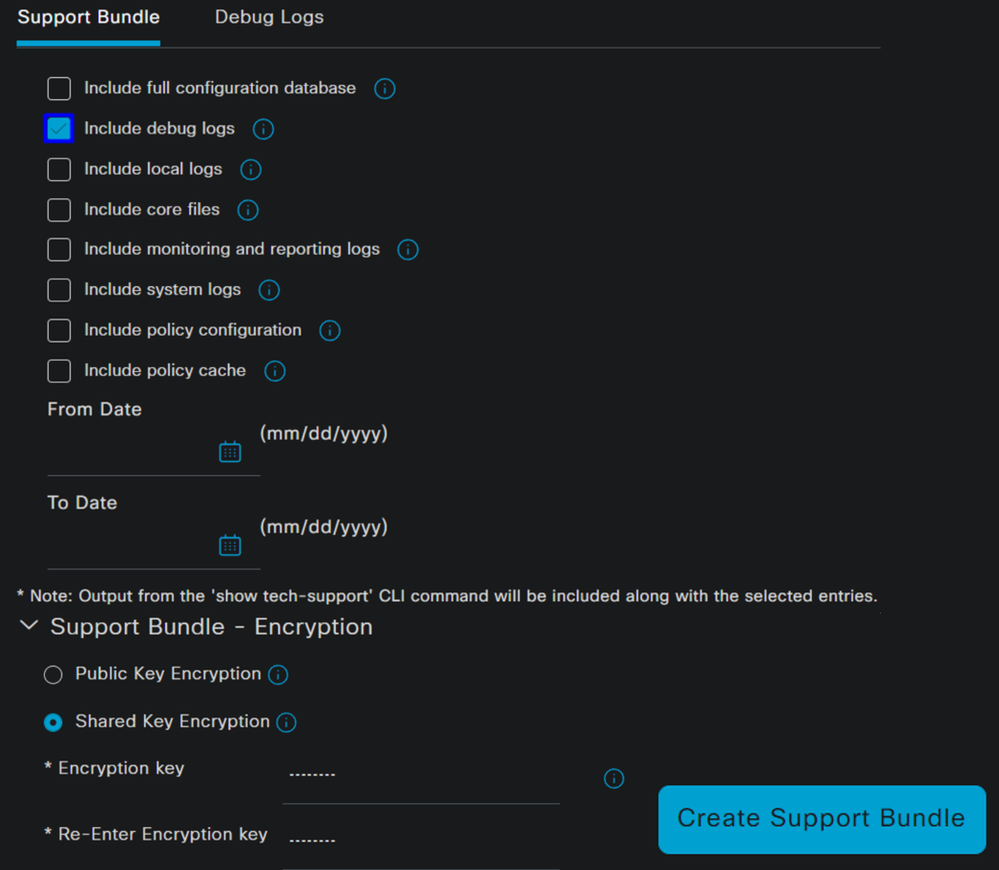
Include debug logs - Debajo
Support Bundle Encryption
Shared Key Encryption
- Relleno
Encryption key y Re-Enter Encryption key
- Haga clic en
Create Support Bundle - Haga clic en
Download
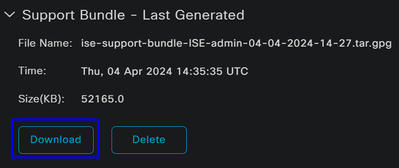

Advertencia: Desactive el modo de depuración habilitado en el paso Debug Profile Configuration
Cómo verificar los registros de acceso remoto de acceso seguro
Vaya al panel de acceso seguro:
- Haga clic en
Monitor > Remote Access Logs
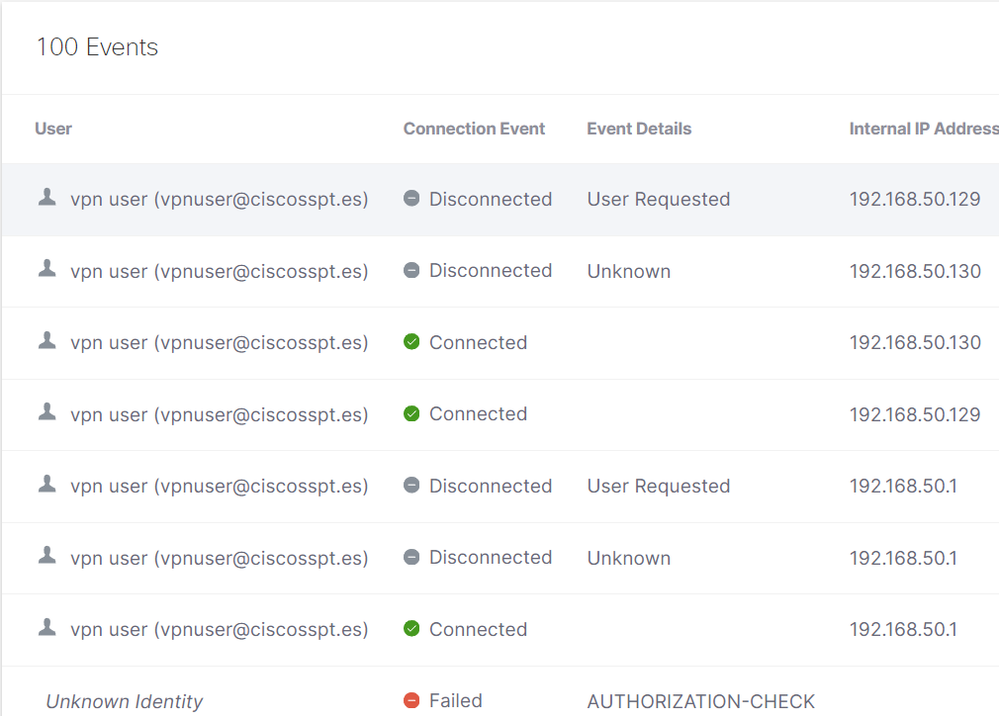
Generar paquete DART en Secure Client
Para generar el paquete DART en su equipo, consulte el siguiente artículo:
Herramienta Cisco Secure Client Diagnostic and Reporting Tool (DART)

Nota: una vez que haya recopilado los registros indicados en la sección de solución de problemas, abra un caso con TAC para continuar con el análisis de la información.
Información Relacionada
Historial de revisiones
| Revisión | Fecha de publicación | Comentarios |
|---|---|---|
1.0 |
14-Apr-2024 |
Versión inicial |
Con la colaboración de ingenieros de Cisco
- Jairo MorenoTechnical Consulting Engineer
Contacte a Cisco
- Abrir un caso de soporte

- (Requiere un Cisco Service Contract)
 Comentarios
Comentarios