Introducción
Este documento describe el proceso de configuración para la integración de ISE pxGrid versión 2.4 y FMC versión 6.2.3.
Prerequisites
Requirements
Cisco recomienda que tenga conocimiento sobre estos temas:
- ISE 2.4
- CSP 6.2.3
- Active Directory/Protocolo ligero de acceso a directorios (LDAP)
Componentes Utilizados
La información que contiene este documento se basa en las siguientes versiones de software y hardware.
- ISE 2.4 independiente
- FMCv 6.2.3
- Active Directory 2012R2
- Identity Services Engine (ISE) pxGrid versión 2.4
- Firepower Management Center (FMC) versión 6.2.3
La información que contiene este documento se creó a partir de los dispositivos en un ambiente de laboratorio específico. Todos los dispositivos que se utilizan en este documento se pusieron en funcionamiento con una configuración verificada (predeterminada). Si tiene una red en vivo, asegúrese de entender el posible impacto de cualquier comando.
Configuración de ISE
Paso 1. Habilitar servicios pxGrid
- Inicie sesión en la GUI de administración de ISE y navegue hasta Administration > Deployment.
2. Seleccione el nodo de ISE que se utilizará para pxGrid persona.

3. Habilite el servicio pxGrid y haga clic en Guardar como se muestra en la imagen.
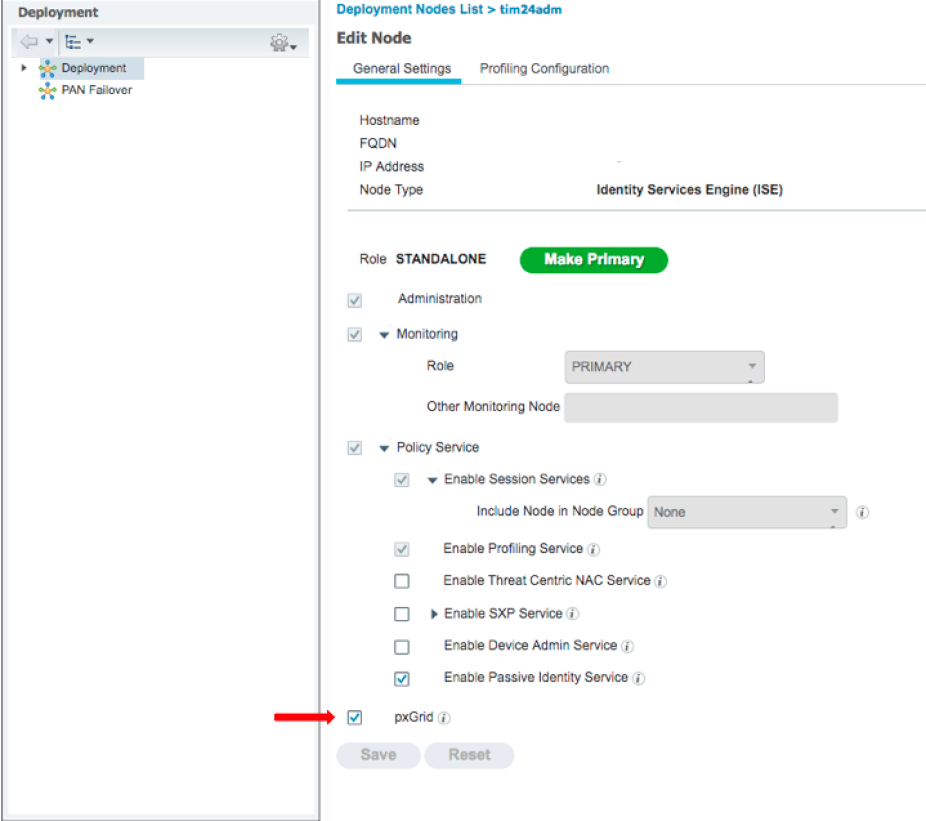
4. Compruebe que los servicios pxGrid se ejecutan desde la CLI.
Nota: El proceso requiere hasta 5 minutos para que los servicios pxGrid se inicien por completo y determinen el estado de alta disponibilidad (HA) si hay más de un nodo pxGrid en uso.
5. SSH en la CLI del nodo pxGrid de ISE y compruebe el estado de la aplicación.
# show application status ise | in pxGrid
pxGrid Infrastructure Service running 24062
pxGrid Publisher Subscriber Service running 24366
pxGrid Connection Manager running 24323
pxGrid Controller running 24404
#
6. Acceder a la GUI de administración de ISE y comprobar que los servicios están online y funcionan. Vaya a Administration > pxGrid Services.
7. En la parte inferior de la página, ISE muestra Conectado a pxGrid <FQDN de nodo de pxGrid>.
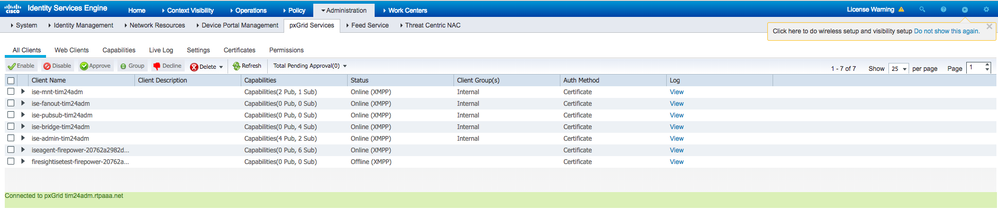
Paso 2. Configuración de ISE para aprobar todas las cuentas basadas en certificados de pxGrid
1. Vaya a Administration > pxGrid Services > Settings.
2. Marque la casilla: "Aprobar automáticamente nuevas cuentas basadas en certificados" y haga clic en Guardar.
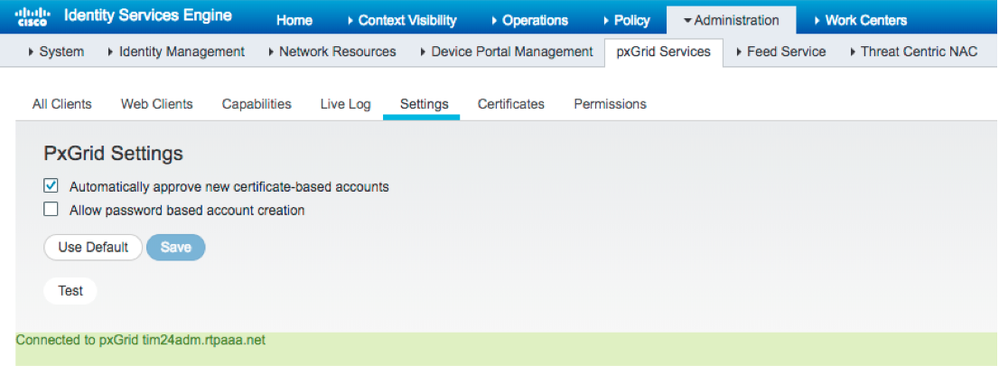
Nota: el administrador debe aprobar manualmente la conexión de FMC a ISE si esta opción no está activada.
Paso 3. Exportar certificado de administración MNT de ISE y certificados de CA pxGrid
1. Vaya a Administration > Certificates > System Certificates.
2. Expanda el nodo Supervisión principal (MNT) si no está activado en el nodo Administración principal.
3. Seleccione el certificado con el campo Utilizado por "Admin".
Nota: esta guía utiliza el certificado autofirmado de ISE predeterminado para uso del administrador. Si utiliza un certificado de administrador firmado por la autoridad certificadora (CA), exporte la CA raíz que firmó el certificado de administrador en el nodo MNT de ISE.
4. Haga clic en Exportar.
5. Seleccione la opción Exportar Certificado y Clave Privada.
6. Establezca una clave de cifrado.
7. Exportar y Guardar el archivo como se muestra en la imagen.

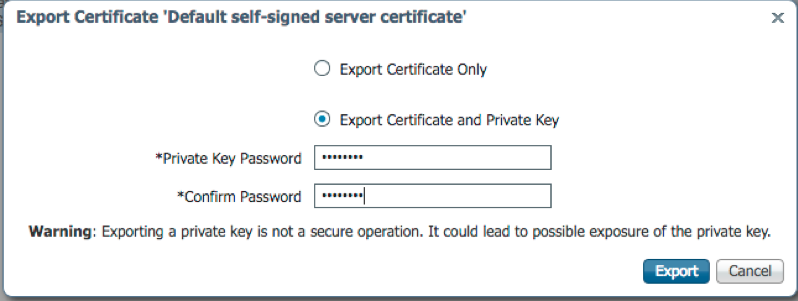
9. Vuelva a la pantalla ISE System Certificates.
10. Determine el campo Emitido por en el certificado con el uso "pxGrid" en la columna Utilizado por.
Nota: en versiones anteriores de ISE, se trataba de un certificado autofirmado, pero a partir de la versión 2.2 este certificado lo emite la cadena interna de CA de ISE de forma predeterminada.
11. Seleccione el certificado y haga clic en Ver como se muestra en la imagen.

12. Determine el certificado de nivel superior (raíz). En este caso es "Certificate Services Root CA - tim24adm".
13. Cierre la ventana de vista de certificado como se muestra en la imagen.
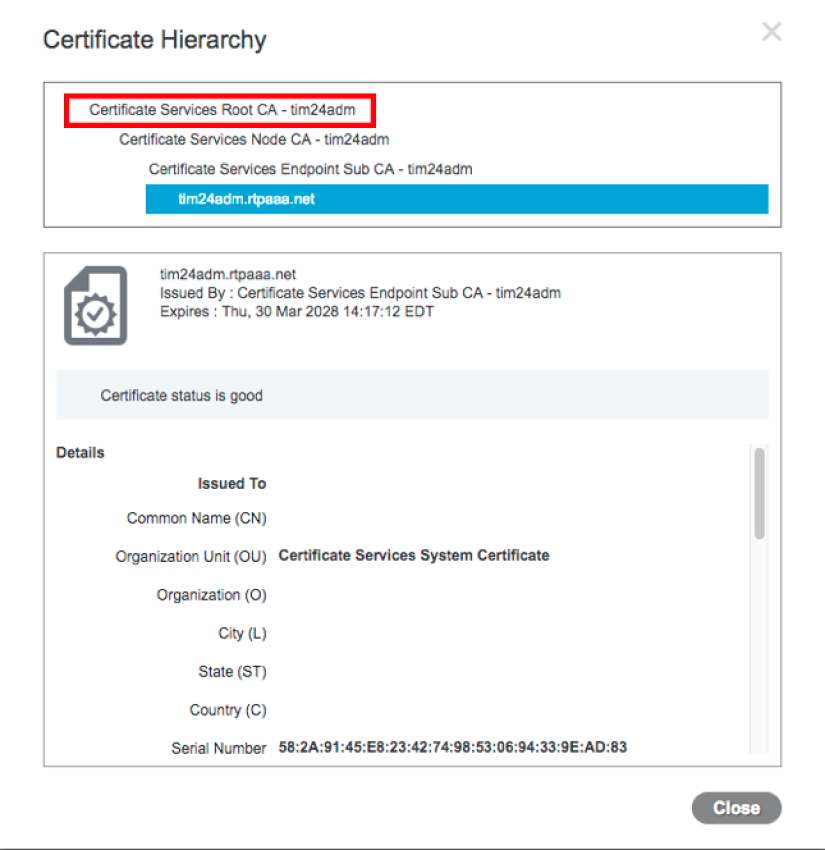
14. Expanda el menú ISE Certificate Authority.
15. Seleccione Certificados de Autoridad Certificadora.
16. Seleccione el certificado raíz identificado y haga clic en Exportar. A continuación, guarde el certificado de CA raíz de pxGrid como se muestra en la imagen.

Configurar FMC
Paso 4. Añadir un nuevo rango a FMC
- Acceda a la GUI de FMC y navegue hasta System > Integration > Realms.
- Haga clic en Nuevo rango como se muestra en la imagen.

3. Rellene el formulario y haga clic en el botón Probar unión a Active Directory (AD).
Nota: el nombre de usuario de la unión a AD debe estar en formato de nombre principal de usuario (UPN); de lo contrario, la prueba fallará.
4. Si la unión de prueba de AD es satisfactoria, haga clic en Aceptar.
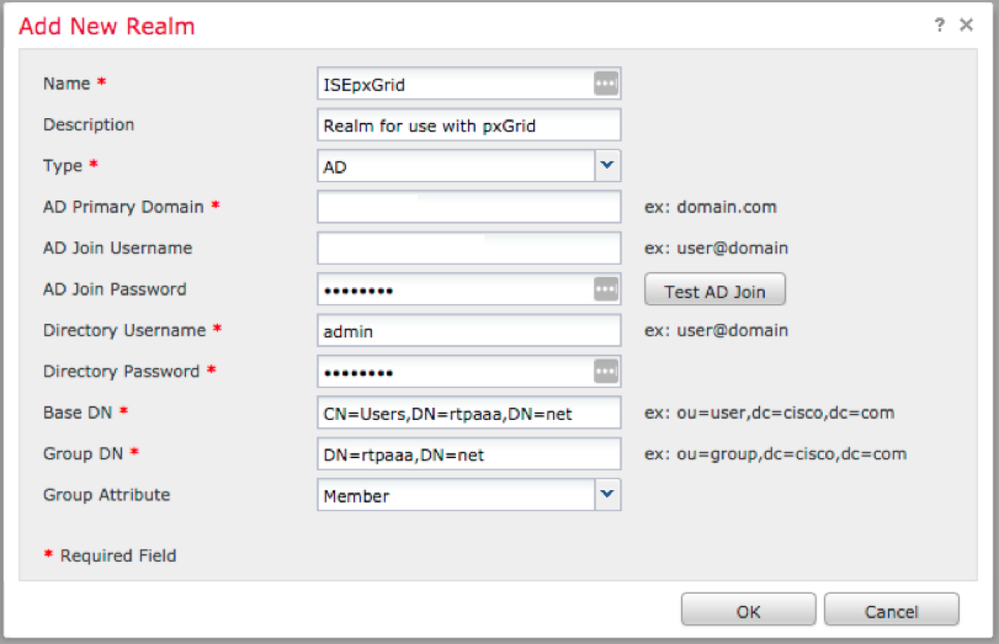
5. Haga clic en la pestaña Directorio y luego haga clic en Agregar directorio como se muestra en la imagen.

6. Configure el nombre de host/IP y pruebe la conexión.
Nota: Si la prueba falla, verifique las credenciales en la ficha Configuración de rango.
7. Haga clic en Aceptar.
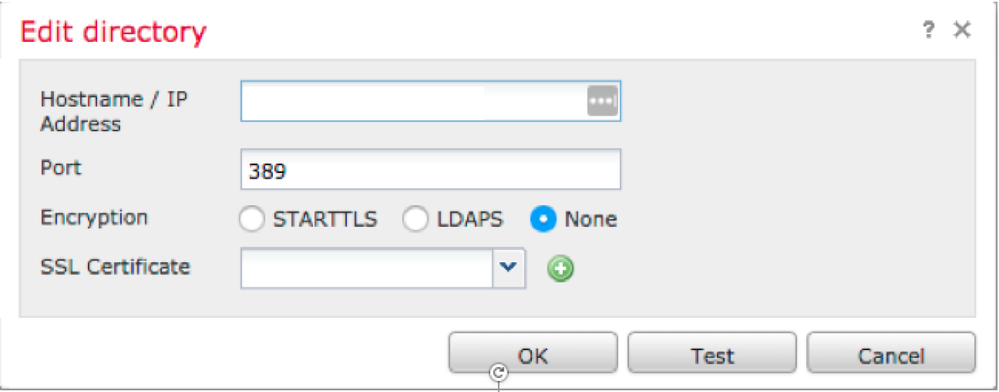
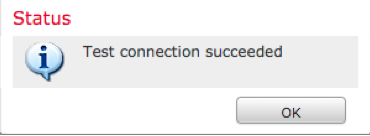
8. Haga clic en la ficha Descarga de usuario.

9. Si aún no está seleccionado, active la descarga de usuarios y grupos
10. Haga clic en Descargar ahora
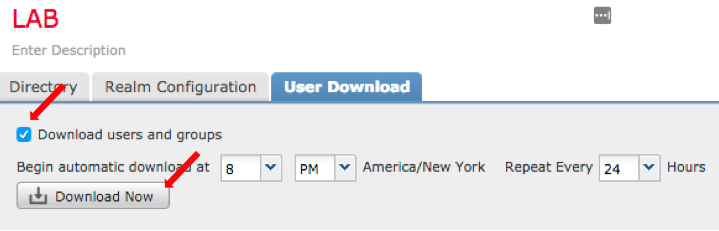
11. Una vez cumplimentada la lista, agregue los grupos deseados y seleccione Agregar a Incluir.
12. Guarde la configuración de rango.
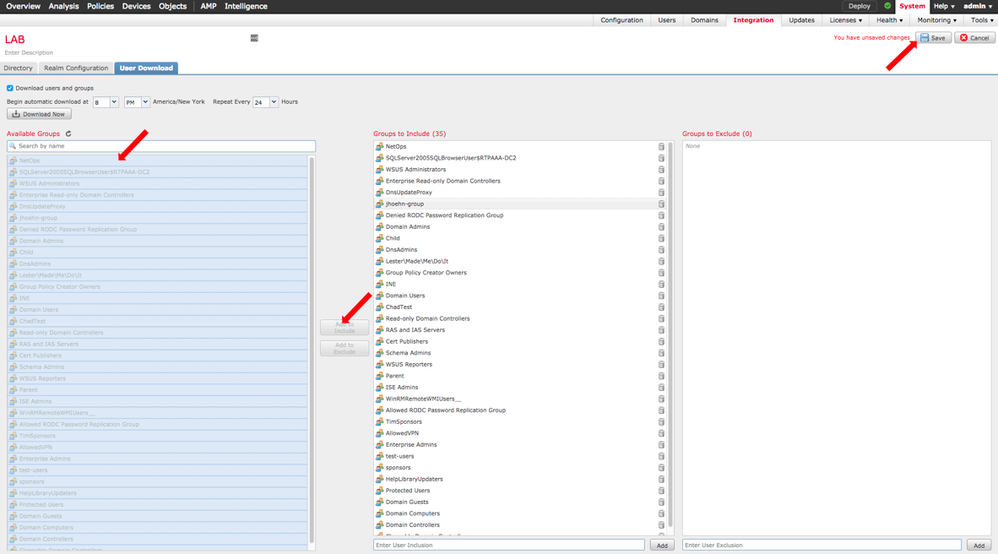
13. Active el estado de rango.

Paso 5. Generar certificado de CA de FMC
1. Navegue hasta Objetos > Administración de objetos > CA internas como se muestra en la imagen.
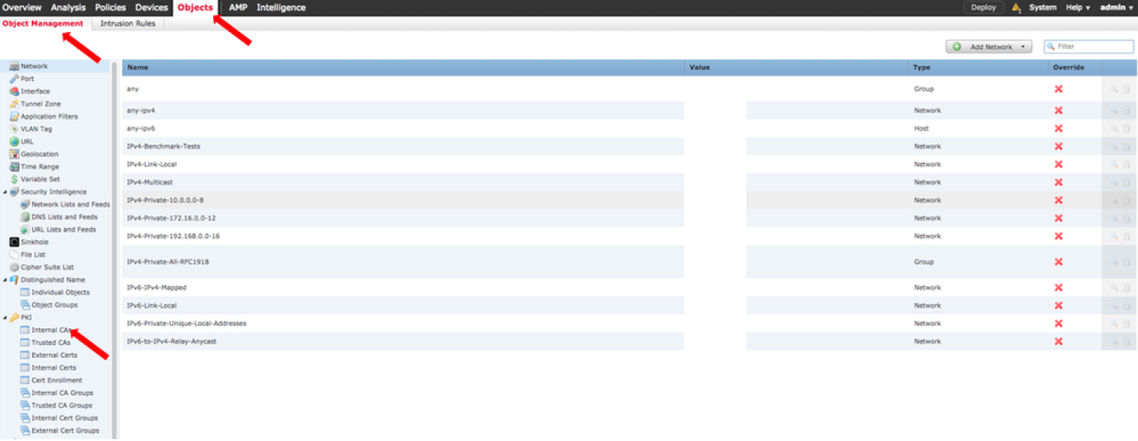
2. Haga clic en Generar CA.
3. Rellene el formulario y haga clic en Generar CA autofirmada.
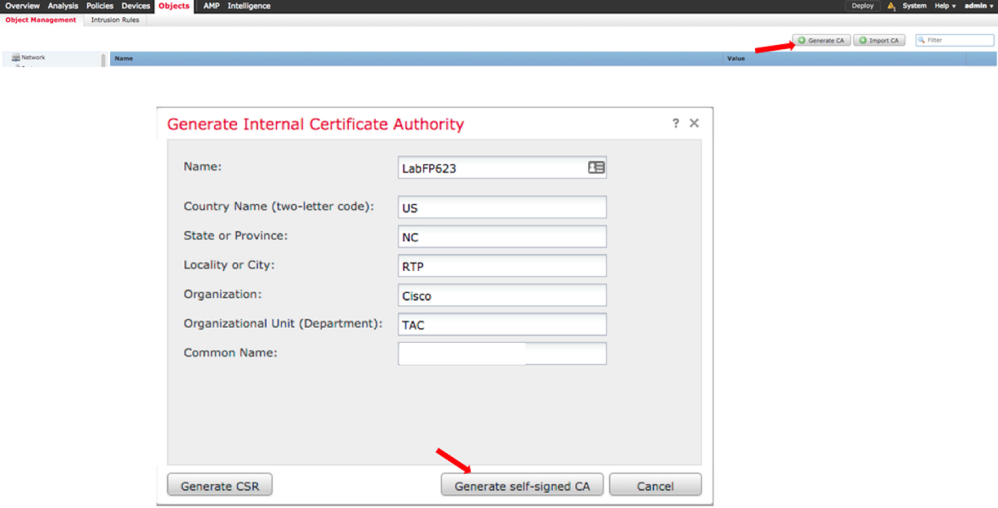
4. Una vez finalizada la generación, haga clic en el lápiz situado a la derecha del certificado de CA generado, como se muestra en la imagen.

5. Haga clic en Descargar.
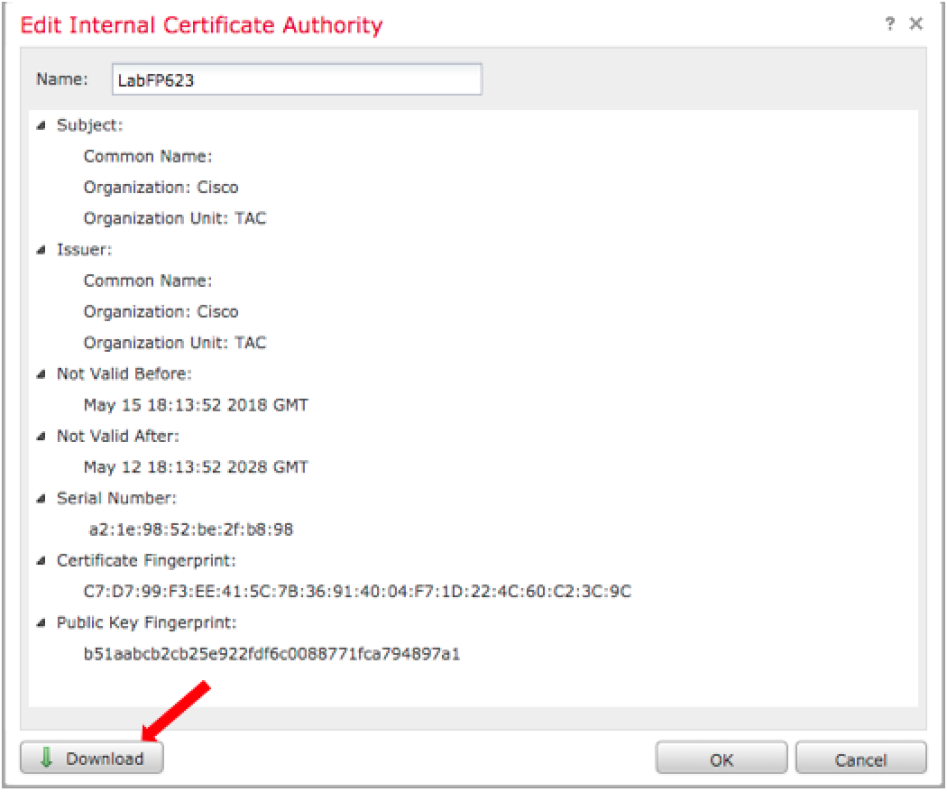
6. Configure y confirme la contraseña de cifrado y haga clic en Aceptar.
7. Guarde el archivo Public-Key Cryptography Standards (PKCS) p12 en su sistema de archivos local.
Paso 6. Extraiga el certificado y la clave privada del certificado generado con OpenSSL
Esto se hace en la raíz del FMC, o en cualquier cliente capaz de comandos OpenSSL. Este ejemplo utiliza un shell estándar de Linux.
1. Utilice openssl para extraer el certificado (CER) y la clave privada (PVK) del archivo p12.
2. Extraiga el archivo CER y, a continuación, configure la clave de exportación del certificado de la generación de certificados en FMC.
~$ openssl pkcs12 -nokeys -clcerts -in <filename.p12> -out <filename.cer>
Password:
Last login: Tue May 15 18:46:41 UTC 2018
Enter Import Password:
MAC verified OK
3. Extraiga el archivo PVK, configure la clave de exportación del certificado, luego establezca una nueva frase de contraseña PEM y confirme.
~$ openssl pkcs12 -nocerts -in <filename.p12> -out <filename.pvk>
Password:
Last login: Tue May 15 18:46:41 UTC 2018
Enter Import Password:
MAC verified OK
4. Esta frase PEM es necesaria en el siguiente paso.
Paso 7. Instalar certificado en FMC
1. Acceda a Objetos > Gestión de Objetos > PKI > Certificados Internos.
2. Haga clic en Add Internal Cert como se muestra en la imagen.
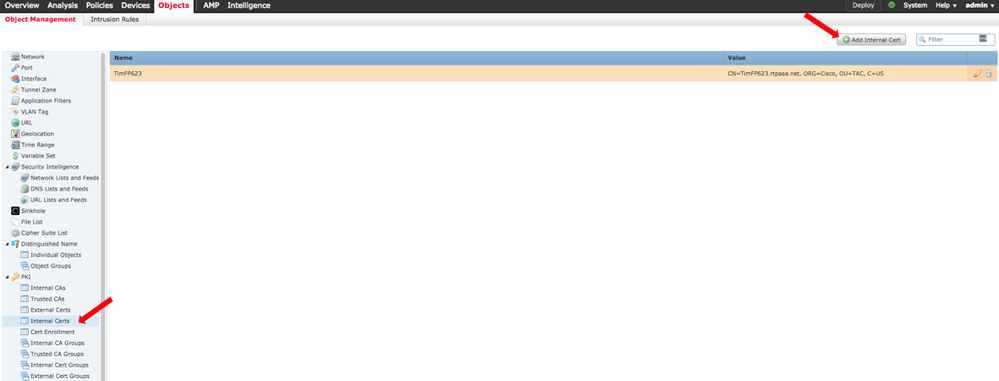
3. Configure un nombre para el certificado interno.
4. Busque la ubicación del archivo CER y selecciónelo. Una vez cumplimentados los datos del certificado, seleccione el segundo.
5. Busque Opción y seleccione el archivo PVK.
6. Elimine los "atributos Bag" iniciales y los valores finales de la sección PVK. La PVK comienza con -----BEGIN ENCRYPTED PRIVATE KEY y termina con -----END ENCRYPTED PRIVATE KEY.
Nota: No puede hacer clic en Aceptar si el texto PVK tiene caracteres fuera de los guiones inicial y final.
7. Marque la casilla Encrypted (Cifrado) y configure la contraseña creada al exportar el PVK en el paso 6.
8. Haga clic en Aceptar.
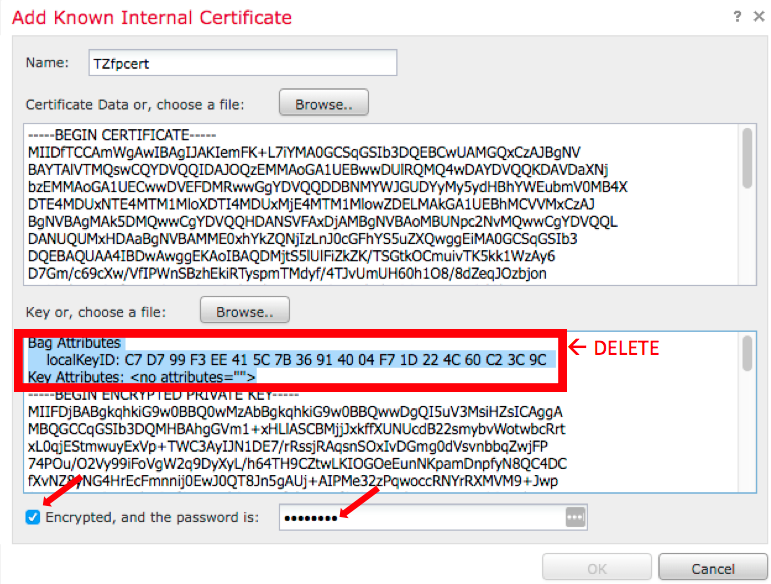
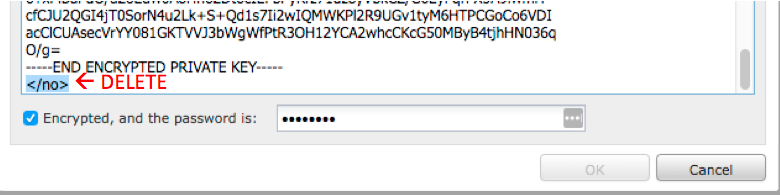
Paso 8. Importar el certificado de FMC a ISE
1. Acceda a la GUI de ISE y navegue hasta Administration > System > Certificates > Trusted Certificates.
2. Haga clic en Importar.
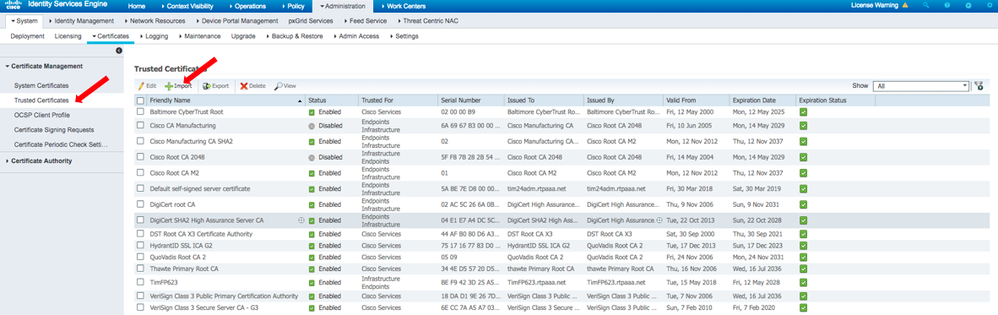
3. Haga clic en Choose File y seleccione el archivo FMC CER de su sistema local.
Opcional: Configure un nombre descriptivo.
4. Verifique Trust para la autenticación dentro de ISE.
Opcional: configure una descripción.
5. Haga clic en Enviar como se muestra en la imagen.
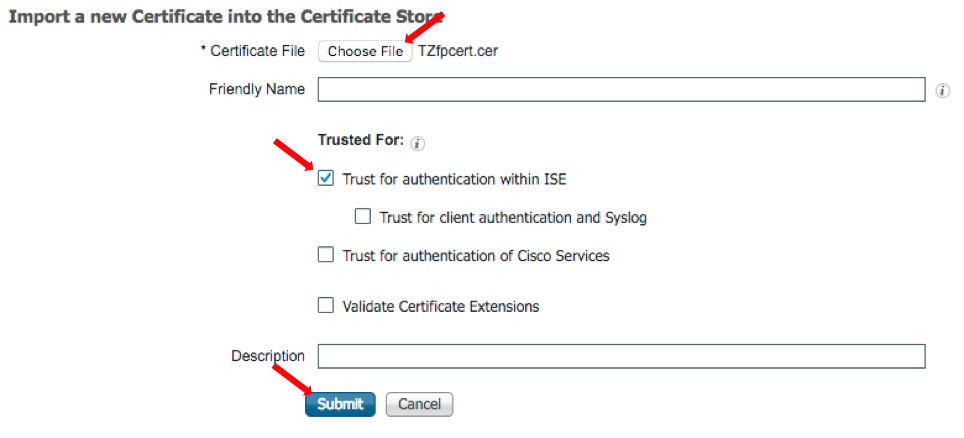
Paso 9. Configuración de la conexión pxGrid en FMC
1. Vaya a System > Integration > Identity Sources como se muestra en la imagen.

2. Haga clic en ISE.
3. Configure la dirección IP o el nombre de host del nodo pxGrid de ISE.
4. Seleccione el signo + situado a la derecha de pxGrid Server CA.
5. Asigne un nombre al archivo de CA del servidor y, a continuación, busque la CA de firma raíz de pxGrid recopilada en el paso 3 y haga clic en Guardar.
6. Seleccione el + a la derecha de MNT Server CA.
7. Asigne un nombre al archivo de la CA del servidor y, a continuación, busque el certificado de administrador recopilado en el paso 3 y haga clic en Guardar.
8. Seleccione el archivo FMC CER en la lista desplegable.
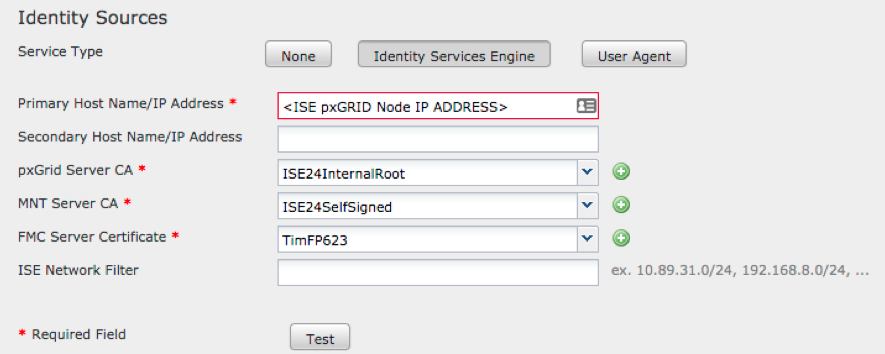
9. Haga clic en Test.
10. Si la prueba se realiza correctamente, haga clic en Aceptar, luego Guardar en la parte superior derecha de la pantalla.
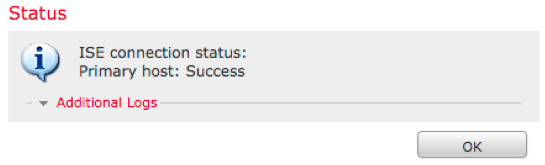
Nota: Cuando se ejecutan dos nodos pxGrid de ISE, es normal que un host muestre Success y otro que muestre Failure, ya que pxGrid sólo se ejecuta activamente en un nodo de ISE a la vez. Depende de la configuración si el host primario puede mostrar Falla y el host secundario puede mostrar Éxito. Todo esto depende de qué nodo de ISE sea el nodo pxGrid activo.
Verificación
Verificación en ISE
1. Abra la GUI de ISE y navegue hasta Administration > pxGrid Services.
Si se realiza correctamente, se enumeran dos conexiones de firepower en la lista de clientes. Uno para el FMC real (iseagent-hostname-33bytes) y otro para el dispositivo de prueba (firesightisetest-hostname-33bytes).

La conexión iseagent-firepower muestra seis (6) suscripciones y aparece en línea.
La conexión firesightisetest-firepower muestra cero (0) subs y aparece sin conexión.
La vista expandida de iseagent-firepower client muestra las seis suscripciones.

Nota: debido al error de Cisco IDCSCvo75376  existe una limitación de nombre de host y falla la descarga masiva. El botón de prueba del FMC muestra un fallo de conectividad. Esto afecta a 2.3p6, 2.4p6 y 2.6. La recomendación actual es ejecutar el parche 2.3 5 o el parche 2.4 5 hasta que se libere un parche oficial.
existe una limitación de nombre de host y falla la descarga masiva. El botón de prueba del FMC muestra un fallo de conectividad. Esto afecta a 2.3p6, 2.4p6 y 2.6. La recomendación actual es ejecutar el parche 2.3 5 o el parche 2.4 5 hasta que se libere un parche oficial.
Verificación en CSP
1. Abra la GUI de FMC y navegue hasta Análisis > Usuarios > Sesiones activas.
Todas las sesiones activas publicadas mediante la función Directorio de sesiones de ISE se muestran en la tabla Sesiones activas de FMC.
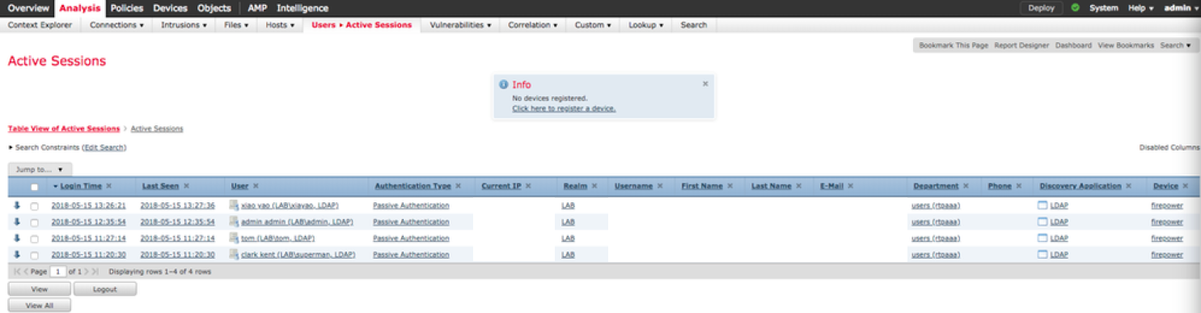
En el modo sudo de la CLI de FMC, la 'adi_cli session' muestra la información de sesión de usuario enviada desde ISE a FMC.
ssh admin@<FMC IP ADDRESS>
Password:
Last login: Tue May 15 19:03:01 UTC 2018 from dhcp-172-18-250-115.cisco.com on ssh
Last login: Wed May 16 16:28:50 2018 from dhcp-172-18-250-115.cisco.com
Copyright 2004-2018, Cisco and/or its affiliates. All rights reserved.
Cisco is a registered trademark of Cisco Systems, Inc.
All other trademarks are property of their respective owners.
Cisco Fire Linux OS v6.2.3 (build 13)
Cisco Firepower Management Center for VMWare v6.2.3 (build 83)
admin@firepower:~$ sudo -i
Password:
Last login: Wed May 16 16:01:01 UTC 2018 on cron
root@firepower:~# adi_cli session
received user session: username tom, ip ::ffff:172.18.250.148, location_ip ::ffff:10.36.150.11, realm_id 2, domain rtpaaa.net, type Add, identity Passive.
received user session: username xiayao, ip ::ffff:10.36.148.98, location_ip ::, realm_id 2, domain rtpaaa.net, type Add, identity Passive.
received user session: username admin, ip ::ffff:10.36.150.24, location_ip ::, realm_id 2, domain rtpaaa.net, type Add, identity Passive.
received user session: username administrator, ip ::ffff:172.18.124.200, location_ip ::, realm_id 2, domain rtpaaa.net, type Add, identity Passive.
Troubleshoot
Actualmente, no hay información específica de troubleshooting disponible para esta configuración.


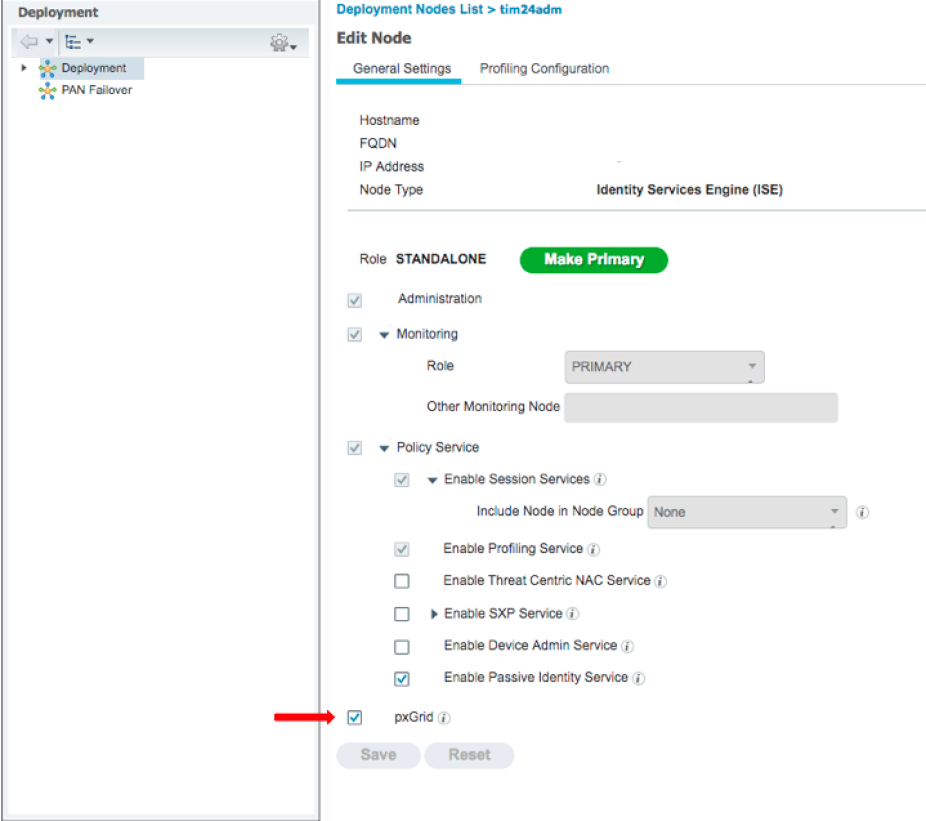
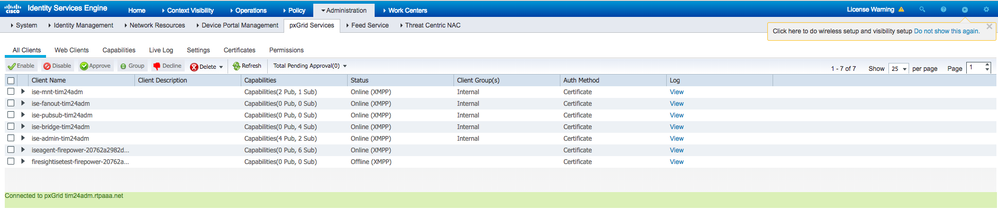
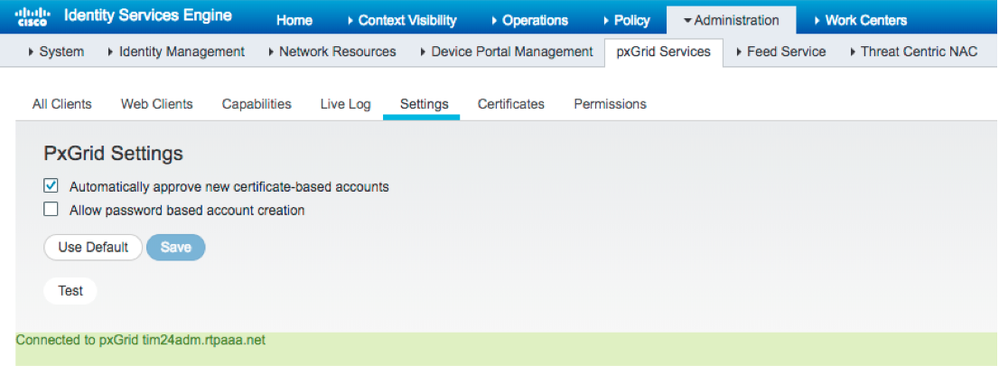

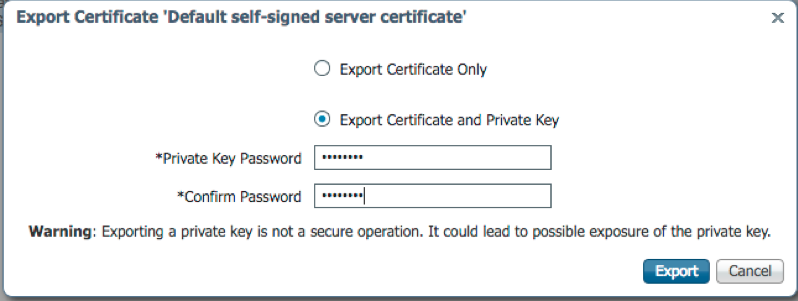

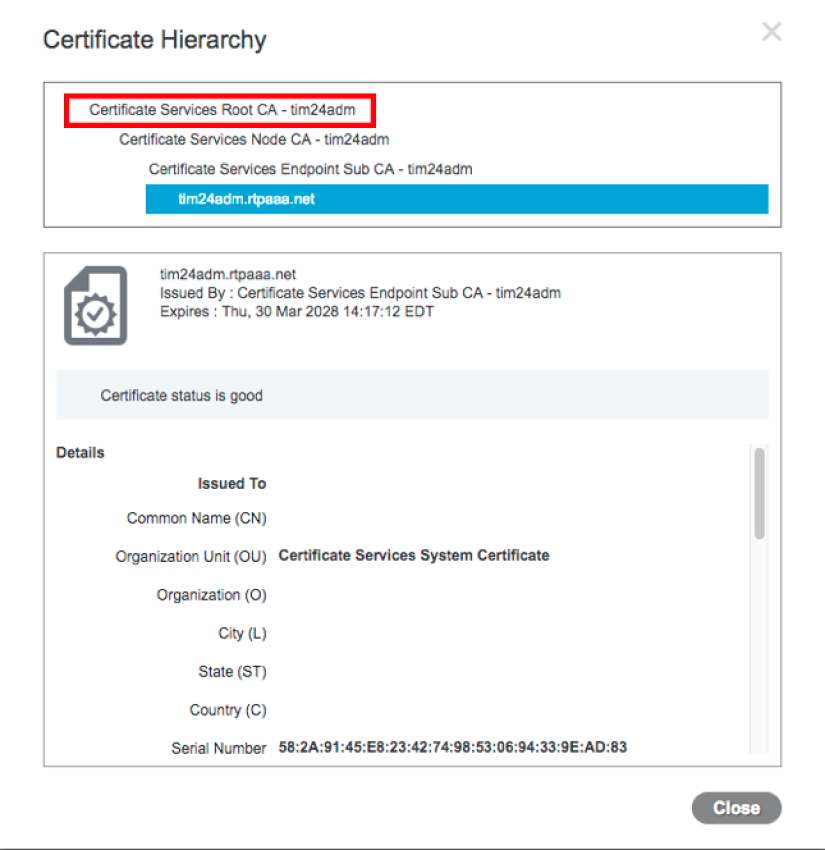


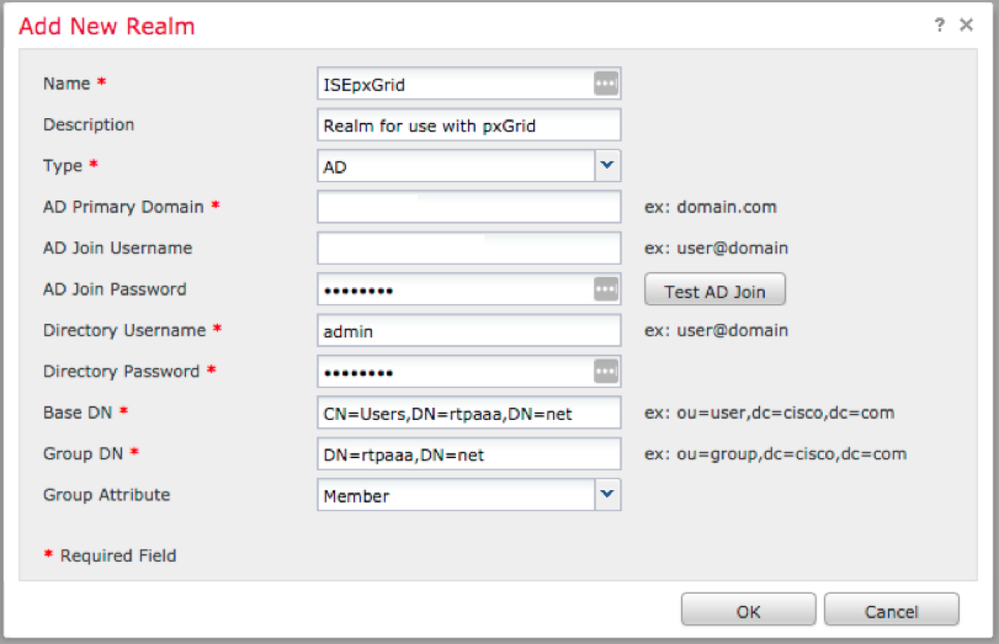

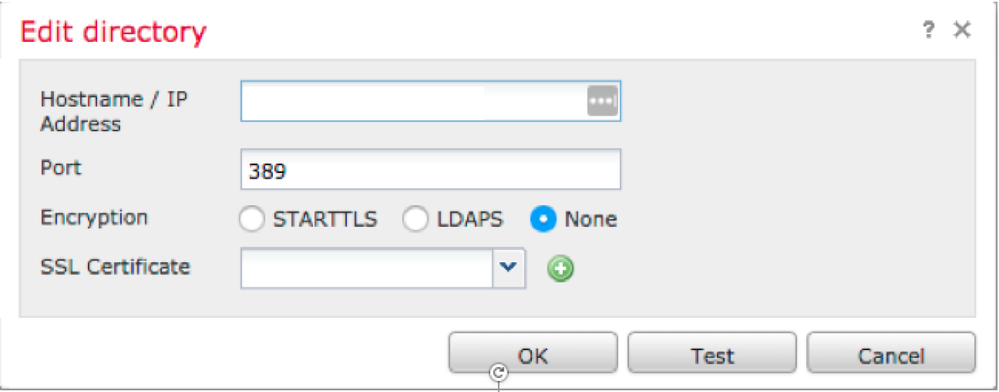
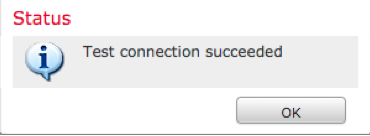

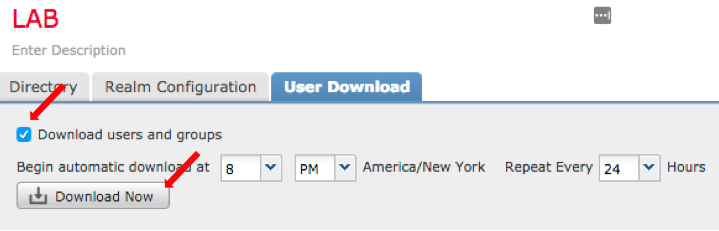
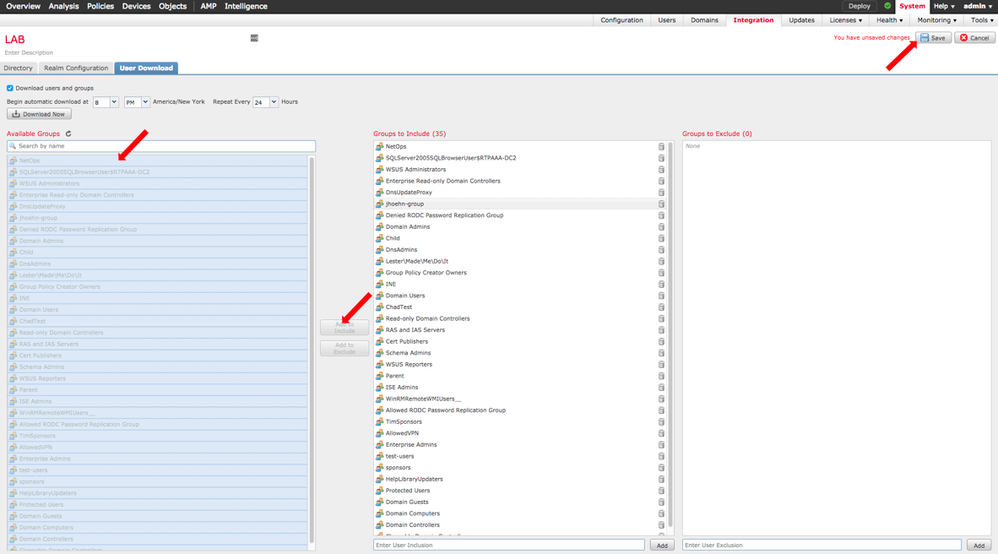

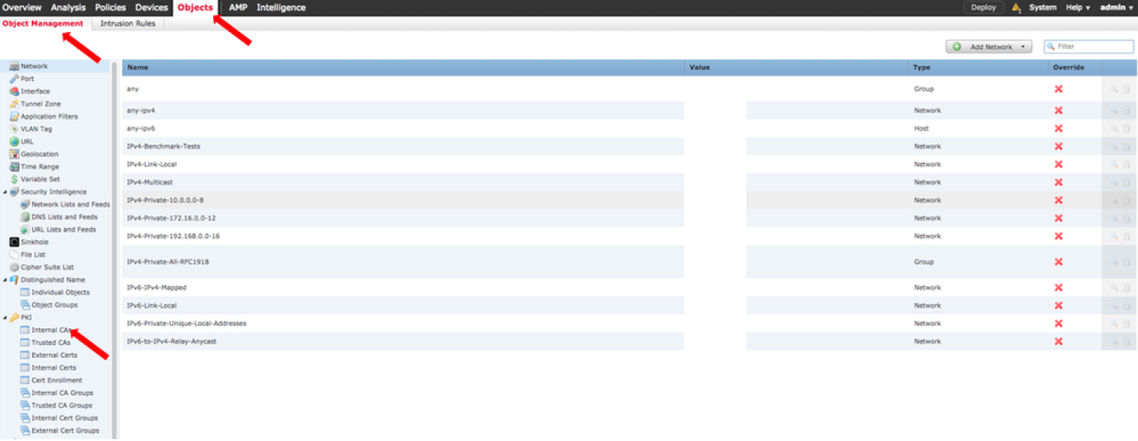
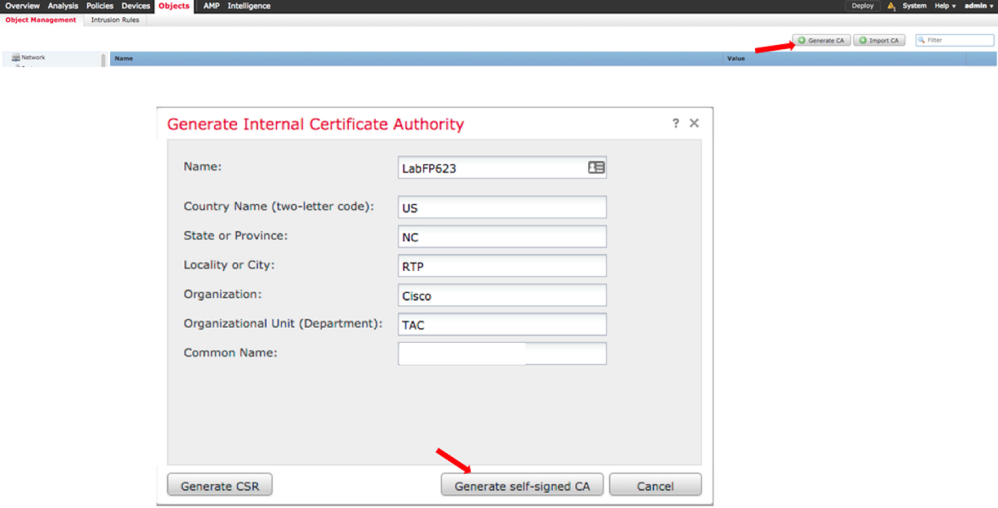

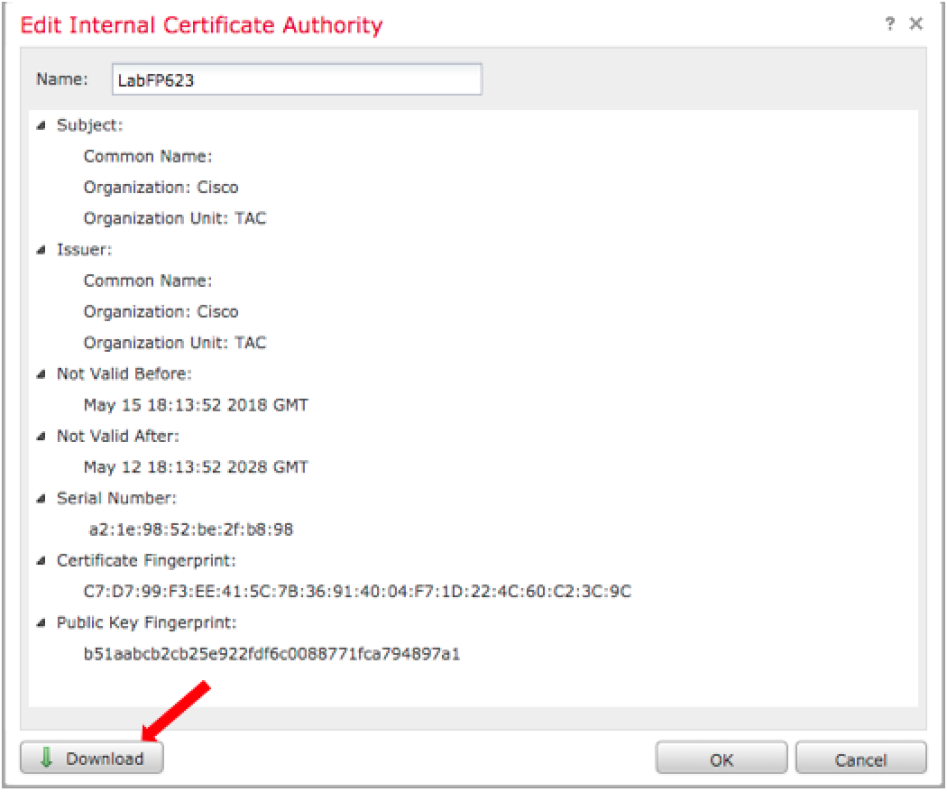
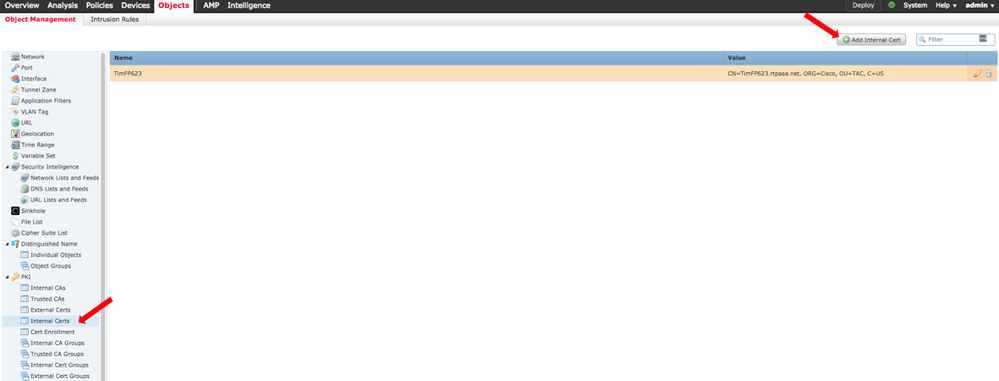
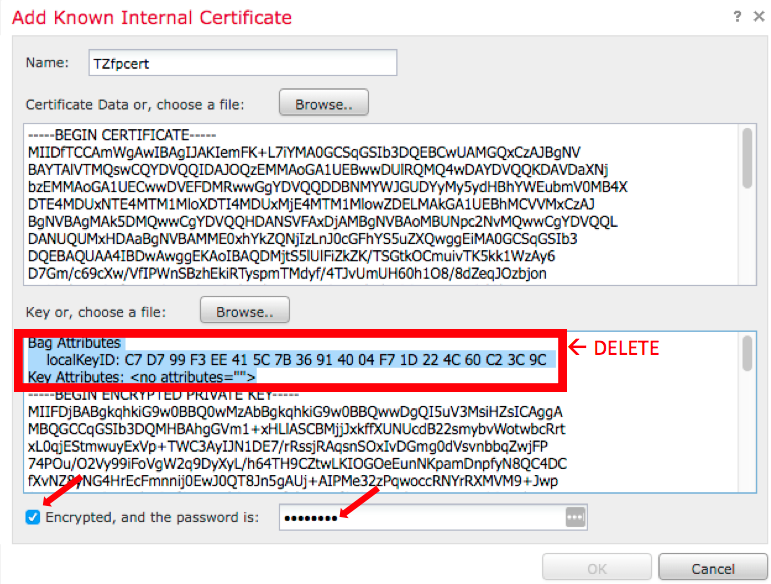
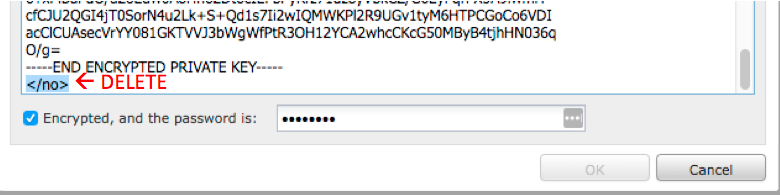
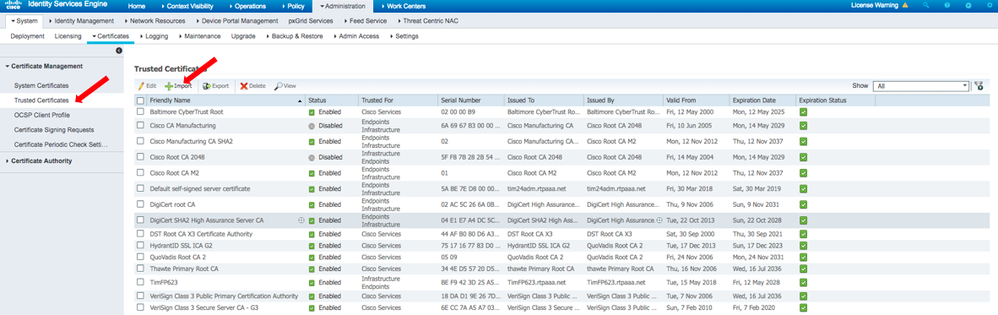
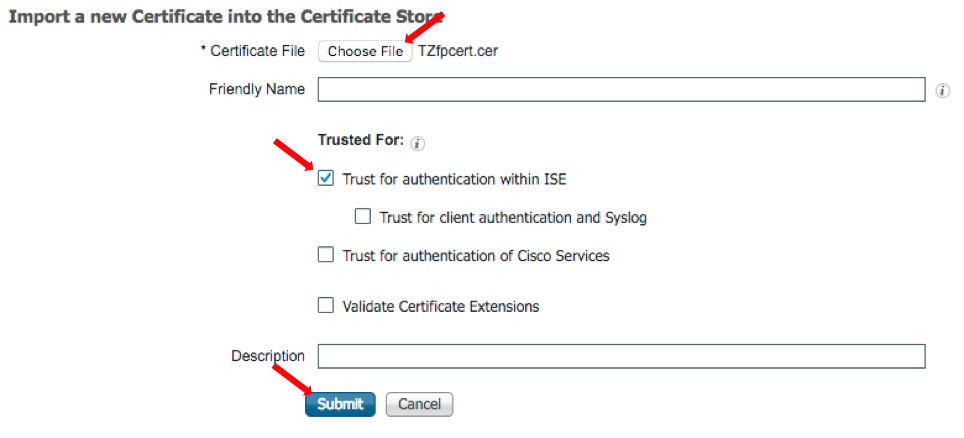

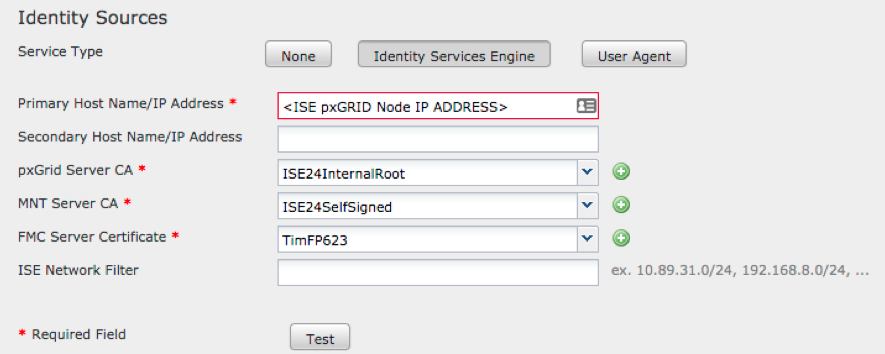
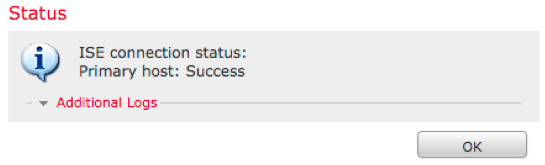



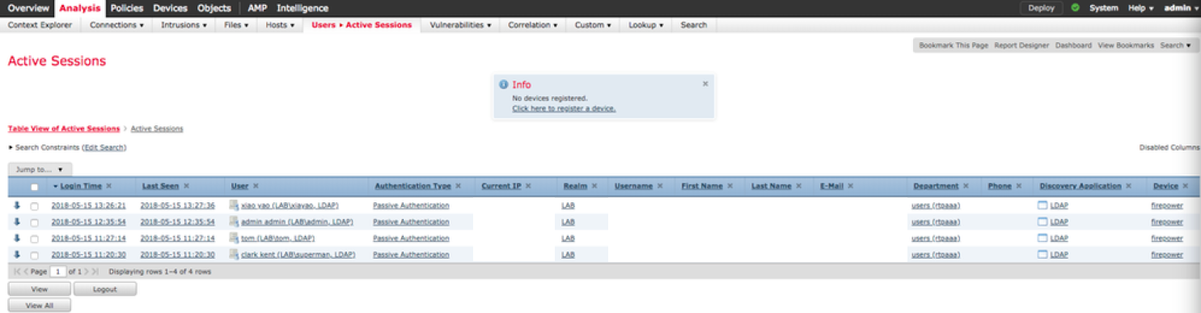
 Comentarios
Comentarios