Verificar configuración de Firepower, instancia, disponibilidad y escalabilidad
Opciones de descarga
-
ePub (1.8 MB)
Visualice en diferentes aplicaciones en iPhone, iPad, Android, Sony Reader o Windows Phone -
Mobi (Kindle) (1.6 MB)
Visualice en dispositivo Kindle o aplicación Kindle en múltiples dispositivos
Lenguaje no discriminatorio
El conjunto de documentos para este producto aspira al uso de un lenguaje no discriminatorio. A los fines de esta documentación, "no discriminatorio" se refiere al lenguaje que no implica discriminación por motivos de edad, discapacidad, género, identidad de raza, identidad étnica, orientación sexual, nivel socioeconómico e interseccionalidad. Puede haber excepciones en la documentación debido al lenguaje que se encuentra ya en las interfaces de usuario del software del producto, el lenguaje utilizado en función de la documentación de la RFP o el lenguaje utilizado por un producto de terceros al que se hace referencia. Obtenga más información sobre cómo Cisco utiliza el lenguaje inclusivo.
Acerca de esta traducción
Cisco ha traducido este documento combinando la traducción automática y los recursos humanos a fin de ofrecer a nuestros usuarios en todo el mundo contenido en su propio idioma. Tenga en cuenta que incluso la mejor traducción automática podría no ser tan precisa como la proporcionada por un traductor profesional. Cisco Systems, Inc. no asume ninguna responsabilidad por la precisión de estas traducciones y recomienda remitirse siempre al documento original escrito en inglés (insertar vínculo URL).
Contenido
Introducción
Este documento describe la verificación de la configuración de alta disponibilidad y escalabilidad de Firepower, el modo de firewall y el tipo de implementación de instancia.
Antecedentes
Los pasos de verificación para la configuración de alta disponibilidad y escalabilidad, el modo de firewall y el tipo de implementación de instancia se muestran en la interfaz de usuario (UI), la interfaz de línea de comandos (CLI), a través de consultas de API REST, SNMP y en el archivo de solución de problemas.
Prerequisites
Requirements
- Conocimiento básico del producto
- API REST, SNMP
Componentes Utilizados
La información que contiene este documento se creó a partir de los dispositivos en un ambiente de laboratorio específico. Todos los dispositivos que se utilizan en este documento se pusieron en funcionamiento con una configuración verificada (predeterminada). Si tiene una red en vivo, asegúrese de entender el posible impacto de cualquier comando.
La información que contiene este documento se basa en las siguientes versiones de software y hardware.
- Firepower 11xx
- Firepower 21xx
- Firepower 31xx
- Firepower 41xx
- Firepower Management Center (FMC) versión 7.1.x
- Sistema operativo extensible (FXOS) Firepower 2.11.1.x
- Firepower Device Manager (FDM) 7.1.x
- Firepower Threat Defense 7.1.x
- ASA 9.17.x
Verifique la configuración de alta disponibilidad y escalabilidad
Alta disponibilidad hace referencia a la configuración de failover. La configuración de conmutación por fallo o alta disponibilidad une dos dispositivos de modo que, si uno de ellos falla, el otro dispositivo puede asumir el control.
Escalabilidad hace referencia a la configuración del clúster. Una configuración de clúster permite agrupar varios nodos FTD como un único dispositivo lógico. Un clúster proporciona toda la comodidad de un único dispositivo (gestión, integración en una red) y el aumento del rendimiento y la redundancia de varios dispositivos.
En este documento, estas expresiones se utilizan indistintamente:
- alta disponibilidad o conmutación por fallo
- escalabilidad o clúster
En algunos casos, la verificación de la configuración o el estado de alta disponibilidad y escalabilidad no está disponible. Por ejemplo, no hay ningún comando de verificación para la configuración independiente de FTD. Los modos de configuración independiente, de conmutación por error y de clúster se excluyen mutuamente. Si un dispositivo no tiene configuración de clúster y conmutación por error, se considera que funciona en modo independiente.
FMC Alta disponibilidad
La configuración y el estado de alta disponibilidad de FMC se pueden verificar mediante el uso de estas opciones:
- IU de FMC
- CLI de FMC
- solicitud de API REST
- archivo de resolución de problemas FMC
IU de FMC
Siga estos pasos para verificar la configuración y el estado de alta disponibilidad de FMC en la interfaz de usuario de FMC:
1. Seleccione Sistema > Integración > Alta disponibilidad:
2. Comprobar la función del CSP. En este caso, no se configura la alta disponibilidad y FMC funciona en una configuración independiente:
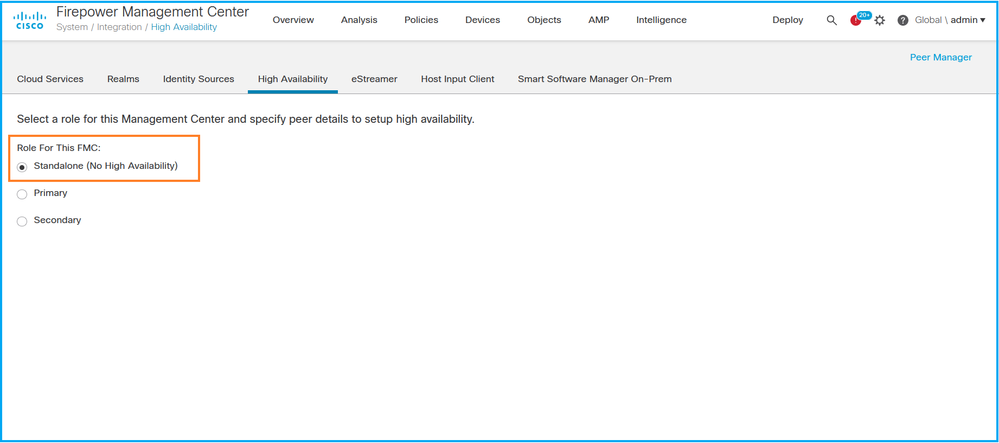
Si se configura la alta disponibilidad, se muestran los roles locales y remotos:
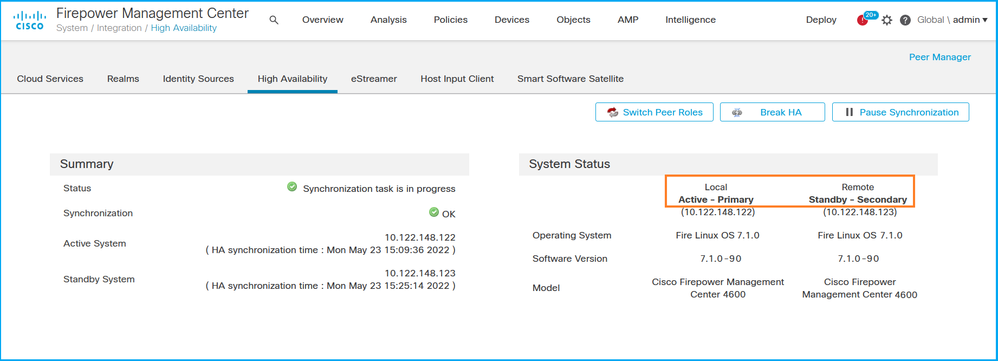
CLI de FMC
Siga estos pasos para verificar la configuración y el estado de alta disponibilidad de FMC en la CLI de FMC:
1. Acceda a FMC a través de SSH o de una conexión de consola.
2. Ejecute el comando expert y luego ejecute el comando sudo su:
> expert admin@fmc1:~$ sudo su Password: Last login: Sat May 21 21:18:52 UTC 2022 on pts/0 fmc1:/Volume/home/admin#
3. Ejecute el comando Troubleshoot_HADC.pl y seleccione la opción 1 Show HA Info Of FMC. Si no se configura la alta disponibilidad, se muestra este resultado:
fmc1:/Volume/home/admin# troubleshoot_HADC.pl
**************** Troubleshooting Utility ************** 1 Show HA Info Of FMC 2 Execute Sybase DBPing 3 Show Arbiter Status 4 Check Peer Connectivity 5 Print Messages of AQ Task 6 Show FMC HA Operations History (ASC order) 7 Dump To File: FMC HA Operations History (ASC order) 8 Last Successful Periodic Sync Time (When it completed) 9 Print HA Status Messages 10 Compare active and standby device list 11 Check manager status of standby missing devices 12 Check critical PM processes details 13 Help 0 Exit ************************************************************** Enter choice: 1 HA Enabled: No
Si se configura la alta disponibilidad, se muestra este resultado:
fmc1:/Volume/home/admin# troubleshoot_HADC.pl **************** Troubleshooting Utility ************** 1 Show HA Info Of FMC
2 Execute Sybase DBPing
3 Show Arbiter Status
4 Check Peer Connectivity
5 Print Messages of AQ Task
6 Show FMC HA Operations History (ASC order)
7 Dump To File: FMC HA Operations History (ASC order)
8 Help
0 Exit **************************************************************
Enter choice: 1 HA Enabled: Yes This FMC Role In HA: Active - Primary
Status out put: vmsDbEngine (system,gui) - Running 29061
In vmsDbEngineStatus(): vmsDbEngine process is running at /usr/local/sf/lib/perl/5.24.4/SF/Synchronize/HADC.pm line 3471.
Sybase Process: Running (vmsDbEngine, theSybase PM Process is Running)
Sybase Database Connectivity: Accepting DB Connections.
Sybase Database Name: csm_primary
Sybase Role: Active
Nota: en una configuración de alta disponibilidad, el rol FMC puede tener un rol principal o secundario, y un estado activo o en espera.
API REST FMC
Siga estos pasos para verificar la configuración y el estado de alta disponibilidad y escalabilidad de FMC mediante FMC REST-API. Utilice un cliente REST-API. En este ejemplo, se utiliza curl:
1. Solicite un token de autenticación:
# curl -s -k -v -X POST 'https://192.0.2.1/api/fmc_platform/v1/auth/generatetoken' -H 'Authentication: Basic' -u 'admin:Cisco123' | grep -i X-auth-access-token
... < X-auth-access-token: 5d817ef7-f12f-4dae-b0c0-cd742d3bd2eb
2. Utilice el token en esta consulta para encontrar el UUID del dominio global:
# curl -s -k -X 'GET' 'https://192.0.2.1/api/fmc_platform/v1/info/domain' -H 'accept: application/json' -H 'X-auth-access-token: 5d817ef7-f12f-4dae-b0c0-cd742d3bd2eb' | python -m json.tool
{ "items": [
{
"name": "Global",
"type": "Domain",
"uuid": "e276abec-e0f2-11e3-8169-6d9ed49b625f"
},
{
"name": "Global/LAB2",
"type": "Domain",
"uuid": "84cc4afe-02bc-b80a-4b09-000000000000"
},
{
"name": "Global/TEST1",
"type": "Domain",
"uuid": "ef0cf3e9-bb07-8f66-5c4e-000000000001"
},
{
"name": "Global/TEST2",
"type": "Domain",
"uuid": "341a8f03-f831-c364-b751-000000000001"
}
],
"links": {
"self": "https://192.0.2.1/api/fmc_platform/v1/info/domain?offset=0&limit=25"
},
"paging": {
"count": 4,
"limit": 25,
"offset": 0,
"pages": 1
}
}
Nota: la pieza | python -m json.tool de la cadena de comandos se utiliza para dar formato a la salida en estilo JSON y es opcional.
3. Utilice el UUID de dominio global en esta consulta:
# curl -s -k -X 'GET' 'https://192.0.2.1/api/fmc_config/v1/domain/e276abec-e0f2-11e3-8169-6d9ed49b625f/integration/fmchastatuses' -H 'accept: application/json' -H 'X-auth-access-token: 5d817ef7-f12f-4dae-b0c0-cd742d3bd2eb' | python -m json.tool
Si no se configura la alta disponibilidad, se muestra este resultado:
{
"links": {},
"paging": {
"count": 0,
"limit": 0,
"offset": 0,
"pages": 0
}
}
Si se configura la alta disponibilidad, se muestra este resultado:
{
"items": [
{
"fmcPrimary": {
"ipAddress": "192.0.2.1",
"role": "Active",
"uuid": "de7bfc10-13b5-11ec-afaf-a0f8cf9ccb46"
},
"fmcSecondary": {
"ipAddress": "192.0.2.2",
"role": "Standby",
"uuid": "a2de9750-4635-11ec-b56d-201c961a3600"
},
"haStatusMessages": [
"Healthy"
],
"id": "de7bfc10-13b5-11ec-afaf-a0f8cf9ccb46",
"overallStatus": "GOOD",
"syncStatus": "GOOD",
"type": "FMCHAStatus"
}
],
"links": {
"self": "https://192.0.2.1/api/fmc_config/v1/domain/e276abec-e0f2-11e3-8169-6d9ed49b625f/integration/fmchastatuses?offset=0&limit=25"
},
"paging": {
"count": 1,
"limit": 25,
"offset": 0,
"pages": 1
}
}
Archivo de resolución de problemas FMC
Siga estos pasos para verificar la configuración y el estado de alta disponibilidad de FMC en el archivo de solución de problemas de FMC:
1. Abra el archivo de solución de problemas y navegue hasta la carpeta <filename>.tar/results-<date>-xxxxxx/command-output
2. Abra el archivo usr-local-sf-bin-Troubleshoot_HADC.pl -a.output:
Si no se configura la alta disponibilidad, se muestra este resultado:
# pwd
/var/tmp/results-05-06-2022--199172/command-outputs
# cat "usr-local-sf-bin-troubleshoot_HADC.pl -a.output"
Output of /usr/local/sf/bin/troubleshoot_HADC.pl -a:
$VAR1 = [
'Mirror Server => csmEng',
{
'rcode' => 0,
'stderr' => undef,
'stdout' => 'SQL Anywhere Server Ping Utility Version 17.0.10.5745
Type Property Value
--------- ---------------- ------------------------------
Database MirrorRole NULL
Database MirrorState NULL
Database PartnerState NULL
Database ArbiterState NULL
Server ServerName csmEng
Ping database successful.
'
}
];
(system,gui) - Waiting
HA Enabled: No
Sybase Database Name: csmEng
Arbiter Not Running On This FMC.
Not In HA
Si se configura la alta disponibilidad, se muestra este resultado:
# pwd /var/tmp/results-05-06-2022--199172/command-outputs
# cat "usr-local-sf-bin-troubleshoot_HADC.pl -a.output" Output of /usr/local/sf/bin/troubleshoot_HADC.pl -a: Status out put: vmsDbEngine (system,gui) - Running 9399 In vmsDbEngineStatus(): vmsDbEngine process is running at /usr/local/sf/lib/perl/5.24.4/SF/Synchronize/HADC.pm line 3471. $VAR1 = [ 'Mirror Server => csm_primary', { 'stderr' => undef, 'stdout' => 'SQL Anywhere Server Ping Utility Version 17.0.10.5745 Type Property Value --------- ---------------- ------------------------------ Database MirrorRole primary Database MirrorState synchronizing Database PartnerState connected Database ArbiterState connected Server ServerName csm_primary Ping database successful. ', 'rcode' => 0 } ]; (system,gui) - Running 8185 ...
HA Enabled: Yes
This FMC Role In HA: Active - Primary
Sybase Process: Running (vmsDbEngine, theSybase PM Process is Running)
Sybase Database Connectivity: Accepting DB Connections.
Sybase Database Name: csm_primary
Sybase Role: Active
Sybase Database Name: csm_primary
Arbiter Running On This FMC.
Peer Is Connected
Alta disponibilidad de FDM
La configuración y el estado de alta disponibilidad de FDM se pueden verificar mediante el uso de estas opciones:
- IU de FDM
- solicitud de API REST de FDM
- CLI FTD
- Encuesta SNMP de FTD
- archivo de solución de problemas FTD
IU de FDM
Para verificar la configuración y el estado de alta disponibilidad de FDM en la interfaz de usuario de FDM, marque Alta disponibilidad en la página principal. Si no se configura la alta disponibilidad, el valor de alta disponibilidad es No configurado:
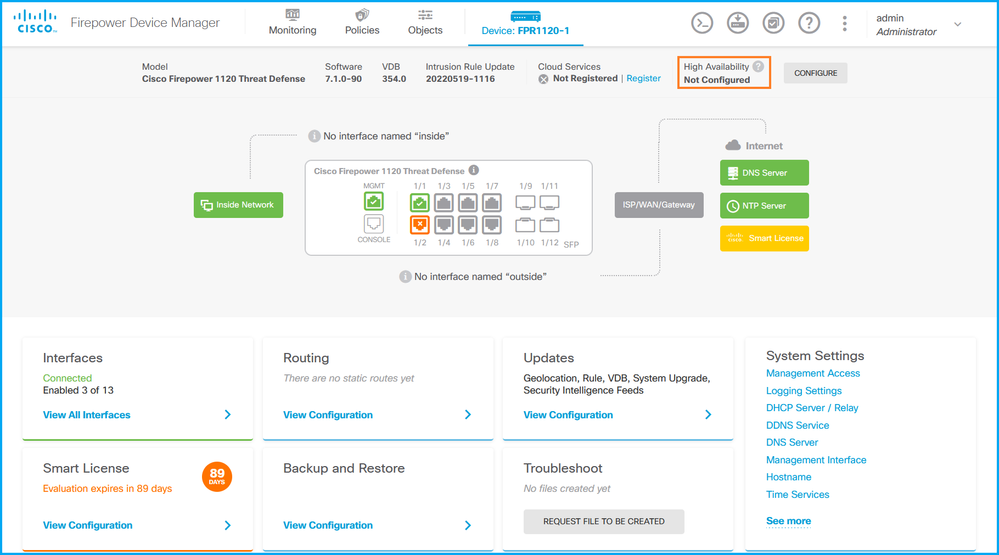
Si se configura la alta disponibilidad, se muestran la configuración y los roles de conmutación por fallas de la unidad de peer local y remota:
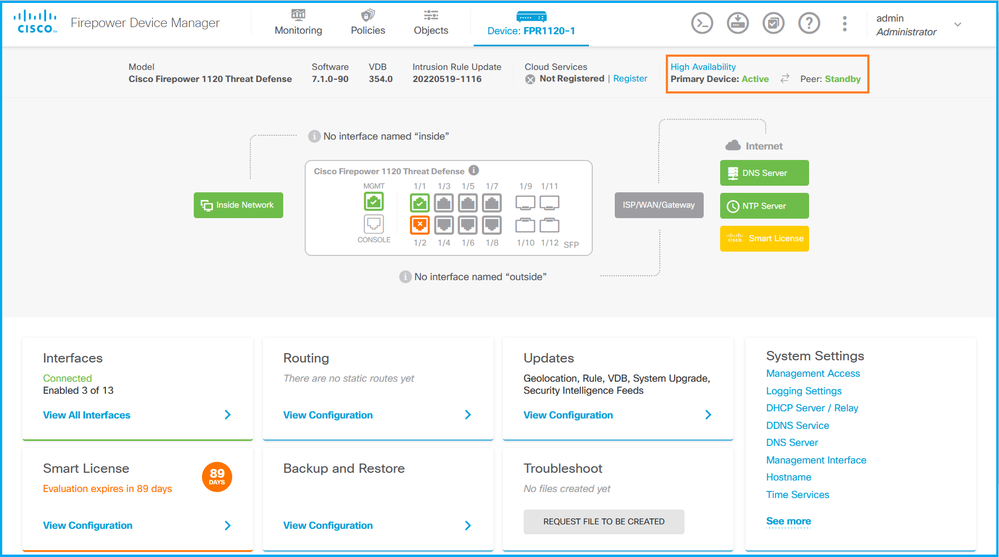
API REST DE FDM
Siga estos pasos para verificar la configuración y el estado de alta disponibilidad de FDM mediante la solicitud de FDM REST-API. Utilice un cliente REST-API. En este ejemplo, se utiliza curl:
1. Solicite un token de autenticación:
# curl -k -X POST --header 'Content-Type: application/json' --header 'Accept: application/json' -d '{ "grant_type": "password", "username": "admin", "password": "Cisco123" }' 'https://192.0.2.3/api/fdm/latest/fdm/token'
{
"access_token":
"eyJhbGciOiJIUzI1NiJ9.eyJpYXQiOjE2NTMyMDg1MjgsInN1YiI6ImFkbWluIiwianRpIjoiMjI1YWRhZWMtZDlhYS0xMWVjLWE5MmEtMjk4YjRjZTUxNmJjIiwibmJmIjoxNjUzMjA4NTI4LCJleHAiOjE2NTMyMTAzMjgsInJlZnJlc2hUb2tlbkV4cGlyZXNBdCI6MTY1MzIxMDkyODU2OSwidG9rZW5UeXBlIjoiSldUX0FjY2VzcyIsInVzZXJVdWlkIjoiYTNmZDA3ZjMtZDgxZS0xMWVjLWE5MmEtYzk5N2UxNDcyNTM0IiwidXNlclJvbGUiOiJST0xFX0FETUlOIiwib3JpZ2luIjoicGFzc3dvcmQiLCJ1c2VybmFtZSI6ImFkbWluIn0.ai3LUbnsLOJTN6exKOANsEG5qTD6L-ANd_1V6TbFe6M",
"expires_in": 1800,
"refresh_expires_in": 2400,
"refresh_token": "eyJhbGciOiJIUzI1NiJ9.eyJpYXQiOjE2NTIzOTQxNjksInN1YiI6ImFkbWluIiwianRpIjoiMGU0NGIxYzQtZDI0Mi0xMWVjLTk4ZWMtYTllOTlkZGMwN2Y0IiwibmJmIjoxNjUyMzk0MTY5LCJleHAiOjE2NTIzOTY1NjksImFjY2Vzc1Rva2VuRXhwaXJlc0F0IjoxNjUyMzk1OTY5MDcwLCJyZWZyZXNoQ291bnQiOi0xLCJ0b2tlblR5cGUiOiJKV1RfUmVmcmVzaCIsInVzZXJVdWlkIjoiYTU3ZGVmMjgtY2M3MC0xMWVjLTk4ZWMtZjk4ODExNjNjZWIwIiwidXNlclJvbGUiOiJST0xFX0FETUlOIiwib3JpZ2luIjoicGFzc3dvcmQiLCJ1c2VybmFtZSI6ImFkbWluIn0.Avga0-isDjQB527d3QWZQb7AS4a9ea5wlbYUn-A9aPw",
"token_type": "Bearer"
}
2. Para verificar la configuración de alta disponibilidad, utilice el valor del token de acceso en esta consulta:
# curl -s -k -X GET -H 'Accept: application/json' -H 'Authorization: Bearer eyJhbGciOiJIUzI1NiJ9.eyJpYXQiOjE2NTMyMDg1MjgsInN1YiI6ImFkbWluIiwianRpIjoiMjI1YWRhZWMtZDlhYS0xMWVjLWE5MmEtMjk4YjRjZTUxNmJjIiwibmJmIjoxNjUzMjA4NTI4LCJleHAiOjE2NTMyMTAzMjgsInJlZnJlc2hUb2tlbkV4cGlyZXNBdCI6MTY1MzIxMDkyODU2OSwidG9rZW5UeXBlIjoiSldUX0FjY2VzcyIsInVzZXJVdWlkIjoiYTNmZDA3ZjMtZDgxZS0xMWVjLWE5MmEtYzk5N2UxNDcyNTM0IiwidXNlclJvbGUiOiJST0xFX0FETUlOIiwib3JpZ2luIjoicGFzc3dvcmQiLCJ1c2VybmFtZSI6ImFkbWluIn0.ai3LUbnsLOJTN6exKOANsEG5qTD6L-ANd_1V6TbFe6M' 'https://192.0.2.3/api/fdm/v6/devices/default/ha/configurations'
Si no se configura la alta disponibilidad, se muestra este resultado:
{
"items": [
{
"version": "issgb3rw2lixf",
"name": "HA",
"nodeRole": null,
"failoverInterface": null,
"failoverName": null,
"primaryFailoverIPv4": null,
"secondaryFailoverIPv4": null,
"primaryFailoverIPv6": null,
"secondaryFailoverIPv6": null,
"statefulFailoverInterface": null,
"statefulFailoverName": null,
"primaryStatefulFailoverIPv4": null,
"secondaryStatefulFailoverIPv4": null,
"primaryStatefulFailoverIPv6": null,
"secondaryStatefulFailoverIPv6": null,
"sharedKey": null,
"id": "76ha83ga-c872-11f2-8be8-8e45bb1943c0",
"type": "haconfiguration",
"links": {
"self": "https://192.0.2.2/api/fdm/v6/devices/default/ha/configurations/76ha83ga-c872-11f2-8be8-8e45bb1943c0"
}
}
],
"paging": {
"prev": [],
"next": [],
"limit": 10,
"offset": 0,
"count": 1,
"pages": 0
}
}
Si se configura la alta disponibilidad, se muestra este resultado:
{
"items": [
{
"version": "issgb3rw2lixf",
"name": "HA",
"nodeRole": "HA_PRIMARY",
"failoverInterface": {
"version": "ezzafxo5ccti3",
"name": "",
"hardwareName": "Ethernet1/1",
"id": "8d6c41df-3e5f-465b-8e5a-d336b282f93f",
"type": "physicalinterface"
},
...
3. Para verificar el estado de alta disponibilidad, utilice esta consulta:
# curl -s -k -X GET -H 'Accept: application/json' -H 'Authorization: Bearer eyJhbGciOiJIUzI1NiJ9.eyJpYXQiOjE2NTMyMDg1MjgsInN1YiI6ImFkbWluIiwianRpIjoiMjI1YWRhZWMtZDlhYS0xMWVjLWE5MmEtMjk4YjRjZTUxNmJjIiwibmJmIjoxNjUzMjA4NTI4LCJleHAiOjE2NTMyMTAzMjgsInJlZnJlc2hUb2tlbkV4cGlyZXNBdCI6MTY1MzIxMDkyODU2OSwidG9rZW5UeXBlIjoiSldUX0FjY2VzcyIsInVzZXJVdWlkIjoiYTNmZDA3ZjMtZDgxZS0xMWVjLWE5MmEtYzk5N2UxNDcyNTM0IiwidXNlclJvbGUiOiJST0xFX0FETUlOIiwib3JpZ2luIjoicGFzc3dvcmQiLCJ1c2VybmFtZSI6ImFkbWluIn0.ai3LUbnsLOJTN6exKOANsEG5qTD6L-ANd_1V6TbFe6M' 'https://192.0.2.3/api/fdm/v6/devices/default/operational/ha/status/default'
Si no se configura la alta disponibilidad, se muestra este resultado:
{
"nodeRole" : null,
"nodeState" : "SINGLE_NODE",
"peerNodeState" : "HA_UNKNOWN_NODE",
"configStatus" : "UNKNOWN",
"haHealthStatus" : "HEALTHY",
"disabledReason" : "",
"disabledTimestamp" : null,
"id" : "default",
"type" : "hastatus",
"links" : {
"self" : "https://192.0.2.3/api/fdm/v6/devices/default/operational/ha/status/default"
}
}
Si se configura la alta disponibilidad, se muestra este resultado:
{
"nodeRole": "HA_PRIMARY",
"nodeState": "HA_ACTIVE_NODE",
"peerNodeState": "HA_STANDBY_NODE",
"configStatus": "IN_SYNC",
"haHealthStatus": "HEALTHY",
"disabledReason": "",
"disabledTimestamp": "",
"id": "default",
"type": "hastatus",
"links": {
"self": "https://192.0.2.3/api/fdm/v6/devices/default/operational/ha/status/default"
}
}
CLI FTD
Siga los pasos de la sección.
Encuesta SNMP de FTD
Siga los pasos de la sección.
Archivo de resolución de problemas FTD
Siga los pasos de la sección.
FTD Alta disponibilidad y escalabilidad
La configuración y el estado de alta disponibilidad y escalabilidad de FTD se pueden verificar con el uso de estas opciones:
- CLI FTD
- SNMP FTD
- archivo de solución de problemas FTD
- IU de FMC
- FMC REST-API
- IU de FDM
- FDM REST-API
- IU de FCM
- CLI DE FXOS
- FXOS REST-API
- Archivo show-tech del chasis FXOS
CLI FTD
Siga estos pasos para verificar la configuración y el estado de alta disponibilidad y escalabilidad de FTD en la CLI de FTD:
1. Utilice estas opciones para acceder a la CLI de FTD de acuerdo con la plataforma y el modo de implementación:
- Acceso SSH directo a FTD - todas las plataformas
- Acceso desde la consola FXOS CLI (Firepower 1000/2100/3100) mediante el comando connect ftd
- Acceso desde la CLI de FXOS mediante comandos (Firepower 4100/9300):
conecte el módulo <x> [console|telnet], donde x es el ID de ranura, y luego conecte ftd [instance], donde la instancia es relevante sólo para la implementación de instancias múltiples
- Para FTD virtuales, acceso SSH directo al FTD o acceso a la consola desde el hipervisor o la interfaz de usuario de la nube
2. Para verificar la configuración y el estado del failover del FTD, ejecute los comandos show running-config failover y show failover state en la CLI.
Si no se configura el failover, se muestra este resultado:
> show running-config failover
no failover
> show failover state
State Last Failure Reason Date/Time
This host - Secondary
Disabled None
Other host - Primary
Not Detected None
====Configuration State===
====Communication State==
Si se configura el failover, se muestra este resultado:
> show running-config failover
failover failover lan unit primary failover lan interface failover-link Ethernet1/1 failover replication http failover link failover-link Ethernet1/1 failover interface ip failover-link 10.30.34.2 255.255.255.0 standby 10.30.34.3
> show failover state
State Last Failure Reason Date/Time
This host - Primary
Active None
Other host - Secondary
Standby Ready Comm Failure 09:21:50 UTC May 22 2022
====Configuration State===
Sync Done
====Communication State===
Mac set
3. Para verificar la configuración y el estado del clúster de FTD, ejecute los comandos show running-config cluster y show cluster info en la CLI.
Si el clúster no está configurado, se muestra este resultado:
> show running-config cluster
> show cluster info
Clustering is not configured
Si el clúster está configurado, se muestra este resultado:
> show running-config cluster cluster group ftd_cluster1 key ***** local-unit unit-1-1 cluster-interface Port-channel48.204 ip 10.173.1.1 255.255.0.0 priority 9 health-check holdtime 3 health-check data-interface auto-rejoin 3 5 2 health-check cluster-interface auto-rejoin unlimited 5 1 health-check system auto-rejoin 3 5 2 health-check monitor-interface debounce-time 500 site-id 1 no unit join-acceleration enable > show cluster info Cluster ftd_cluster1: On Interface mode: spanned Cluster Member Limit : 16 This is "unit-1-1" in state MASTER ID : 0 Site ID : 1 Version : 9.17(1) Serial No.: FLM1949C5RR6HE CCL IP : 10.173.1.1 CCL MAC : 0015.c500.018f Module : FPR4K-SM-24 Resource : 20 cores / 44018 MB RAM Last join : 13:53:52 UTC May 20 2022 Last leave: N/A Other members in the cluster: Unit "unit-2-1" in state SLAVE ID : 1 Site ID : 1 Version : 9.17(1) Serial No.: FLM2108V9YG7S1 CCL IP : 10.173.2.1 CCL MAC : 0015.c500.028f Module : FPR4K-SM-24 Resource : 20 cores / 44018 MB RAM Last join : 14:02:46 UTC May 20 2022 Last leave: 14:02:31 UTC May 20 2022
Nota: Las funciones de origen y de control son las mismas.
SNMP FTD
Siga estos pasos para verificar el estado y la configuración de alta disponibilidad y escalabilidad del FTD a través de SNMP:
- Asegúrese de que SNMP esté configurado y habilitado. Para el FTD administrado por FDM, consulte Configuración y solución de problemas de SNMP en FDM de Firepower para conocer los pasos de configuración. Para el FTD administrado por FMC, consulte Configuración de SNMP en appliances Firepower NGFW para conocer los pasos de configuración.
- Para verificar la configuración y el estado de failover de FTD, sondee el OID .1.3.6.1.4.1.9.9.147.1.2.1.1.1.
Si no se configura el failover, se muestra este resultado:
# snmpwalk -v2c -c cisco123 -On 192.0.2.5 .1.3.6.1.4.1.9.9.147.1.2.1.1.1 SNMPv2-SMI::enterprises.9.9.147.1.2.1.1.1.2.4 = STRING: "Failover LAN Interface" SNMPv2-SMI::enterprises.9.9.147.1.2.1.1.1.2.6 = STRING: "Primary unit" SNMPv2-SMI::enterprises.9.9.147.1.2.1.1.1.2.7 = STRING: "Secondary unit (this device)" SNMPv2-SMI::enterprises.9.9.147.1.2.1.1.1.3.4 = INTEGER: 3 SNMPv2-SMI::enterprises.9.9.147.1.2.1.1.1.3.6 = INTEGER: 3 SNMPv2-SMI::enterprises.9.9.147.1.2.1.1.1.3.7 = INTEGER: 3 SNMPv2-SMI::enterprises.9.9.147.1.2.1.1.1.4.4 = STRING: "not Configured" SNMPv2-SMI::enterprises.9.9.147.1.2.1.1.1.4.6 = STRING: "Failover Off" SNMPv2-SMI::enterprises.9.9.147.1.2.1.1.1.4.7 = STRING: "Failover Off"
Si se configura el failover, se muestra este resultado:
# snmpwalk -v2c -c cisco123 -On 192.0.2.5 .1.3.6.1.4.1.9.9.147.1.2.1.1.1 SNMPv2-SMI::enterprises.9.9.147.1.2.1.1.1.2.4 = STRING: "Failover LAN Interface" SNMPv2-SMI::enterprises.9.9.147.1.2.1.1.1.2.6 = STRING: "Primary unit (this device)" <-- This device is primary SNMPv2-SMI::enterprises.9.9.147.1.2.1.1.1.2.7 = STRING: "Secondary unit" SNMPv2-SMI::enterprises.9.9.147.1.2.1.1.1.3.4 = INTEGER: 2 SNMPv2-SMI::enterprises.9.9.147.1.2.1.1.1.3.6 = INTEGER: 9 SNMPv2-SMI::enterprises.9.9.147.1.2.1.1.1.3.7 = INTEGER: 10 SNMPv2-SMI::enterprises.9.9.147.1.2.1.1.1.4.4 = STRING: "fover Ethernet1/2" SNMPv2-SMI::enterprises.9.9.147.1.2.1.1.1.4.6 = STRING: "Active unit" <-- Primary device is active SNMPv2-SMI::enterprises.9.9.147.1.2.1.1.1.4.7 = STRING: "Standby unit"
3. Para verificar la configuración y el estado del clúster, sondee el OID 1.3.6.1.4.1.9.9.491.1.8.1.
Si el clúster no está configurado, se muestra este resultado:
# snmpwalk -v2c -c cisco123 192.0.2.5 .1.3.6.1.4.1.9.9.491.1.8.1
SNMPv2-SMI::enterprises.9.9.491.1.8.1.1.0 = INTEGER: 0
Si el clúster está configurado, pero no habilitado, se muestra este resultado:
# snmpwalk -v2c -c cisco123 -On 192.0.2.7 .1.3.6.1.4.1.9.9.491.1.8.1 .1.3.6.1.4.1.9.9.491.1.8.1.1.0 = INTEGER: 0 <-- Cluster status, disabled .1.3.6.1.4.1.9.9.491.1.8.1.2.0 = INTEGER: 1 .1.3.6.1.4.1.9.9.491.1.8.1.3.0 = INTEGER: 0 <-- Cluster unit state, disabled .1.3.6.1.4.1.9.9.491.1.8.1.4.0 = INTEGER: 11 .1.3.6.1.4.1.9.9.491.1.8.1.5.0 = STRING: "ftd_cluster1" <-- Cluster group name .1.3.6.1.4.1.9.9.491.1.8.1.6.0 = STRING: "unit-1-1" <-- Cluster unit name
.1.3.6.1.4.1.9.9.491.1.8.1.7.0 = INTEGER: 0 <-- Cluster unit ID
.1.3.6.1.4.1.9.9.491.1.8.1.8.0 = INTEGER: 1 <-- Cluster side ID
...
Si el clúster está configurado, habilitado y operativamente activo, se muestra este resultado:
# snmpwalk -v2c -c cisco123 -On 192.0.2.7 .1.3.6.1.4.1.9.9.491.1.8.1 .1.3.6.1.4.1.9.9.491.1.8.1.1.0 = INTEGER: 1 <-- Cluster status, enabled .1.3.6.1.4.1.9.9.491.1.8.1.2.0 = INTEGER: 1
.1.3.6.1.4.1.9.9.491.1.8.1.3.0 = INTEGER: 16 <-- Cluster unit state, control unit .1.3.6.1.4.1.9.9.491.1.8.1.4.0 = INTEGER: 10 .1.3.6.1.4.1.9.9.491.1.8.1.5.0 = STRING: "ftd_cluster1" <-- Cluster group name .1.3.6.1.4.1.9.9.491.1.8.1.6.0 = STRING: "unit-1-1" <-- Cluster unit name .1.3.6.1.4.1.9.9.491.1.8.1.7.0 = INTEGER: 0 <-- Cluster unit ID .1.3.6.1.4.1.9.9.491.1.8.1.8.0 = INTEGER: 1 <-- Cluster side ID
...
Para obtener más información sobre las descripciones de OID, consulte CISCO-UNIFIED-FIREWALL-MIB.
Archivo de resolución de problemas FTD
Siga estos pasos para verificar la configuración y el estado de alta disponibilidad y escalabilidad de FTD en el archivo de solución de problemas de FTD:
1. Abra el archivo de solución de problemas y navegue hasta la carpeta <filename>-Troubleshoot .tar/results-<date>-xxxxxx/command-output.
2. Abra el archivo usr-local-sf-bin-sfcli.pl show_tech_support asa_lina_cli_util.output:
# pwd
/ngfw/var/common/results-05-22-2022--102758/command-outputs
# cat 'usr-local-sf-bin-sfcli.pl show_tech_support asa_lina_cli_util.output'
3. Para verificar la configuración y el estado del failover, verifique la sección show failover.
Si no se configura el failover, se muestra este resultado:
------------------ show failover ------------------ Failover Off Failover unit Secondary Failover LAN Interface: not Configured Reconnect timeout 0:00:00 Unit Poll frequency 1 seconds, holdtime 15 seconds Interface Poll frequency 5 seconds, holdtime 25 seconds Interface Policy 1 Monitored Interfaces 3 of 1292 maximum MAC Address Move Notification Interval not set
Si se configura el failover, se muestra este resultado:
------------------ show failover ------------------ Failover On Failover unit Primary Failover LAN Interface: fover Ethernet1/2 (up) Reconnect timeout 0:00:00 Unit Poll frequency 1 seconds, holdtime 15 seconds Interface Poll frequency 5 seconds, holdtime 25 seconds Interface Policy 1 Monitored Interfaces 1 of 1291 maximum MAC Address Move Notification Interval not set failover replication http Version: Ours 9.17(1), Mate 9.17(1) Serial Number: Ours FLM2006EN9UR93, Mate FLM2006EQFWAGG Last Failover at: 13:45:46 UTC May 20 2022 This host: Primary - Active Active time: 161681 (sec) slot 0: UCSB-B200-M3-U hw/sw rev (0.0/9.17(1)) status (Up Sys) Interface diagnostic (0.0.0.0): Normal (Waiting) slot 1: snort rev (1.0) status (up) slot 2: diskstatus rev (1.0) status (up) Other host: Secondary - Standby Ready Active time: 0 (sec) slot 0: UCSB-B200-M3-U hw/sw rev (0.0/9.17(1)) status (Up Sys) Interface diagnostic (0.0.0.0): Normal (Waiting) slot 1: snort rev (1.0) status (up) slot 2: diskstatus rev (1.0) status (up)…
4. Para verificar la configuración y el estado del clúster de FTD, verifique la sección show cluster info.
Si el clúster no está configurado, se muestra este resultado:
------------------ show cluster info ------------------
Clustering is not configured
Si el clúster está configurado y habilitado, se muestra este resultado:
------------------ show cluster info ------------------ Cluster ftd_cluster1: On Interface mode: spanned Cluster Member Limit : 16 This is "unit-1-1" in state MASTER ID : 0 Site ID : 1 Version : 9.17(1) Serial No.: FLM1949C5RR6HE CCL IP : 10.173.1.1 CCL MAC : 0015.c500.018f Module : FPR4K-SM-24 Resource : 20 cores / 44018 MB RAM Last join : 13:53:52 UTC May 20 2022 Last leave: N/A Other members in the cluster: Unit "unit-2-1" in state SLAVE ID : 1 Site ID : 1 Version : 9.17(1) Serial No.: FLM2108V9YG7S1 CCL IP : 10.173.2.1 CCL MAC : 0015.c500.028f Module : FPR4K-SM-24 Resource : 20 cores / 44018 MB RAM Last join : 14:02:46 UTC May 20 2022 Last leave: 14:02:31 UTC May 20 2022
IU de FMC
Siga estos pasos para verificar la configuración y el estado de alta disponibilidad y escalabilidad del FTD en la interfaz de usuario de FMC:
1. Elija Devices > Device Management:
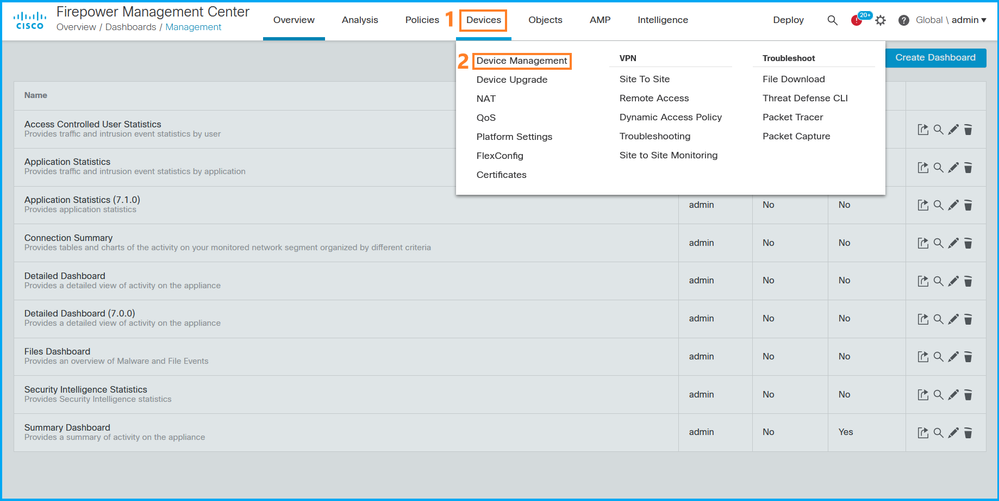
2. Para verificar la configuración de alta disponibilidad y escalabilidad del FTD, verifique las etiquetas Alta Disponibilidad o Clúster. Si no existe ninguno, el FTD se ejecuta en una configuración independiente:
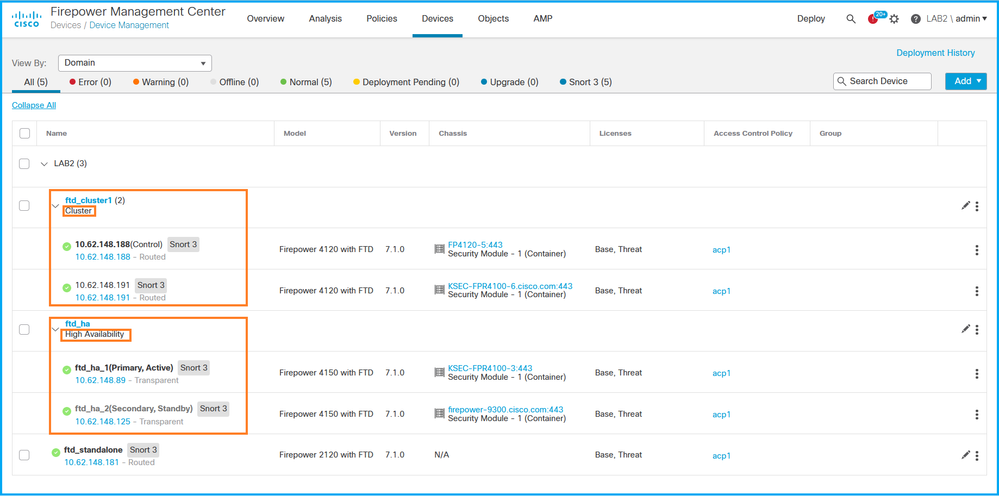
3. Para verificar el estado de alta disponibilidad y escalabilidad del FTD, verifique el rol de unidad entre paréntesis. Si no existe un rol y el FTD no forma parte de un clúster o de una conmutación por error, el FTD se ejecuta en una configuración independiente:
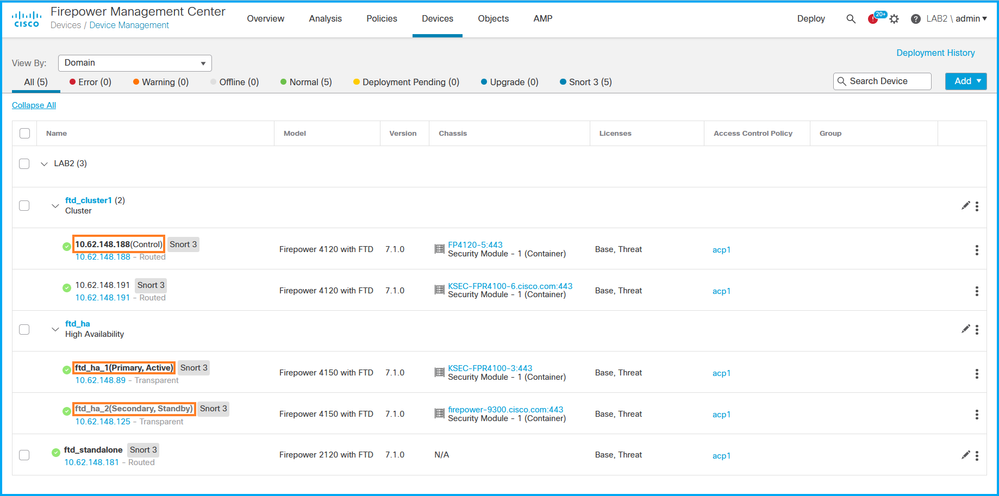
Nota: En el caso de un agrupamiento, sólo se muestra la función de la unidad de control.
API REST FMC
En estas salidas, ftd_ha_1, ftd_ha_2, ftd_standalone, ftd_ha, ftc_cluster1 son nombres de dispositivos configurables por el usuario. Estos nombres no hacen referencia al estado o la configuración de alta disponibilidad y escalabilidad reales.
Siga estos pasos para verificar el estado y la configuración de alta disponibilidad y escalabilidad del FTD mediante FMC REST-API. Utilice un cliente REST-API. En este ejemplo, se utiliza curl:
- Solicitar un token de autenticación:
# curl -s -k -v -X POST 'https://192.0.2.1/api/fmc_platform/v1/auth/generatetoken' -H 'Authentication: Basic' -u 'admin:Cisco123' | grep -i X-auth-access-token
< X-auth-access-token: 5d817ef7-f12f-4dae-b0c0-cd742d3bd2eb
2. Identifique el dominio que contiene el dispositivo. En la mayoría de las consultas de API REST, el parámetro domain es obligatorio. Utilice el símbolo (token) de esta consulta para recuperar la lista de dominios:
# curl -s -k -X 'GET' 'https://192.0.2.1/api/fmc_platform/v1/info/domain' -H 'accept: application/json' -H 'X-auth-access-token: 5d817ef7-f12f-4dae-b0c0-cd742d3bd2eb' | python -m json.tool
{
"items":
[
{
"name": "Global",
"type": "Domain",
"uuid": "e276abec-e0f2-11e3-8169-6d9ed49b625f"
},
{
"name": "Global/LAB2",
"type": "Domain",
"uuid": "84cc4afe-02bc-b80a-4b09-000000000000"
},
...
3. Utilice el UUID de dominio para consultar los registros de dispositivo específicos y el UUID de dispositivo específico:
# curl -s -k -X 'GET' 'https://192.0.2.1/api/fmc_config/v1/domain/84cc4afe-02bc-b80a-4b09-000000000000/devices/devicerecords' -H 'accept: application/json' -H 'X-auth-access-token: 5d817ef7-f12f-4dae-b0c0-cd742d3bd2eb' | python -m json.tool
{
"items": [
{
"id": "796eb8f8-d83b-11ec-941d-b9083eb612d8",
"links": {
"self": "https://192.0.2.1/api/fmc_config/v1/domain/84cc4afe-02bc-b80a-4b09-000000000000/devices/devicerecords/796eb8f8-d83b-11ec-941d-b9083eb612d8"
},
"name": "ftd_ha_1",
"type": "Device"
},
...
4. Para verificar la configuración de failover, utilice el UUID de dominio y el UUID de dispositivo/contenedor del Paso 3 en esta consulta:
# curl -s -k -X GET 'https://192.0.2.1/api/fmc_config/v1/domain/84cc4afe-02bc-b80a-4b09-000000000000/devices/devicerecords/796eb8f8-d83b-11ec-941d-b9083eb612d8' -H 'X-auth-access-token: 5d817ef7-f12f-4dae-b0c0-cd742d3bd2eb' | python -m json.tool ...
"containerDetails": { "id": "eec3ddfc-d842-11ec-a15e-986001c83f2f", "name": "ftd_ha", "type": "DeviceHAPair" },
...
5. Para verificar el estado de failover, utilice el UUID de dominio y el UUID de DeviceHAPair del Paso 4 en esta consulta:
# curl -s -k -X GET 'https://192.0.2.1/api/fmc_config/v1/domain/84cc4afe-02bc-b80a-4b09-000000000000/devicehapairs/ftddevicehapairs/eec3ddfc-d842-11ec-a15e-986001c83f2f' -H 'X-auth-access-token: 5d817ef7-f12f-4dae-b0c0-cd742d3bd2eb' | python -m json.tool ...
"primaryStatus": { "currentStatus": "Active", "device": { "id": "796eb8f8-d83b-11ec-941d-b9083eb612d8", "keepLocalEvents": false, "name": "ftd_ha_1" } }, "secondaryStatus": { "currentStatus": "Standby", "device": { "id": "e60ca6d0-d83d-11ec-b407-cdc91a553663", "keepLocalEvents": false, "name": "ftd_ha_2" } }
...
6. Para verificar la configuración del clúster, utilice el UUID de dominio y el UUID de dispositivo/contenedor del paso 3 en esta consulta:
# curl -s -k -X GET 'https://192.0.2.1/api/fmc_config/v1/domain/84cc4afe-02bc-b80a-4b09-000000000000/devices/devicerecords/3344bc4a-d842-11ec-a995-817e361f7ea5' -H 'X-auth-access-token: 5d817ef7-f12f-4dae-b0c0-cd742d3bd2eb' | python -m json.tool ...
"containerDetails": { "id": "8e6188c2-d844-11ec-bdd1-6e8d3e226370", "links": { "self": "https://192.0.2.1/api/fmc_config/v1/domain/84cc4afe-02bc-b80a-4b09-000000000000/deviceclusters/ftddevicecluster/8e6188c2-d844-11ec-bdd1-6e8d3e226370" }, "name": "ftd_cluster1", "type": "DeviceCluster" }, ...
- Para verificar el estado del clúster, utilice el UUID de dominio y el UUID de dispositivo/contenedor del paso 6 en esta consulta:
# curl -s -k -X GET 'https://192.0.2.1/api/fmc_config/v1/domain/84cc4afe-02bc-b80a-4b09-000000000000/deviceclusters/ftddevicecluster/8e6188c2-d844-11ec-bdd1-6e8d3e226370' -H 'X-auth-access-token: 5d817ef7-f12f-4dae-b0c0-cd742d3bd2eb' | python -m json.tool
{
"controlDevice": {
"deviceDetails": {
"id": "3344bc4a-d842-11ec-a995-817e361f7ea5",
"name": "10.62.148.188",
"type": "Device"
}
},
"dataDevices": [
{
"deviceDetails": {
"id": "a7ba63cc-d842-11ec-be51-f3efcd7cd5e5",
"name": "10.62.148.191",
"type": "Device"
}
}
],
"id": "8e6188c2-d844-11ec-bdd1-6e8d3e226370",
"name": "ftd_cluster1",
"type": "DeviceCluster"
}
IU de FDM
Siga los pasos de la sección.
FDM REST-API
Siga los pasos de la sección.
IU de FCM
FCM UI está disponible en Firepower 4100/9300 y Firepower 2100 con ASA en modo plataforma.
Siga estos pasos para verificar el estado de alta disponibilidad y escalabilidad del FTD en la interfaz de usuario de FCM:
1. Para verificar el estado de failover de FTD, verifique el valor del atributo HA-ROLE en la página Logical Devices:
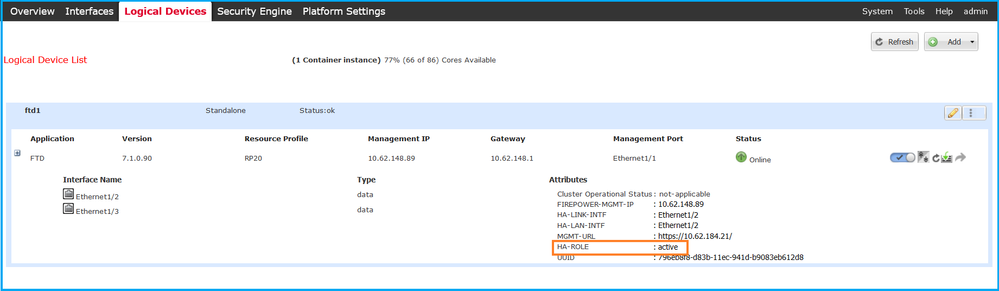
Nota: La etiqueta Standalone junto al identificador de dispositivo lógico hace referencia a la configuración del dispositivo lógico del chasis, no a la configuración de conmutación por fallo de FTD.
2. Para verificar la configuración y el estado del clúster de FTD, verifique la etiqueta Clustered y el valor del atributo CLUSTER-ROLE en la página Dispositivos Lógicos:
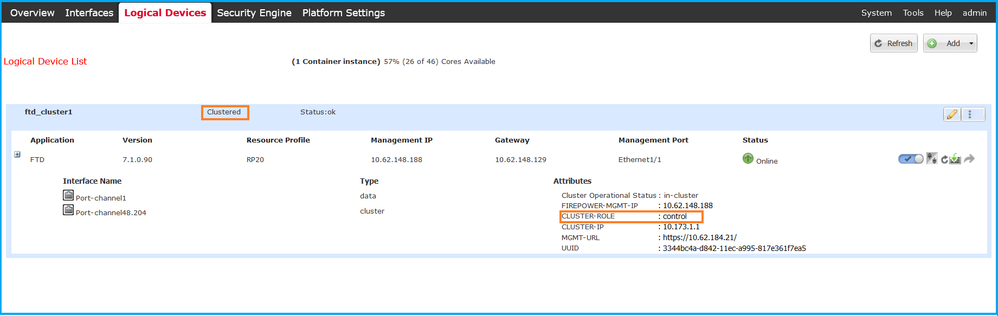
CLI DE FXOS
La configuración de alta disponibilidad y escalabilidad del FTD y la verificación de estado en la CLI de FXOS están disponibles en Firepower 4100/9300.
Siga estos pasos para verificar el estado y la configuración de alta disponibilidad y escalabilidad de FTD en la CLI de FXOS:
1. Establezca una conexión de consola o SSH con el chasis.
2. Para verificar el estado de alta disponibilidad del FTD, ejecute el comando scope ssa, luego ejecute scope slot <x> para cambiar a la ranura específica donde se ejecuta el FTD y ejecute el comando show app-instance expand:
firepower # scope ssa firepower /ssa # scope slot 1 firepower /ssa/slot # show app-instance expand Application Instance: App Name: ftd Identifier: ftd1 Admin State: Enabled Oper State: Online Running Version: 7.1.0.90 Startup Version: 7.1.0.90 Deploy Type: Container Turbo Mode: No Profile Name: RP20 Cluster State: Not Applicable Cluster Role: None App Attribute: App Attribute Key Value ----------------- ----- firepower-mgmt-ip 192.0.2.5 ha-lan-intf Ethernet1/2 ha-link-intf Ethernet1/2 ha-role active mgmt-url https://192.0.2.1/ uuid 796eb8f8-d83b-11ec-941d-b9083eb612d8 ...
3. Para verificar la configuración y el estado del clúster de FTD, ejecute el comando scope ssa, ejecute el comando show logic-device <nombre> detail expand, donde el nombre es el nombre del dispositivo lógico, y el comando show app-instance. Verifique el resultado para una ranura específica:
firepower # scope ssa firepower /ssa # show logical-device ftd_cluster1 detail expand Logical Device: Name: ftd_cluster1 Description: Slot ID: 1 Mode: Clustered Oper State: Ok Template Name: ftd Error Msg: Switch Configuration Status: Ok Sync Data External Port Link State with FTD: Disabled Current Task: … firepower /ssa # show app-instance App Name Identifier Slot ID Admin State Oper State Running Version Startup Version Deploy Type Turbo Mode Profile Name Cluster State Cluster Role ---------- ---------- ---------- ----------- ---------------- --------------- --------------- ----------- ---------- ------------ --------------- ------------ ftd ftd_cluster1 1 Enabled Online 7.1.0.90 7.1.0.90 Container No RP20 In Cluster Master
API REST FXOS
Firepower 4100/9300 admite FXOS REST-API.
Siga estos pasos para verificar el estado y la configuración de alta disponibilidad y escalabilidad del FTD mediante la solicitud REST-API de FXOS. Utilice un cliente REST-API. En este ejemplo, se utiliza curl:
1. Solicite un token de autenticación:
# curl -k -X POST -H 'USERNAME: admin' -H 'PASSWORD: Cisco123' 'https://192.0.2.100/api/login'
{
"refreshPeriod": "0",
"token": "3dba916cdfb850c204b306a138cde9659ba997da4453cdc0c37ffb888816c94d"
}
2. Para verificar el estado de failover de FTD, utilice el token y el ID de ranura en esta consulta:
# curl -s -k -X GET -H 'Accept: application/json' -H 'token: 3dba916cdfb850c204b306a138cde9659ba997da4453cdc0c37ffb888816c94d' 'https://192.0.2.100/api/slot/1/app-inst' ...
{ "smAppInstance": [ { "adminState": "enabled", "appDn": "sec-svc/app-ftd-7.1.0.90", "appInstId": "ftd_001_JAD201200R43VLP1G3", "appName": "ftd", "clearLogData": "available", "clusterOperationalState": "not-applicable", "clusterRole": "none", "currentJobProgress": "100", "currentJobState": "succeeded", "currentJobType": "start", "deployType": "container", "dn": "slot/1/app-inst/ftd-ftd1", "errorMsg": "", "eventMsg": "", "executeCmd": "ok", "externallyUpgraded": "no", "fsmDescr": "", "fsmProgr": "100", "fsmRmtInvErrCode": "none", "fsmRmtInvErrDescr": "", "fsmRmtInvRslt": "", "fsmStageDescr": "", "fsmStatus": "nop", "fsmTry": "0", "hotfix": "", "identifier": "ftd1", "operationalState": "online", "reasonForDebundle": "", "resourceProfileName": "RP20", "runningVersion": "7.1.0.90", "smAppAttribute": [ { "key": "firepower-mgmt-ip", "rn": "app-attribute-firepower-mgmt-ip", "urllink": "https://192.0.2.100/api/slot/1/app/inst/ftd-ftd1/app/attribute-firepower-mgmt-ip", "value": "192.0.2.5" }, { "key": "ha-link-intf", "rn": "app-attribute-ha-link-intf", "urllink": "https://192.0.2.100/api/slot/1/app/inst/ftd-ftd1/app/attribute-ha-link-intf", "value": "Ethernet1/2" }, { "key": "ha-lan-intf", "rn": "app-attribute-ha-lan-intf", "urllink": "https://192.0.2.100/api/slot/1/app/inst/ftd-ftd1/app/attribute-ha-lan-intf", "value": "Ethernet1/2" }, { "key": "mgmt-url", "rn": "app-attribute-mgmt-url", "urllink": "https://192.0.2.100/api/slot/1/app/inst/ftd-ftd1/app/attribute-mgmt-url", "value": "https://192.0.2.1/" }, { "key": "ha-role", "rn": "app-attribute-ha-role", "urllink": "https://192.0.2.100/api/slot/1/app/inst/ftd-ftd1/app/attribute-ha-role", "value": "active" }, { "key": "uuid", "rn": "app-attribute-uuid", "urllink": "https://192.0.2.100/api/slot/1/app/inst/ftd-ftd1/app/attribute-uuid", "value": "796eb8f8-d83b-11ec-941d-b9083eb612d8" } ],
...
- Para verificar la configuración del clúster de FTD, utilice el identificador de dispositivo lógico en esta consulta:
# curl -s -k -X GET -H 'Accept: application/json' -H 'token: 3dba916cdfb850c204b306a138cde9659ba997da4453cdc0c37ffb888816c94d' 'https://192.0.2.102/api/ld/ftd_cluster1'
{
"smLogicalDevice": [
{
"description": "",
"dn": "ld/ftd_cluster1",
"errorMsg": "",
"fsmDescr": "",
"fsmProgr": "100",
"fsmRmtInvErrCode": "none",
"fsmRmtInvErrDescr": "",
"fsmRmtInvRslt": "",
"fsmStageDescr": "",
"fsmStatus": "nop",
"fsmTaskBits": "",
"fsmTry": "0",
"ldMode": "clustered",
"linkStateSync": "disabled",
"name": "ftd_cluster1",
"operationalState": "ok",
"slotId": "1",
"smClusterBootstrap": [
{
"cclNetwork": "10.173.0.0",
"chassisId": "1",
"gatewayv4": "0.0.0.0",
"gatewayv6": "::",
"key": "",
"mode": "spanned-etherchannel",
"name": "ftd_cluster1",
"netmaskv4": "0.0.0.0",
"poolEndv4": "0.0.0.0",
"poolEndv6": "::",
"poolStartv4": "0.0.0.0",
"poolStartv6": "::",
"prefixLength": "",
"rn": "cluster-bootstrap",
"siteId": "1",
"supportCclSubnet": "supported",
"updateTimestamp": "2022-05-20T13:38:21.872",
"urllink": "https://192.0.2.101/api/ld/ftd_cluster1/cluster-bootstrap",
"virtualIPv4": "0.0.0.0",
"virtualIPv6": "::"
}
],
...
4. Para verificar el estado del clúster de FTD, utilice esta consulta:
# curl -s -k -X GET -H 'Accept: application/json' -H 'token: 3dba916cdfb850c204b306a138cde9659ba997da4453cdc0c37ffb888816c94d' 'https://192.0.2.102/api/slot/1/app-inst'
{
"smAppInstance": [
{
"adminState": "enabled",
"appDn": "sec-svc/app-ftd-7.1.0.90",
"appInstId": "ftd_001_JAD19500BABIYA3OO58",
"appName": "ftd",
"clearLogData": "available",
"clusterOperationalState": "in-cluster",
"clusterRole": "master",
"currentJobProgress": "100",
"currentJobState": "succeeded",
"currentJobType": "start",
"deployType": "container",
"dn": "slot/1/app-inst/ftd-ftd_cluster1",
"errorMsg": "",
"eventMsg": "",
"executeCmd": "ok",
"externallyUpgraded": "no",
"fsmDescr": "",
"fsmProgr": "100",
"fsmRmtInvErrCode": "none",
"fsmRmtInvErrDescr": "",
"fsmRmtInvRslt": "",
"fsmStageDescr": "",
"fsmStatus": "nop",
"fsmTry": "0",
"hotfix": "",
"identifier": "ftd_cluster1",
"operationalState": "online",
"reasonForDebundle": "",
"resourceProfileName": "RP20",
"runningVersion": "7.1.0.90",
...
Archivo show-tech del chasis FXOS
La configuración y el estado de alta disponibilidad y escalabilidad del FTD se pueden verificar en el archivo show-tech del chasis Firepower 4100/9300.
Siga estos pasos para verificar la configuración y el estado de alta disponibilidad y escalabilidad en el archivo show-tech del chasis FXOS:
- Para las versiones 2.7 y posteriores de FXOS, abra el archivo sam_techsupportinfo en <name>_BC1_all.tar/FPRM_A_TechSupport.tar.gz/FPRM_A_TechSupport.tar
Para versiones anteriores, abra el archivo sam_techsupportinfo en FPRM_A_TechSupport.tar.gz/FPRM_A_TechSupport.tar.
2. Para verificar el estado de failover, verifique el valor del atributo ha-role en la ranura específica de la sección "show slot expand detail":
# pwd
/var/tmp/20220313201802_F241-01-11-FPR-2_BC1_all/FPRM_A_TechSupport/
# cat sam_techsupportinfo
...
`show slot expand detail` Slot: Slot ID: 1 Log Level: Info Admin State: Ok Oper State: Online Disk Format State: Ok Disk Format Status: 100% Clear Log Data: Available Error Msg: Application Instance: App Name: ftd Identifier: ftd1 Admin State: Enabled Oper State: Online Running Version: 7.1.0.90 Startup Version: 7.1.0.90 Deploy Type: Container Turbo Mode: No Profile Name: RP20 Hotfixes: Externally Upgraded: No Cluster State: Not Applicable Cluster Role: None Current Job Type: Start Current Job Progress: 100 Current Job State: Succeeded Clear Log Data: Available Error Msg: Current Task: App Attribute: App Attribute Key: firepower-mgmt-ip Value: 10.62.148.89 App Attribute Key: ha-lan-intf Value: Ethernet1/2 App Attribute Key: ha-link-intf Value: Ethernet1/2 App Attribute Key: ha-role Value: active App Attribute Key: mgmt-url Value: https://10.62.184.21/
3. Para verificar la configuración del clúster de FTD, verifique el valor del atributo Mode en la ranura específica de la sección `show logic-device detail expand`:
`show logical-device detail expand` Logical Device: Name: ftd_cluster1 Description: Slot ID: 1 Mode: Clustered Oper State: Ok Template Name: ftd Error Msg: Switch Configuration Status: Ok Sync Data External Port Link State with FTD: Disabled Current Task: Cluster Bootstrap: Name of the cluster: ftd_cluster1 Mode: Spanned Etherchannel Chassis Id: 1 Site Id: 1 Key: Cluster Virtual IP: 0.0.0.0 IPv4 Netmask: 0.0.0.0 IPv4 Gateway: 0.0.0.0 Pool Start IPv4 Address: 0.0.0.0 Pool End IPv4 Address: 0.0.0.0 Cluster Virtual IPv6 Address: :: IPv6 Prefix Length: IPv6 Gateway: :: Pool Start IPv6 Address: :: Pool End IPv6 Address: :: Last Updated Timestamp: 2022-05-20T13:38:21.872 Cluster Control Link Network: 10.173.0.0 ...
4. Para verificar el estado del clúster de FTD, verifique el valor de los valores de los atributos Estado del clúster y Rol del clúster en la ranura específica de la sección `show slot expand detail` :
`show slot expand detail` Slot: Slot ID: 1 Log Level: Info Admin State: Ok Oper State: Online Disk Format State: Ok Disk Format Status: Clear Log Data: Available Error Msg: Application Instance: App Name: ftd Identifier: ftd_cluster1 Admin State: Enabled Oper State: Online Running Version: 7.1.0.90 Startup Version: 7.1.0.90 Deploy Type: Native Turbo Mode: No Profile Name: Hotfixes: Externally Upgraded: No Cluster State: In Cluster Cluster Role: Master Current Job Type: Start Current Job Progress: 100 Current Job State: Succeeded Clear Log Data: Available Error Msg: Current Task:
ASA Alta disponibilidad y escalabilidad
El estado y la configuración de la escalabilidad y la alta disponibilidad de ASA se pueden verificar mediante el uso de estas opciones:
- CLI ASA
- sondeo de ASA SNMP
- Archivo show-tech de ASA
- IU de FCM
- CLI DE FXOS
- FXOS REST-API
- Archivo show-tech del chasis FXOS
CLI ASA
Siga estos pasos para verificar la configuración de alta disponibilidad y escalabilidad de ASA en la CLI de ASA:
- Utilice estas opciones para acceder a ASA CLI de acuerdo con la plataforma y el modo de implementación:
- Acceso Telnet/SSH directo a ASA en Firepower 1000/3100 y Firepower 2100 en modo de dispositivo
- Acceso desde la consola FXOS CLI en Firepower 2100 en modo de plataforma y conexión a ASA mediante el comando connect asa
- Acceso desde la CLI de FXOS mediante comandos (Firepower 4100/9300):
connect module <x> [console|telnet], donde x es el ID de la ranura, y luego connect asa
- Para ASA virtual, acceso SSH directo a ASA o acceso a la consola desde el hipervisor o la interfaz de usuario de la nube
2. Para verificar la configuración y el estado del failover ASA, ejecute los comandos show running-config failover y show failover state en la CLI ASA.
Si no se configura el failover, se muestra este resultado:
asa# show running-config failover
no failover
asa# show failover state
State Last Failure Reason Date/Time
This host - Secondary
Disabled None
Other host - Primary
Not Detected None
====Configuration State===
====Communication State==
Si se configura el failover, se muestra este resultado:
asa# show running-config failover
failover failover lan unit primary failover lan interface failover-link Ethernet1/1 failover replication http failover link failover-link Ethernet1/1 failover interface ip failover-link 10.30.35.2 255.255.255.0 standby 10.30.35.3
# show failover state
State Last Failure Reason Date/Time
This host - Primary
Active None
Other host - Secondary
Standby Ready Comm Failure 19:42:22 UTC May 21 2022
====Configuration State===
Sync Done
====Communication State===
Mac set
3. Para verificar la configuración y el estado del clúster ASA, ejecute los comandos show running-config cluster y show cluster info en la CLI.
Si el clúster no está configurado, se muestra este resultado:
asa# show running-config cluster
asa# show cluster info
Clustering is not configured
Si el clúster está configurado, se muestra este resultado:
asa# show running-config cluster cluster group asa_cluster1 key ***** local-unit unit-1-1 cluster-interface Port-channel48.205 ip 10.174.1.1 255.255.0.0 priority 9 health-check holdtime 3 health-check data-interface auto-rejoin 3 5 2 health-check cluster-interface auto-rejoin unlimited 5 1 health-check system auto-rejoin 3 5 2 health-check monitor-interface debounce-time 500 site-id 1 no unit join-acceleration enable asa# show cluster info Cluster asa_cluster1: On Interface mode: spanned Cluster Member Limit : 16 This is "unit-1-1" in state MASTER ID : 0 Site ID : 1 Version : 9.17(1) Serial No.: FLM2949C5232IT CCL IP : 10.174.1.1 CCL MAC : 0015.c500.018f Module : FPR4K-SM-24 ...
SNMP ASA
Siga estos pasos para verificar la configuración de alta disponibilidad y escalabilidad de ASA a través de SNMP:
- Asegúrese de que SNMP esté configurado y habilitado.
- Para verificar la configuración de failover y el sondeo de estado, el OID .1.3.6.1.4.1.9.9.147.1.2.1.1.1.
Si no se configura el failover, se muestra este resultado:
# snmpwalk -v2c -c cisco123 -On 192.0.2.10 .1.3.6.1.4.1.9.9.147.1.2.1.1.1 SNMPv2-SMI::enterprises.9.9.147.1.2.1.1.1.2.4 = STRING: "Failover LAN Interface" SNMPv2-SMI::enterprises.9.9.147.1.2.1.1.1.2.6 = STRING: "Primary unit" SNMPv2-SMI::enterprises.9.9.147.1.2.1.1.1.2.7 = STRING: "Secondary unit (this device)" SNMPv2-SMI::enterprises.9.9.147.1.2.1.1.1.3.4 = INTEGER: 3 SNMPv2-SMI::enterprises.9.9.147.1.2.1.1.1.3.6 = INTEGER: 3 SNMPv2-SMI::enterprises.9.9.147.1.2.1.1.1.3.7 = INTEGER: 3 SNMPv2-SMI::enterprises.9.9.147.1.2.1.1.1.4.4 = STRING: "not Configured" SNMPv2-SMI::enterprises.9.9.147.1.2.1.1.1.4.6 = STRING: "Failover Off" SNMPv2-SMI::enterprises.9.9.147.1.2.1.1.1.4.7 = STRING: "Failover Off"
Si se configura el failover, se muestra este resultado:
# snmpwalk -v2c -c cisco123 -On 192.0.2.10 .1.3.6.1.4.1.9.9.147.1.2.1.1.1 SNMPv2-SMI::enterprises.9.9.147.1.2.1.1.1.2.4 = STRING: "Failover LAN Interface" SNMPv2-SMI::enterprises.9.9.147.1.2.1.1.1.2.6 = STRING: "Primary unit (this device)" <-- This device is primary SNMPv2-SMI::enterprises.9.9.147.1.2.1.1.1.2.7 = STRING: "Secondary unit" SNMPv2-SMI::enterprises.9.9.147.1.2.1.1.1.3.4 = INTEGER: 2 SNMPv2-SMI::enterprises.9.9.147.1.2.1.1.1.3.6 = INTEGER: 9 SNMPv2-SMI::enterprises.9.9.147.1.2.1.1.1.3.7 = INTEGER: 10 SNMPv2-SMI::enterprises.9.9.147.1.2.1.1.1.4.4 = STRING: "fover Ethernet1/2" SNMPv2-SMI::enterprises.9.9.147.1.2.1.1.1.4.6 = STRING: "Active unit" <-- Primary device is active SNMPv2-SMI::enterprises.9.9.147.1.2.1.1.1.4.7 = STRING: "Standby unit"
3. Para verificar la configuración y el estado del clúster, sondee el OID 1.3.6.1.4.1.9.9.491.1.8.1.
Si el clúster no está configurado, se muestra este resultado:
# snmpwalk -v2c -c cisco123 192.0.2.12 .1.3.6.1.4.1.9.9.491.1.8.1
SNMPv2-SMI::enterprises.9.9.491.1.8.1.1.0 = INTEGER: 0
Si el clúster está configurado, pero no habilitado, se muestra este resultado:
# snmpwalk -v2c -c cisco123 -On 192.0.2.12 .1.3.6.1.4.1.9.9.491.1.8.1 .1.3.6.1.4.1.9.9.491.1.8.1.1.0 = INTEGER: 0 <-- Cluster status, disabled .1.3.6.1.4.1.9.9.491.1.8.1.2.0 = INTEGER: 1 .1.3.6.1.4.1.9.9.491.1.8.1.3.0 = INTEGER: 0 <-- Cluster unit state, disabled .1.3.6.1.4.1.9.9.491.1.8.1.4.0 = INTEGER: 11 .1.3.6.1.4.1.9.9.491.1.8.1.5.0 = STRING: "asa_cluster1" <-- Cluster group name .1.3.6.1.4.1.9.9.491.1.8.1.6.0 = STRING: "unit-1-1" <-- Cluster unit name
.1.3.6.1.4.1.9.9.491.1.8.1.7.0 = INTEGER: 0 <-- Cluster unit ID
.1.3.6.1.4.1.9.9.491.1.8.1.8.0 = INTEGER: 1 <-- Cluster side ID
...
Si el clúster está configurado, habilitado y operativamente activo, se muestra este resultado:
# snmpwalk -v2c -c cisco123 -On 192.0.2.12 .1.3.6.1.4.1.9.9.491.1.8.1 .1.3.6.1.4.1.9.9.491.1.8.1.1.0 = INTEGER: 1 <-- Cluster status, enabled .1.3.6.1.4.1.9.9.491.1.8.1.2.0 = INTEGER: 1
.1.3.6.1.4.1.9.9.491.1.8.1.3.0 = INTEGER: 16 <-- Cluster unit state, control unit .1.3.6.1.4.1.9.9.491.1.8.1.4.0 = INTEGER: 10 .1.3.6.1.4.1.9.9.491.1.8.1.5.0 = STRING: "asa_cluster1" <-- Cluster group name .1.3.6.1.4.1.9.9.491.1.8.1.6.0 = STRING: "unit-1-1" <-- Cluster unit name .1.3.6.1.4.1.9.9.491.1.8.1.7.0 = INTEGER: 0 <-- Cluster unit ID .1.3.6.1.4.1.9.9.491.1.8.1.8.0 = INTEGER: 1 <-- Cluster side ID
...
Para obtener más información sobre las descripciones de OID, consulte CISCO-UNIFIED-FIREWALL-MIB.
Archivo show-tech de ASA
1. Para verificar la configuración y el estado del failover ASA, verifique la sección show failover.
Si no se configura el failover, se muestra este resultado:
------------------ show failover ------------------ Failover Off Failover unit Secondary Failover LAN Interface: not Configured Reconnect timeout 0:00:00 Unit Poll frequency 1 seconds, holdtime 15 seconds Interface Poll frequency 5 seconds, holdtime 25 seconds Interface Policy 1 Monitored Interfaces 3 of 1292 maximum MAC Address Move Notification Interval not set
Si se configura el failover, se muestra este resultado:
------------------ show failover ------------------ Failover On Failover unit Primary Failover LAN Interface: fover Ethernet1/2 (up) Reconnect timeout 0:00:00 Unit Poll frequency 1 seconds, holdtime 15 seconds Interface Poll frequency 5 seconds, holdtime 25 seconds Interface Policy 1 Monitored Interfaces 1 of 1291 maximum MAC Address Move Notification Interval not set failover replication http Version: Ours 9.17(1), Mate 9.17(1) Serial Number: Ours FLM2006EN9AB11, Mate FLM2006EQZY02 Last Failover at: 13:45:46 UTC May 20 2022 This host: Primary - Active Active time: 161681 (sec) slot 0: UCSB-B200-M3-U hw/sw rev (0.0/9.17(1)) status (Up Sys) Other host: Secondary - Standby Ready Active time: 0 (sec) slot 0: UCSB-B200-M3-U hw/sw rev (0.0/9.17(1)) status (Up Sys) ...
2. Para verificar la configuración y el estado del clúster, verifique la sección show cluster info.
Si el clúster no está configurado, se muestra este resultado:
------------------ show cluster info ------------------
Clustering is not configured
Si el clúster está configurado y habilitado, se muestra este resultado:
------------------ show cluster info ------------------ Cluster asa_cluster1: On
Interface mode: spanned
Cluster Member Limit : 16
This is "unit-1-1" in state MASTER
ID : 0
Site ID : 1
Version : 9.17(1)
Serial No.: FLM2949C5232IT
CCL IP : 10.174.1.1
CCL MAC : 0015.c500.018f
Module : FPR4K-SM-24
...
IU de FCM
Siga los pasos de la sección.
CLI DE FXOS
Siga los pasos de la sección.
API REST FXOS
Siga los pasos de la sección.
Archivo show-tech del chasis FXOS
Siga los pasos de la sección.
Verificar el modo Firewall
modo Firewall FTD
El modo de firewall hace referencia a una configuración de firewall enrutada o transparente.
El modo de firewall FTD se puede verificar mediante el uso de estas opciones:
- CLI FTD
- FTD show-tech
- IU de FMC
- FMC REST-API
- IU de FCM
- CLI DE FXOS
- FXOS REST-API
- Archivo show-tech del chasis FXOS
Nota: FDM no admite el modo transparente.
CLI FTD
Siga estos pasos para verificar el modo de firewall de FTD en la CLI de FTD:
1. Utilice estas opciones para acceder a la CLI de FTD de acuerdo con la plataforma y el modo de implementación:
- Acceso SSH directo a FTD - todas las plataformas
- Acceso desde la consola FXOS CLI (Firepower 1000/2100/3100) mediante el comando connect ftd
- Acceso desde la CLI de FXOS mediante comandos (Firepower 4100/9300):
connect module <x> [console|telnet], donde x es el ID de ranura, y luego
connect ftd [instance], donde la instancia solo es relevante para la implementación de varias instancias.
- Para FTD virtuales, acceso SSH directo al FTD o acceso a la consola desde el hipervisor o la interfaz de usuario de la nube
2. Para verificar el modo de firewall, ejecute el comando show firewall en la CLI:
> show firewall Firewall mode: Transparent
Archivo de resolución de problemas FTD
Siga estos pasos para verificar el modo de firewall de FTD en el archivo de solución de problemas de FTD:
1. Abra el archivo de solución de problemas y navegue hasta la carpeta <filename>-Troubleshoot .tar/results-<date>-xxxxxx/command-output.
2. Abra el archivo usr-local-sf-bin-sfcli.pl show_tech_support asa_lina_cli_util.output:
# pwd
/ngfw/var/common/results-05-22-2022--102758/command-outputs
# cat 'usr-local-sf-bin-sfcli.pl show_tech_support asa_lina_cli_util.output'
3. Para verificar el modo de firewall FTD, verifique la sección show firewall:
------------------ show firewall ------------------ Firewall mode: Transparent
IU de FMC
Siga estos pasos para verificar el modo de firewall FTD en la interfaz de usuario de FMC:
1. Elija Devices > Device Management:
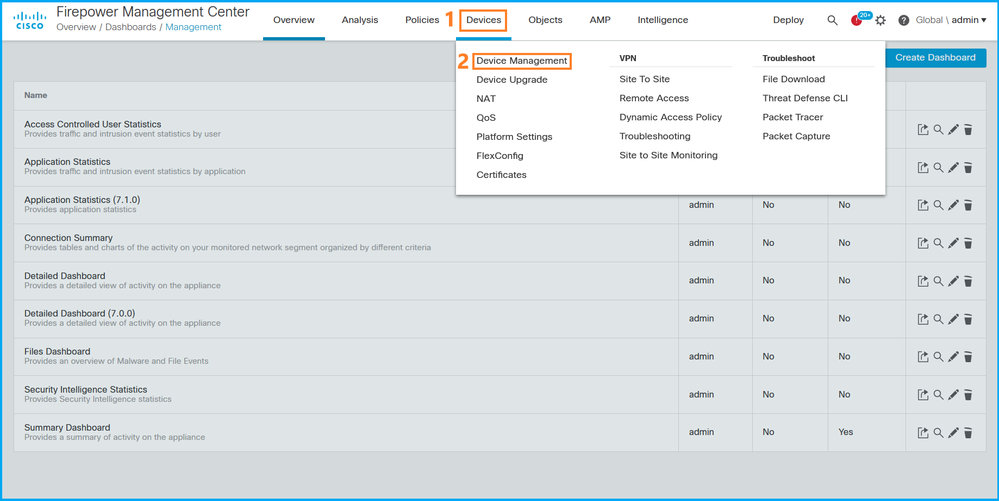
2. Compruebe las etiquetas Ruteado o Transparente:
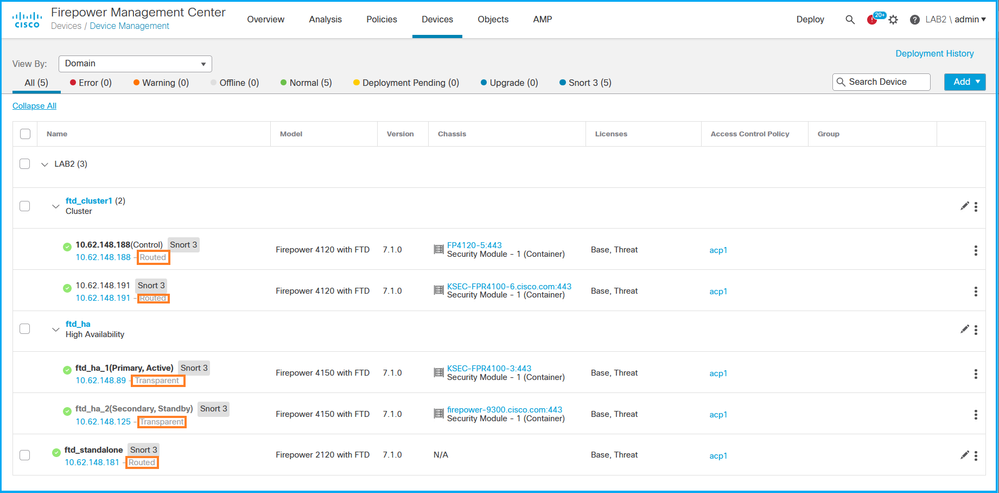
API REST FMC
Siga estos pasos para verificar el modo de firewall FTD mediante FMC REST-API. Utilice un cliente REST-API. En este ejemplo, se utiliza curl:
- Solicitar un token de autenticación:
# curl -s -k -v -X POST 'https://192.0.2.1/api/fmc_platform/v1/auth/generatetoken' -H 'Authentication: Basic' -u 'admin:Cisco123' | grep -i X-auth-access-token
< X-auth-access-token: 5d817ef7-f12f-4dae-b0c0-cd742d3bd2eb
2. Identifique el dominio que contiene el dispositivo. En la mayoría de las consultas de API REST, el parámetro domain es obligatorio. Utilice el símbolo (token) de esta consulta para recuperar la lista de dominios:
# curl -s -k -X 'GET' 'https://192.0.2.1/api/fmc_platform/v1/info/domain' -H 'accept: application/json' -H 'X-auth-access-token: 5d817ef7-f12f-4dae-b0c0-cd742d3bd2eb' | python -m json.tool
{
"items":
[
{
"name": "Global",
"type": "Domain",
"uuid": "e276abec-e0f2-11e3-8169-6d9ed49b625f"
},
{
"name": "Global/LAB2",
"type": "Domain",
"uuid": "84cc4afe-02bc-b80a-4b09-000000000000"
},
...
3. Utilice el UUID de dominio para consultar los registros de dispositivo específicos y el UUID de dispositivo específico:
# curl -s -k -X 'GET' 'https://192.0.2.1/api/fmc_config/v1/domain/84cc4afe-02bc-b80a-4b09-000000000000/devices/devicerecords' -H 'accept: application/json' -H 'X-auth-access-token: 5d817ef7-f12f-4dae-b0c0-cd742d3bd2eb' | python -m json.tool
{
"items": [
{
"id": "796eb8f8-d83b-11ec-941d-b9083eb612d8",
"links": {
"self": "https://192.0.2.1/api/fmc_config/v1/domain/84cc4afe-02bc-b80a-4b09-000000000000/devices/devicerecords/796eb8f8-d83b-11ec-941d-b9083eb612d8"
},
"name": "ftd_ha_1",
"type": "Device"
},
...
4. Utilice el UUID de dominio y el UUID de dispositivo/contenedor del paso 3 en esta consulta, y verifique el valor de ftdMode:
# curl -s -k -X 'GET' 'https://192.0.2.1./api/fmc_config/v1/domain/84cc4afe-02bc-b80a-4b09-000000000000/devices/devicerecords/796eb8f8-d83b-11ec-941d-b9083eb612d8' -H 'accept: application/json' -H 'X-auth-access-token: 5d817ef7-f12f-4dae-b0c0-cd742d3bd2eb' | python -m json.tool
... { "accessPolicy": { "id": "00505691-3a23-0ed3-0006-536940224514", "name": "acp1", "type": "AccessPolicy" }, "advanced": { "enableOGS": false }, "description": "NOT SUPPORTED", "ftdMode": "ROUTED", ...
IU de FCM
El modo de firewall se puede verificar para FTD en Firepower 4100/9300.
Siga estos pasos para verificar el modo de firewall FTD en la interfaz de usuario de FCM:
1. Edite el dispositivo lógico en la página Logical Devices:
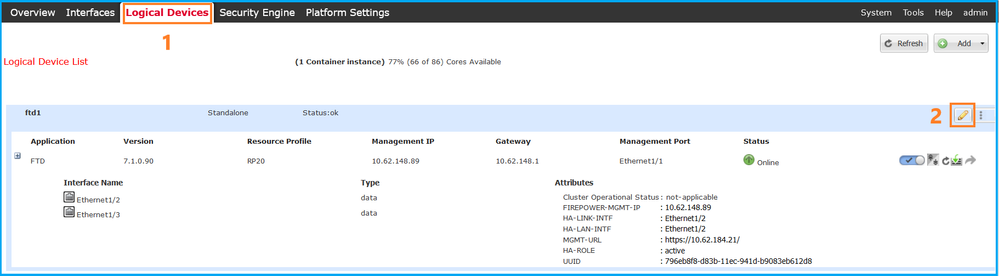
2. Haga clic en el icono de la aplicación y verifique el Modo Firewall en la pestaña Configuración:
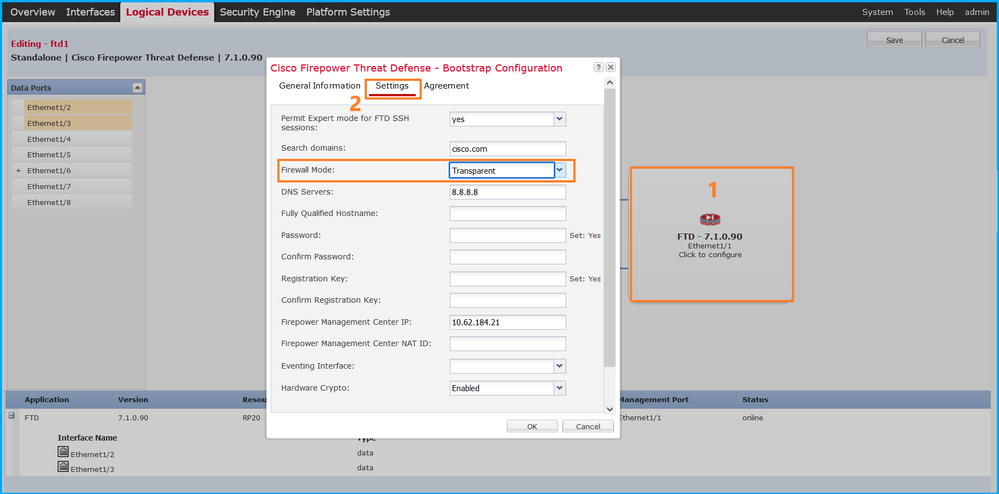
CLI DE FXOS
El modo de firewall se puede verificar para FTD en Firepower 4100/9300.
Siga estos pasos para verificar el modo de firewall FTD en la CLI de FXOS:
- Establezca una conexión SSH o de consola con el chasis.
- Cambie al ámbito ssa, luego cambie al dispositivo lógico específico, ejecute el comando show mgmt-bootstrap expand y verifique el valor del atributo FIREWALL_MODE:
firepower# scope ssa firepower /ssa # scope logical-device ftd_cluster1 firepower /ssa/logical-device # show mgmt-bootstrap expand Management Configuration: App Name: ftd Secret Bootstrap Key: Key Value ------------------------- ----- PASSWORD REGISTRATION_KEY IP v4: Slot ID Management Sub Type IP Address Netmask Gateway Last Updated Timestamp ---------- ------------------- --------------- --------------- --------------- ---------------------- 1 Firepower 10.62.148.188 255.255.255.128 10.62.148.129 2022-05-20T13:50:06.238 Bootstrap Key: Key Value ------------------------- ----- DNS_SERVERS 192.0.2.250 FIREPOWER_MANAGER_IP 10.62.184.21 FIREWALL_MODE routed PERMIT_EXPERT_MODE yes SEARCH_DOMAINS cisco.com
...
API REST FXOS
Firepower 4100/9300 admite FXOS REST-API.
Siga estos pasos para verificar el modo de firewall FTD mediante la solicitud FXOS REST-API. Utilice un cliente REST-API. En este ejemplo, se utiliza curl:
- Solicitar un token de autenticación:
# curl -k -X POST -H 'USERNAME: admin' -H 'PASSWORD: Cisco123' https://192.0.2.100/api/ld/ftd_cluster1
{
"refreshPeriod": "0",
"token": "3dba916cdfb850c204b306a138cde9659ba997da4453cdc0c37ffb888816c94d"
}
2. Utilice el identificador de dispositivo lógico en esta consulta y compruebe el valor de la clave FIREWALL_MODE:
# curl -s -k -X GET -H 'Accept: application/json' -H 'token: 3dba916cdfb850c204b306a138cde9659ba997da4453cdc0c37ffb888816c94d' https://192.0.2.100/api/ld/ftd_cluster1
... { "key": "FIREWALL_MODE", "rn": "key-FIREWALL_MODE", "updateTimestamp": "2022-05-20T13:28:37.093", "urllink": "https://192.0.2.100/api/ld/ftd_cluster1/mgmt-bootstrap/ftd/key/FIREWALL_MODE", "value": "routed" }, ...
Archivo show-tech del chasis FXOS
El modo de firewall para FTD se puede verificar en el archivo show-tech de Firepower 4100/9300.
Siga estos pasos para verificar el modo de firewall FTD en el archivo show-tech del chasis FXOS:
- Para las versiones 2.7 y posteriores de FXOS, abra el archivo sam_techsupportinfo en <name>_BC1_all.tar/ FPRM_A_TechSupport.tar.gz/FPRM_A_TechSupport.tar
Para versiones anteriores, abra el archivo sam_techsupportinfo en FPRM_A_TechSupport.tar.gz/ FPRM_A_TechSupport.tar.
- Verifique la sección `show logic-device detail expand` bajo el identificador específico y la ranura:
# pwd
/var/tmp/20220313201802_F241-01-11-FPR-2_BC1_all/FPRM_A_TechSupport/
# cat sam_techsupportinfo
...
`show logical-device detail expand`
Logical Device: Name: ftd_cluster1 Description: Slot ID: 1 Mode: Clustered Oper State: Ok Template Name: ftd Error Msg: Switch Configuration Status: Ok Sync Data External Port Link State with FTD: Disabled Current Task: ... Bootstrap Key: Key: DNS_SERVERS Value: 192.0.2.250 Last Updated Timestamp: 2022-05-20T13:28:37.093 Key: FIREPOWER_MANAGER_IP Value: 10.62.184.21 Last Updated Timestamp: 2022-05-20T13:28:37.093 Key: FIREWALL_MODE Value: routed Last Updated Timestamp: 2022-05-20T13:28:37.093 ...
Modo de firewall ASA
El modo de firewall ASA se puede verificar con el uso de estas opciones:
- CLI ASA
- ASA show-tech
- IU de FCM
- CLI DE FXOS
- FXOS REST-API
- Archivo show-tech del chasis FXOS
CLI ASA
Siga estos pasos para verificar el modo de firewall ASA en la CLI ASA:
- Utilice estas opciones para acceder a ASA CLI de acuerdo con la plataforma y el modo de implementación:
- Acceso Telnet/SSH directo a ASA en Firepower 1000/3100 y Firepower 2100 en modo de dispositivo
- Acceso desde la consola FXOS CLI en Firepower 2100 en modo de plataforma y conexión a ASA mediante el comando connect asa
- Acceso desde la CLI de FXOS mediante comandos (Firepower 4100/9300):
connect module <x> [console|telnet], donde x es el ID de la ranura, y luego connect asa
- Para ASA virtual, acceso SSH directo a ASA o acceso a la consola desde el hipervisor o la interfaz de usuario de la nube
2. Ejecute el comando show firewall en la CLI:
asa# show firewall Firewall mode: Routed
Archivo show-tech de ASA
Para verificar el modo de firewall ASA, verifique la sección show firewall:
------------------ show firewall ------------------
Firewall mode: Routed
IU de FCM
Siga los pasos de la sección.
CLI DE FXOS
Siga los pasos de la sección.
API REST FXOS
Siga los pasos de la sección.
Archivo show-tech del chasis FXOS
Siga los pasos de la sección.
Verificar tipo de implementación de instancia
Existen dos tipos de implementación de instancias de aplicación:
- Instancia nativa: una instancia nativa utiliza todos los recursos (CPU, RAM y espacio en disco) del módulo/motor de seguridad, por lo que sólo puede instalar una instancia nativa.
- Instancia de contenedor: una instancia de contenedor utiliza un subconjunto de recursos del módulo/motor de seguridad. La capacidad multiinstancia solo es compatible con el FTD gestionado por FMC; no lo es con el ASA ni con el FTD gestionado por FDM.
La configuración de la instancia del modo contenedor solo se admite para FTD en Firepower 4100/9300.
El tipo de implementación de instancia se puede verificar con el uso de estas opciones:
- CLI FTD
- FTD Show-tech
- IU de FMC
- FMC REST-API
- IU de FCM
- CLI DE FXOS
- FXOS REST-API
- Archivo show-tech del chasis FXOS
CLI FTD
Siga estos pasos para verificar el tipo de implementación de la instancia de FTD en la CLI de FTD:
- Utilice estas opciones para acceder a la CLI de FTD de acuerdo con la plataforma y el modo de implementación:
- Acceso SSH directo a FTD - todas las plataformas
- Acceso desde la CLI de FXOS mediante comandos (Firepower 4100/9300):
conecte el módulo <x> [console|telnet], donde x es el ID de ranura, y luego conecte ftd [instance], donde la instancia es relevante sólo para la implementación de instancias múltiples.
- Ejecute el comando show version system y verifique la línea con la cadena SSP Slot Number. Si el Contenedor existe en esta línea, el FTD se ejecuta en un modo de contenedor:
> show version system -------------------[ firepower ]-------------------- Model : Cisco Firepower 4120 Threat Defense (76) Version 7.1.0 (Build 90) UUID : 3344bc4a-d842-11ec-a995-817e361f7ea5 VDB version : 346 ---------------------------------------------------- Cisco Adaptive Security Appliance Software Version 9.17(1) SSP Operating System Version 2.11(1.154) Compiled on Tue 30-Nov-21 18:38 GMT by builders System image file is "disk0:/fxos-lfbff-k8.2.11.1.154.SPA" Config file at boot was "startup-config" firepower up 2 days 19 hours Start-up time 3 secs SSP Slot Number: 1 (Container) …
Archivo de resolución de problemas FTD
Siga estos pasos para verificar el tipo de implementación de la instancia de FTD en el archivo de solución de problemas de FTD:
- Abra el archivo de solución de problemas y navegue hasta la carpeta <filename>-Troubleshoot .tar/results-<date>-xxxxx/command-output.
- Abra el archivo usr-local-sf-bin-sfcli.pl show_tech_support asa_lina_cli_util.output:
# pwd
/ngfw/var/common/results-05-22-2022--102758/command-outputs
# cat 'usr-local-sf-bin-sfcli.pl show_tech_support asa_lina_cli_util.output'
- Compruebe la línea con la cadena SSP Slot Number. Si el Contenedor existe en esta línea, el FTD se ejecuta en un modo de contenedor:
-------------------[ firepower ]-------------------- Model : Cisco Firepower 4120 Threat Defense (76) Version 7.1.0 (Build 90) UUID : 3344bc4a-d842-11ec-a995-817e361f7ea5 VDB version : 346 ---------------------------------------------------- Cisco Adaptive Security Appliance Software Version 9.17(1) SSP Operating System Version 2.11(1.154) Compiled on Tue 30-Nov-21 18:38 GMT by builders System image file is "disk0:/fxos-lfbff-k8.2.11.1.154.SPA" Config file at boot was "startup-config" firepower up 2 days 19 hours Start-up time 3 secs SSP Slot Number: 1 (Container) …
IU de FMC
Siga estos pasos para verificar el tipo de implementación de instancia de FTD en la interfaz de usuario de FMC:
- Elija Devices > Device Management:
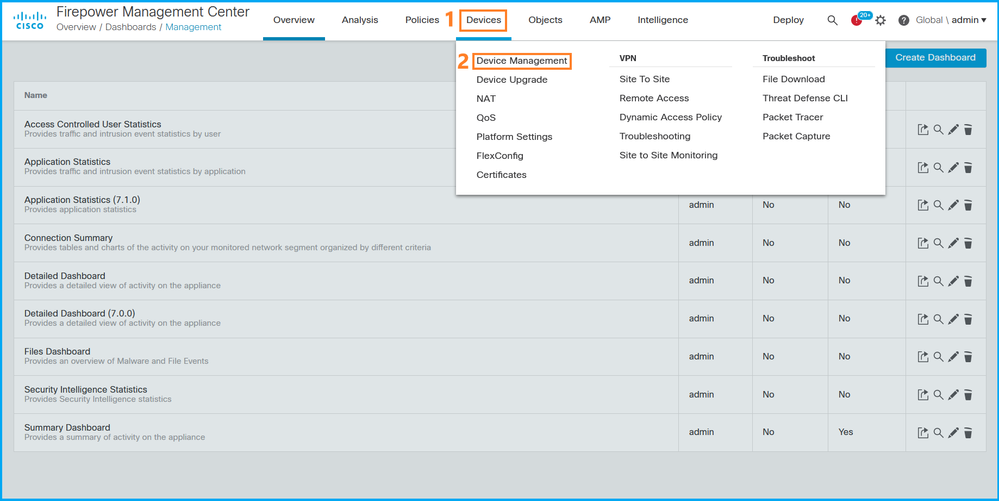
- Verifique la columna Chasis. Si el Contenedor existe en la línea, FTD se ejecuta en modo contenedor.
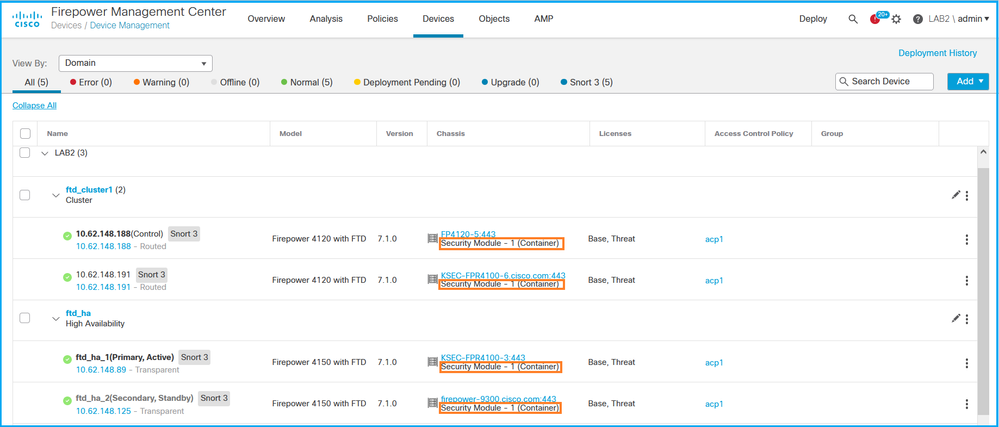
FMC REST-API
Siga estos pasos para verificar el tipo de implementación de la instancia de FTD mediante FMC REST-API. Utilice un cliente REST-API. En este ejemplo, se utiliza curl:
- Solicitar un token de autenticación:
# curl -s -k -v -X POST 'https://192.0.2.1/api/fmc_platform/v1/auth/generatetoken' -H 'Authentication: Basic' -u 'admin:Cisco123' | grep -i X-auth-access-token
< X-auth-access-token: 5d817ef7-f12f-4dae-b0c0-cd742d3bd2eb
2. Identifique el dominio que contiene el dispositivo. En la mayoría de las consultas de API REST, el parámetro domain es obligatorio. Utilice el símbolo (token) de esta consulta para recuperar la lista de dominios:
# curl -s -k -X 'GET' 'https://192.0.2.1/api/fmc_platform/v1/info/domain' -H 'accept: application/json' -H 'X-auth-access-token: 5d817ef7-f12f-4dae-b0c0-cd742d3bd2eb' | python -m json.tool
{
"items":
[
{
"name": "Global",
"type": "Domain",
"uuid": "e276abec-e0f2-11e3-8169-6d9ed49b625f"
},
{
"name": "Global/LAB2",
"type": "Domain",
"uuid": "84cc4afe-02bc-b80a-4b09-000000000000"
},
...
3. Utilice el UUID de dominio para consultar los registros de dispositivo específicos y el UUID de dispositivo específico:
# curl -s -k -X 'GET' 'https://192.0.2.1/api/fmc_config/v1/domain/84cc4afe-02bc-b80a-4b09-000000000000/devices/devicerecords' -H 'accept: application/json' -H 'X-auth-access-token: 5d817ef7-f12f-4dae-b0c0-cd742d3bd2eb' | python -m json.tool
{
"items": [
{
"id": "796eb8f8-d83b-11ec-941d-b9083eb612d8",
"links": {
"self": "https://192.0.2.1/api/fmc_config/v1/domain/84cc4afe-02bc-b80a-4b09-000000000000/devices/devicerecords/796eb8f8-d83b-11ec-941d-b9083eb612d8"
},
"name": "ftd_ha_1",
"type": "Device"
},
...
4. Utilice el UUID de dominio y el UUID de dispositivo/contenedor del paso 3 en esta consulta y compruebe el valor de isMultiInstance:
# curl -s -k -X 'GET' 'https://192.0.2.1./api/fmc_config/v1/domain/84cc4afe-02bc-b80a-4b09-000000000000/devices/devicerecords/796eb8f8-d83b-11ec-941d-b9083eb612d8' -H 'accept: application/json' -H 'X-auth-access-token: 5d817ef7-f12f-4dae-b0c0-cd742d3bd2eb' | python -m json.tool
...
"name": "ftd_cluster1",
"isMultiInstance": true, ...
IU de FCM
Para verificar el tipo de implementación de la instancia de FTD, verifique el valor del atributo Resource Profile en los Dispositivos Lógicos. Si el valor no está vacío, el FTD se ejecuta en modo contenedor:

CLI DE FXOS
Siga estos pasos para verificar el tipo de implementación de la instancia de FTD en la CLI de FXOS:
- Establezca una conexión SSH o de consola con el chasis.
- Cambie al alcance ssa y ejecute el comando show app-instance, luego verifique la columna Deploy Type del FTD específico basado en la ranura y el identificador:
firepower # scope ssa
firepower /ssa # show app-instance App Name Identifier Slot ID Admin State Oper State Running Version Startup Version Deploy Type Turbo Mode Profile Name Cluster State Cluster Role ---------- ---------- ---------- ----------- ---------------- --------------- --------------- ----------- ---------- ------------ --------------- ------------ ftd ftd_cluster1 1 Enabled Online 7.1.0.90 7.1.0.90 Container No RP20 In Cluster Master
API REST FXOS
Siga estos pasos para verificar el tipo de implementación de la instancia de FTD mediante una solicitud FXOS REST-API. Utilice un cliente REST-API. En este ejemplo, se utiliza curl:
- Solicitar un token de autenticación:
# curl -k -X POST -H 'USERNAME: admin' -H 'PASSWORD: Cisco123' 'https://10.62.148.88/api/login'
{
"refreshPeriod": "0",
"token": "3dba916cdfb850c204b306a138cde9659ba997da4453cdc0c37ffb888816c94d"
}
2. Especifique el token, el ID de ranura en esta consulta y compruebe el valor de deployType:
# curl -s -k -X GET -H 'Accept: application/json' -H 'token: 3dba916cdfb850c204b306a138cde9659ba997da4453cdc0c37ffb888816c94d' https://192.0.2.100/api/slot/1/app-inst
… { "smAppInstance": [ { "adminState": "enabled", "appDn": "sec-svc/app-ftd-7.1.0.90", "appInstId": "ftd_001_JAD201200R43VLP1G3", "appName": "ftd", "clearLogData": "available", "clusterOperationalState": "not-applicable", "clusterRole": "none", "currentJobProgress": "100", "currentJobState": "succeeded", "currentJobType": "start", "deployType": "container",
...
Archivo show-tech del chasis FXOS
Siga estos pasos para verificar el modo de firewall FTD en el archivo show-tech del chasis FXOS:
- Para las versiones 2.7 y posteriores de FXOS, abra el archivo sam_techsupportinfo en <name>_BC1_all.tar/ FPRM_A_TechSupport.tar.gz/FPRM_A_TechSupport.tar
Para versiones anteriores, abra el archivo sam_techsupportinfo en FPRM_A_TechSupport.tar.gz/ FPRM_A_TechSupport.tar.
- Verifique la sección `show slot expand detail` para la ranura específica y el identificador:
# pwd
/var/tmp/20220313201802_F241-01-11-FPR-2_BC1_all/FPRM_A_TechSupport/
# cat sam_techsupportinfo
...
`show slot expand detail` Slot: Slot ID: 1 Log Level: Info Admin State: Ok Oper State: Online Disk Format State: Ok Disk Format Status: 100% Clear Log Data: Available Error Msg: Application Instance: App Name: ftd Identifier: ftd_cluster1 Admin State: Enabled Oper State: Online Running Version: 7.1.0.90 Startup Version: 7.1.0.90 Deploy Type: Container
Verificar el modo de contexto de ASA
ASA admite modos de contexto único y múltiple. FTD no admite el modo multicontexto.
El tipo de contexto se puede verificar con el uso de estas opciones:
- CLI ASA
- ASA show-tech
CLI ASA
Siga estos pasos para verificar el modo de contexto de ASA en la CLI de ASA:
- Utilice estas opciones para acceder a ASA CLI de acuerdo con la plataforma y el modo de implementación:
- Acceso Telnet/SSH directo a ASA en Firepower 1000/3100 y Firepower 2100 en modo de dispositivo
- Acceso desde la consola FXOS CLI en Firepower 2100 en modo de plataforma y conexión a ASA mediante el comando connect asa
- Acceso desde la CLI de FXOS mediante comandos (Firepower 4100/9300):
connect module <x> [console|telnet], donde x es el ID de la ranura, y luego connect asa
- Para ASA virtual, acceso SSH directo a ASA o acceso a la consola desde el hipervisor o la interfaz de usuario de la nube
2. Ejecute el comando show mode en la CLI:
ASA# show mode
Security context mode: multiple
ASA# show mode
Security context mode: single
Archivo show-tech de ASA
Siga estos pasos para verificar el modo de contexto de ASA en el archivo show-tech de ASA:
1. Verifique la sección show context detail en el archivo show-tech. En este caso, el modo de contexto es múltiple ya que hay múltiples contextos:
------------------ show context detail ------------------ Context "system", is a system resource Config URL: startup-config Real Interfaces: Mapped Interfaces: Ethernet1/1, Ethernet1/10, Ethernet1/11, Ethernet1/12, Ethernet1/13, Ethernet1/14, Ethernet1/15, Ethernet1/16, Ethernet1/2, Ethernet1/3, Ethernet1/4, Ethernet1/5, Ethernet1/6, Ethernet1/7, Ethernet1/8, Ethernet1/9, Ethernet2/1, Ethernet2/2, Ethernet2/3, Ethernet2/4, Ethernet2/5, Ethernet2/6, Ethernet2/7, Ethernet2/8, Internal-Data0/1, Internal-Data1/1, Management1/1 Class: default, Flags: 0x00000819, ID: 0 Context "admin", has been created Config URL: disk0:/admin.cfg Real Interfaces: Ethernet1/1, Ethernet1/2, Management1/1 Mapped Interfaces: Ethernet1/1, Ethernet1/2, Management1/1 Real IPS Sensors: Mapped IPS Sensors: Class: default, Flags: 0x00000813, ID: 1 Context "null", is a system resource Config URL: ... null ... Real Interfaces: Mapped Interfaces: Real IPS Sensors: Mapped IPS Sensors: Class: default, Flags: 0x00000809, ID: 507
Verificación del modo Firepower 2100 con ASA
Firepower 2100 con ASA se puede ejecutar en uno de estos modos:
-
Modo de plataforma: los parámetros operativos básicos y la configuración de la interfaz de hardware se configuran en FXOS. Estos ajustes incluyen cambio de estado de administración de interfaces, configuración de EtherChannel, NTP, administración de imágenes y más. La interfaz web de FCM o la CLI de FXOS se pueden utilizar para la configuración de FXOS.
-
Modo de dispositivo (predeterminado): el modo de dispositivo permite a los usuarios configurar todas las políticas del ASA. En la CLI de FXOS sólo están disponibles comandos avanzados.
El modo Firepower 2100 con ASA puede verificarse con el uso de estas opciones:
- CLI ASA
- CLI DE FXOS
- FXOS show-tech
CLI ASA
Siga estos pasos para verificar el modo Firepower 2100 con ASA en la CLI de ASA:
1. Utilice telnet/SSH para acceder al ASA en Firepower 2100.
2. Ejecute el comando show fxos mode en la CLI:
ciscoasa(config)# show fxos mode
Mode is currently set to plaftorm
Modo de dispositivo:
ciscoasa(config)# show fxos mode
Mode is currently set to appliance
Nota: En el modo multicontexto, el comando show fxos mode está disponible en el sistema o en el contexto admin.
CLI DE FXOS
Siga estos pasos para verificar el modo Firepower 2100 con ASA en la CLI de FXOS:
1. Utilice telnet/SSH para acceder al ASA en Firepower 2100.
2. Ejecute el comando connect fxos:
ciscoasa/admin(config)# connect fxos
Configuring session.
.
Connecting to FXOS.
...
Connected to FXOS. Escape character sequence is 'CTRL-^X'.
Nota: En el modo multicontexto, el comando connect fxos está disponible en el contexto admin.
3. Ejecute el comando show fxos-mode:
firepower-2140# show fxos mode
Mode is currently set to plaftorm
Modo de dispositivo:
firepower-2140#show fxos mode
Mode is currently set to appliance
Archivo show-tech de FXOS
Siga estos pasos para verificar el modo Firepower 2100 con ASA en el archivo show-tech del chasis FXOS:
1. Abra el archivo tech_support_brief en <name>_FPRM.tar.gz/<name>_FPRM.tar
2. Verifique la sección `show fxos-mode`:
# pwd
/var/tmp/fp2k-1_FPRM/
# cat tech_support_brief
...
`show fxos-mode`
Mode is currently set to platform
Modo de dispositivo:
# pwd
/var/tmp/fp2k-1_FPRM/
# cat tech_support_brief
...
`show fxos-mode`
Mode is currently set to appliance
Problemas conocidos
Id. de error de Cisco CSCwb94424 ENH: Agregar un comando CLISH para la verificación de la configuración de FMC HA
ENH: Agregar un comando CLISH para la verificación de la configuración de FMC HA
ID de bug de Cisco CSCvn31622 ENH: Agregar OID de SNMP de FXOS para sondear la configuración de instancia de aplicación y dispositivo lógico
ENH: Agregar OID de SNMP de FXOS para sondear la configuración de instancia de aplicación y dispositivo lógico
Id. de error de Cisco CSCwb97767 ENH: Agregar OID para la verificación del tipo de implementación de la instancia de FTD
ENH: Agregar OID para la verificación del tipo de implementación de la instancia de FTD
Id. de error de Cisco CSCwb97772 ENH: Incluir salida de 'show fxos mode' en show-tech de ASA en Firepower 2100
ENH: Incluir salida de 'show fxos mode' en show-tech de ASA en Firepower 2100
El ID de bug de Cisco CSCwb97751 OID 1.3.6.1.4.1.9.9.491.1.6.1.1 para la verificación del modo de firewall transparente no está disponible
OID 1.3.6.1.4.1.9.9.491.1.6.1.1 para la verificación del modo de firewall transparente no está disponible
Información Relacionada
- Guía de inicio rápido de la API REST de Secure Firewall Management Center, versión 7.1
- Configuración de SNMP en dispositivos Firepower NGFW
- Guía API REST de Cisco Firepower Threat Defence
- Referencia de la API REST de Cisco FXOS
- Compatibilidad con Cisco ASA
- Firepower 1000/2100 y Secure Firewall 3100 ASA y FXOS Versiones de paquete
- Componentes agrupados
- Procedimientos De Generación De Archivos Para Troubleshooting De Firepower
- Guía de inicio de Cisco Firepower 2100
- Guía de compatibilidad de Cisco Firepower Threat Defence
Historial de revisiones
| Revisión | Fecha de publicación | Comentarios |
|---|---|---|
2.0 |
08-Aug-2024 |
Reformateo, puntuación y mayúsculas/minúsculas en el texto alternativo. |
1.0 |
26-May-2022 |
Versión inicial |
Con la colaboración de ingenieros de Cisco
- Ilkin GasimovCustomer Delivery Engineering Technical Leader
- Mikis ZafeiroudisCustomer Delivery Engineering Technical Leader
Contacte a Cisco
- Abrir un caso de soporte

- (Requiere un Cisco Service Contract)
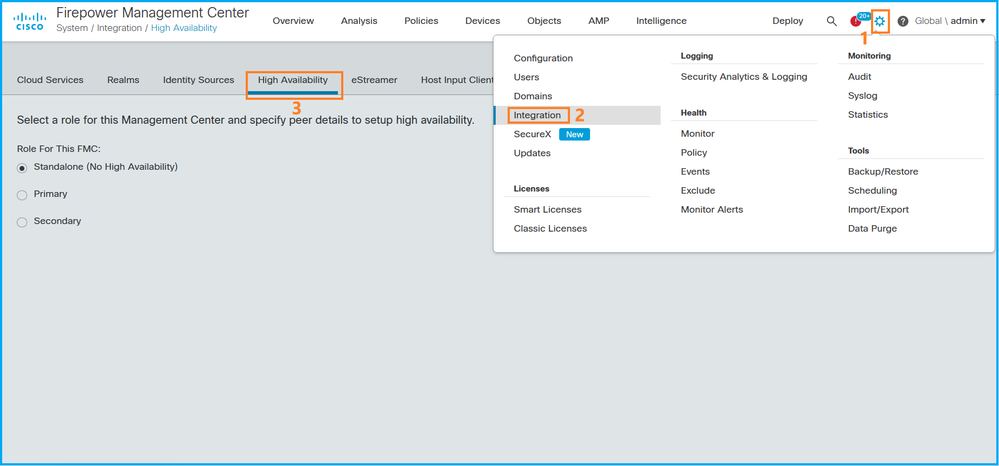
 Comentarios
Comentarios