Introducción
Este documento describe cómo personalizar los botones de Cisco Email Security Reporting y Encryption Plug-In en Outlook.
Prerequisites
Requirements
Cisco recomienda que tenga conocimiento sobre estos temas:
Componentes Utilizados
La información que contiene este documento se basa en las siguientes versiones de software y hardware.
- Windows 10 de 64 bits, Outlook 2016 (64 bits) y Cisco Email Encryption Plug-in 1.2.1
La información que contiene este documento se creó a partir de los dispositivos en un ambiente de laboratorio específico. Todos los dispositivos que se utilizan en este documento se pusieron en funcionamiento con una configuración verificada (predeterminada). Si tiene una red en vivo, asegúrese de entender el posible impacto de cualquier comando.
Antecedentes
Al instalar Cisco Email Security Plug-In, desea personalizar los botones que aparecen en la sección Cisco Email Reporting and Encryption de la interfaz de Outlook.
Nota: Póngase en contacto con el servicio de asistencia de Cisco si no dispone de una cuenta de administrador de CRES.
Configurar
Informes
Paso 1. Microsoft Outlook está instalado y cerrado.
Paso 2. Instale Cisco Email Security Plug-In manualmente en el PC.
Paso 3. Vaya al portal de CRES (https://res.cisco.com/admin/) y descargue el archivo de configuración de BCE, como se muestra en la imagen.
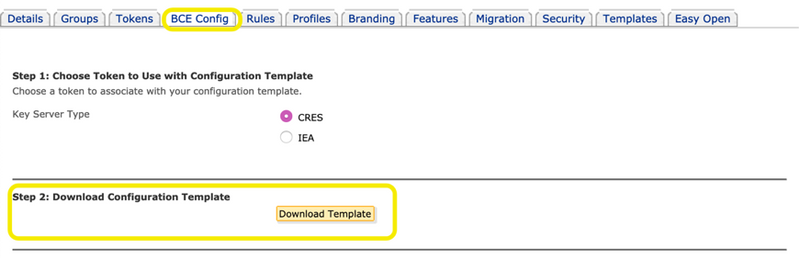
Paso 4. La modificación del archivo BCE.xml depende de las necesidades de su empresa.
Por ejemplo: para quitar el botón Marketing, debe desplazarse hasta la sección reportType name="marketing" y eliminar esta sección, como se muestra en la imagen.

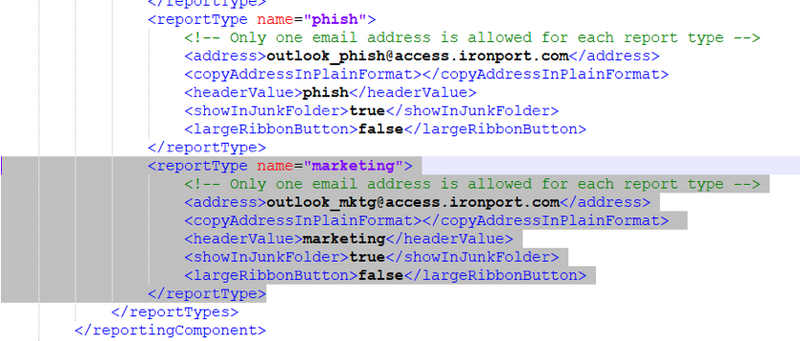

Paso 5. Complete los cambios realizados en el archivo BCE.xml y guárdelo.
Paso 6. En el portal del administrador de CRES, desplácese a la pestaña BCE Config para cargar el archivo según lo proporcionado.
Paso 7. Haga clic en Cargar y firmar, como se muestra en la imagen.
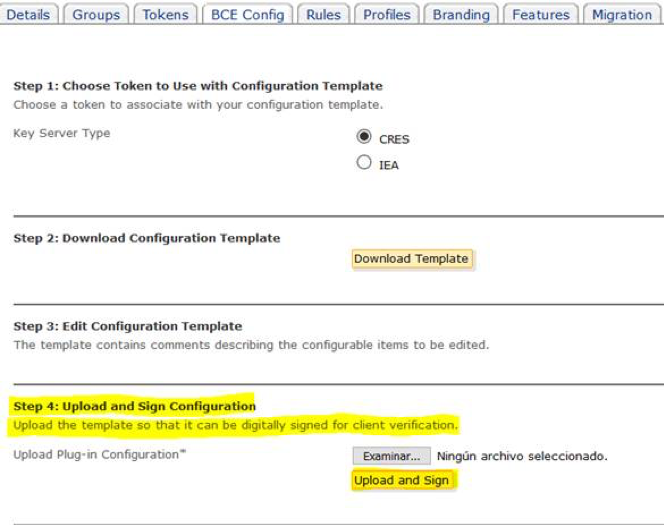
Paso 8. Copie el nuevo archivo firmado generado llamado BCE_Config_signed.xml a C:\ProgramData\Cisco\Cisco Email Encryption Plug-In\Common y cámbiele el nombre a config_1.xml como se muestra en la imagen.
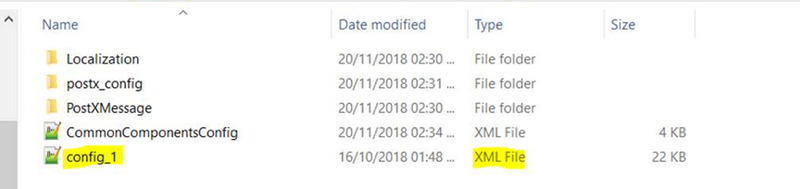
Paso 9. Abra el archivo denominado CommonComponentsConfig.xml bajo la etiqueta CommonComponentsConfiguration y agregue estas cadenas, como se muestra en la imagen.
<accountFileNames>
<accountFileName filePath="config_1.xml" emailAddressAndKeyServer="*"/>
</accountFileNames>
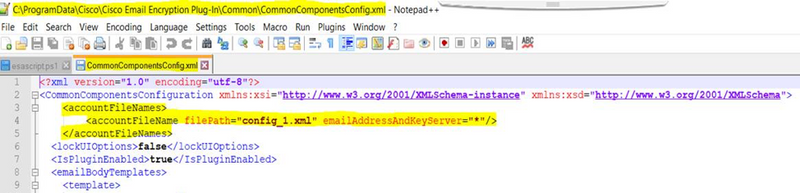
Paso 10. Abra Microsoft Outlook y compruebe que la personalización está establecida como desee.
Cifrado
El software Plugin agrega otra sección llamada Cisco Email Encryption que contiene dos botones más, como se muestra en la imagen:
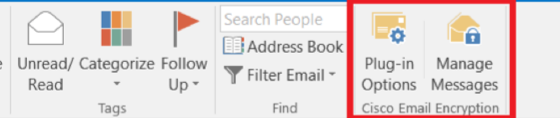
El botón Administrar mensajes se inhabilita cuando cambia de verdadero a falso el valor en el archivo denominado como config_1, en esta línea:
<showManageMessageButton>false</showManageMessageButton>
El botón Opciones de Plugin se inhabilita cuando cambia de verdadero a falso el valor en el archivo llamado como config_1, en esta línea:
<showPluginOptions>false</showPluginOptions>
La ventana emergente de Call Home tiene el aspecto que se muestra en la imagen:
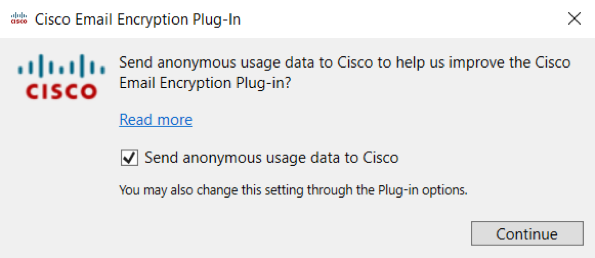
Esta configuración se inhabilita cuando cambia de verdadero a falso el valor en el archivo denominado como config_1, en esta línea:
<callHome>
<callHomeAdminEnabled>false</callHomeAdminEnabled>
</callHome>
Nota: Las líneas de la ventana emergente callHome no pueden aparecer en el archivo config_1 si éste es el caso, deberá añadir las líneas anteriores y cambiar el valor a false para evitar discrepancias.
Después de modificar estas tres últimas opciones, asegúrese de seguir los pasos 5-10 para guardar los cambios correctamente.
Verificación
Asegúrese de realizar el proceso adecuado y compruebe los resultados en el cliente de Outlook. Puede cerrar y abrir Outlook para que el cliente cargue los nuevos cambios.
Información Relacionada

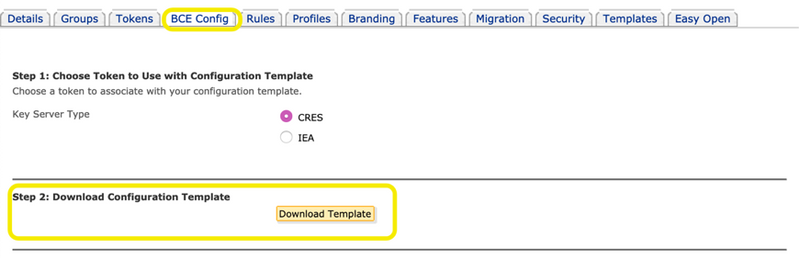

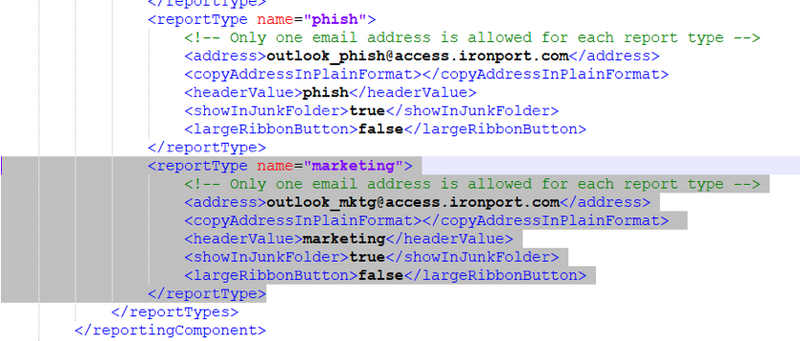

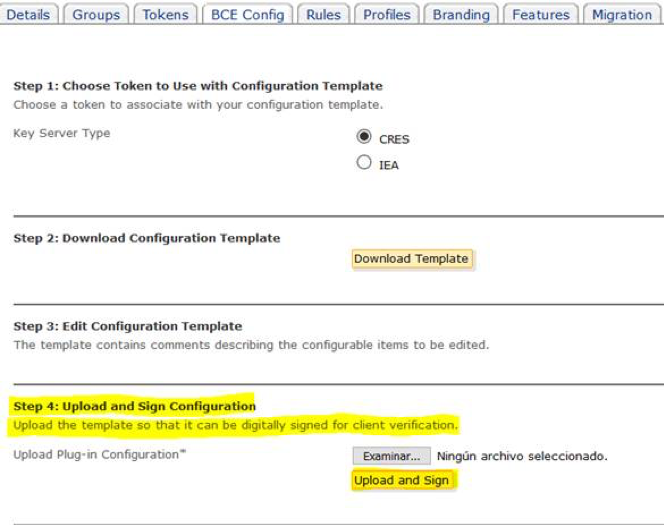
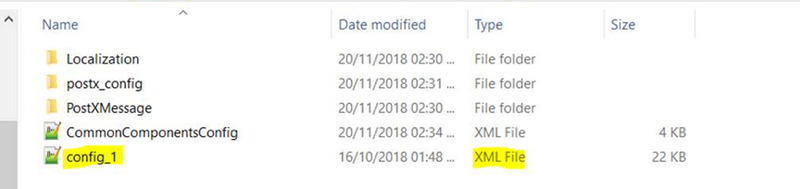
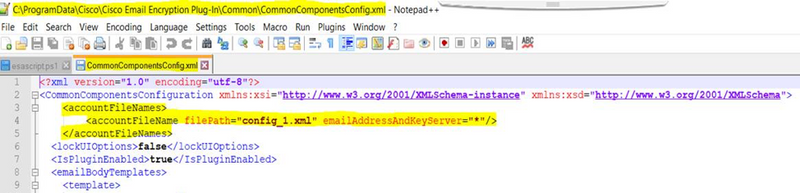
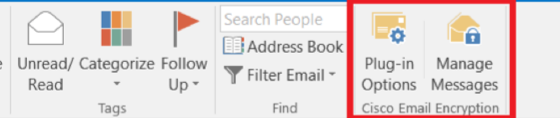
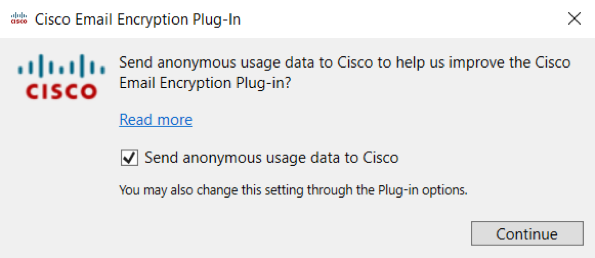
 Comentarios
Comentarios