Configuración de la administración de contraseñas mediante LDAPs para VPN de RA en FTD administrado por FMC
Opciones de descarga
-
ePub (5.5 MB)
Visualice en diferentes aplicaciones en iPhone, iPad, Android, Sony Reader o Windows Phone -
Mobi (Kindle) (3.0 MB)
Visualice en dispositivo Kindle o aplicación Kindle en múltiples dispositivos
Lenguaje no discriminatorio
El conjunto de documentos para este producto aspira al uso de un lenguaje no discriminatorio. A los fines de esta documentación, "no discriminatorio" se refiere al lenguaje que no implica discriminación por motivos de edad, discapacidad, género, identidad de raza, identidad étnica, orientación sexual, nivel socioeconómico e interseccionalidad. Puede haber excepciones en la documentación debido al lenguaje que se encuentra ya en las interfaces de usuario del software del producto, el lenguaje utilizado en función de la documentación de la RFP o el lenguaje utilizado por un producto de terceros al que se hace referencia. Obtenga más información sobre cómo Cisco utiliza el lenguaje inclusivo.
Acerca de esta traducción
Cisco ha traducido este documento combinando la traducción automática y los recursos humanos a fin de ofrecer a nuestros usuarios en todo el mundo contenido en su propio idioma. Tenga en cuenta que incluso la mejor traducción automática podría no ser tan precisa como la proporcionada por un traductor profesional. Cisco Systems, Inc. no asume ninguna responsabilidad por la precisión de estas traducciones y recomienda remitirse siempre al documento original escrito en inglés (insertar vínculo URL).
Contenido
Introducción
Este documento describe la configuración de la administración de contraseñas mediante LDAP para los clientes de AnyConnect que se conectan a Cisco Firepower Threat Defense (FTD).
Prerequisites
Requirements
Cisco recomienda tener conocimientos básicos sobre estos temas:
- Conocimiento básico de la configuración de VPN (red privada virtual de acceso remoto) de RA en FMC
- Conocimiento básico de la configuración del servidor LDAP en FMC
- Conocimientos básicos de Active Directory
Componentes Utilizados
La información que contiene este documento se basa en las siguientes versiones de software y hardware.
- Servidor Microsoft 2012 R2
- FMCv con 7.3.0
- FTDv con 7.3.0
La información que contiene este documento se creó a partir de los dispositivos en un ambiente de laboratorio específico. Todos los dispositivos que se utilizan en este documento se pusieron en funcionamiento con una configuración verificada (predeterminada). Si tiene una red en vivo, asegúrese de entender el posible impacto de cualquier comando.
Configuración
Diagrama y escenario de la red
Windows Server está preconfigurado con ADDS y ADCS para probar el proceso de administración de contraseñas de usuario. En esta guía de configuración, se crean estas cuentas de usuario.
Cuentas de usuario:
-
Administrador: se utiliza como cuenta de directorio para permitir que el FTD se enlace al servidor de Active Directory.
-
admin: cuenta de administrador de prueba utilizada para demostrar la identidad del usuario.
Determinar DN Base LDAP y DN de Grupo
-
Abra
Active Directory Users and Computers a través del panel del Administrador del servidor.
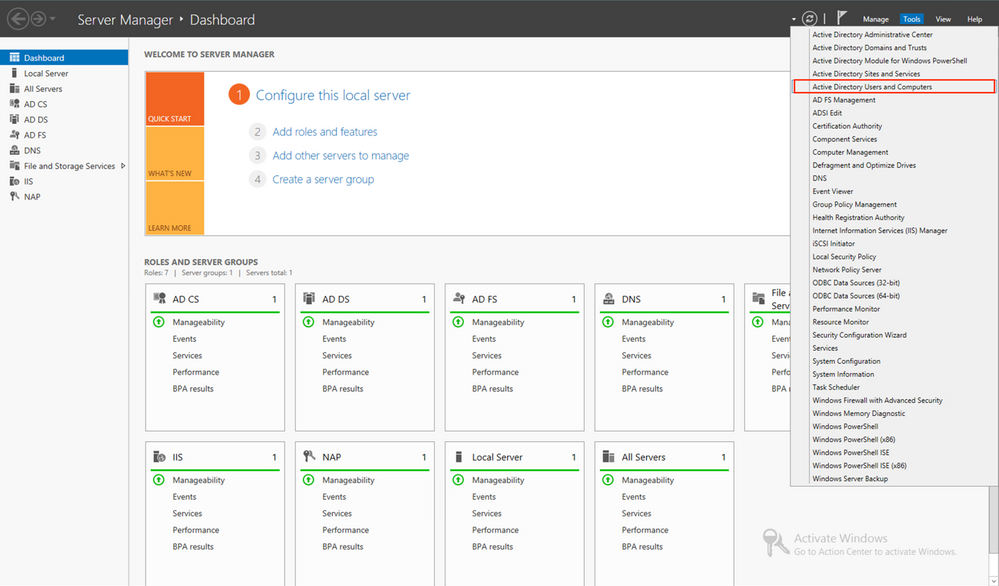
-
Abra el
View Option en el panel superior y habilite elAdvanced Features, como se muestra en la imagen:
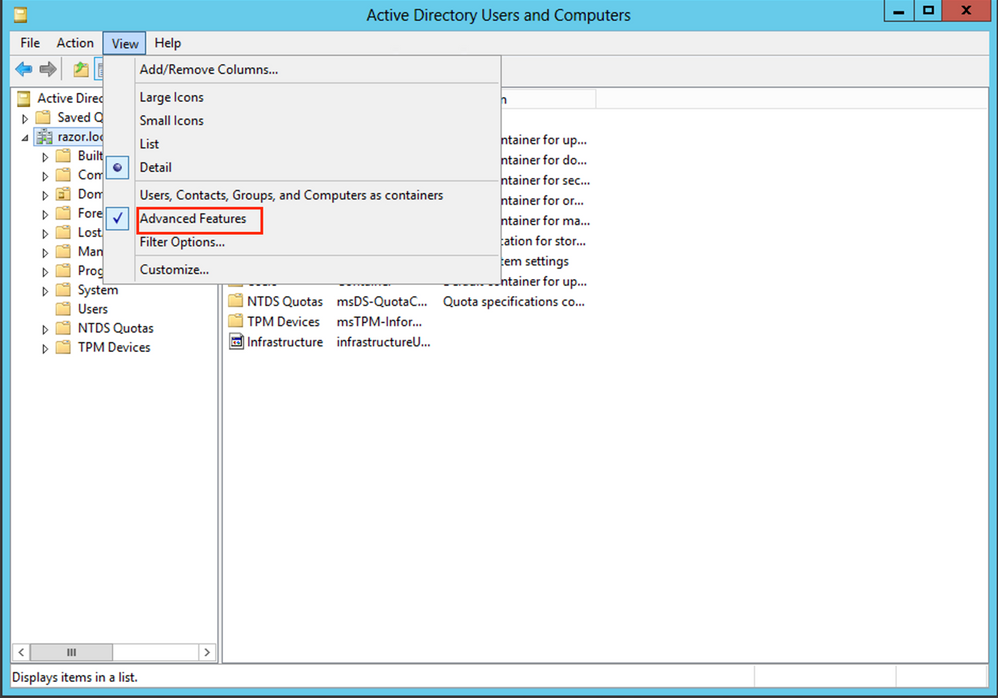
-
Esto permite ver propiedades adicionales debajo de los objetos de AD.
Por ejemplo, para buscar el DN para la raízrazor.local, haga clic con el botón derechorazor.local y luego elijaProperties, como se muestra en esta imagen:
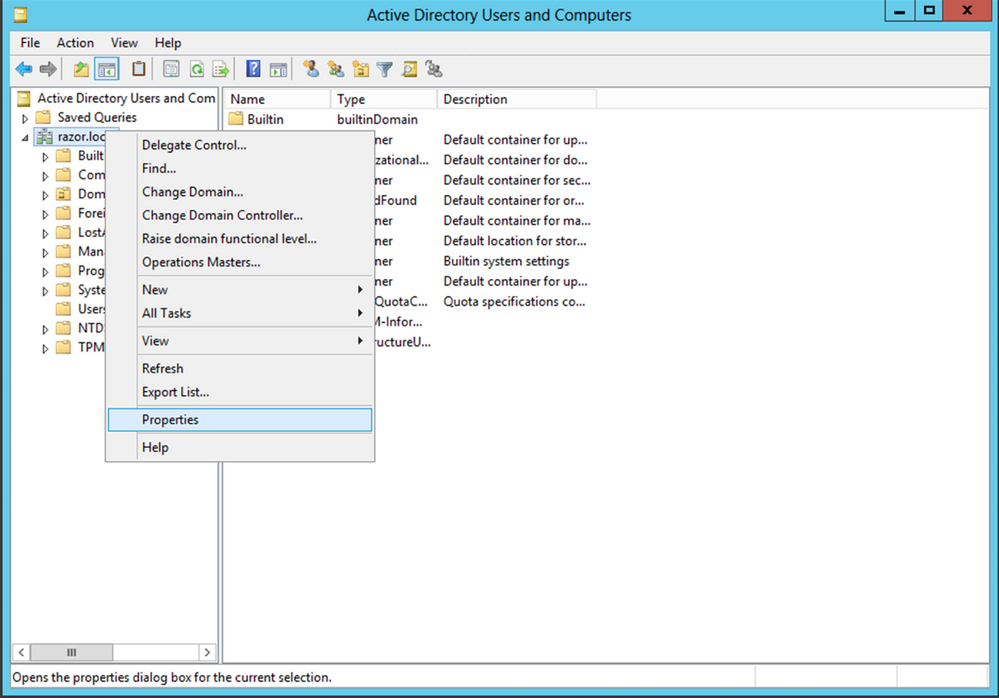
-
En
Properties, elija laAttribute Editor ficha. BusquedistinguishedName en Atributos y, a continuación, haga clic enView, como se muestra en la imagen.
Esto abre una nueva ventana donde el DN se puede copiar y pegar en FMC más adelante.
En este ejemplo, el DN raíz es DC=razor, DC=local. Copie el valor y guárdelo para más tarde. Haga clic OK para salir de la ventana Editor de atributos de cadena y haga clic OK nuevamente para salir de Propiedades.
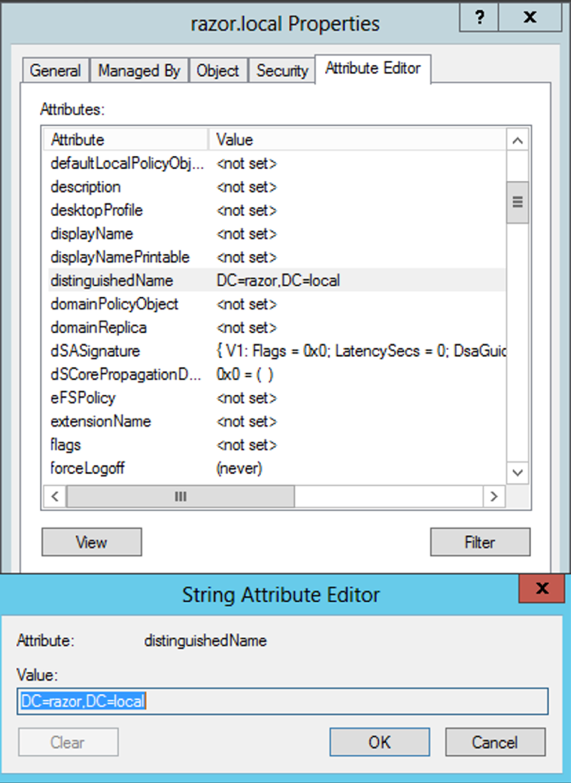
Copiar la raíz del certificado SSL LDAPS
Copiar la raíz del certificado SSL LDAPS-
Presione
Win+R e ingresemmc.exe, luego haga clic enOK, como se muestra en esta imagen.
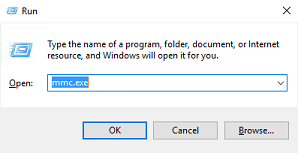
-
Navegue hasta
File > Add/Remove Snap-in..., como se muestra en esta imagen:
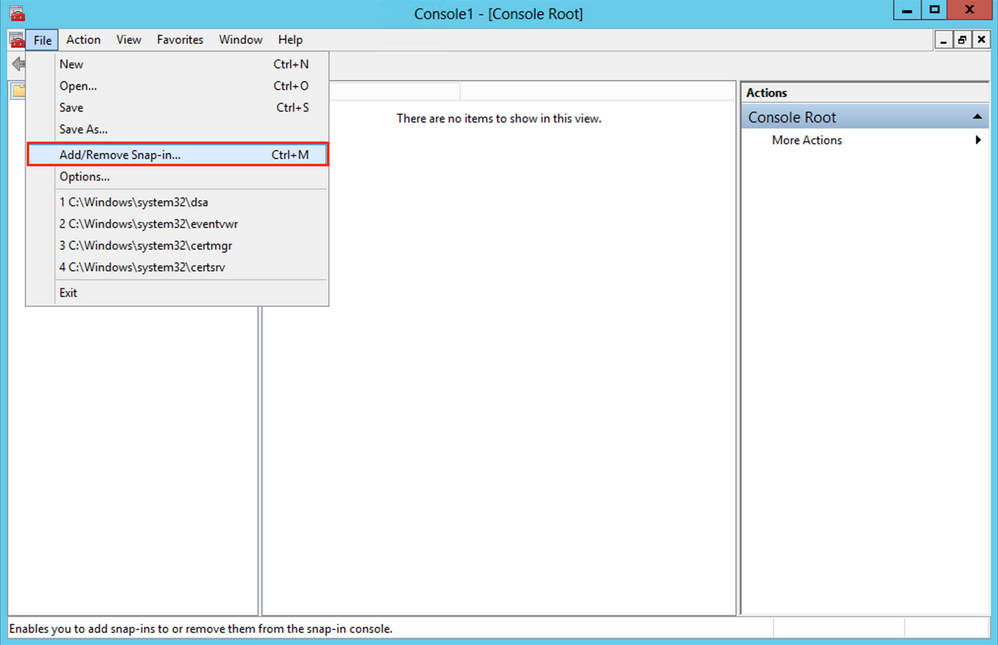
-
En complementos disponibles, elija
Certificates y haga clic enAdd, como se muestra en esta imagen:
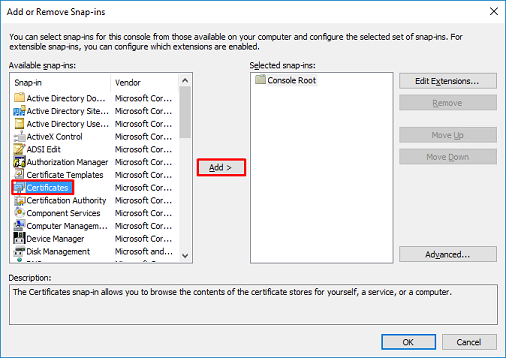
-
Elija
Computer account y luego haga clicNext, como se muestra en esta imagen:
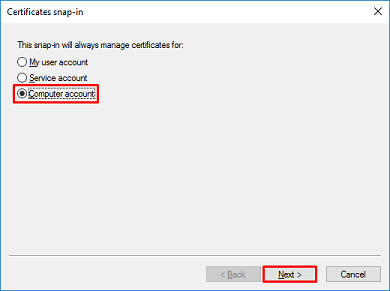
Como se muestra aquí, haga clic en Finish.
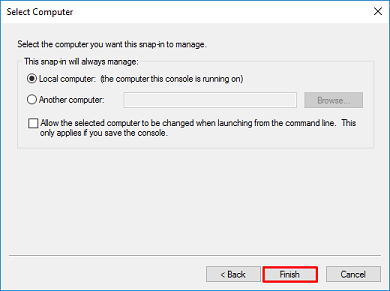
-
Ahora, haga clic
OK, como se muestra en esta imagen.
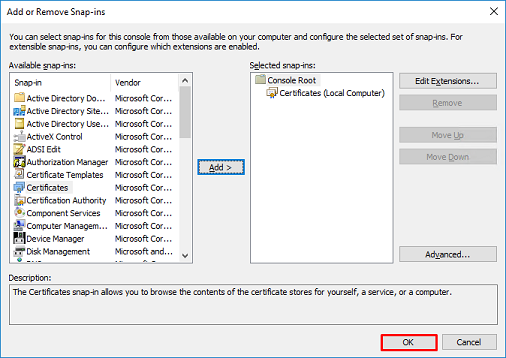
-
Expanda la
Personal carpeta y haga clic enCertificates. El certificado utilizado por LDAP debe emitirse con el nombre de dominio completo (FQDN) del servidor de Windows. En este servidor, hay tres certificados enumerados:
-
Se ha emitido un certificado de CA a y por
razor-WIN-E3SKFJQD6J7-CA. -
Certificado de CA emitido a y por
supinfo-WIN-FNJVP9QUEH9-CA. -
Ha emitido un certificado de identidad
WIN-E3SKFJQD6J7.razor.local pararazor-WIN-E3SKFJQD6J7-CA.
En esta guía de configuración, el FQDN es WIN-E3SKFJQD6J7.razor.local y, por lo tanto, los dos primeros certificados no son válidos para su uso como certificado SSL de LDAPs. El certificado de identidad emitido para WIN-E3SKFJQD6J7.razor.local es un certificado emitido automáticamente por el servicio de CA de Windows Server. Haga doble clic en el certificado para verificar los detalles.
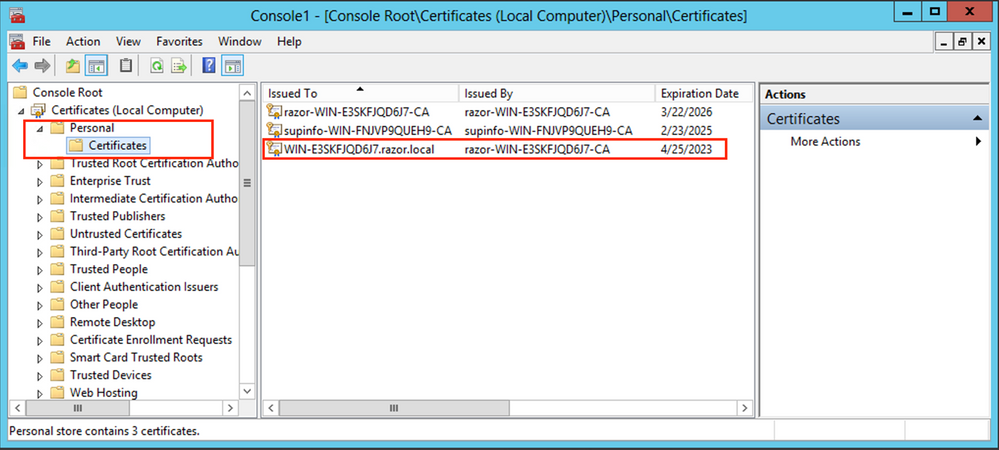
-
Para ser utilizado como certificado SSL de LDAPs, el certificado debe cumplir con estos requisitos:
-
El nombre común o el nombre alternativo de asunto DNS coincide con el FQDN del servidor de Windows.
-
El certificado tiene autenticación de servidor en el campo Enhanced Key Usage (Uso mejorado de clave).
En la Details ficha del certificado, elija Subject Alternative Name, donde WIN-E3SKFJQD6J7.razor.local aparece el FQDN.
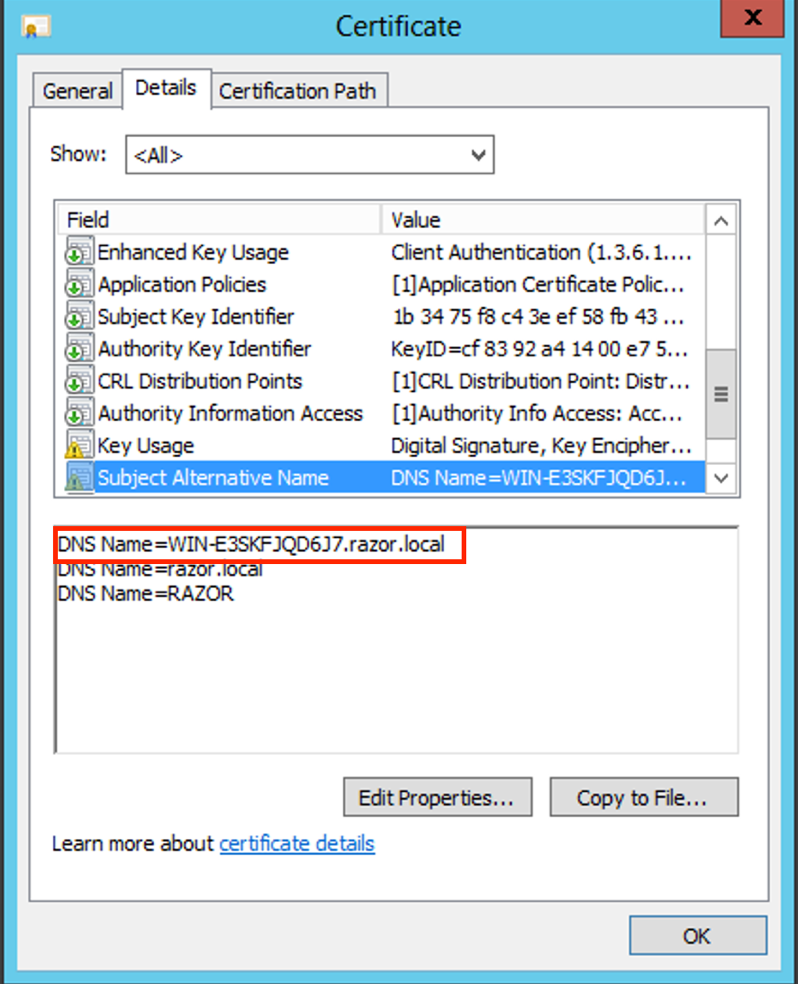
Debajo Enhanced Key Usage, Server Authentication está presente.
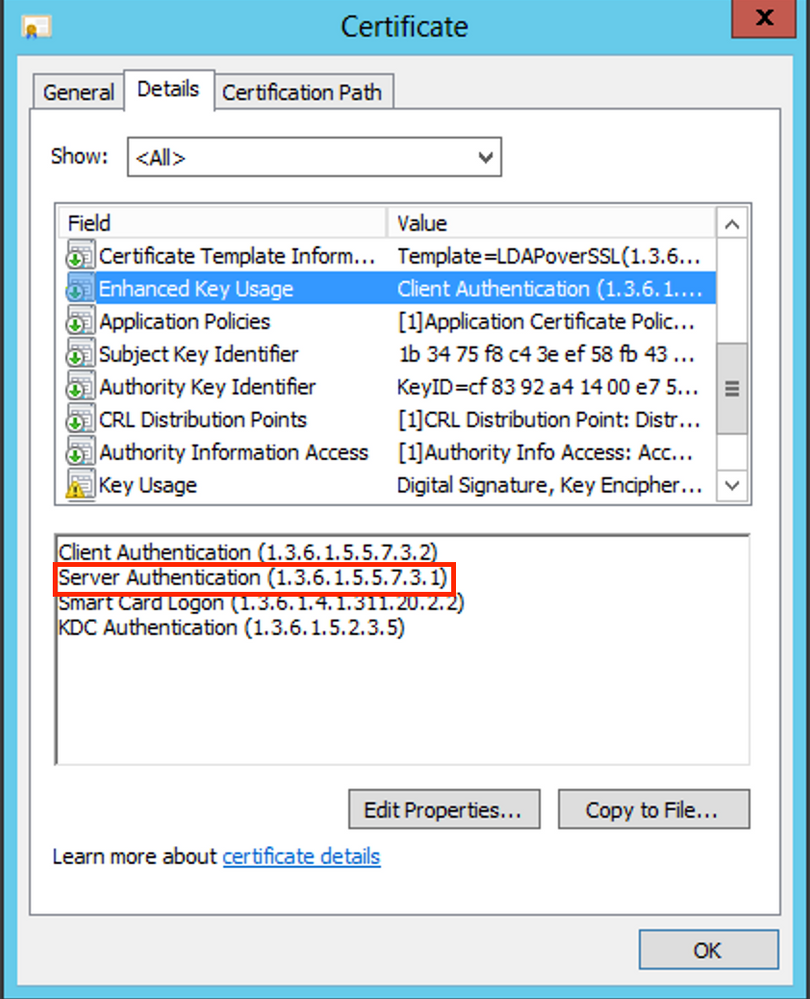
-
Una vez confirmado, en la
Certification Path ficha, elija el certificado de nivel superior que es el certificado de CA raíz y, a continuación, haga clic enView Certificate. Esto abre los detalles del certificado para el certificado de CA raíz como se muestra en la imagen:
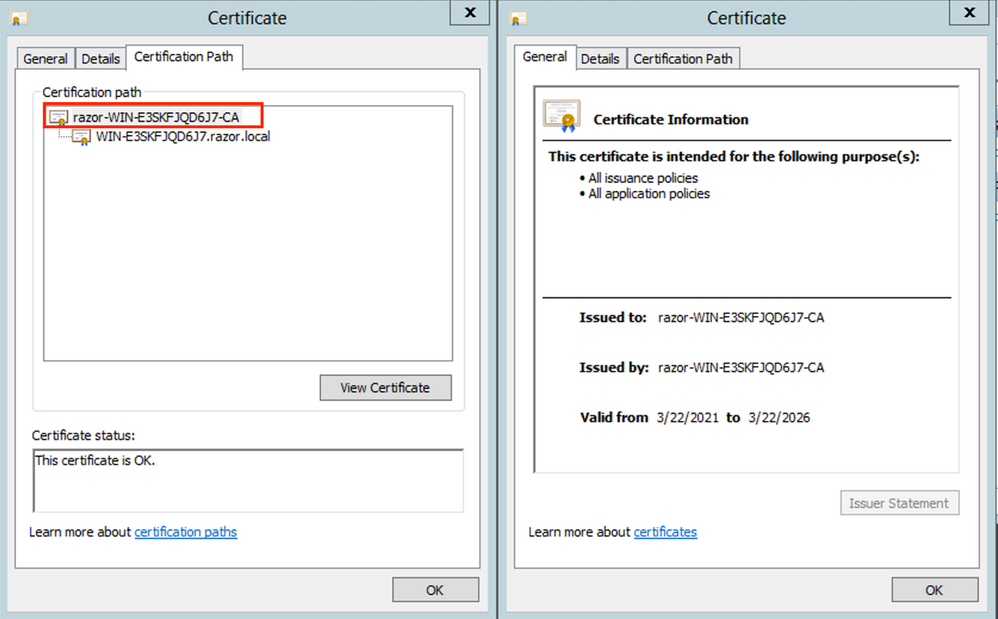
-
En la
Details ficha del certificado de la CA raíz, haga clic enCopy to File y navegue por lasCertificate Export Wizard que exporta la CA raíz en formato PEM.
Elija Base-64 encoded X.509 como formato de archivo.
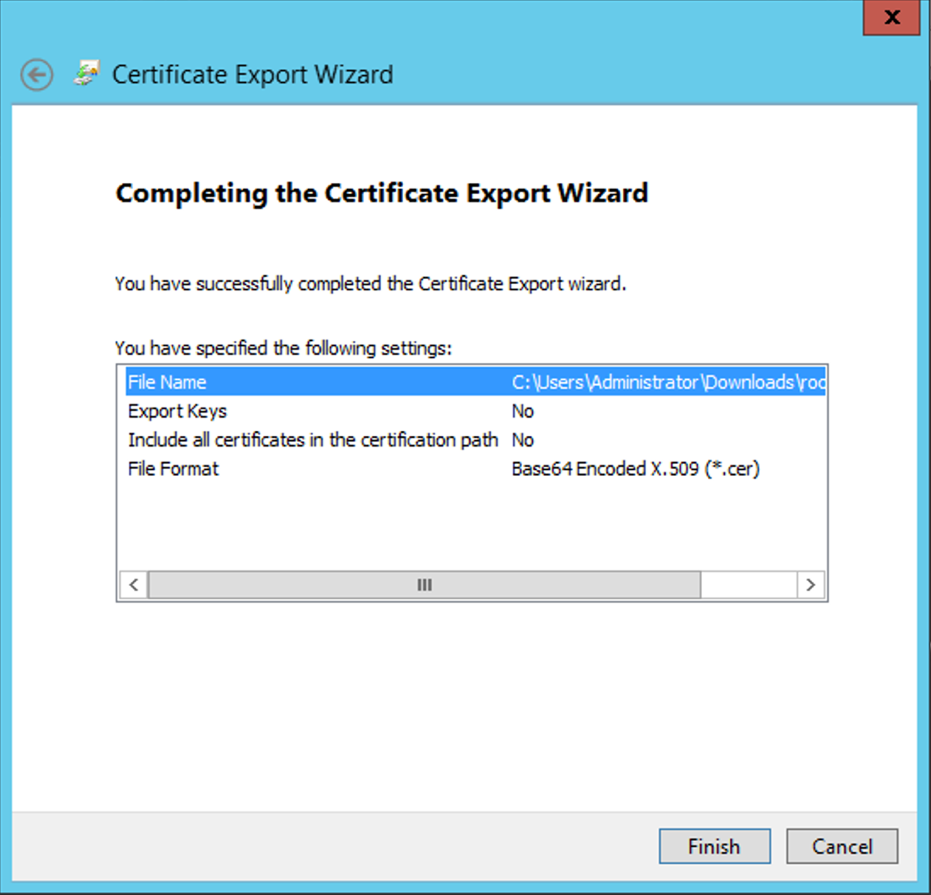
-
Abra el certificado de CA raíz almacenado en la ubicación seleccionada en el equipo con un bloc de notas u otro editor de texto.
Muestra el certificado de formato PEM. Guarde esto para más tarde.
-----BEGIN CERTIFICATE-----
MIIDfTCCAmWgAwIBAgIQV4ymxtI3BJ9JHnDL+luYazANBgkqhkiG9w0BAQUFADBRMRUwEwYKCZImiZPyLGQBGRYFbG9jYWwxFTATBgoJkiaJk/IsZAEZFgVyYXp
vcjEhMB8GA1UEAxMYcmF6b3ItV0lOLUUzU0tGSlFENko3LUNBMB4XDTIxMDMyMjE0MzMxNVoXDTI2MDMyMjE0NDMxNVowUTEVMBMGCgmSJomT8ixkARkW
BWxvY2FsMRUwEwYKCZImiZPyLGQBGRYFcmF6b3IxITAfBgNVBAMTGHJhem9yLVdJTi1FM1NLRkpRRDZKNy1DQTCCASIwDQYJKoZIhvcNAQEBBQADggEPAD
CCAQoCggEBAL803nQ6xPpazjj+HBZYc+8fV++RXCG+cUnblxwtXOB2G4UxZ3LRrWznjXaS02Rc3qVw4lnOAziGs4ZMNM1X8UWeKuwi8QZQljJtuSBxL4yjWLyPIg
9dkncZaGtQ1cPmqcnCWunfTsaENKbgoKi4eXjpwwUSbEYwU3OaiiI/tp422ydy3Kgl7Iqt1s4XqpZmTezykWra7dUyXfkuESk6lEOAV+zNxfBJh3Q9Nzpc2IF/FtktWnhj
CSkTQTRXYryy8dJrWjAF/n6A3VnS/l7Uhujlx4CD20BkfQy6p5HpGxdc4GMTTnDzUL46ot6imeBXPHF0IJehh+tZk3bxpoxTDXECAwEAAaNRME8wCwYDVR0PBAQ
DAgGGMA8GA1UdEwEB/wQFMAMBAf8wHQYDVR0OBBYEFM+DkqQUAOdY379NnViaMIJAVTZ1MBAGCSsGAQQBgjcVAQQDAgEAMA0GCSqGSIb3DQEBBQU
AA4IBAQCiSm5U7U6Y7zXdx+dleJd0QmGgKayAAuYAD+MWNwC4NzFD8Yr7BnO6f/VnF6VGYPXa+Dvs7VLZewMNkp3i+VQpkBCKdhAV6qZu15697plajfI/eNPrcI
4sMZffbVrGlRz7twWY36J5G5vhNUhzZ1N2OLw6wtHg2SO8XlvpTS5fAnyCZgSK3VPKfXnn1HLp7UH5/SWN2JbPL15r+wCW84b8nrylbBfn0NEX7l50Ff502DYCP
GuDsepY7/u2uWfy/vpTJigeok2DH6HFfOET3sE+7rsIAY+of0kWW5gNwQ4hOwv4Goqj+YQRAXXi2OZyltHR1dfUUbwVENSFQtDnFA7X
-----END CERTIFICATE-----En caso de tener varios certificados instalados en el almacén del equipo local en el servidor LDAPs (opcional)
En caso de tener varios certificados instalados en el almacén del equipo local en el servidor LDAPs (opcional)1. En una situación de múltiples certificados de identidad que pueden ser utilizados por LDAPS y cuando hay incertidumbre sobre cuál se utiliza, o no hay acceso al servidor LDAPS, todavía es posible extraer la CA raíz de una captura de paquetes realizada en el FTD.
2. En el caso de que tenga varios certificados válidos para Autenticación de servidor en el almacén de certificados del equipo local del servidor LDAP (como el controlador de dominio AD DS), se puede observar que se utiliza un certificado diferente para las comunicaciones LDAP. La mejor solución para este problema es quitar todos los certificados innecesarios del almacén de certificados del equipo local y tener sólo un certificado válido para la autenticación del servidor.
Sin embargo, si hay un motivo legítimo para que necesite dos o más certificados y tenga al menos un servidor LDAP de Windows Server 2008, se puede utilizar el almacén de certificados de Servicios de dominio de Active Directory (NTDS\Personal) para las comunicaciones LDAP.
Estos pasos muestran cómo exportar un certificado habilitado para LDAPS desde un almacén de certificados de equipo local del controlador de dominio al almacén de certificados del servicio de Servicios de dominio de Active Directory (NTDS\Personal).
-
Vaya a la consola de MMC en el servidor de Active Directory, elija Archivo y, a continuación, haga clic en
Add/Remove Snap-in. -
Haga clic
Certificates y, a continuación, haga clic enAdd. -
En la
Certificates snap-in, elijaComputer account y, a continuación, haga clic enNext. -
En
Select Computer, elijaLocal Computer, haga clic enOK y, a continuación, haga clic enFinish. EnAdd or Remove Snap-ins, haga clic enOK. -
En la consola de certificados de un equipo que contiene un certificado utilizado para la Autenticación de servidor, haga clic con el botón secundario del mouse en el
certificate, haga clic enAll Tasks y, a continuación, haga clic enExport.
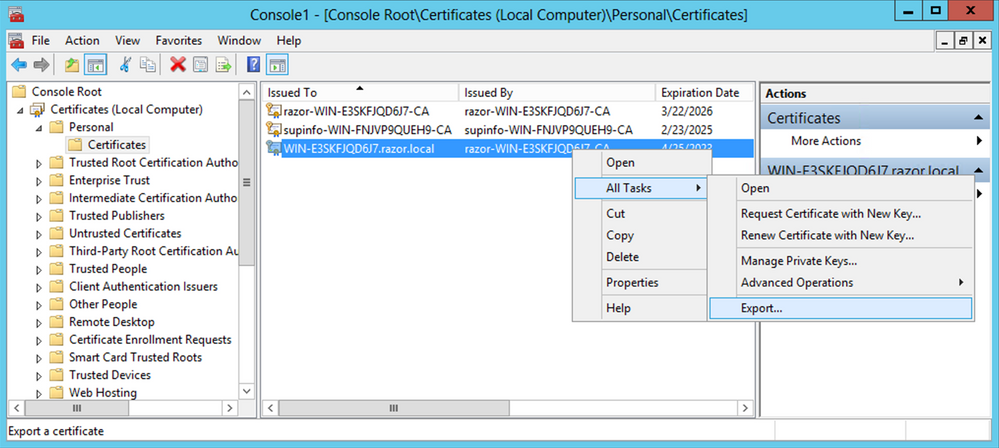
- Exporte el certificado en el
pfx formato de las secciones siguientes. Consulte este artículo sobre cómo exportar un certificado en elpfx formato de MMC:
-
Una vez que haya finalizado la exportación del certificado, navegue hasta
Add/Remove Snap-in enMMC console. Haga clicCertificates y, a continuación, haga clic enAdd. -
Elija
Service account y haga clic enNext.
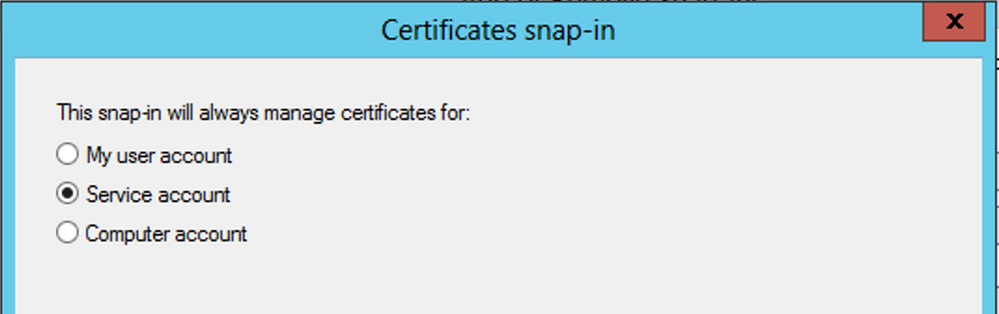
-
En el
Select Computer cuadro de diálogo, elijaLocal Computer y haga clic enNext. -
Elija
Active Directory Domain Services y haga clic enFinish.
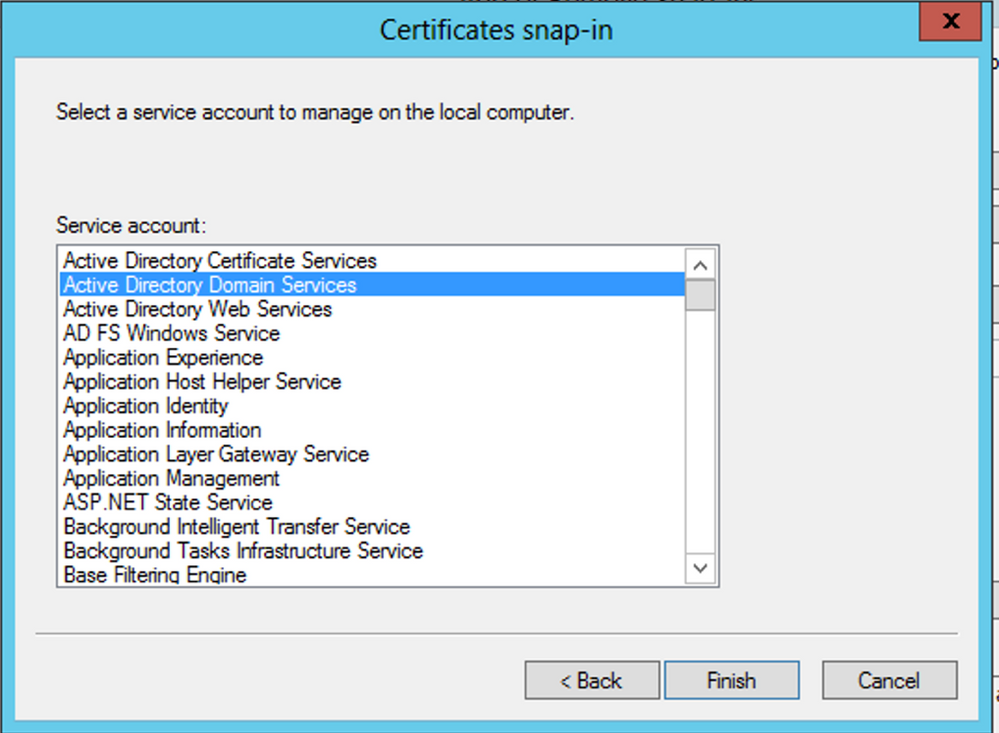
-
En el
Add/Remove Snap-ins cuadro de diálogo, haga clic enOK. -
Expanda
Certificates - Services (Active Directory Domain Services) y, a continuación, haga clic enNTDS\Personal. -
Haga clic con el botón secundario
NTDS\Personal, haga clic enAll Tasks y, a continuación, haga clic enImport.
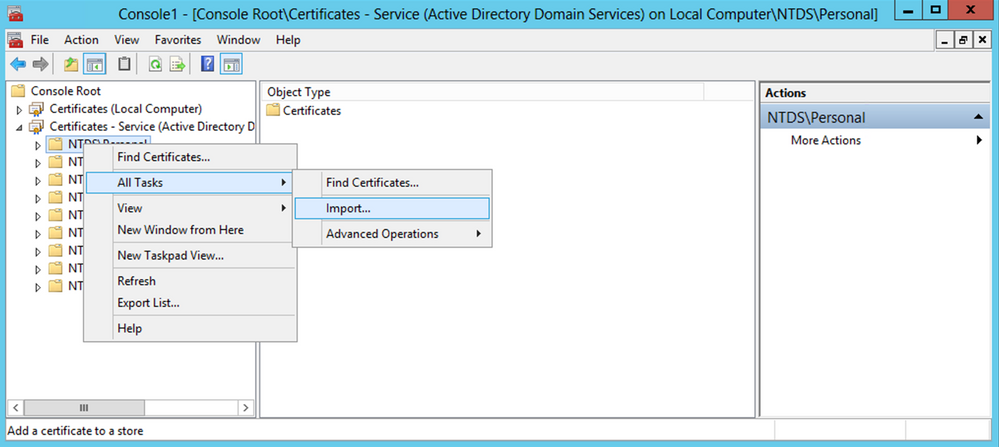
-
En la
Certificate Import Wizard pantalla de bienvenida, haga clic enNext. -
En la pantalla Archivo para importar, haga clic en
Browse y localice el archivo de certificado que exportó anteriormente. -
En la pantalla Abrir, asegúrese de que está seleccionado Intercambio de información personal (
*pfx,*.p12) como tipo de archivo y, a continuación, desplácese por el sistema de archivos para localizar el certificado exportado anteriormente. A continuación, haga clic en ese certificado.
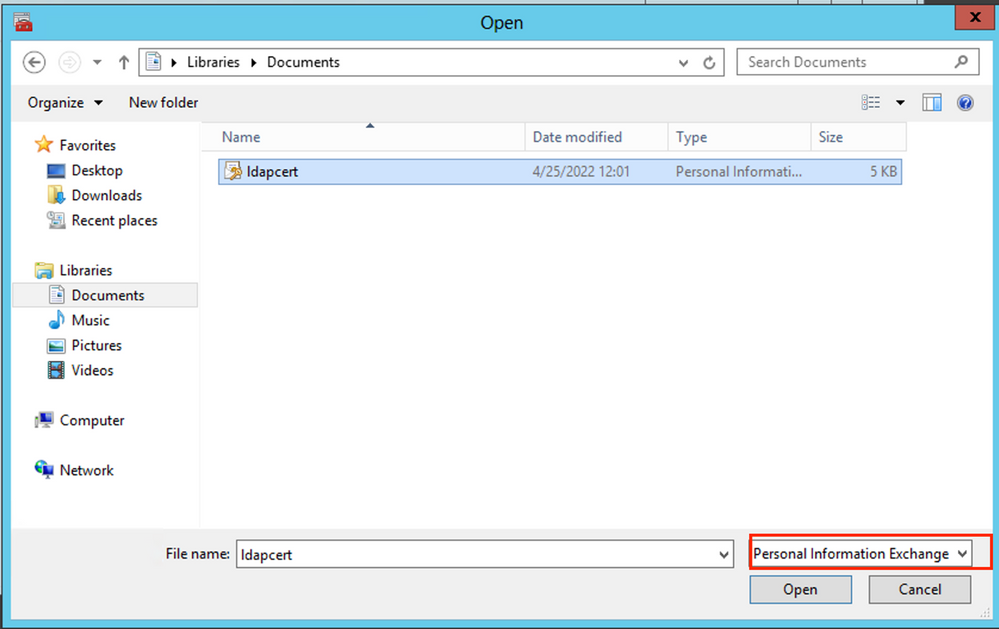
-
Haga clic
Open y, a continuación, haga clic enNext. -
En la pantalla Password (Contraseña), introduzca la contraseña establecida para el archivo y, a continuación, haga clic en
Next.
-
En la página Almacén de certificados, asegúrese de que la opción Colocar todos los certificados está seleccionada y lea Almacén de certificados:
NTDS\Personal y, a continuación, haga clic enNext.
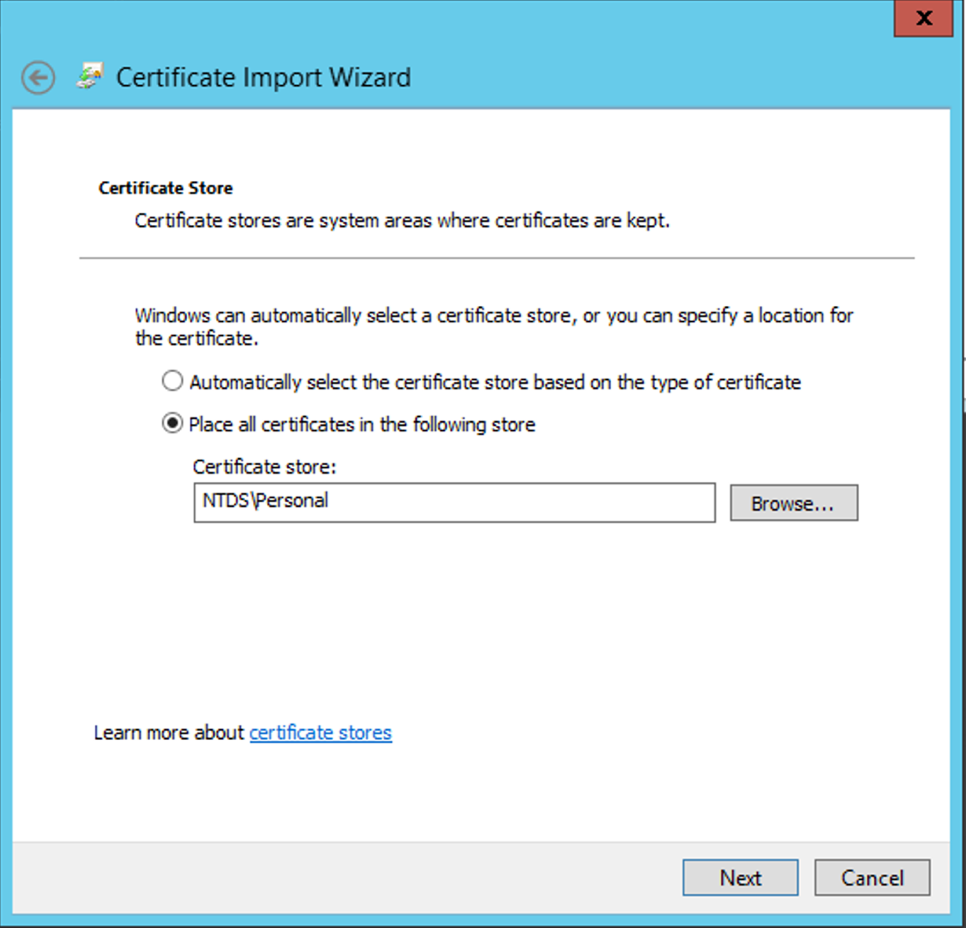
-
En la pantalla
Certificate Import Wizard de finalización, haga clic enFinish. A continuación, verá un mensaje que indica que la importación se ha realizado correctamente. Haga clic enOK. Se observa que el certificado se ha importado en el almacén de certificados:NTDS\Personal.
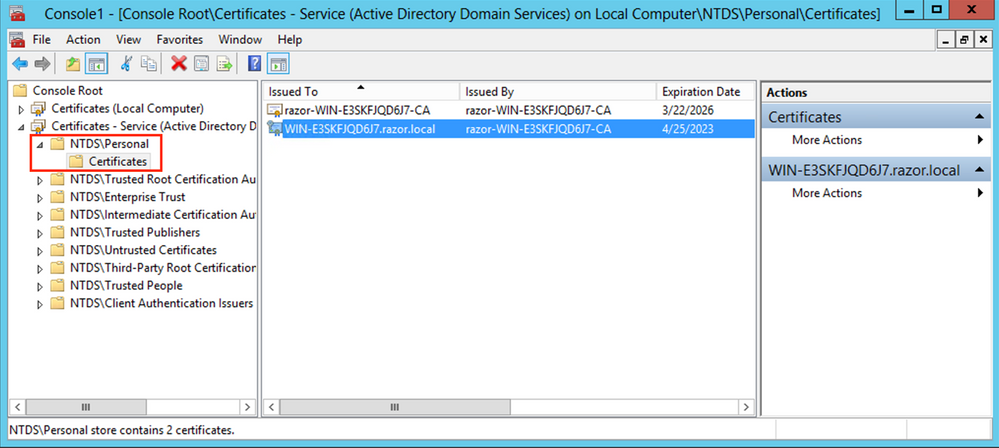
Configuraciones de FMC
Configuraciones de FMCVerificar licencia
Verificar licenciaPara implementar la configuración de AnyConnect, el FTD debe estar registrado con el servidor de licencias inteligentes y se debe aplicar al dispositivo una licencia válida Plus, Apex o VPN Only.
Rango de configuración
Rango de configuración-
Desplácese hasta
System > Integration. Navegue hastaRealms y haga clic enAdd Realm, como se muestra en esta imagen:

-
Rellene los campos mostrados en función de la información recopilada del servidor de Microsoft para LDAP. Antes de esto, importe el certificado de CA raíz que ha firmado el certificado de servicio LDAPs en el servidor de Windows bajo
Objects > PKI > Trusted CAs > Add Trusted CA, ya que se hace referencia a este enDirectory Server Configuration el rango del rango. Una vez hecho esto, haga clic enOK.
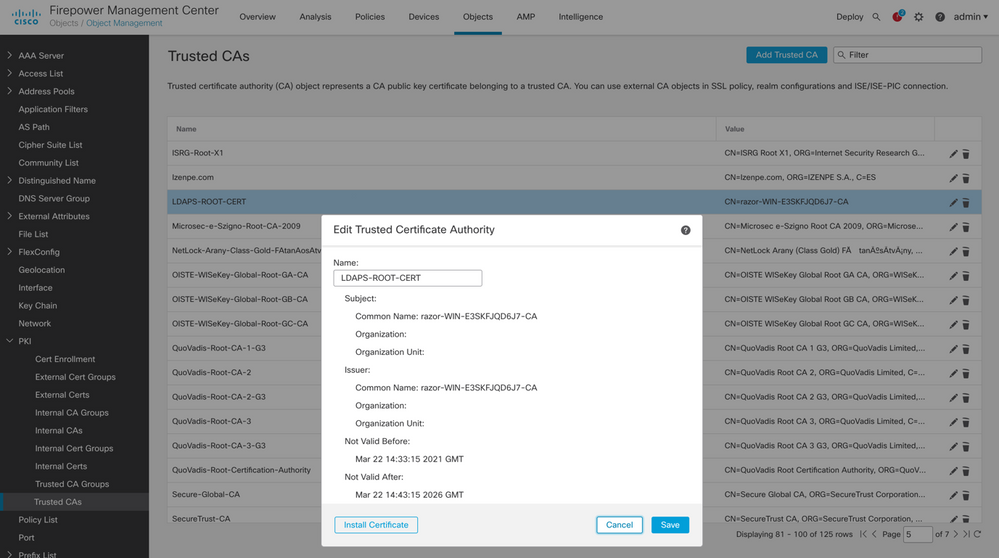
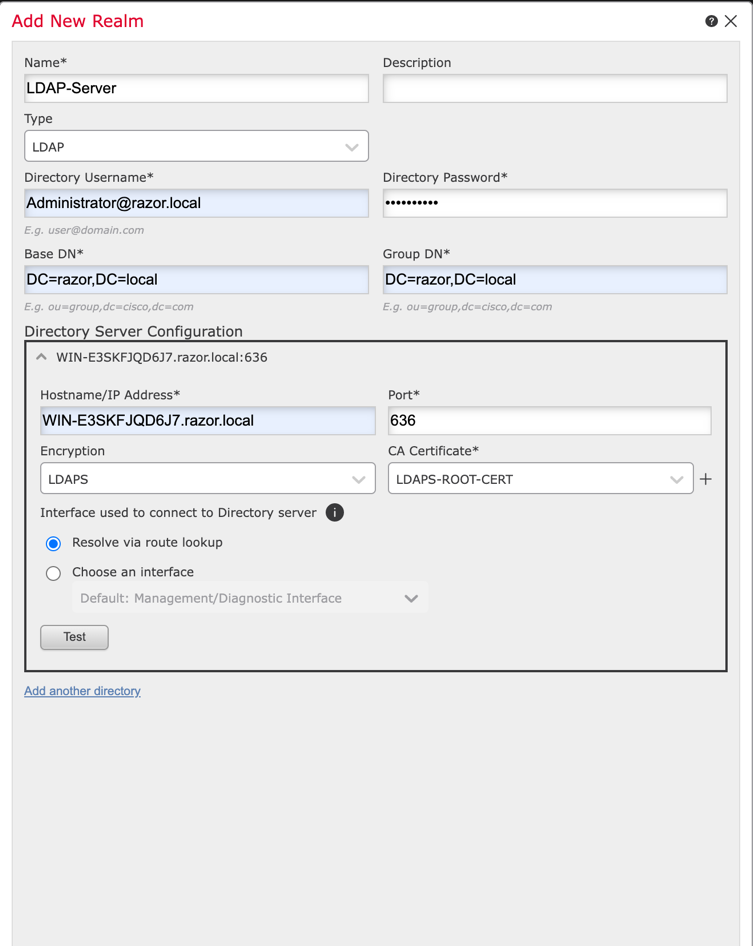
-
Haga clic
Test para asegurarse de que FMC pueda enlazarse correctamente con el nombre de usuario y la contraseña del directorio proporcionados en el paso anterior. Dado que estas pruebas se inician desde el FMC y no a través de una de las interfaces enrutables configuradas en el FTD (como interna, externa o dmz), una conexión exitosa (o fallida) no garantiza el mismo resultado para la autenticación de AnyConnect, ya que las solicitudes de autenticación LDAP de AnyConnect se inician desde una de las interfaces enrutables del FTD.
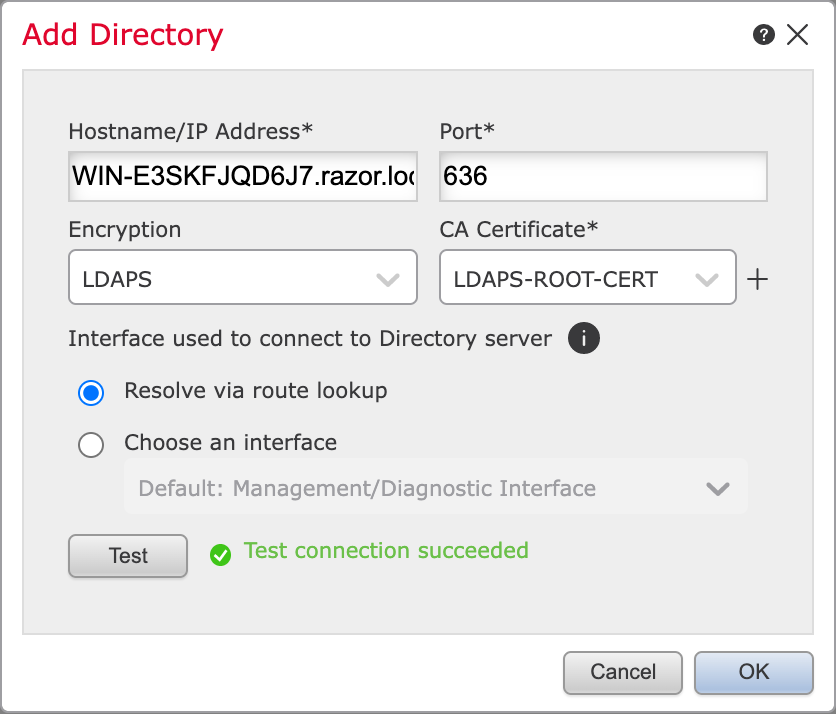
-
Habilite el nuevo rango.

Configuración de AnyConnect para la gestión de contraseñas
Configuración de AnyConnect para la gestión de contraseñas-
Elija el perfil de conexión existente o cree uno nuevo, si es una configuración inicial de AnyConnect. Aquí, se utiliza un perfil de conexión existente denominado 'AnyConnect-AD' asignado con la autenticación local.
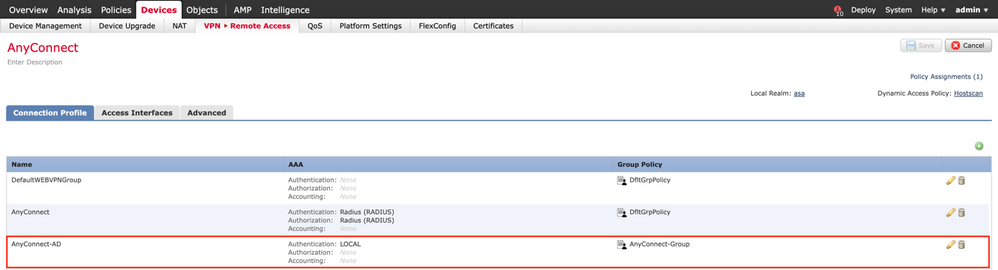
-
Edite el perfil de conexión y asigne el nuevo servidor LDAPs configurado en los pasos anteriores, en la configuración AAA del perfil de conexión. Una vez hecho esto, haga clic
Save en la esquina superior derecha.
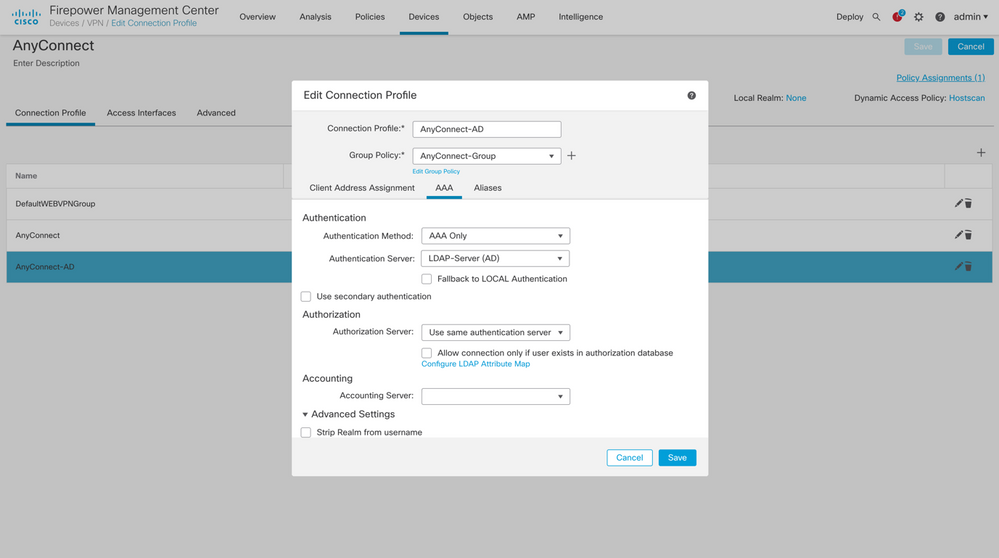
-
Active la gestión de contraseñas en la
AAA > Advanced Settings y guarde la configuración.
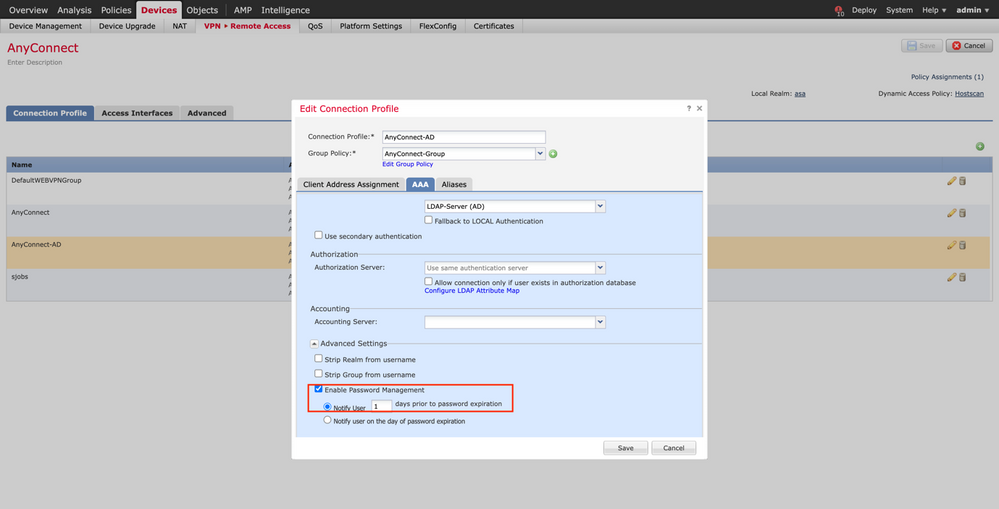
Implementación
Implementación-
Una vez finalizada la configuración, haga clic en el
Deploy botón de la parte superior derecha.

-
Haga clic en la casilla de verificación junto a la configuración de FTD que se le ha aplicado y, a continuación, haga clic en
Deploy, como se muestra en esta imagen:

Configuración final
Configuración finalEsta es la configuración que se observa en la CLI de FTD después de la implementación correcta.
Configuración AAA
Configuración AAA> show running-config aaa-server
aaa-server LDAP-Server protocol ldap <------ aaa-server group configured for LDAPs authentication
max-failed-attempts 4
realm-id 8
aaa-server LDAP-Server host WIN-E3SKFJQD6J7.razor.local <-------- LDAPs Server to which the queries are sent
server-port 636
ldap-base-dn DC=razor,DC=local
ldap-group-base-dn DC=razor,DC=local
ldap-scope subtree
ldap-naming-attribute sAMAccountName
ldap-login-password *****
ldap-login-dn *****@razor.local
ldap-over-ssl enable
server-type microsoftConfiguración de AnyConnect
Configuración de AnyConnect> show running-config webvpn
webvpn
enable Outside
anyconnect image disk0:/csm/anyconnect-win-4.10.01075-webdeploy-k9.pkg 1 regex "Windows"
anyconnect profiles FTD-Client-Prof disk0:/csm/ftd.xml
anyconnect enable
tunnel-group-list enable
cache
no disable
error-recovery disable
> show running-config tunnel-group
tunnel-group AnyConnect-AD type remote-access
tunnel-group AnyConnect-AD general-attributes
address-pool Pool-1
authentication-server-group LDAP-Server <-------- LDAPs Server group name mapped to the tunnel-group
default-group-policy AnyConnect-Group
password-management password-expire-in-days 1 <-------- Password-management configuration mapped under the tunnel-group
tunnel-group AnyConnect-AD webvpn-attributes
group-alias Dev enable
> show running-config group-policy AnyConnect-Group
group-policy AnyConnect-Group internal <--------- Group-Policy configuration that is mapped once the user is authenticated
group-policy AnyConnect-Group attributes
vpn-simultaneous-logins 3
vpn-idle-timeout 35791394
vpn-idle-timeout alert-interval 1
vpn-session-timeout none
vpn-session-timeout alert-interval 1
vpn-filter none
vpn-tunnel-protocol ikev2 ssl-client <-------- Protocol specified as SSL to entertain the AnyConnect connection over port 443
split-tunnel-policy tunnelspecified
split-tunnel-network-list value Remote-Access-Allow
default-domain none
split-dns none
split-tunnel-all-dns disable
client-bypass-protocol disable
vlan none
address-pools none
webvpn
anyconnect ssl dtls enable
anyconnect mtu 1406
anyconnect firewall-rule client-interface public none
anyconnect firewall-rule client-interface private none
anyconnect ssl keepalive 20
anyconnect ssl rekey time none
anyconnect ssl rekey method none
anyconnect dpd-interval client 30
anyconnect dpd-interval gateway 30
anyconnect ssl compression none
anyconnect dtls compression none
anyconnect modules value none
anyconnect profiles value FTD-Client-Prof type user
anyconnect ask none default anyconnect
anyconnect ssl df-bit-ignore disable
> show running-config ssl
ssl trust-point ID-New-Cert Outside <-------- FTD ID-cert trustpoint name mapped to the outside interface on which AnyConnect Connections are entertained
Verificación
VerificaciónConectar con AnyConnect y verificar el proceso de administración de contraseñas para la conexión de usuario
Conectar con AnyConnect y verificar el proceso de administración de contraseñas para la conexión de usuario1. Inicie una conexión con el perfil de conexión correspondiente. Una vez que se determina en el inicio de sesión inicial que la contraseña debe cambiarse, ya que el servidor de Microsoft rechazó la contraseña anterior al expirar, se le pide al usuario que cambie la contraseña.
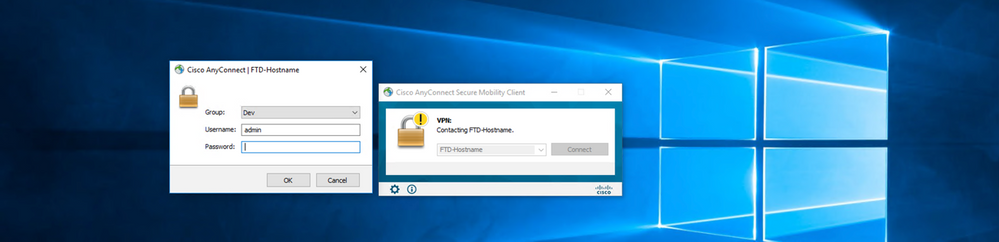
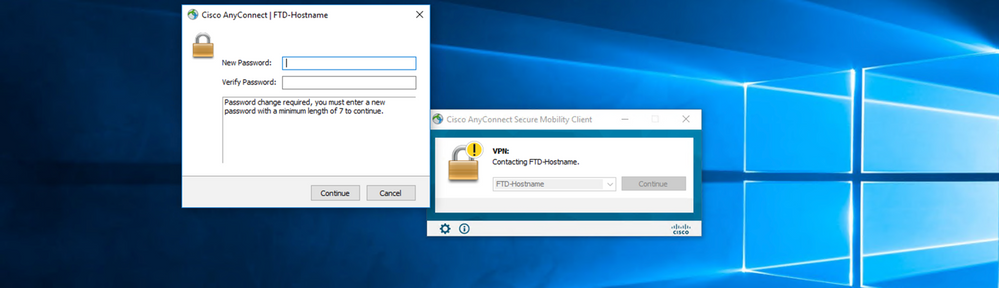
-
Una vez que el usuario introduzca la nueva contraseña para el inicio de sesión, la conexión se establecerá correctamente.
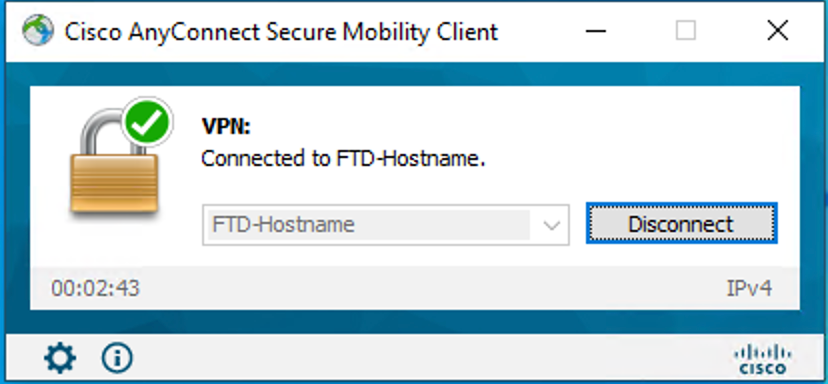
-
Verifique la conexión del usuario en la CLI de FTD:
FTD_2# sh vpn-sessiondb anyconnect
Session Type: AnyConnect
Username : admin Index : 7 <------- Username, IP address assigned information of the client
Assigned IP : 10.1.x.x Public IP : 10.106.xx.xx
Protocol : AnyConnect-Parent SSL-Tunnel DTLS-Tunnel
License : AnyConnect Premium
Encryption : AnyConnect-Parent: (1)none SSL-Tunnel: (1)AES-GCM-256 DTLS-Tunnel: (1)AES-GCM-256
Hashing : AnyConnect-Parent: (1)none SSL-Tunnel: (1)SHA384 DTLS-Tunnel: (1)SHA384
Bytes Tx : 16316 Bytes Rx : 2109
Group Policy : AnyConnect-Group Tunnel Group : AnyConnect-AD <-------- Tunnel-Group to which the AnyConnect connection falls, and the group-policy assigned to user
Login Time : 13:22:24 UTC Mon Apr 25 2022
Duration : 0h:00m:51s
Inactivity : 0h:00m:00s
VLAN Mapping : N/A VLAN : none
Audt Sess ID : 0ac5e0fa000070006266a090
Security Grp : none Tunnel Zone : 0
Troubleshoot
TroubleshootDepuraciones
DepuracionesEsta depuración se puede ejecutar en la CLI de diagnóstico para resolver problemas relacionados con la administración de contraseñas: debug ldap 255.
Depuraciones de administración de contraseñas en funcionamiento
Depuraciones de administración de contraseñas en funcionamiento[24] Session Start
[24] New request Session, context 0x0000148f3c271830, reqType = Authentication
[24] Fiber started
[24] Creating LDAP context with uri=ldaps://10.106.71.234:636
[24] Connect to LDAP server: ldaps://10.106.71.234:636, status = Successful <-------- Successful connection to the LDAPs server over post 636
[24] supportedLDAPVersion: value = 3
[24] supportedLDAPVersion: value = 2
[24] Binding as *****@razor.local
[24] Performing Simple authentication for *****@razor.local to 10.106.71.234
[24] LDAP Search:
Base DN = [DC=razor,DC=local]
Filter = [sAMAccountName=admin]
Scope = [SUBTREE]
[24] User DN = [CN=admin,CN=Users,DC=razor,DC=local]
[24] Talking to Active Directory server 10.106.71.234
[24] Reading password policy for admin, dn:CN=admin,CN=Users,DC=razor,DC=local <--------- Once the client enters credentials during initial login, if the password is expired, then it is read and the user is asked to provide a new password
[24] Read bad password count 3
[24] Binding as admin
[24] Performing Simple authentication for admin to 10.106.71.234
[24] Simple authentication for admin returned code (49) Invalid credentials
[24] Message (admin): 80090308: LdapErr: DSID-0C0903C5, comment: AcceptSecurityContext error, data 773, v23f0
[24] Checking password policy
[24] New password is required for admin <---------- New password is asked to be provided
[24] Fiber exit Tx=622 bytes Rx=2771 bytes, status=-1
[24] Session End
[25] Session Start
[25] New request Session, context 0x0000148f3c271830, reqType = Modify Password
[25] Fiber started
[25] Creating LDAP context with uri=ldaps://10.106.71.234:636
[25] Connect to LDAP server: ldaps://10.106.71.234:636, status = Successful <----------- New connection is initiated to the LDAPs server for the password change
[25] supportedLDAPVersion: value = 3
[25] supportedLDAPVersion: value = 2
[25] Binding as *****@razor.local
[25] Performing Simple authentication for *****@razor.local to 10.106.71.234
[25] LDAP Search:
Base DN = [DC=razor,DC=local]
Filter = [sAMAccountName=admin]
Scope = [SUBTREE]
[25] User DN = [CN=admin,CN=Users,DC=razor,DC=local]
[25] Talking to Active Directory server 10.106.71.234
[25] Reading password policy for admin, dn:CN=admin,CN=Users,DC=razor,DC=local
[25] Read bad password count 3
[25] Change Password for admin successfully converted old password to unicode
[25] Change Password for admin successfully converted new password to unicode <----------- Client provides the new password value
[25] Password for admin successfully changed <----------- Password is changed successfully for the client
[25] Retrieved User Attributes:
[25] objectClass: value = top
[25] objectClass: value = person
[25] objectClass: value = organizationalPerson
[25] objectClass: value = user
[25] cn: value = admin
[25] givenName: value = admin
[25] distinguishedName: value = CN=admin,CN=Users,DC=razor,DC=local
[25] instanceType: value = 4
[25] whenCreated: value = 20201029053516.0Z
[25] whenChanged: value = 20220426032127.0Z
[25] displayName: value = admin
[25] uSNCreated: value = 16710
[25] uSNChanged: value = 98431
[25] name: value = admin
[25] objectGUID: value = ..0.].LH.....9.4
[25] userAccountControl: value = 512
[25] badPwdCount: value = 3
[25] codePage: value = 0
[25] countryCode: value = 0
[25] badPasswordTime: value = 132610388348662803
[25] lastLogoff: value = 0
[25] lastLogon: value = 132484577284881837
[25] pwdLastSet: value = 0
[25] primaryGroupID: value = 513
[25] objectSid: value = ................7Z|....RQ...
[25] accountExpires: value = 9223372036854775807
[25] logonCount: value = 0
[25] sAMAccountName: value = admin
[25] sAMAccountType: value = 805306368
[25] userPrincipalName: value = ******@razor.local
[25] objectCategory: value = CN=Person,CN=Schema,CN=Configuration,DC=razor,DC=local
[25] dSCorePropagationData: value = 20220425125800.0Z
[25] dSCorePropagationData: value = 20201029053516.0Z
[25] dSCorePropagationData: value = 16010101000000.0Z
[25] lastLogonTimestamp: value = 132953506361126701
[25] msDS-SupportedEncryptionTypes: value = 0
[25] uid: value = ******@razor.local
[25] Fiber exit Tx=714 bytes Rx=2683 bytes, status=1
[25] Session End
Errores comunes encontrados durante la administración de contraseñas
Errores comunes encontrados durante la administración de contraseñasNormalmente, si la directiva de contraseñas establecida por el servidor de Microsoft no se cumple durante el tiempo que el usuario proporciona la nueva contraseña, la conexión finaliza con el error "La contraseña no cumple los requisitos de la directiva de contraseñas". Por lo tanto, asegúrese de que la nueva contraseña cumpla con la política establecida por el servidor de Microsoft para LDAP.
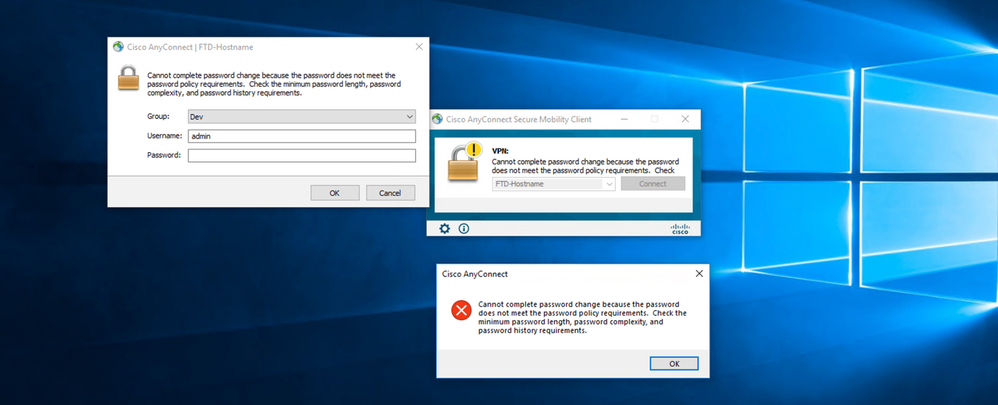
Historial de revisiones
| Revisión | Fecha de publicación | Comentarios |
|---|---|---|
1.0 |
12-Sep-2023 |
Versión inicial |
Con la colaboración de ingenieros de Cisco
- Rana Sameer Pratap SinghCisco TAC Engineer
Contacte a Cisco
- Abrir un caso de soporte

- (Requiere un Cisco Service Contract)

 Comentarios
Comentarios