Introducción
Este documento describe el procedimiento para generar un par de claves SSH usando PuTTY y utilizando un shell de Linux, agréguelo a AMP y luego acceda a la CLI. El dispositivo AMP Private Cloud utiliza autenticación basada en certificados para SSH en el dispositivo. Aquí se detalla el procedimiento para generar rápidamente un par de claves para acceder a la CLI e interactuar con el sistema de archivos a través de SCP (WinSCP).
Prerequisites
Requirements
Cisco recomienda que tenga conocimiento sobre estos temas:
- PuTTY
- WinSCP
- Shell Linux/Mac
Componentes Utilizados
Este documento no tiene restricciones específicas en cuanto a versiones de software y de hardware.
The information in this document was created from the devices in a specific lab environment. All of the devices used in this document started with a cleared (default) configuration. Si tiene una red en vivo, asegúrese de entender el posible impacto de cualquier comando.
Configurar
El primer paso implica generar un par de claves RSA usando PuTTY o el shell Linux. Después de esto, AMP Private Cloud Appliance debe agregar y confiar en la clave pública.
Generar un par de claves RSA mediante PuTTY
Paso 1. Asegúrese de que ha instalado PuTTY completamente.
Paso 2. Inicie PuTTYGen que se instala junto con PuTTY para generar el par de claves RSA.
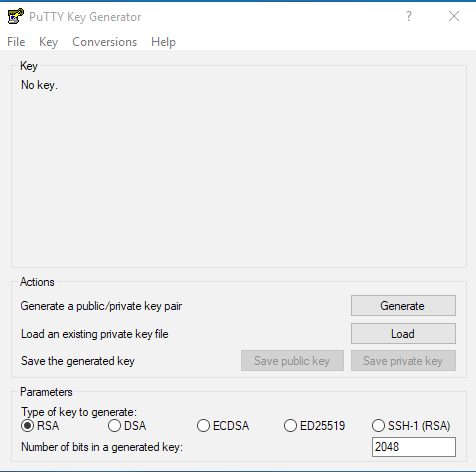
Paso 3. Haga clic en Generar para y mueva el cursor aleatoriamente para completar la generación del par de claves.
Paso 4. Elija "Guardar clave pública" y "Guardar clave privada" que se utilizará en las secciones posteriores, como se muestra en la imagen aquí.
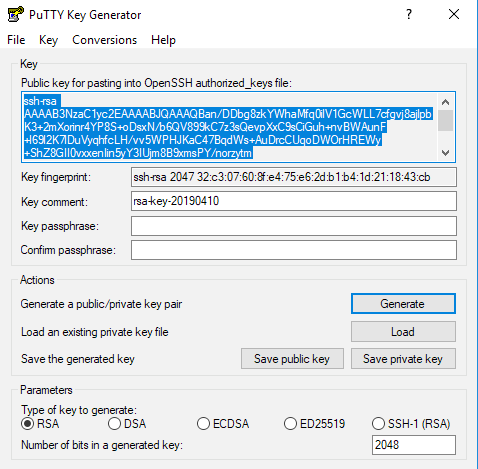
Paso 5. Abra la clave pública con el Bloc de notas, ya que el formato debe modificarse para que se acepte en el Portal de administración de la nube privada de AMP.
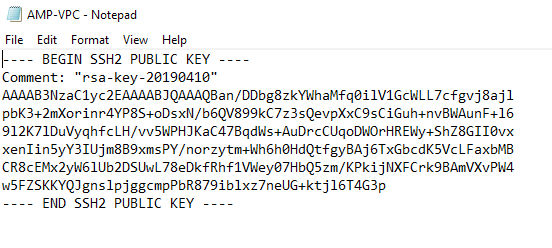
Paso 6. Elimine las dos primeras líneas que comienzan por "—BEGIN" y la última que comienza por "— END"
Paso 7. Elimine todos los saltos de línea para hacer que el contenido de la clave pública sea una sola línea continua.
Paso 8. Introduzca la palabra "ssh-rsa" al principio del archivo. Guarde el archivo.

Genere un par de llaves RSA usando Linux/Mac
Paso 1. En la CLI de Linux/Mac, ingrese el comando "ssh-keygen"
Paso 2. Introduzca los parámetros necesarios y esto genera el par de claves RSA en la carpeta "~/.ssh"
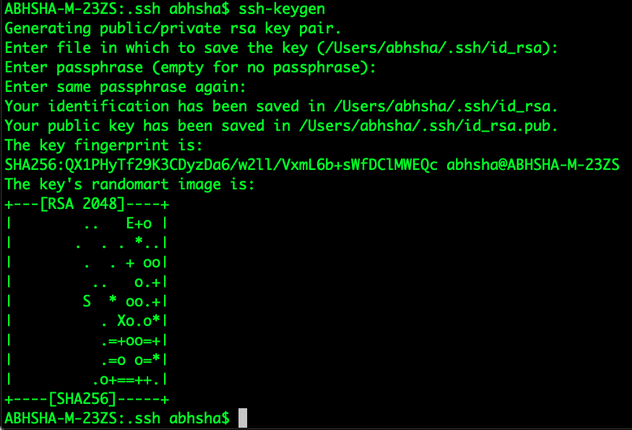
Paso 3. Si abre el contenido de id_rsa.pub, que es la clave pública, puede ver que ya está en el formato requerido.
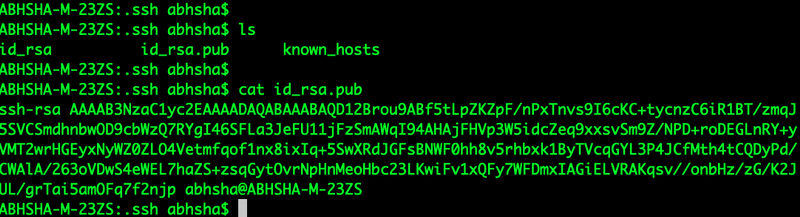
Adición de las claves públicas generadas al portal de administración de AMP para nube privada
Paso 1. Vaya a AMP Private Cloud Administration Portal > Configuration > SSH
Paso 2. Haga clic en "Agregar clave SSH".
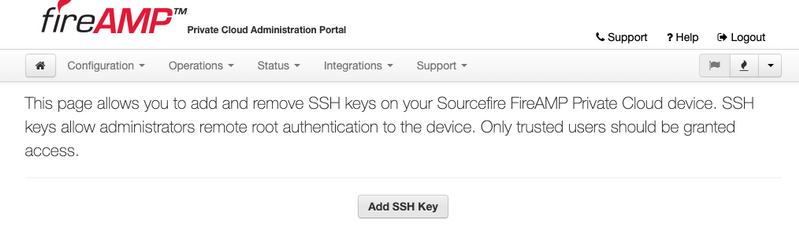
Paso 3. Agregue el contenido de la clave pública y guárdelo.
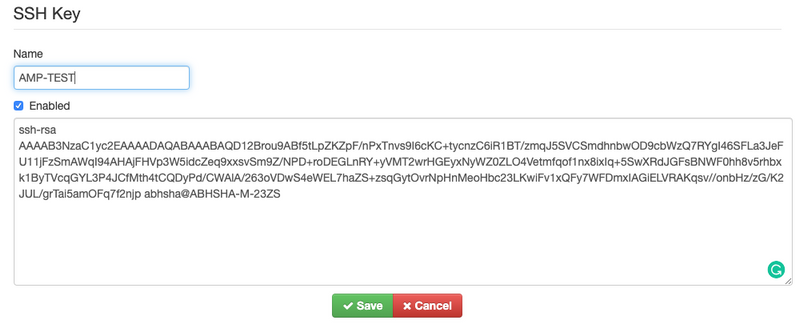
Paso 4. Una vez guardado, asegúrese de que está "reconfigurando" el dispositivo.
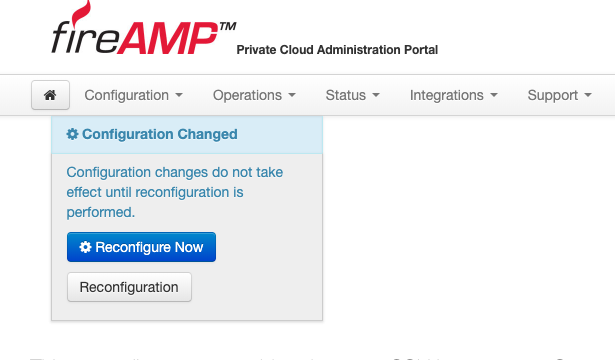
Utilice el par de claves generado para SSH en el dispositivo mediante PuTTY
Paso 1. Abra PuTTY e introduzca la dirección IP del portal de administración de nube privada de AMP.
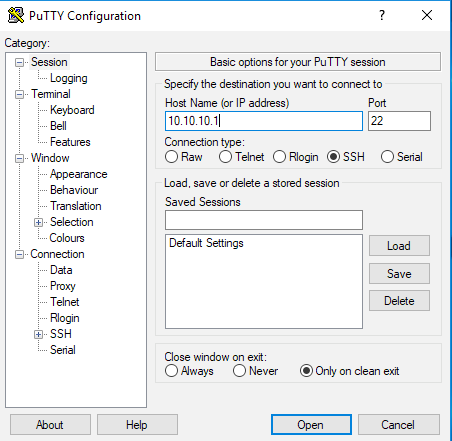
Paso 2. En el panel izquierdo, seleccione Connection > SSH y haga clic en Auth.
Paso 3. Seleccione la clave privada generada por PuTTYGen. Este es un archivo PPK.
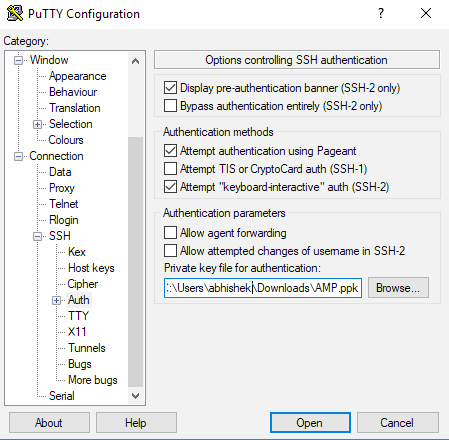
Paso 4. Haga clic en Open (Abrir) y, cuando solicite un nombre de usuario, introduzca "root" (raíz) y debería acceder a la CLI de AMP Private Cloud.
Uso del par de claves configurado para SSH en el dispositivo mediante Linux
Paso 1. Si los pares de claves privada y pública se almacenan correctamente en la ruta ~/.ssh, debería poder enviar SSH al dispositivo AMP Private Cloud simplemente ejecutando el comando ssh sin pedirle ninguna contraseña.
ssh root@<AMP-IP-ADDRESS>
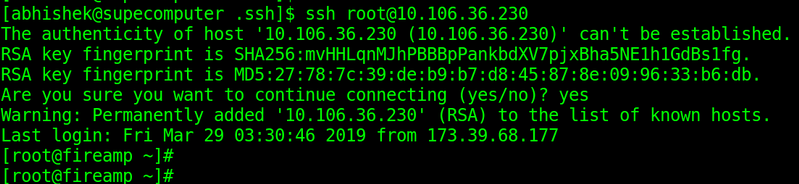
Uso de WinSCP para interactuar con el sistema de archivos de AMP Private Cloud
Paso 1. Instale WinSCP en su equipo e inícielo.
Paso 2. Introduzca la dirección IP del Portal de administración de la nube privada de AMP y seleccione el Protocolo de archivo como SCP. Introduzca el nombre de usuario como raíz y deje el campo de contraseña.
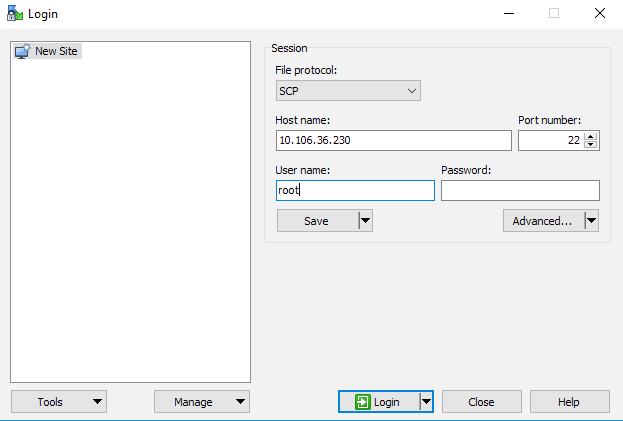
Paso 3. Seleccione Advanced > Advanced > SSH > Authentication
Paso 4. Seleccione el archivo PPK que PuTTYgen generó como clave privada.
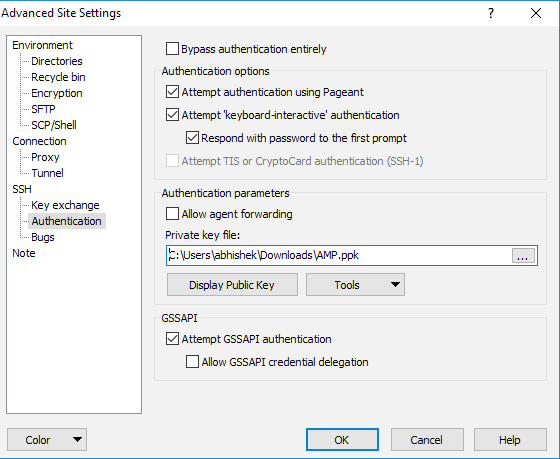
Paso 5. Haga clic en Aceptar y, a continuación, en Iniciar sesión. Debe poder iniciar sesión correctamente después de aceptar el mensaje.
