Cómo personalizar la política de seguridad de contenido para Webbridge en CMS
Opciones de descarga
-
ePub (292.9 KB)
Visualice en diferentes aplicaciones en iPhone, iPad, Android, Sony Reader o Windows Phone -
Mobi (Kindle) (347.9 KB)
Visualice en dispositivo Kindle o aplicación Kindle en múltiples dispositivos
Lenguaje no discriminatorio
El conjunto de documentos para este producto aspira al uso de un lenguaje no discriminatorio. A los fines de esta documentación, "no discriminatorio" se refiere al lenguaje que no implica discriminación por motivos de edad, discapacidad, género, identidad de raza, identidad étnica, orientación sexual, nivel socioeconómico e interseccionalidad. Puede haber excepciones en la documentación debido al lenguaje que se encuentra ya en las interfaces de usuario del software del producto, el lenguaje utilizado en función de la documentación de la RFP o el lenguaje utilizado por un producto de terceros al que se hace referencia. Obtenga más información sobre cómo Cisco utiliza el lenguaje inclusivo.
Acerca de esta traducción
Cisco ha traducido este documento combinando la traducción automática y los recursos humanos a fin de ofrecer a nuestros usuarios en todo el mundo contenido en su propio idioma. Tenga en cuenta que incluso la mejor traducción automática podría no ser tan precisa como la proporcionada por un traductor profesional. Cisco Systems, Inc. no asume ninguna responsabilidad por la precisión de estas traducciones y recomienda remitirse siempre al documento original escrito en inglés (insertar vínculo URL).
Contenido
Introducción
Este documento describe el procedimiento para configurar y habilitar una política de seguridad de contenido personalizada para webbridge en Cisco Meeting Server (CMS) versión 3.2.
Colaborado por Octavio Miralrio, ingeniero del TAC de Cisco.
Prerequisites
Requirements
Cisco recomienda que conozca estos temas:
- configuración general de CMS
- Protocolo de transferencia de hipertexto seguro (HTTPS)
- Lenguaje de marcado de hipertexto (HTML)
- Servidor Web
Componentes Utilizados
La información que contiene este documento se basa en las siguientes versiones de software y hardware.
- CMS versión 3.2
- Windows Web Server 2016
The information in this document was created from the devices in a specific lab environment. All of the devices used in this document started with a cleared (default) configuration. Si tiene una red en vivo, asegúrese de entender el posible impacto de cualquier comando.
Configurar
Configuraciones
Desde la versión 3.2 y posteriores de CMS, los administradores de CMS pueden incrustar la aplicación web con otro sitio web. Esto significa que la aplicación web está integrada en otra página web.
Nota: La aplicación web puede ejecutar medios cuando se incrusta en los exploradores que requieren HTTPS y no en exploradores con HTTP.
Paso 1. Abra la interfaz de línea de comandos (CLI) del CMS y ejecute el siguiente comando:
webbridge3 https frame-ancestors
El parámetro <frame-ancestors space-Separated string> debe reemplazarse por la trama Uniform Resource Locator (URL) donde se incrusta la aplicación web, se admiten comodines, por ejemplo https://*.octavio.lab como se muestra en la imagen:
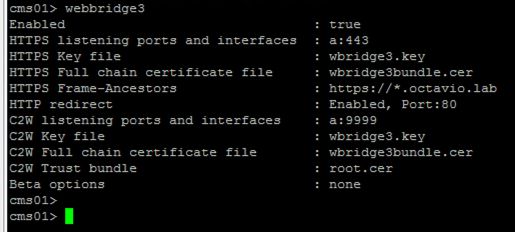
La aplicación web no verifica el contenido del encabezado además de que los caracteres son válidos. Los administradores deben asegurarse de que el encabezado de la directiva de seguridad de contenido contiene cadenas válidas. El tamaño de la cadena está limitado a 1000 caracteres y los caracteres permitidos son a-z A-Z 0-9_ . /: ? # [ ] @ $ & ' ( ) * + - = ~ %.
Paso 2. Configure el iFrame incrustado en una página web.
El paso siguiente es incrustar el elemento iframe en una página web. La etiqueta <iframe> reconoce el elemento iframe en un documento HTML. Para admitir medios, se requieren los siguientes atributos:
Nota: Se necesita HTTPS para ejecutar medios de aplicación web. También se pueden incluir otros atributos que son soportados por iframe como height y width.
La creación del contenido de iFrame corresponde al administrador de la página web, se puede personalizar según sea necesario; el siguiente es un ejemplo de un iFrame creado con fines de demostración:
Customized Content Security Policy
This is the title of the Content Securiity Policy
Welcome to the CMS Content Security Policy Demostration.
All this text is not part of the webbridge itself.
Below you will see the enbedded webapp page, https://join.octavio.lab.
Paso 3. Implementación en servidor web.
Una vez que el documento HTML tiene un marco de trabajo integrado, la página se debe cargar en un servidor web. A los efectos de este documento, el archivo HTML se denomina index.html y se almacena en un servidor Web de Windows, como se muestra en la imagen:
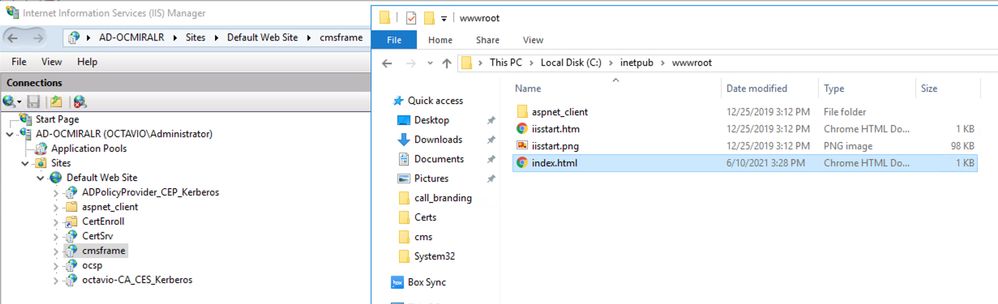
Nota: Las configuraciones adicionales del servidor web y las opciones disponibles para la página web están fuera del alcance de este documento. El administrador del servidor web debe completar la implementación de la página web.
Verificación
Para validar que la configuración funciona correctamente, abra un navegador web y navegue a la página web donde se configuró el iFrame, para este documento es https://ad-ocmiralr.octavio.lab/cmsframe/index.html.
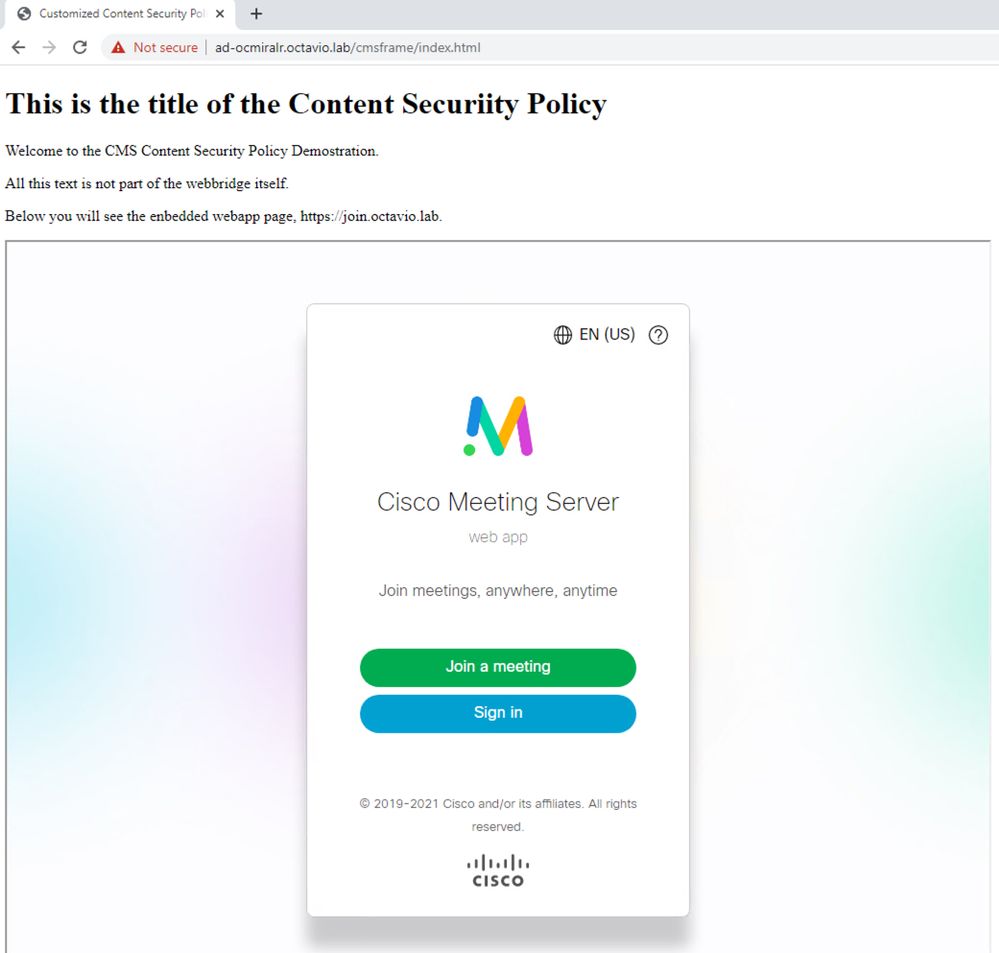
Acceda a cualquier reunión disponible en CMS y valide que el audio y el vídeo funcionan correctamente.
Troubleshoot
- Se muestra la página web pero la aplicación web no está cargada.
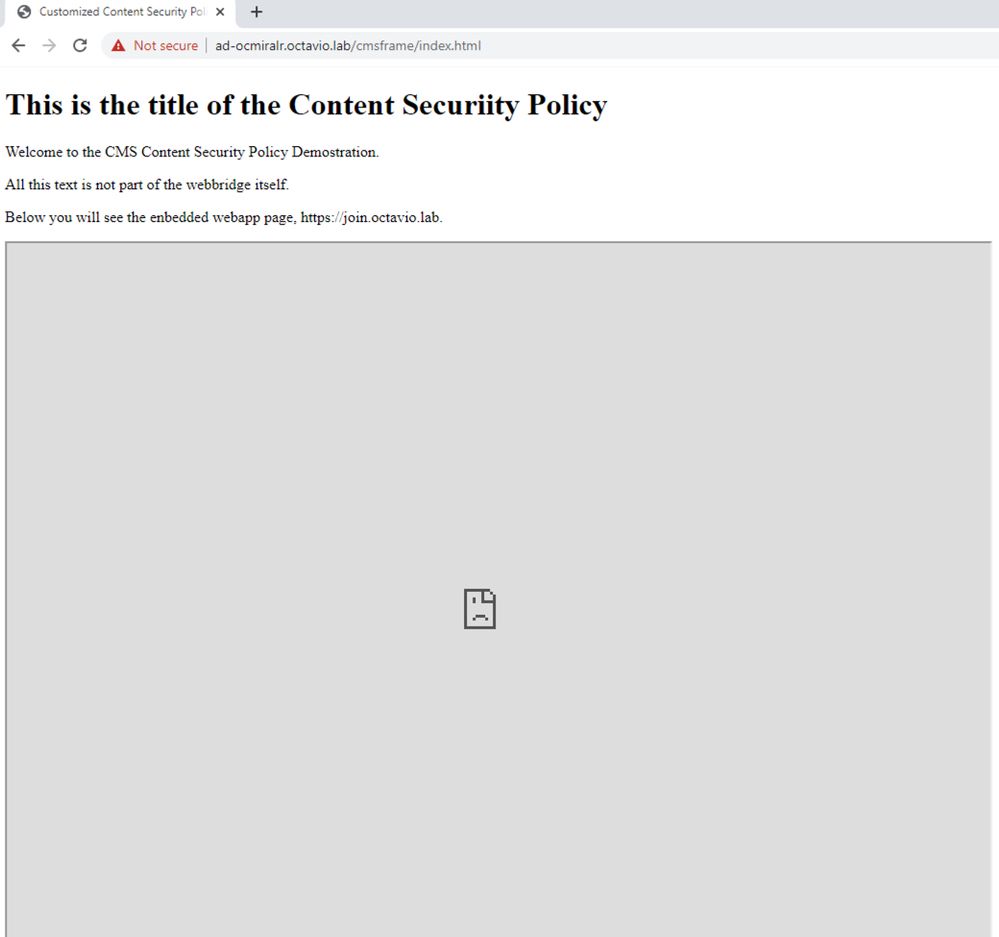
Para resolver este tipo de problema, siga los siguientes pasos:
Paso 1. Abra la CLI del CMS.
Paso 2. Ejecute el siguiente comando: webbridge.
Paso 3. Desde la configuración de webbridge, asegúrese de que los Frame-Ancestors sean correctos, debe ser el iframe src configurado en la página web creada.
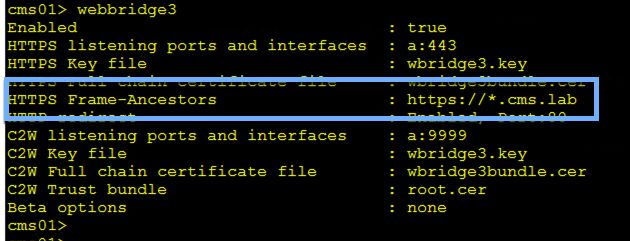
En este caso, los Frame-Ancestors configurados en webbridge son diferentes de los configurados en la página web, como se muestra en la imagen:
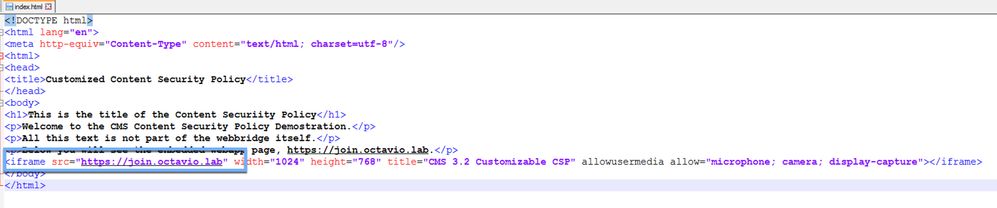
Paso 4. Corrija el valor de Frame-Ancestor en la configuración de webbridge o en el código de la página web según sea necesario.
- La aplicación web está cargada pero no puede acceder a la cámara o al micrófono.
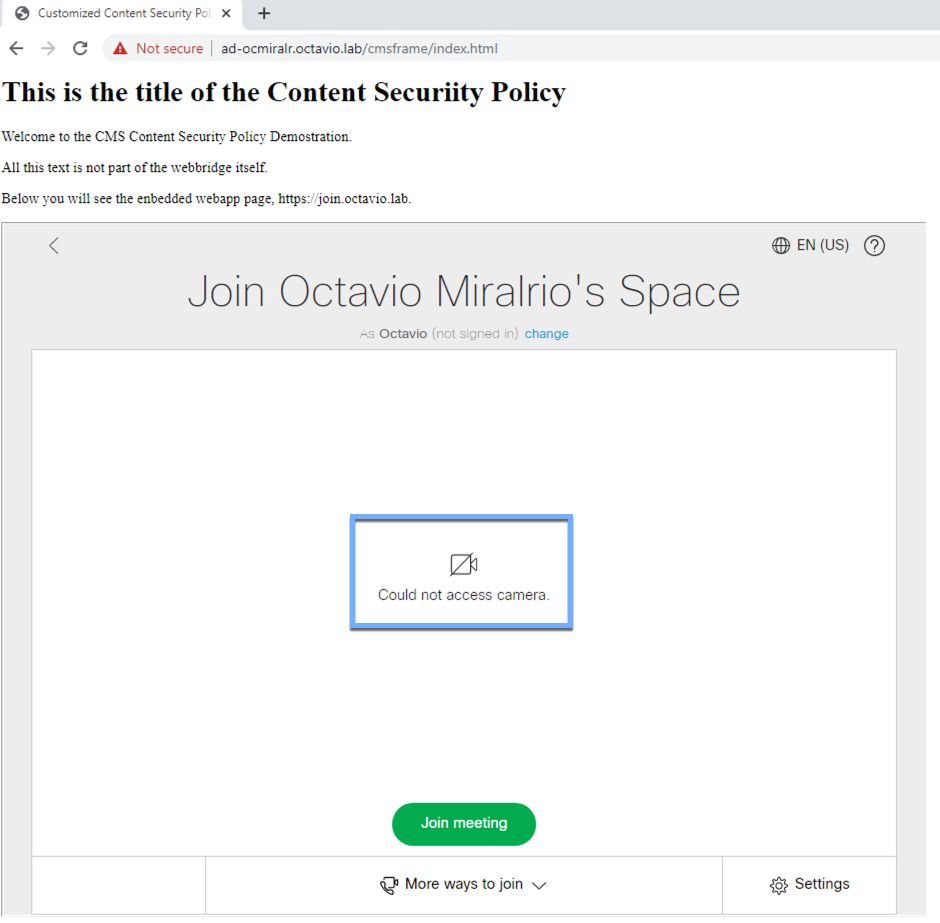
Este problema se debe a que el iframe no está configurado correctamente. Para soportar audio y video, el iframe debe incluir los atributos allowusermedia allow="micrófono; cámara; display-capture".
Para resolver este problema, siga los siguientes pasos:
Paso 1. Abra el servidor web y busque el archivo HTML de la página principal.
Paso 2. Utilice un editor de texto para editar el archivo HTML.
Paso 3. Agregue los atributos de medios a la trama, como se muestra en el código siguiente:
Con la colaboración de ingenieros de Cisco
- Octavio Miralrio
Contacte a Cisco
- Abrir un caso de soporte

- (Requiere un Cisco Service Contract)
 Comentarios
Comentarios