Introducción
Este documento describe diferentes situaciones de licencia de Cisco Catalyst Center que se encuentran con frecuencia.
Prerequisites
Requirements
No hay requisitos específicos para este documento.
Componentes Utilizados
Este documento no tiene restricciones específicas en cuanto a versiones de software y de hardware.
La información que contiene este documento se creó a partir de los dispositivos en un ambiente de laboratorio específico. Todos los dispositivos que se utilizan en este documento se pusieron en funcionamiento con una configuración verificada (predeterminada). Si tiene una red en vivo, asegúrese de entender el posible impacto de cualquier comando.
Antecedentes
Este documento proporciona los detalles paso a paso de cómo utilizar el flujo de trabajo del administrador de licencias de Cisco Catalyst Center (anteriormente conocido como DNA Center) para el registro de licencias de dispositivos, la migración de licencias entre cuentas virtuales a través de CSSM, etc.
Escenarios
Situación 1: Registro de licencias de dispositivos mediante Cisco Catalyst Center License Manager: método heredado
Paso 1. Inicie sesión en Cisco Catalyst Center mediante credenciales de administrador o mediante un rol personalizado con privilegios de superadministrador.
Paso 2. Navegue hasta Hamburger y seleccione Tools > License Manager.
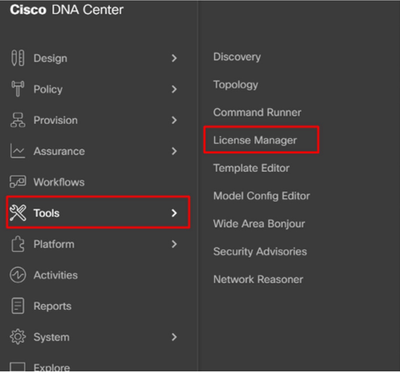
Paso 3. Seleccione la ficha Devices y utilice la opción Filter o desplácese por la tabla para buscar los dispositivos cuyas licencias desea registrar.
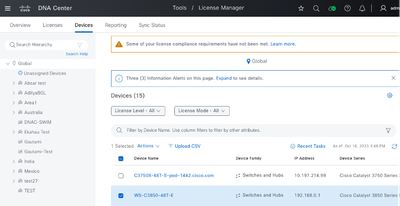
Paso 4. Seleccione la casilla de verificación junto a cada dispositivo cuya licencia desee registrar y, a continuación, elija Acciones > Administrar licencia inteligente > Registrar.
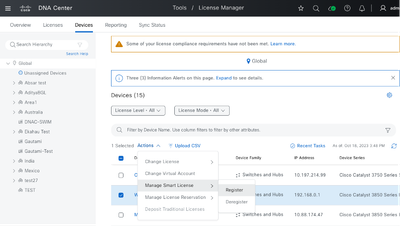
Paso 5. Elija la cuenta virtual donde se deposita la licencia respectiva y haga clic en Continue.
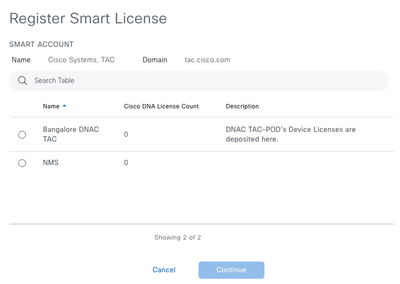
Paso 6. Cisco Catalyst Center pregunta si el cambio debe aplicarse inmediatamente o más tarde. Elija la opción que desee y haga clic en Confirmar.
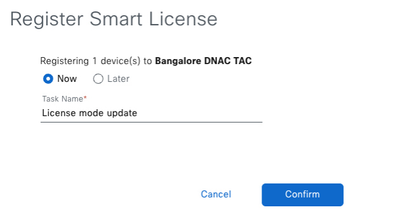
Situación 2: Registro de licencias de dispositivos mediante Cisco Catalyst Center License Manager: flujo de trabajo de informes de CSLU
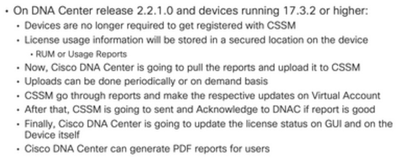
Prerequisites
Cisco Catalyst Center
- Cisco Catalyst Center debe ejecutarse en la versión 2.2.1.0 y posteriores.
- Cisco Catalyst Center debe poder comunicarse con el portal CSSM y ponerse en contacto con tools.cisco.com.
- Se debe elegir el modo de conexión SSM correcto en Catalyst Center. El flujo de trabajo de la CSLU no se aplica al CSSM in situ (servidor satélite) a partir de la versión 2.3.5.5 de Catalyst Center.
- El flujo de trabajo de CSLU no se aplica a los controladores inalámbricos AireOS (modelos: 3504, 5520, 8540).
Dispositivo de red
- El dispositivo debe ejecutarse en Cisco IOS® XE 17.3.2 o posterior y debe tener suficiente espacio en flash para el informe Rum.
- El dispositivo debe tener configurado el modelo netconf-yang y Cisco Catalyst Center debe poder comunicarse con el dispositivo a través del puerto Netconf 830.
Para validar:
‘show run’ | sec netconf-yang
i. Durante la detección de dispositivos en Cisco Catalyst Center, se debe habilitar el parámetro Netconf en la sección de credenciales.
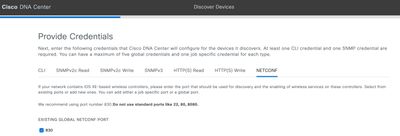
ii. Si el parámetro Netconf no estaba habilitado en el momento de Device Discovery, utilice la opción Edit Device en Cisco Catalyst Center Inventory para habilitarlo.
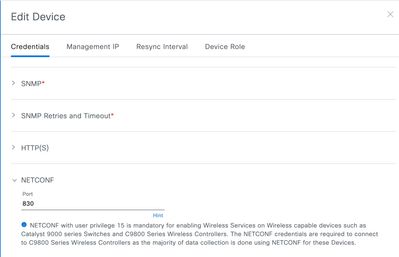
- El dispositivo debe tener el punto de confianza sdn-network-infra-iwan instalado; esto lo hace Cisco Catalyst Center.
Para validar:
show crypto pki trustpoint sdn-network-infra-iwan (Para verificar el trustpoint)
show crypto pki certificates verbose sdn-network-infra-iwan (Para verificar el punto de confianza en detalle)
- Si el punto de confianza sdn-network-infra-iwan no está instalado, siga estos pasos:
Paso 1. Inicie sesión en Cisco Catalyst Center mediante credenciales de administrador o mediante un rol personalizado con privilegios de superadministrador.
Paso 2. Vaya a Hamburger y seleccione Provisioning > Inventory.
Paso 3. Seleccione el dispositivo en el que desea instalar el punto de confianza y haga clic en Acciones > Telemetría > Actualizar configuración de telemetría.
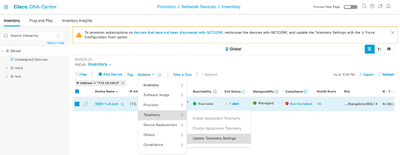
Paso 4. Seleccione Force Configuration Push y haga clic en Next
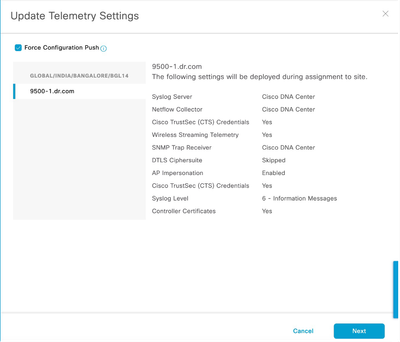
Paso 5. Seleccione Now y haga clic en Apply. Esto no tiene ningún efecto en la producción.
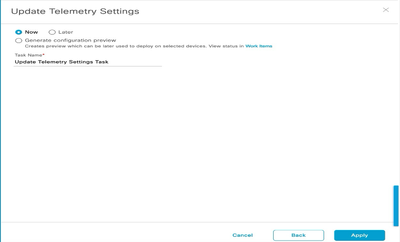
Si se cumplen todos los requisitos previos, siga estos pasos para ejecutar el flujo de trabajo de informes:
Paso 1. Inicie sesión en Cisco Catalyst Center mediante credenciales de administrador o mediante un rol personalizado con privilegios de superadministrador.
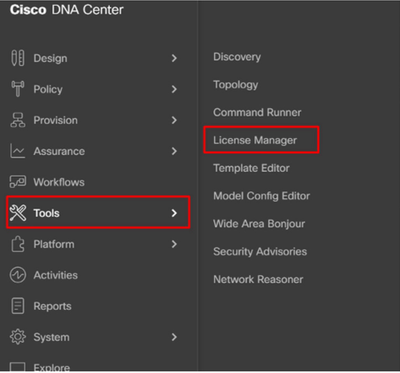
Paso 2. Vaya a Hamburger y seleccione Tools > License Manager.
Paso 3. Seleccione la pestaña Reporting y localice el dashlet Smart License Compliance; haga clic en el dashlet para iniciar el flujo de trabajo.
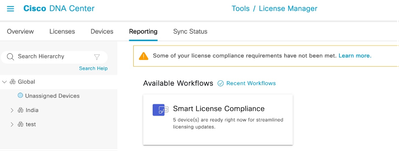
Paso 4. Seleccione la cuenta inteligente y la cuenta virtual donde se almacenan las licencias de dispositivos y haga clic en Next.
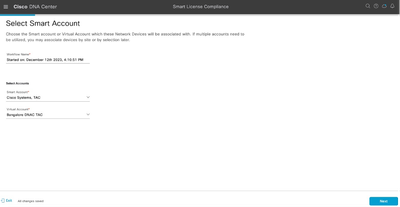
Paso 5. Elija el dispositivo sobre cuya utilización de licencias desea informar.
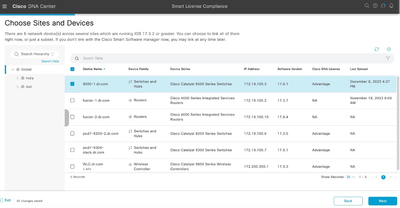
Paso 6. Modifique el intervalo de informes, si es necesario.
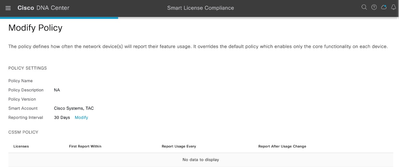
Paso 7. Revise el resumen de dispositivos y haga clic en Siguiente para activar Informes.
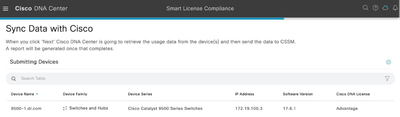
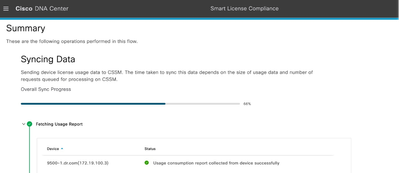
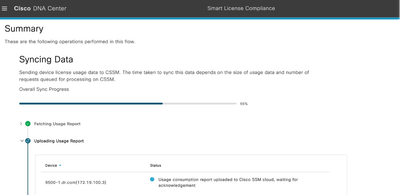
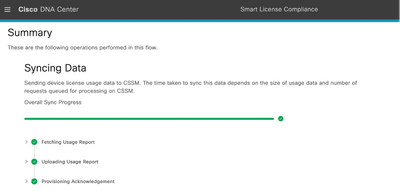
Situación 3: migración de licencias entre cuentas virtuales
Paso 1. Inicie sesión en Cisco Catalyst Center mediante credenciales de administrador o mediante un rol personalizado con privilegios de superadministrador.
Paso 2. Inicie sesión en software.cisco.com y seleccione Manage Licenses.
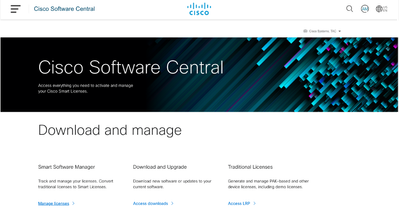
Paso 3. Navegue hasta Inventario y seleccione la cuenta virtual de origen.
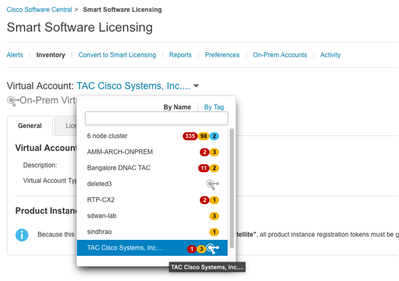
Paso 4. Seleccione la pestaña License y elija la Target Virtual Account.
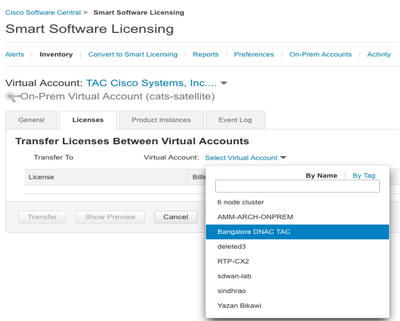
Paso 5. Seleccione la licencia que desea transferir y haga clic en Actions & Select Transfer.
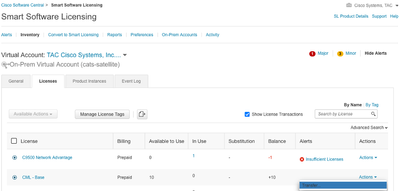
Paso 6. Elija la cantidad de licencias que desea transferir y haga clic en Transfer.
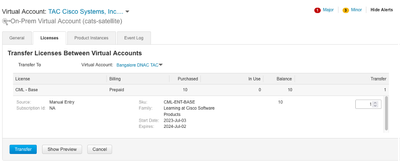
Situación 4: migración de licencias entre cuentas inteligentes
El equipo de licencias de Cisco puede realizar la migración de licencias entre diferentes cuentas inteligentes. Consulte los siguientes pasos para plantear el caso al equipo correspondiente.
Paso 1. Inicie sesión en https://mycase.cloudapps.cisco.com/case?swl con las credenciales de Cisco.
Paso 2. Haga clic en Open New Case y seleccione Software Licensing > Expand License Management > Select Move Licenses. A continuación, seleccione Reasignar licencias entre SA y haga clic en Abrir caso.
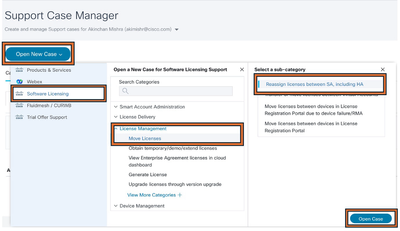
Paso 3. Seleccione el producto correspondiente (por ejemplo, tecnología inalámbrica, switching, etc.), rellene el formulario y envíe la solicitud.
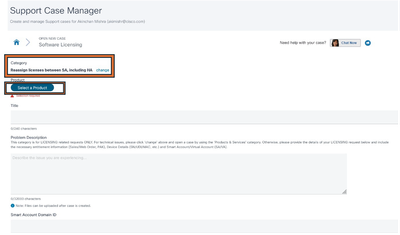
Situación 5: cambio del modo de conexión SSM
Paso 1. Inicie sesión en Cisco Catalyst Center mediante las credenciales de administrador o el rol personalizado con privilegios de superadministrador.
Paso 2. Vaya a Hamburger y seleccione System > Settings.
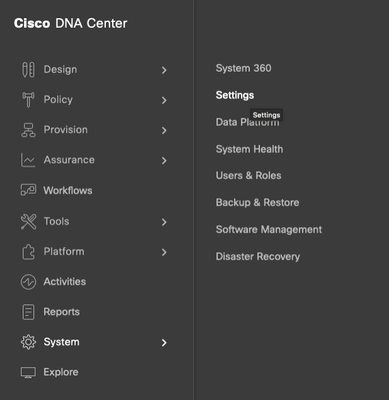
Paso 3. Seleccione SSM Connection Mode y elija la opción deseada (Direct/Smart Proxy/On-Prem). Click Save.
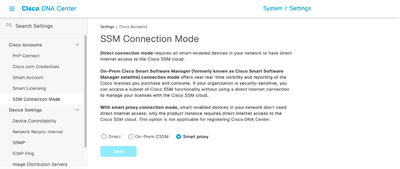
Situación 6: integración de Smart Account con Cisco Catalyst Center
Paso 1. Inicie sesión en Cisco Catalyst Center mediante credenciales de administrador o mediante un rol personalizado con privilegios de superadministrador.
Paso 2. Vaya a Hamburger y seleccione System > Settings.
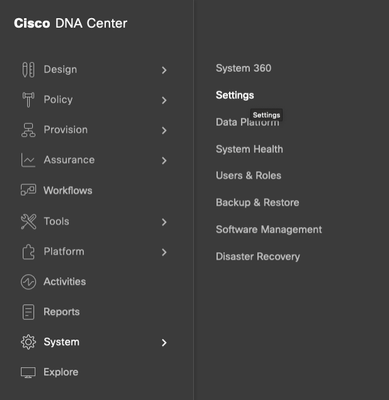
Paso 3. En Smart Account, haga clic en Add.
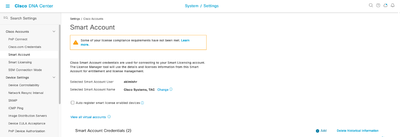
Paso 4. Ingrese el nombre de usuario y la contraseña de Smart Account y haga clic en Guardar.
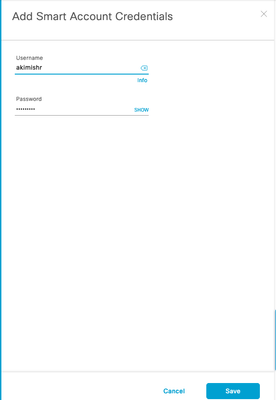
Paso 5. Si tiene varias cuentas inteligentes, repita los pasos 3 y 4.

Nota: Si tiene varias cuentas inteligentes, elija una cuenta como predeterminada. El administrador de licencias utiliza la cuenta predeterminada para las operaciones de visualización y licencias.
Situación 7: cambio de nivel de licencia
Paso 1. Inicie sesión en Cisco Catalyst Center mediante credenciales de administrador o mediante un rol personalizado con privilegios de superadministrador.
Paso 2. Vaya a Hamburger y seleccione Tools > License Manager.
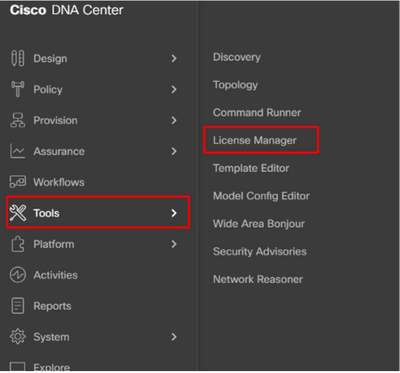
Paso 3. Seleccione la ficha Devices y utilice Find o desplácese por la tabla para buscar los dispositivos cuyo nivel de licencia desea cambiar.
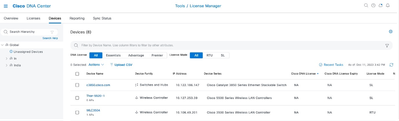
Paso 4. Marque la casilla de verificación junto a cada dispositivo cuyo nivel de licencia desee cambiar y, a continuación, elija Acciones > Cambiar licencia de DNA de Cisco.
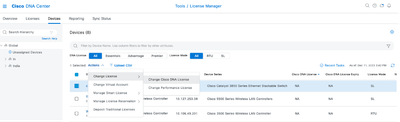
Paso 5. Haga clic en el nivel de licencia para los dispositivos Essentials o Advantage. A continuación, haga clic en Continuar.
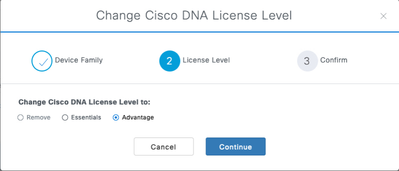
Paso 6. Cisco Catalyst Center pregunta si el cambio debe aplicarse inmediatamente o más tarde. Elija la opción que desee y haga clic en Confirmar.
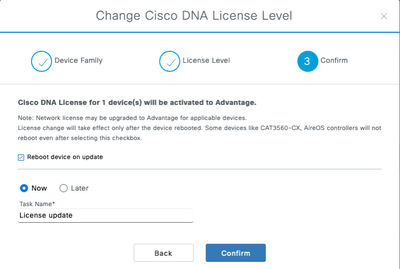

Nota: También debe seleccionar la opción Reiniciar dispositivo al actualizar para que los cambios surtan efecto. Además, esta actividad debe realizarse durante el tiempo de inactividad.
Información Relacionada

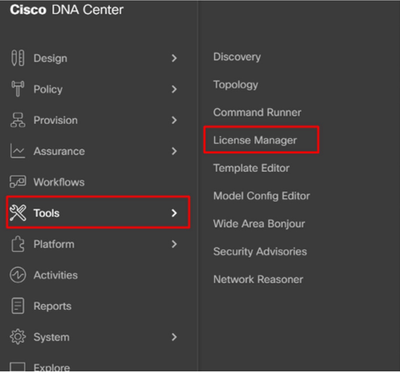
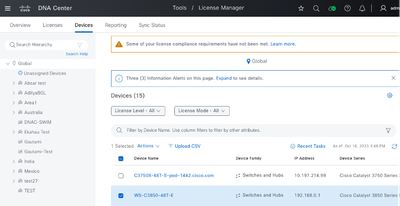
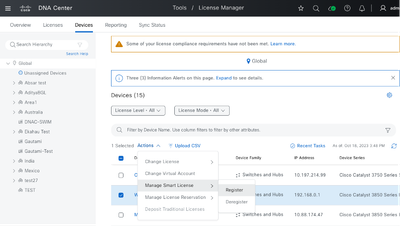
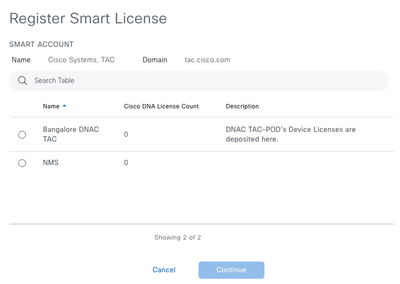
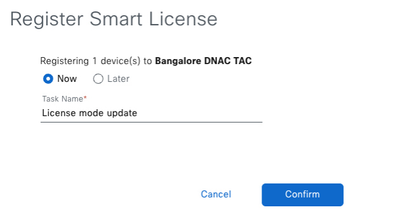
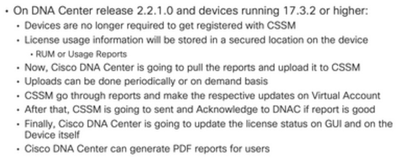
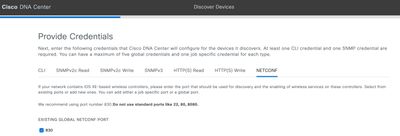
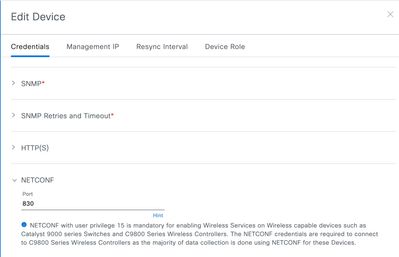
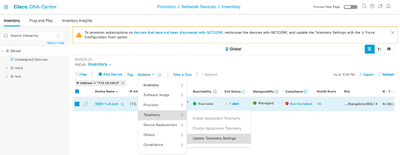
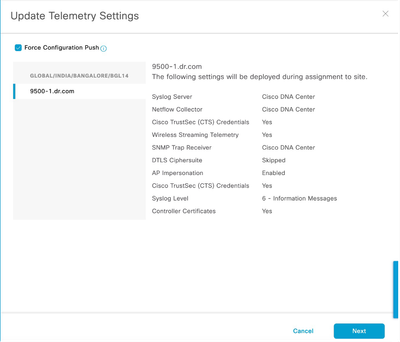
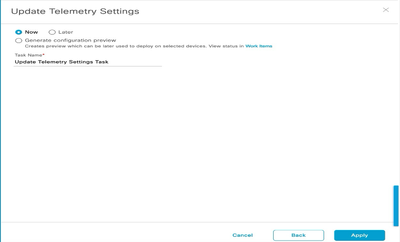
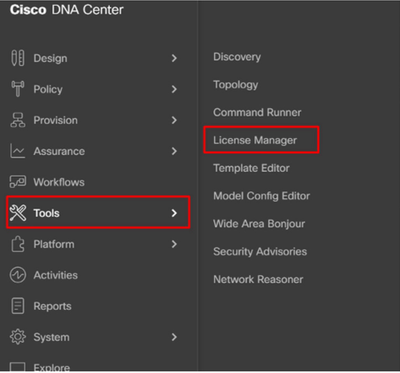
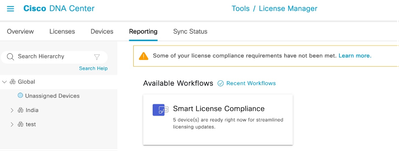
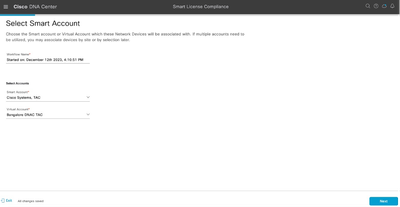
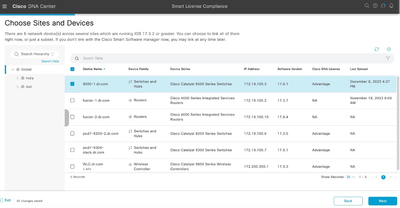
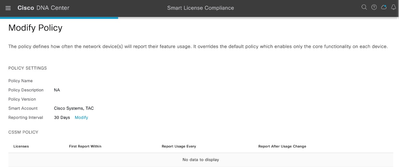
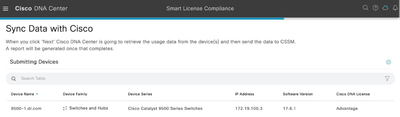
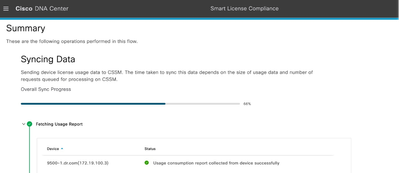
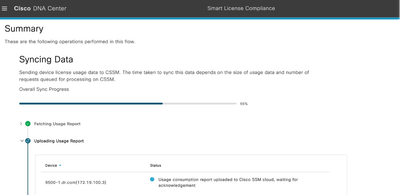
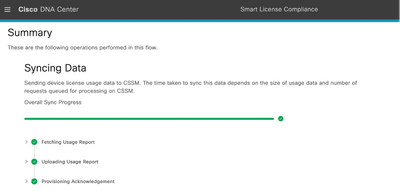
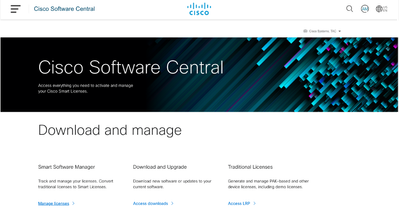
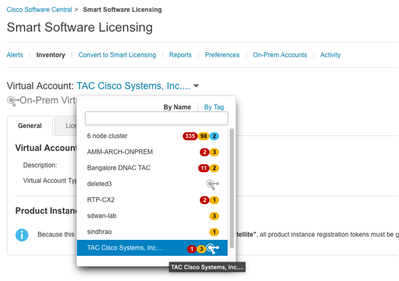
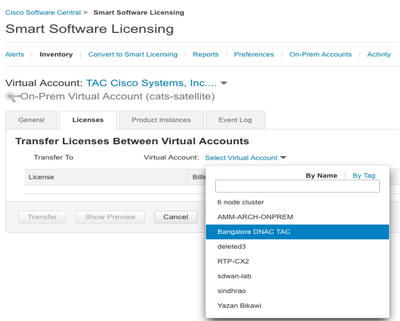
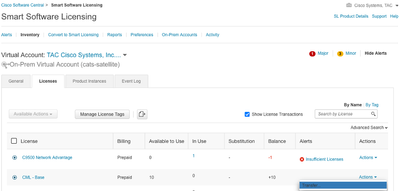
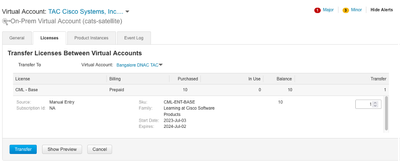
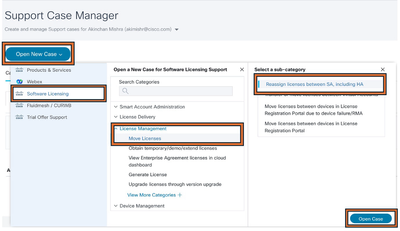
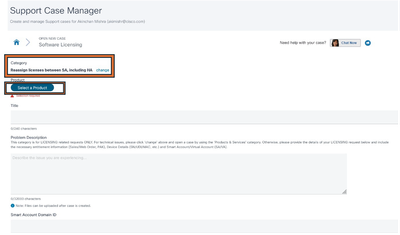
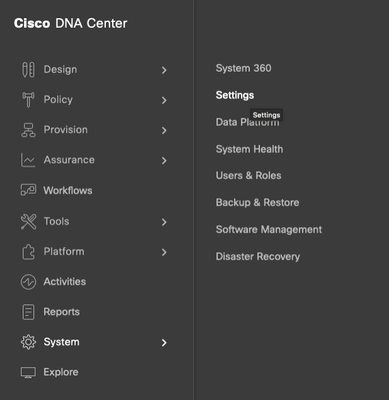
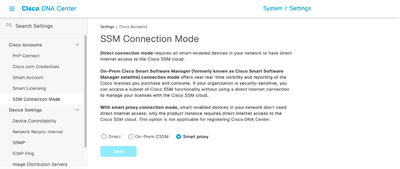
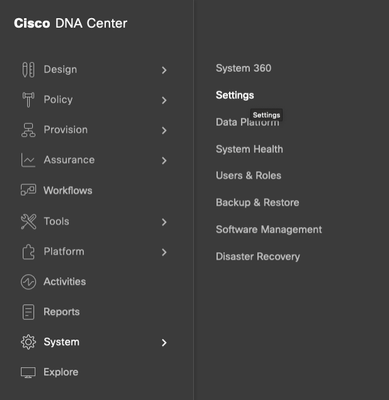
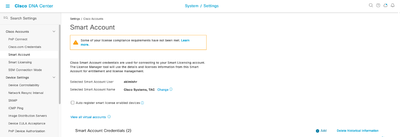
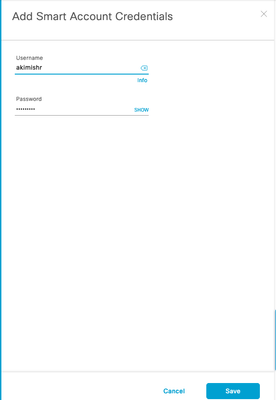

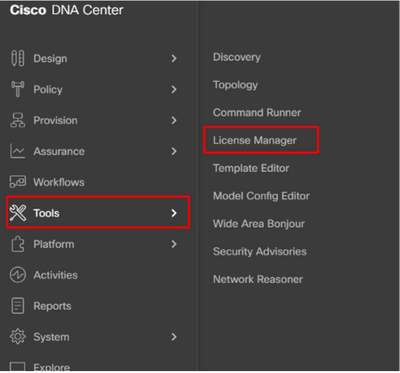
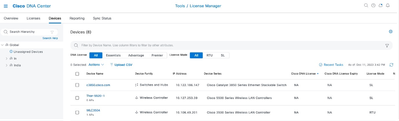
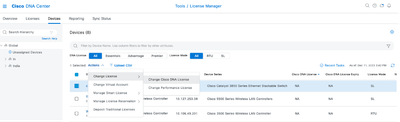
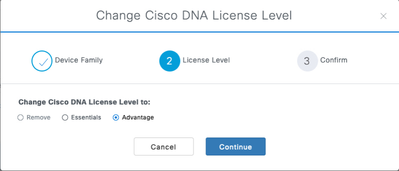
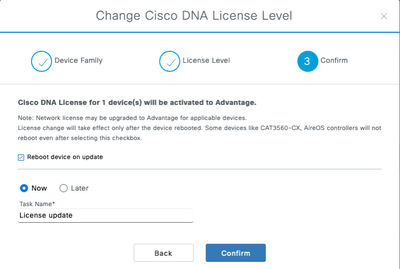
 Comentarios
Comentarios