Introduction
This document describes how to troubleshoot phone services error in Webex teams that use Webex Calling (WxC) licenses.
Prerequisites
Requirements
Cisco recommends that you have knowledge of these topics:
- Webex Calling
- Control Hub (CH) .Ensure you have Admin Access.
- Webex Teams
Background Information
One of the most common issues related to Webex Teams that use Webex Calling services is that Phone Services show as Disconnected. This means your user is not registered to Webex Calling Services and you are not able to receive or make any calls until the issue is resolved. This document is focused on how to troubleshoot PC and Mobile, but you can use the same steps if you have an issue with a tablet.
How to validate if your phones services are disconnected:
In your Webex teams, in the lower left corner, the message You are not signed in to phone services is shown.
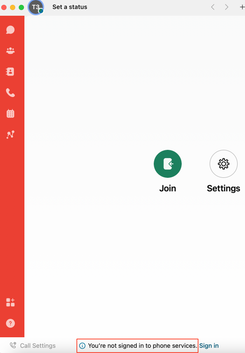
Step 1. Select the profile image on the upper left corner.
Step 2. Phone services are disconnected.
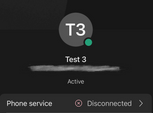
Common Configuration Issues
Webex Calling Licenses Assigned
Verify user has Wxc licenses assigned.
Step 1. In Control Hub, select Users.
Step 2. Select [Your-user].
Step 3. In Profile, review the Licenses configuration. This must show Webex Calling licenses.
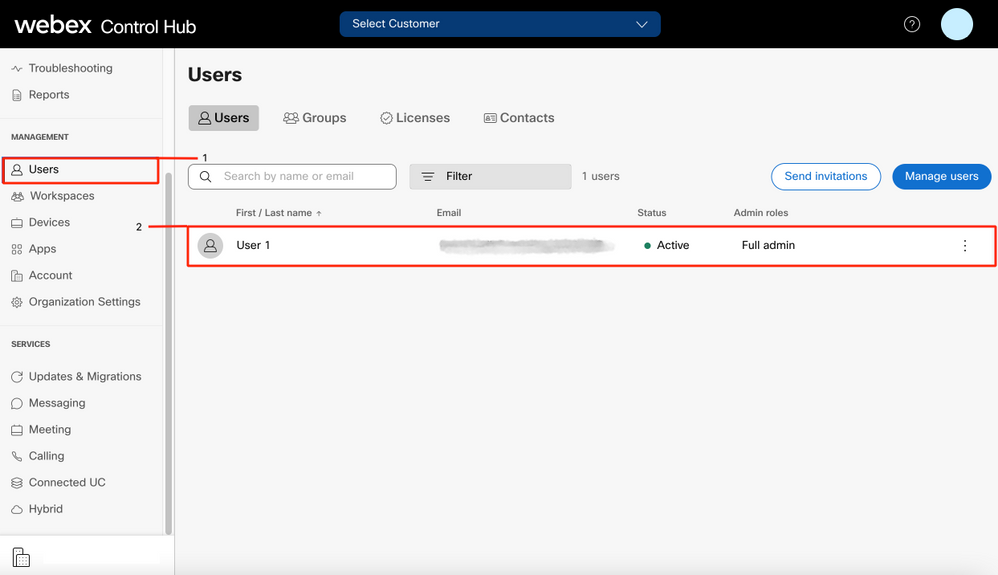
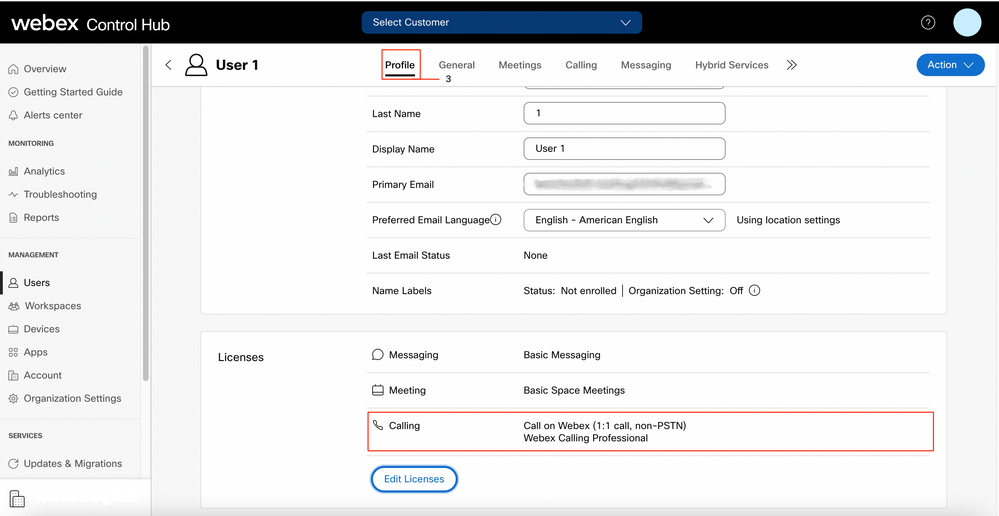
Validate the Webex Calling Applications
Verify user has Webex Calling application licenses assigned.
Step 1. In Control Hub, select Users.
Step 2. Select [Your-user].
Step 3. Select Calling Tab.
Step 4. Select Advanced Call Settings.
Step 5. Select Applications.
Step 6. Verify Webex Applications box Desktop/Mobile or Tablet is checked.
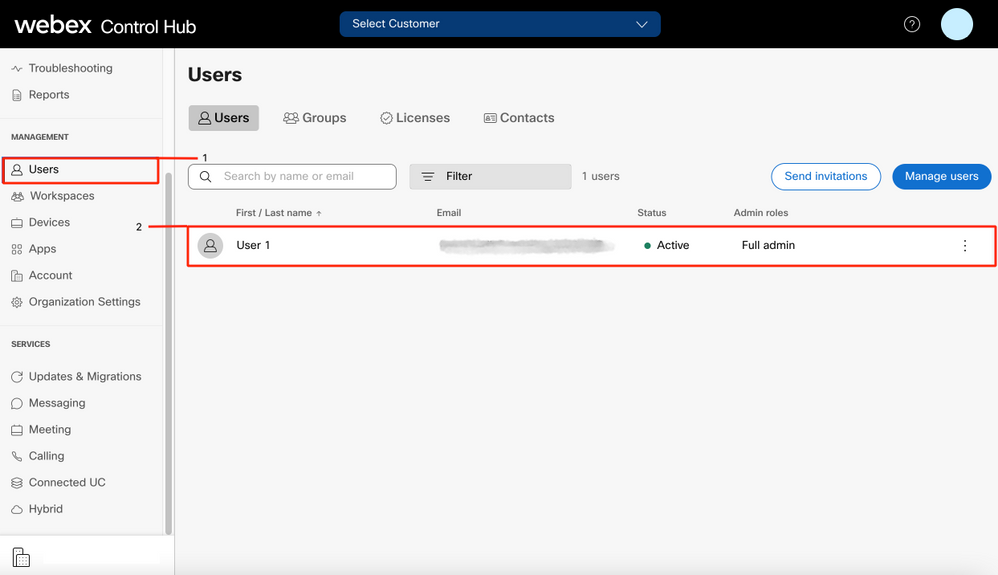
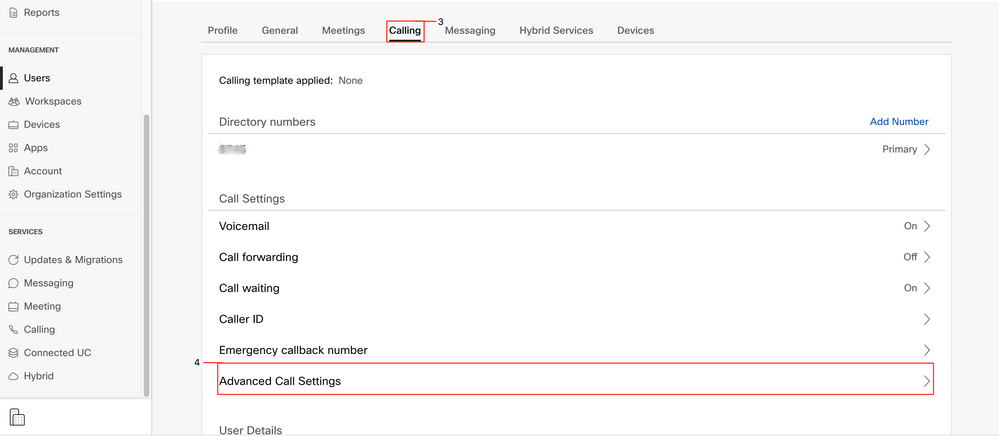
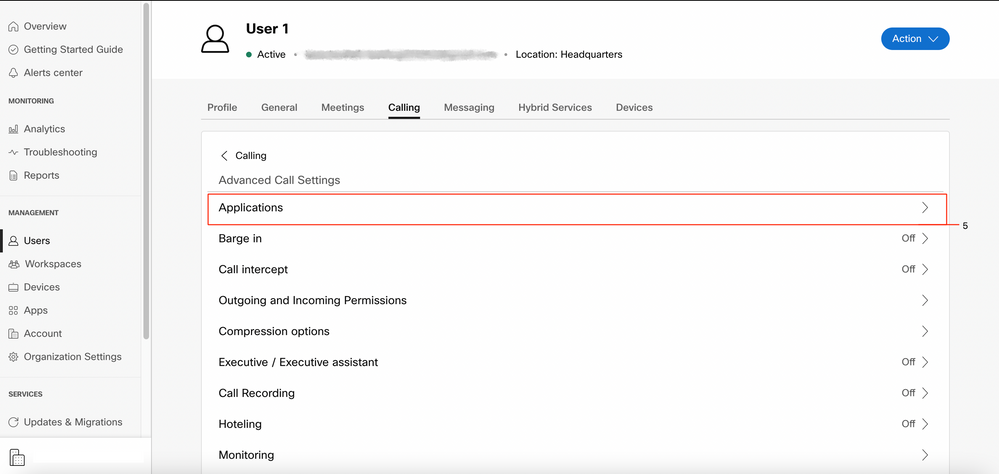
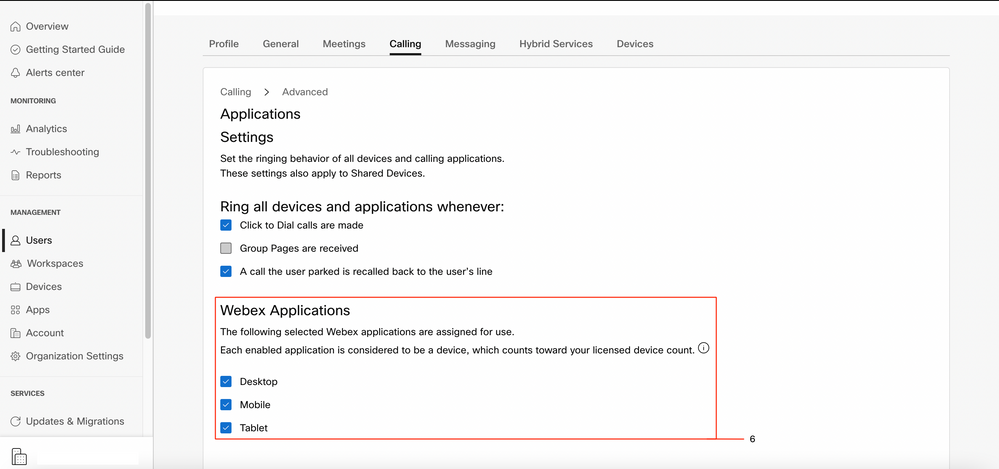
Verify That You Have the Lastest Webex Teams Version
Ensure that you have the latest version. It is recommended to reinstall the app.
Download this link for Webex Teams in your PC or reinstall the app through the App Store for your iPhone or the Play Store for your Android.
Try to Force the Phone Services Sign In
PC Mac
Step 1. In Webex teams, in the lower left corner, see the message, You are not signed in to phone services. Select sign in.
Mobile iOS
Step 1. Select the profile image on the upper left corner.
Step 2. Select Settings.
Step 3. Select Calling.
Step 4. Select Phone Services.
Step 5. Select Sign in.
Note: WxC does not support to be registered on 2 different PC or mobile devices at the same time.
Validate Your Network and Device
Ensure your networks meet the Webex calling port reference requirements
What is Next
After you review these configurations, if you have any issues, open a case with TAC.
You must add this information:
- Your OrgID
- Specific email address with the problem.
- Provide the webex teams logs.
Then, follow these steps:
Webex Teams PC Mac logs
Step 1. On the top corner, select Help.
Step 2. Select Send logs.
Webex Teams PC Windows logs
Step 1. Select the profile image on the upper left corner.
Step 2. Select Help.
Step 3. Select Send logs.
Webex Teams mobile iOs/Android logs
Step 1. Select the profile image on the top left corner.
Step 2. Select Send logs.

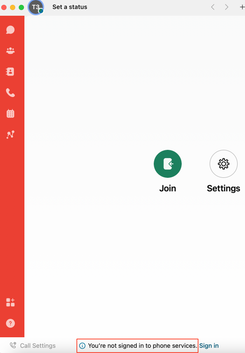
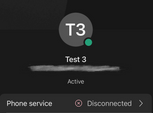
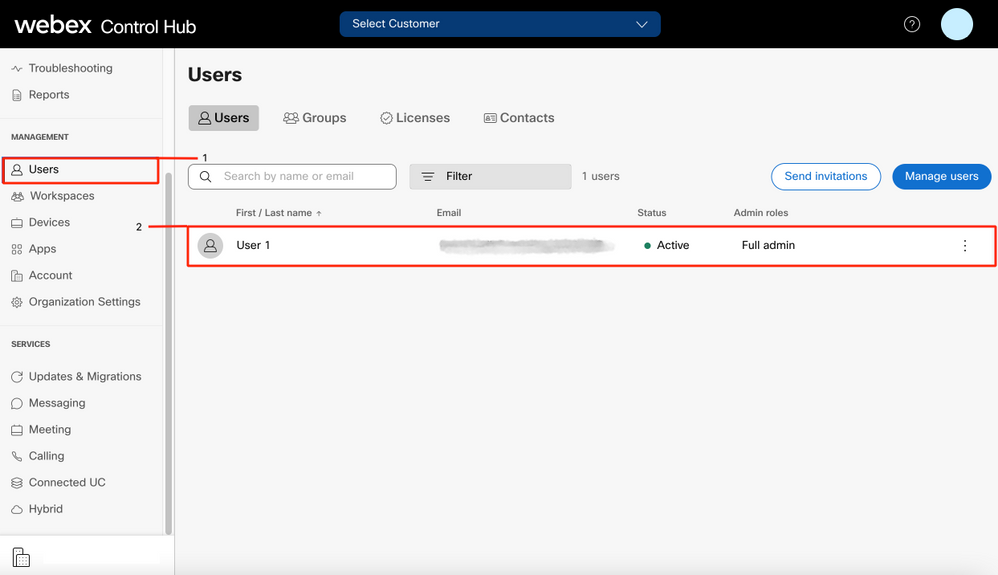
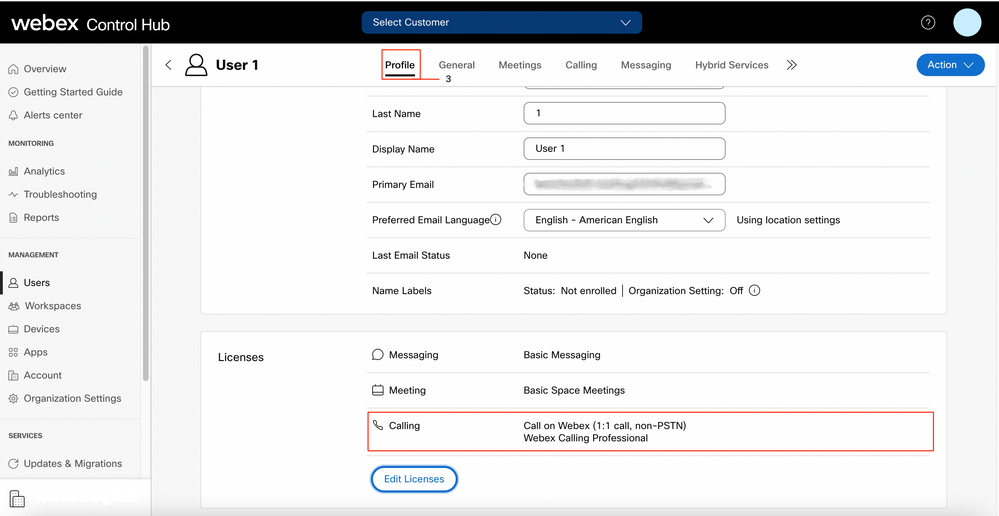
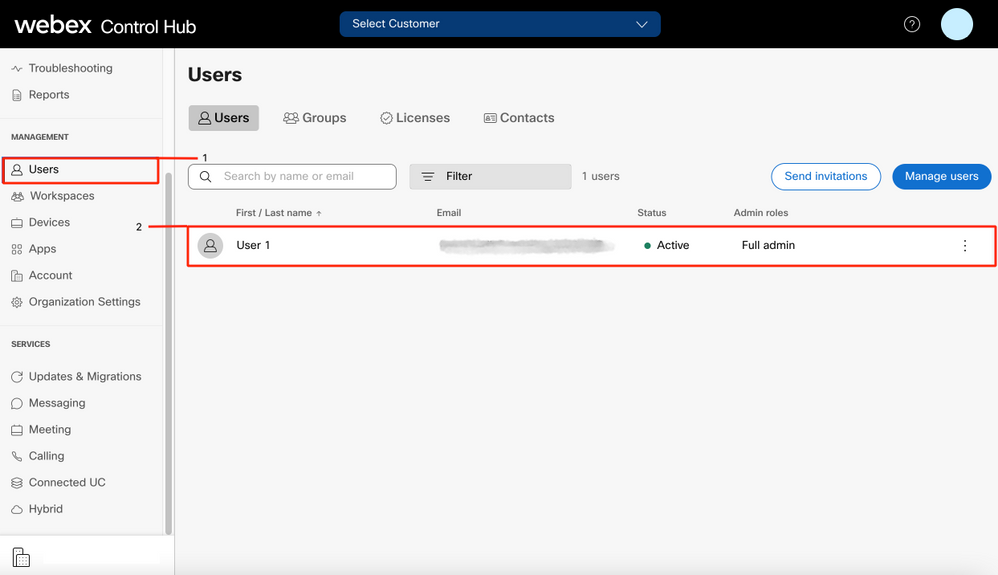
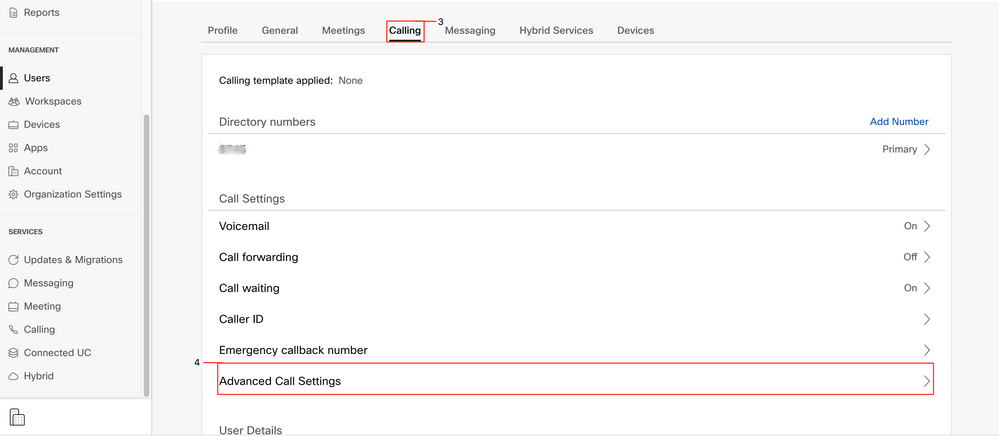
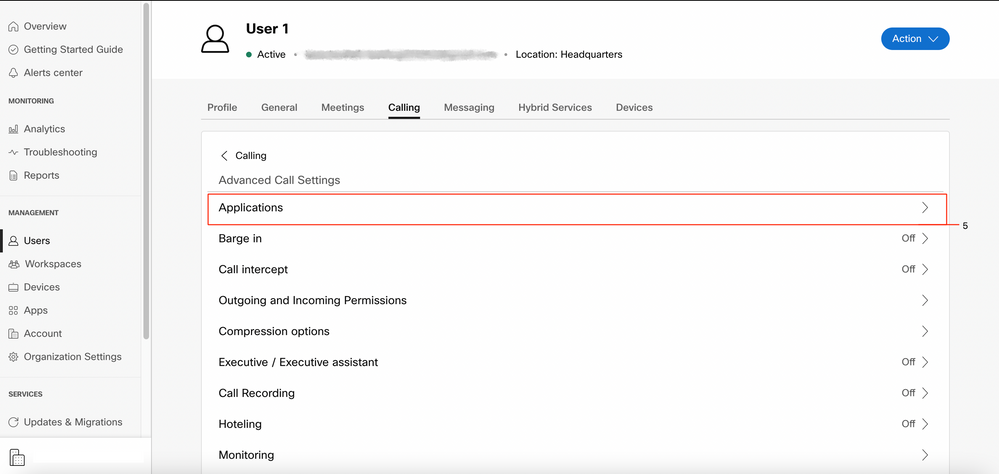
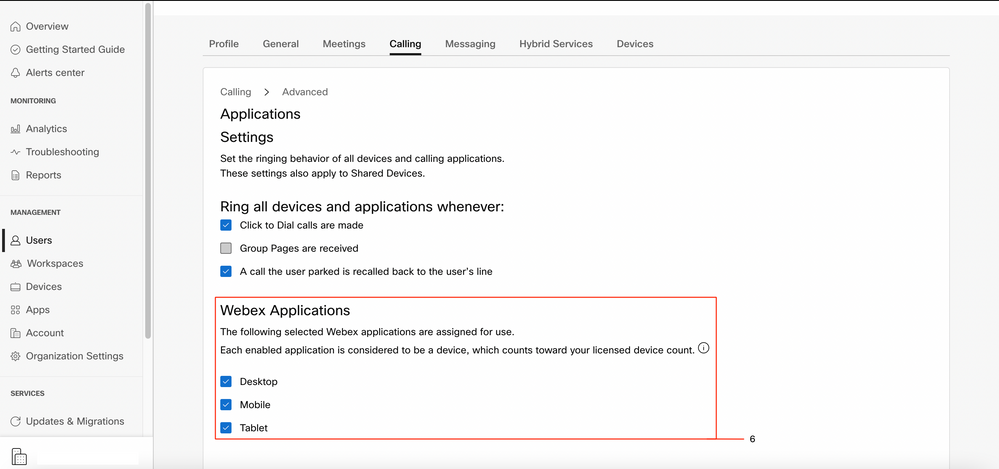
 Feedback
Feedback