Introduction
This document describes how to configure Self-Provisioning Feature on Cisco Unified Communications Manager (CUCM) (URL Based).
Prerequisites
Requirements
Cisco recommends that you have knowledge of these topics:
- Cisco Unified Communication Manager.
- Voice over Internet Protocol (VoIP)
- Phone Registration Process.
Components Used
The information in this document is based on Cisco Unified Communications Manager 10.5
The information in this document was created from the devices in a specific lab environment. All of the devices used in this document started with a cleared (default) configuration. If your network is live, make sure that you understand the potential impact of any command.
What is Self-Provisioning?
Self-Provisioning is a feature introduced in the 10.x release of Cisco’s Unified Communications Manager (CUCM). It provides a plug and play type of functionality that simplifies the phone deployment process. Using auto-registration, some template and profile configurations, along with an IVR service, CUCM administrators have the ability to deploy phones with minimal upfront configuration.
Note: Self-Provisioning works only for the Auto-Registered Phones.
Configure
- Create a Universal Device Template (UDT)
Step 1. Navigate to User management > User Phone add > Universal Device Template and Add New Template.
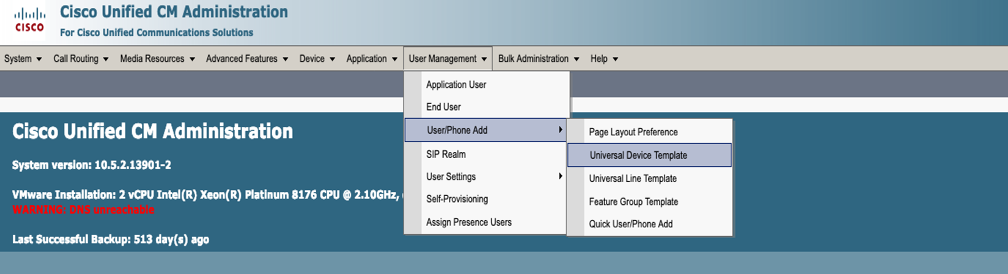

Step 2. Apply the Configuration that you expect the phones to take after auto registration, to the new UDT, (Device pool/Sip Profile/Device security profile/Phone Button Template)
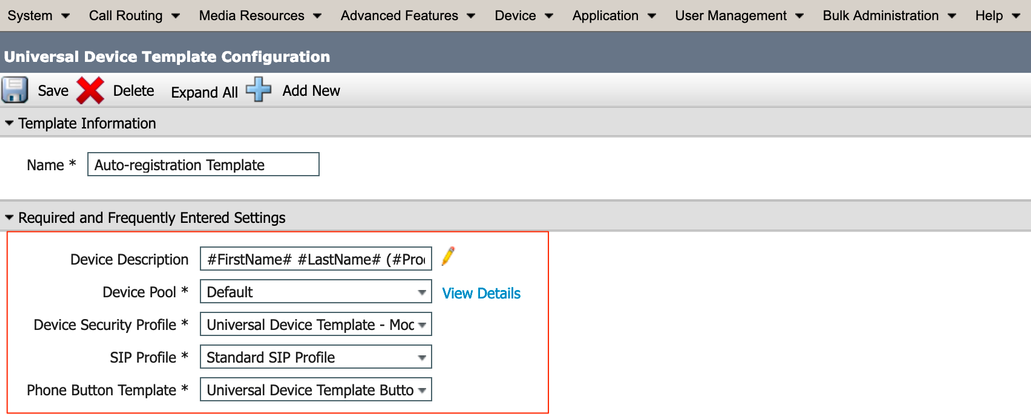
Step 3. Add The Self Provisioning URL to CUCM, as shown in the image.
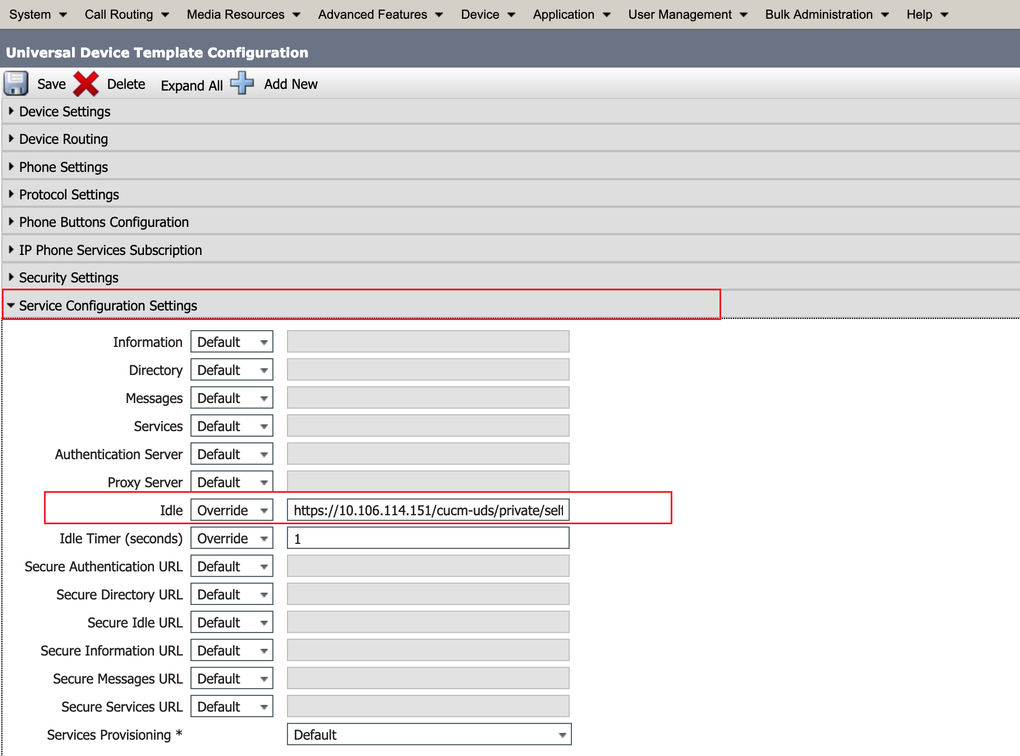
Note: Self Provisioning URL Format is, https://<callManager>/cucm-uds/private/selfProvision
2. Create Universal LineTemplate (ULT)
Step 1. Navigate to User management >> User/Phone Add >> User Line Template.
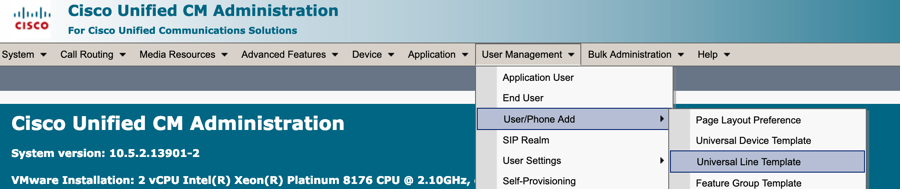
Step 2. Add the Route partition and CSS that is expected on the Phone after Auto Registration.
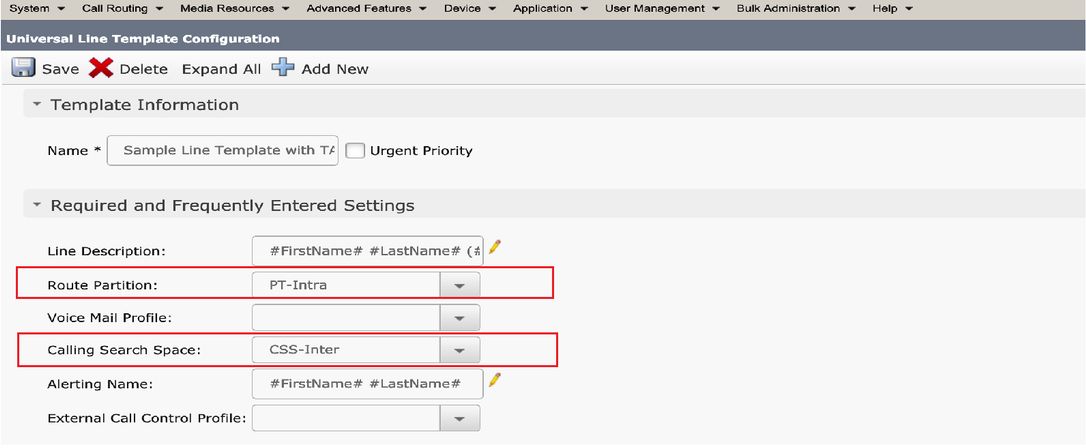
Step 3. This Universal Device Template and Universal Line Template should be linked with Auto-registration so that the Phones can take the Configuration when Auto-Registered.
3. Add the Templates to CUCM node for Auto-registration Configuration and navigate to System > Cisco Unified CM, as shown in the image.

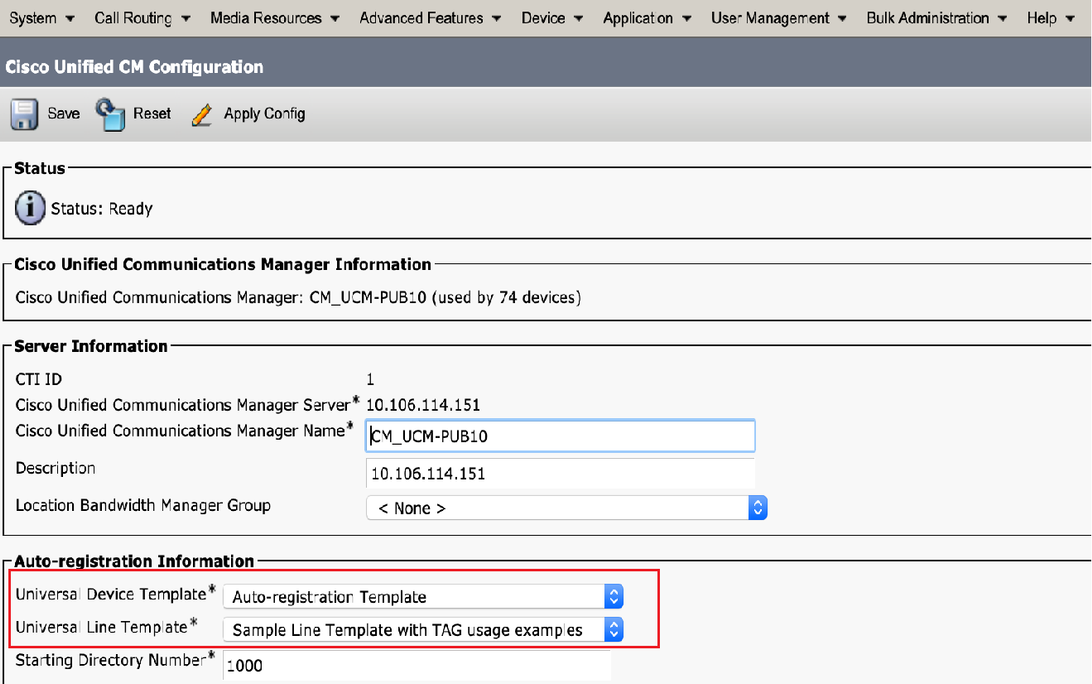
4. Add a New User Profile for Self Provisioning.
Step 1. Navigate to User Management > User Settings > User Profile, as shown in the image.
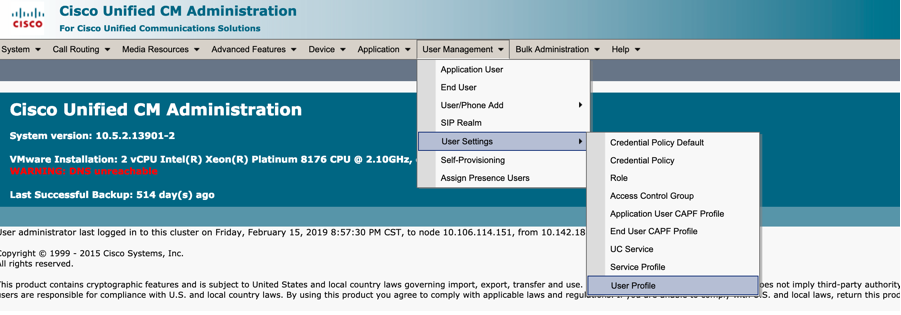
Step 2. Add the User Device Template, User Line Template and Check the Allow End User to Provision their Own Phone CheckBox.
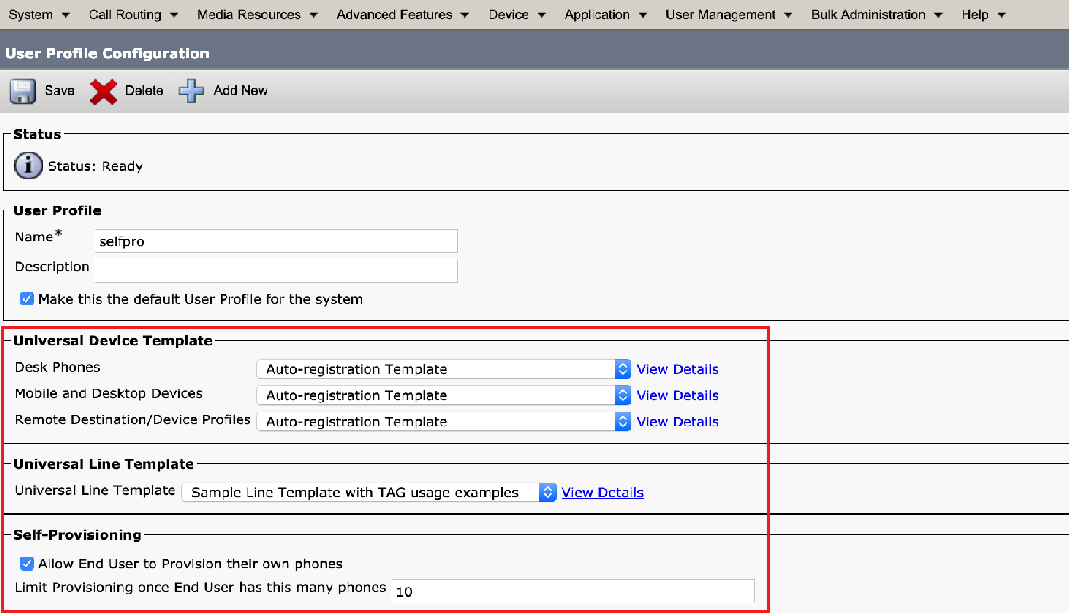
Note: These Setting Are Applied When the Users try to Self-Provision the Devices with Their own Extensions.
Note: You Can Also set a Maximum Limit to Users for Number of Devices After Which the Self Provisioning would not work for Users.
E.g.: if User has 9 devices assigned already Since the Maximum limit in Above screenshot is set to 10, User can self-provision only one Device.
Note: If the Allow End User to Provision their Own Phone Check-box is left unchecked. Self-Provisioning would not work for Users.
- Create a Feature Group Template and Assign the User Profile. Navigate to User Management > User/Phone Add > Feature Group Template, and click on Add New.
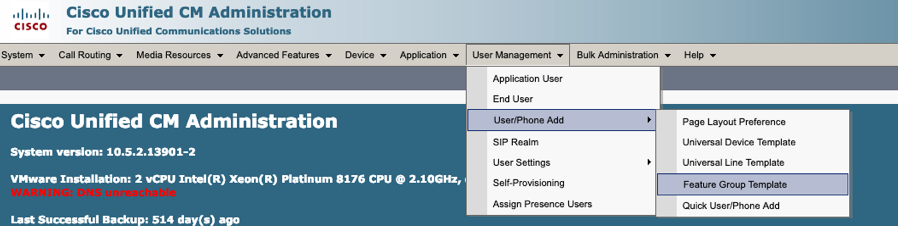
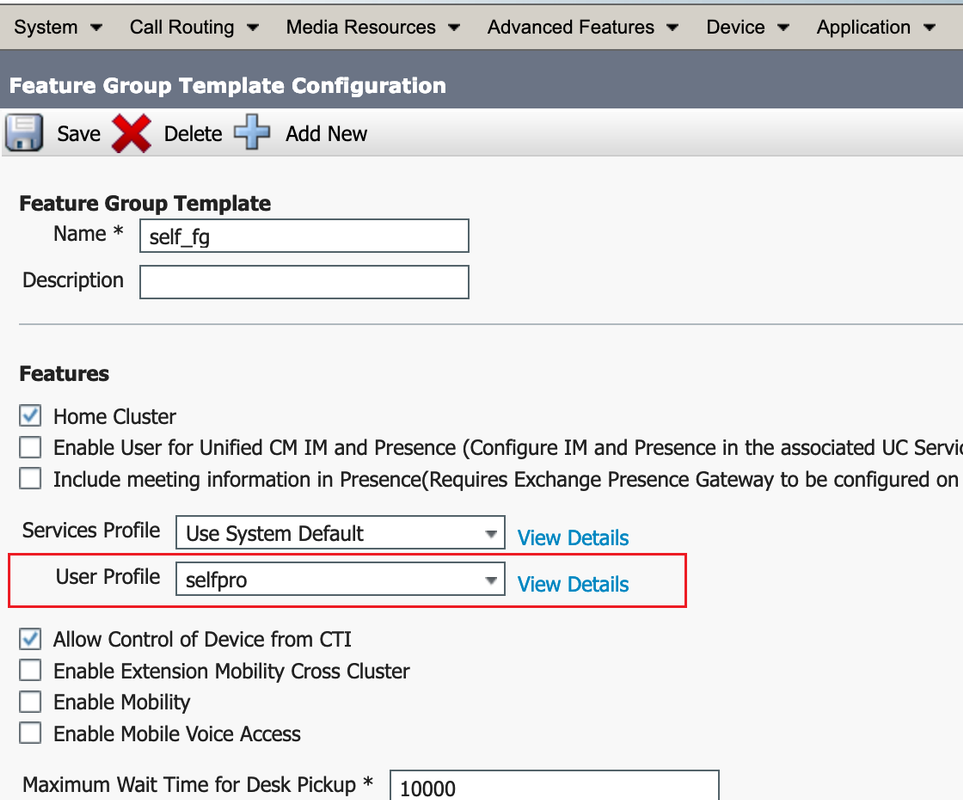
6. Create a user from Quick user/phone add page, and Add the Feature Group Template.
Step 1. Navigate to User management > User Phone Add > Quick User /Phone Add, as shown in the image.
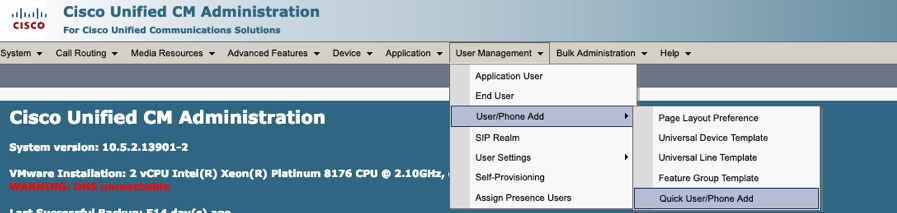
Step 2. Add the Standard CCM End Users under Access Control Group membership.
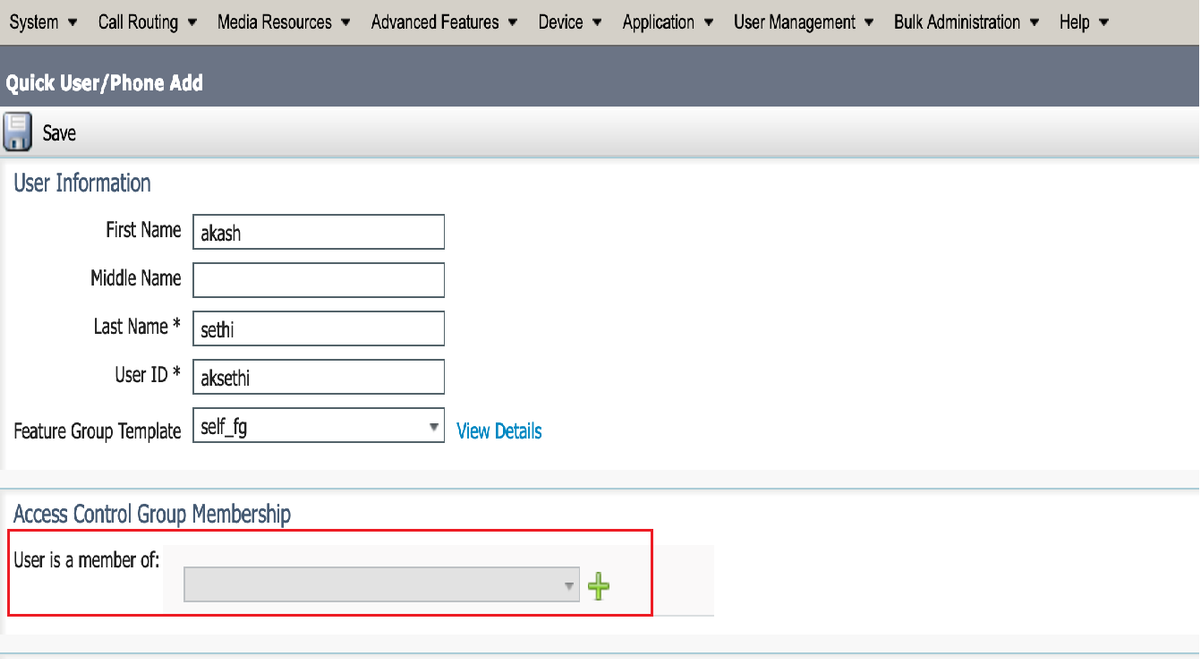

Step 3. Add an extension in the extension field to the User, click on + Icon under Action to enable the Field.
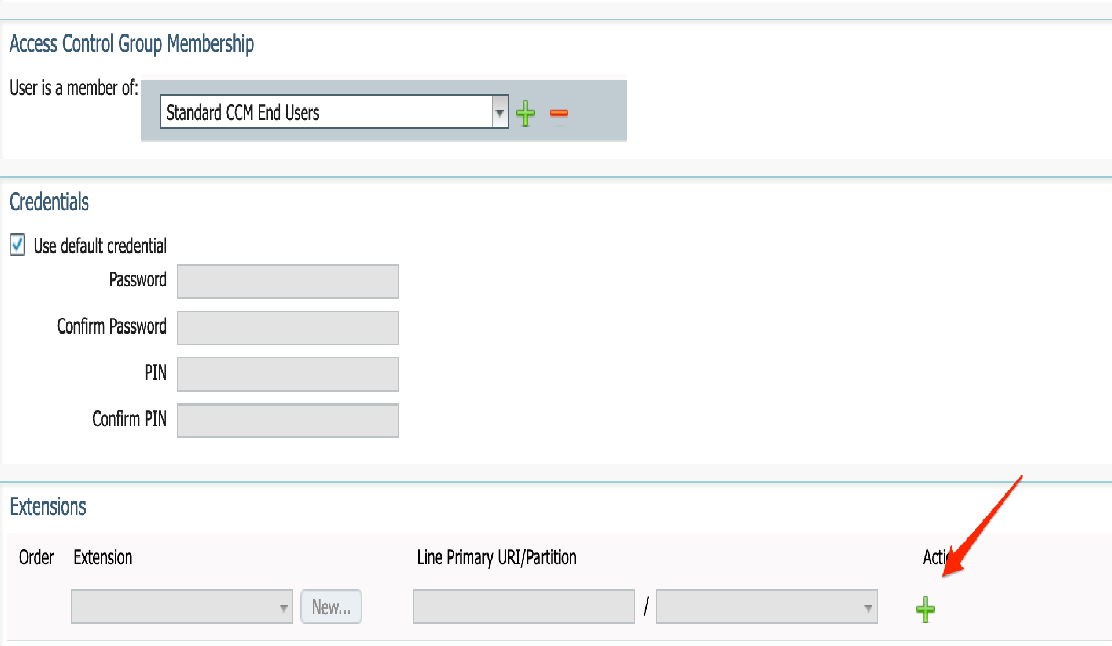
Step 3. If a New Extension is to be created Click on New and Add a New DN. (As Shown in the image option 1). If the Extension already Exists on CUCM and is to be assigned to User, Choose that from Dropdown menu shown in option 2 of the image here.
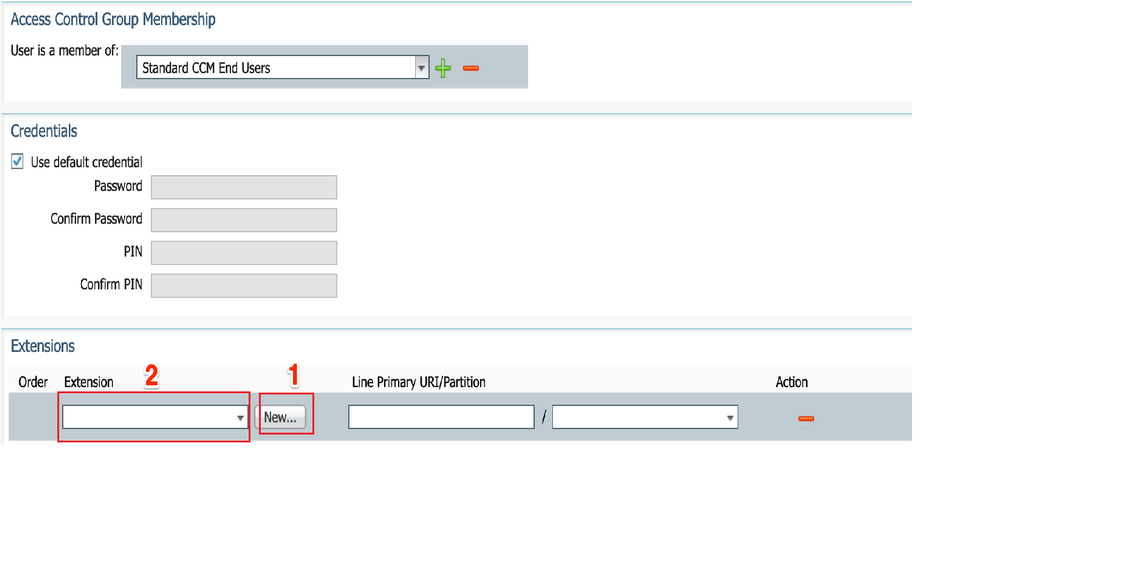
Note: Once the User is Created, it Takes Primary Line as Self-Service User ID by default.
7. Verify the End User has received the primary Extension, Self-service User ID,User Profile and Standard CCM End User Role. Navigate to User Management > End User and Access the newly Created User, as shown in the image.

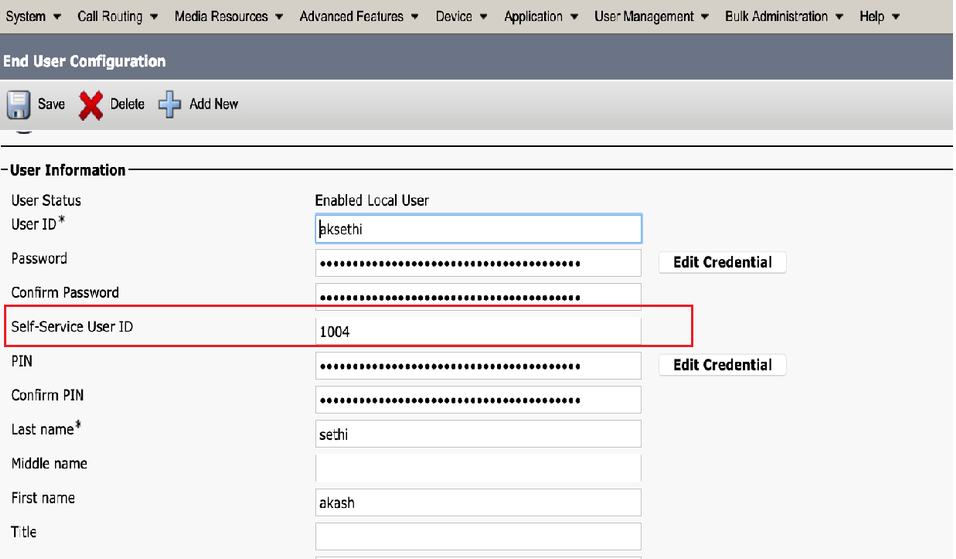
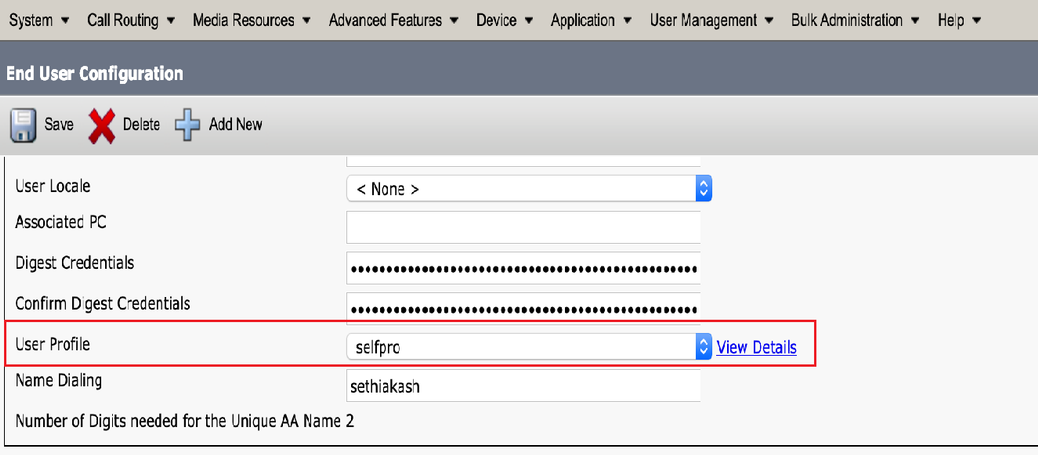
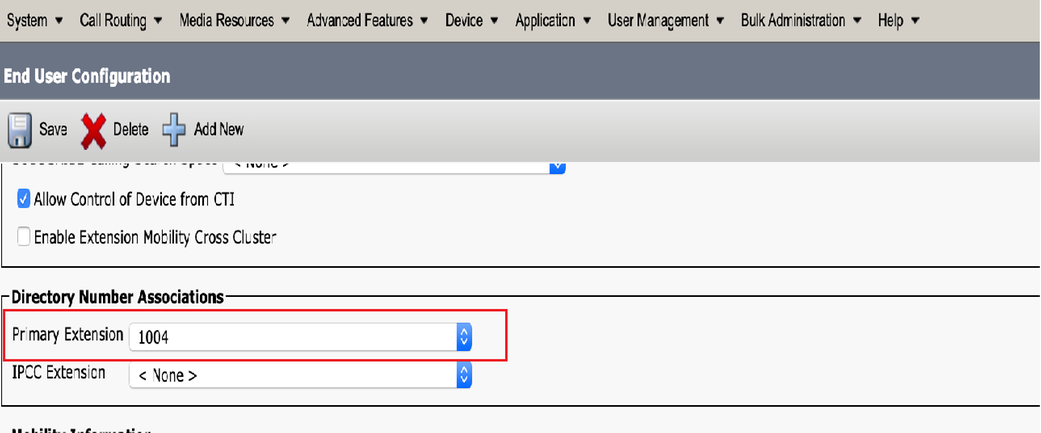
Note: User Must have a Primary Extension and Self-Service User ID, Standard CCM End Users role, for Self-provisioning to work.
8. Self-Provisioning Service Can be Set up at the System Level to Use Secure mode and a Password can be set.
This feature is set to Non Authentication Required Mode, which does not Require any PIN to Use Self Provisioning. Navigate to User Management > Self-Provisioning
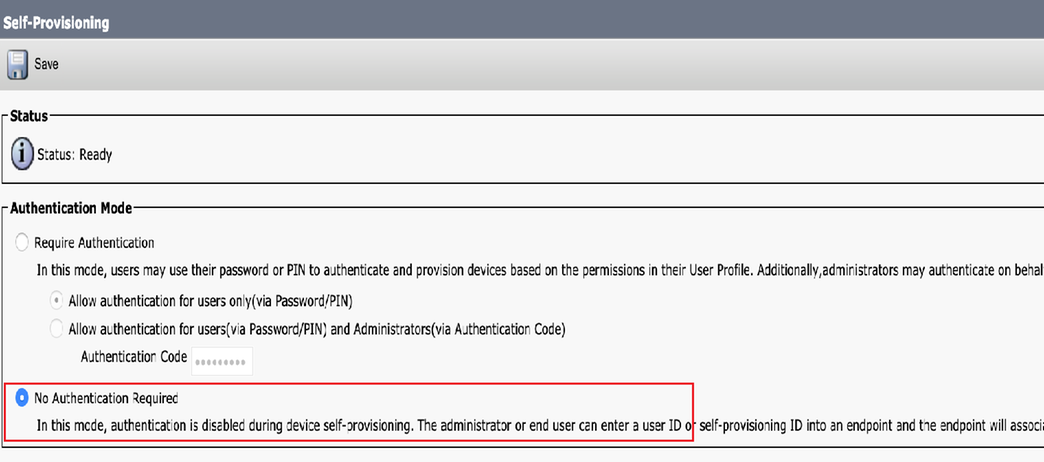
Note: Even if the Step 8 is not configured, self-provisioning would still work, as it chooses Default value at No Authentication required.
Services Associated with Self-Provisioning
This Service is associated with the Phone registration and Must be enabled on the Node to which registration is attempted.
This Service is enabled by Default and cannot be disabled.
This Service can be found under CM services on Network Services Page In Cisco Unified Serviceability.
End User experience on the Phone
- After a timeout of 1 second, the phone would access the IDLE URL, which would prompt the Login window.
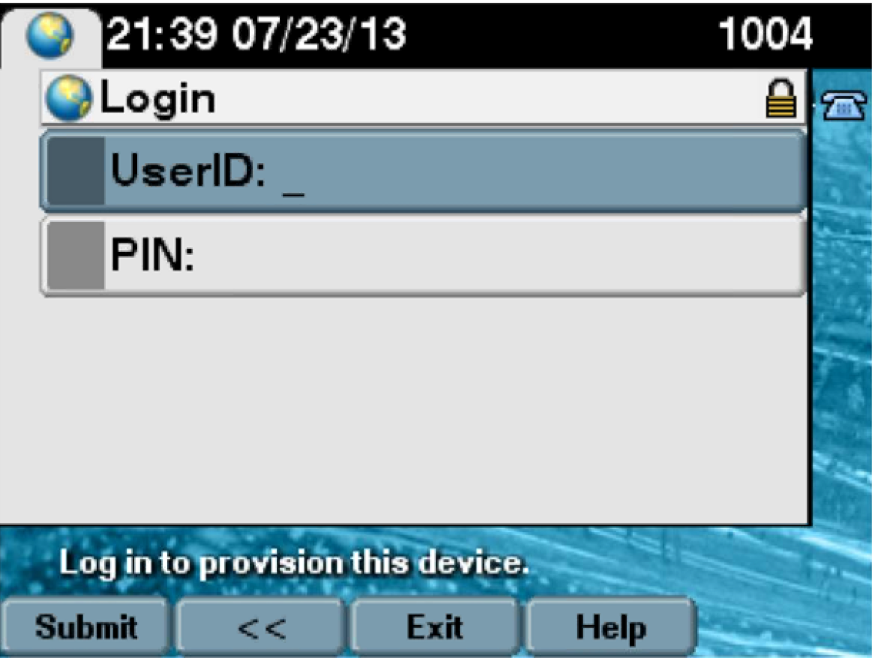
2. User Enters User ID and PIN (Not Password).
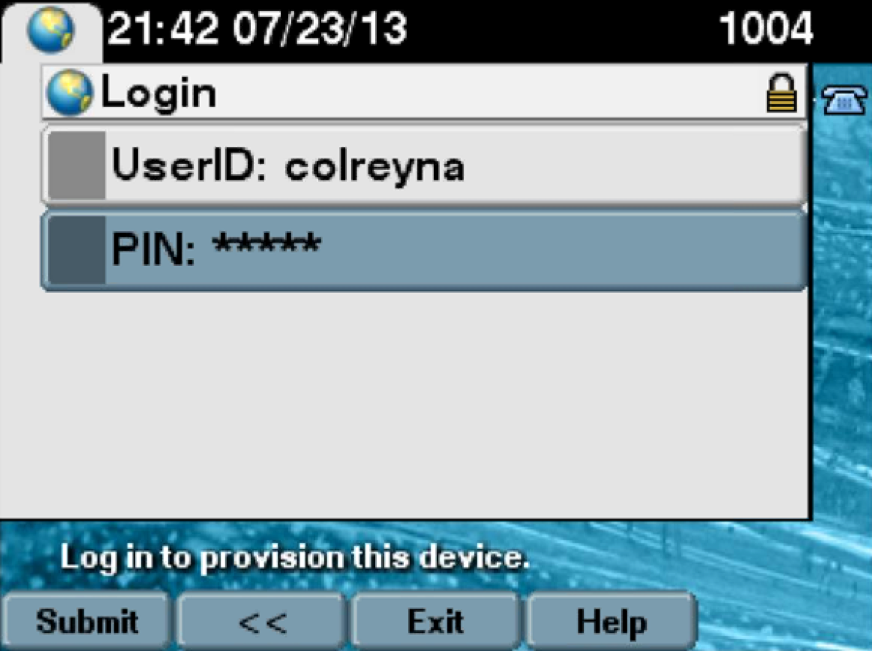
3. The user is Shown the Login Success screen and the number that would be provisioned, which would be the primary line added to the User.
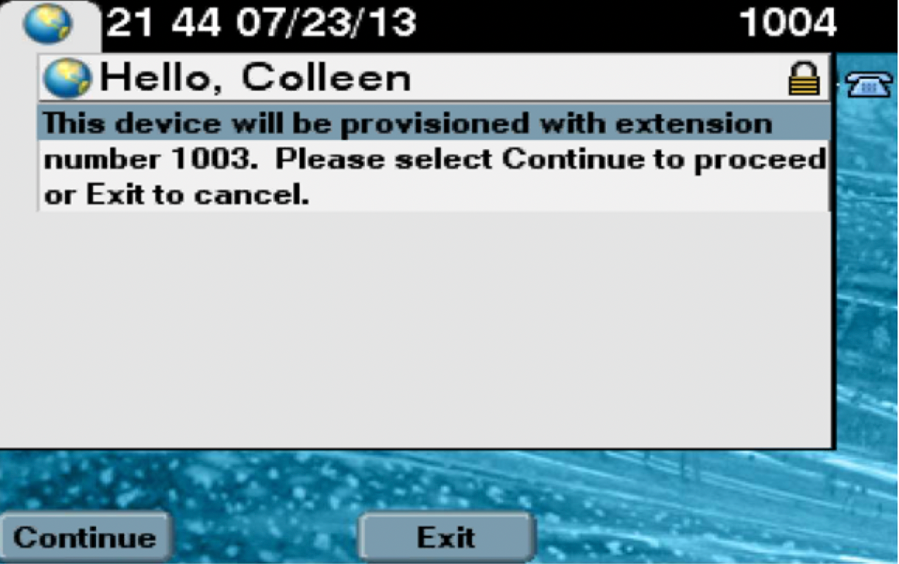
After continue is clicked device would go for a Reboot and Come-up with the Settings Specified in Template and with the primary line associated with the User.
Troubleshoot
Here are few of the common error messages returned by the Phone client:
| Error Code |
Solution/Cause |
|
SELFPROV_NOT_ALLOWED
|
Check whether the Self-Provisioning checkbox is checked in the user's User Profile.
|
|
SELFPROV_DEVICE_LIMIT
|
The user's owned device already reached the limit.
|
|
INVALID_DEVICE_MODEL
|
The provided device model is not valid.
|
|
MODEL_PHONETEMPELATE_NOT_FOUND
|
The required UDT is not configured.
|
Logs to be Collected
In order to further troubleshoot the UDS (User Data Service), Collect the “Cisco User Data Services” Log from RTMT.
File names are of format cucm-uds####.log. (# represents number.)
The Traces are Set to Info Level by Default.
The maximum file size is 1 MB by default. The maximum number of stored files defaults to 250.
Note: When you change either the Maximum No. of Files or the Maximum File Size settings in the Trace Configuration window, the system deletes all service log files except for the current file, that is, if the service runs.
If the service has not been activated, the system deletes the files immediately after you activate the service.
Common Errors seen in UDS logs and their solutions:
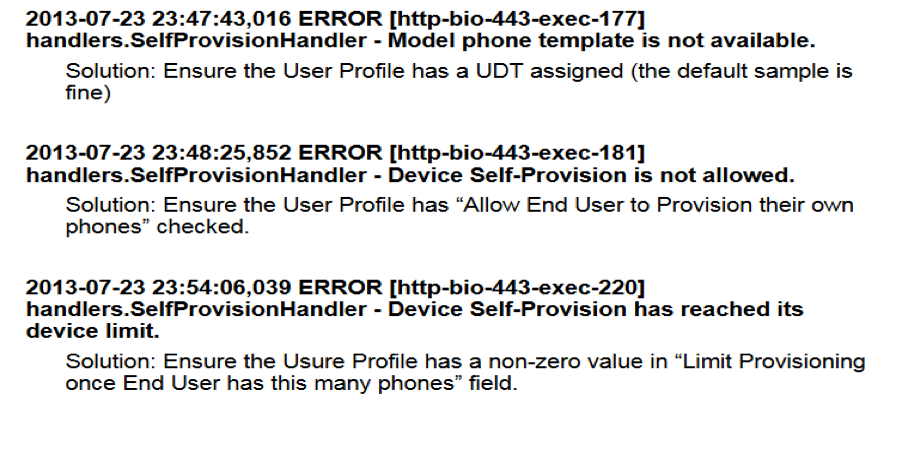
Known Defects
Related Information
