Introduction
This document describes how to collect logs in order to troubleshoot issues with WebRTC over Expressway.
Prerequisites
Requirements
Cisco recommends that you have knowledge of these topics:
- Basic knowledge of Cisco Meeting Server (CMS) Server, Expressway.
- CMS WebRTC over Expressway setup must be already configured.
- Access of CMS, Expressway servers, PC.
Components Used
The information in this document is based on these software and hardware versions:
- CMS Server
- Cisco Meeting App (CMA)
- Expressway core and edge servers
- Wireshark or similar software
- Google Chrome or similar software
- WinScp or similar software
The information in this document was created from the devices in a specific lab environment. All of the devices used in this document started with a cleared (default) configuration. If your network is live, ensure that you understand the potential impact of any command.
Collect logs
Step 1. Start logging on Expressway servers.
Start Diagnostic logging along with tcpdump on both Expressway-Core and Edge servers.
1. Navigate to Maintenance > Diagnostics > Diagnostic logging as shown in the image.
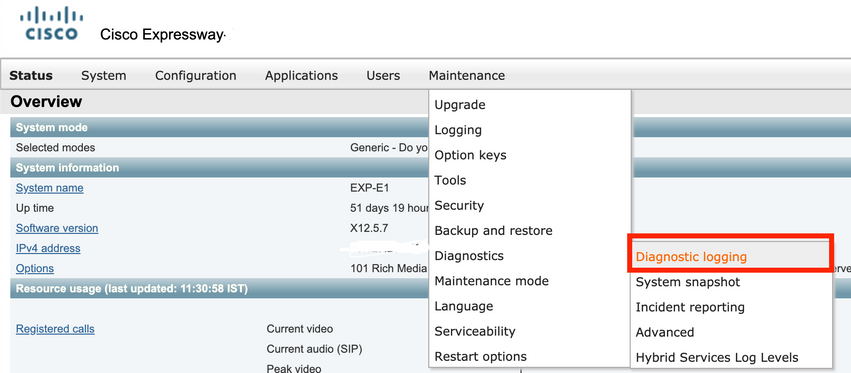
2. Select the checkbox Take tcpdump while logging as shown in the image and then select on the Start new log button as shown in the image.
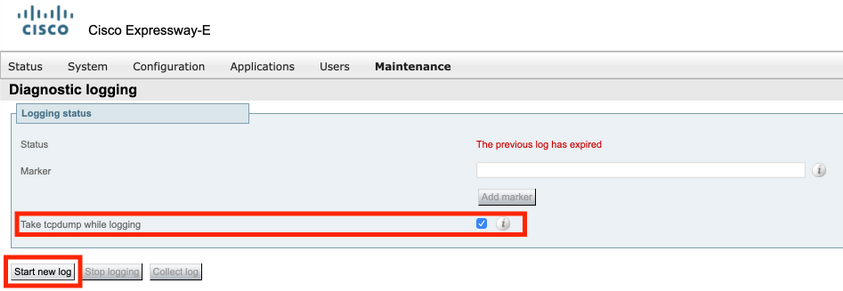
Step 2. Start packet capture on local PC.
Start packet capture on the local PC with the help of the Wireshark application.
1. Navigate to Capture > Options and select the interface through which the PC access the network and then select Start as shown in the image.
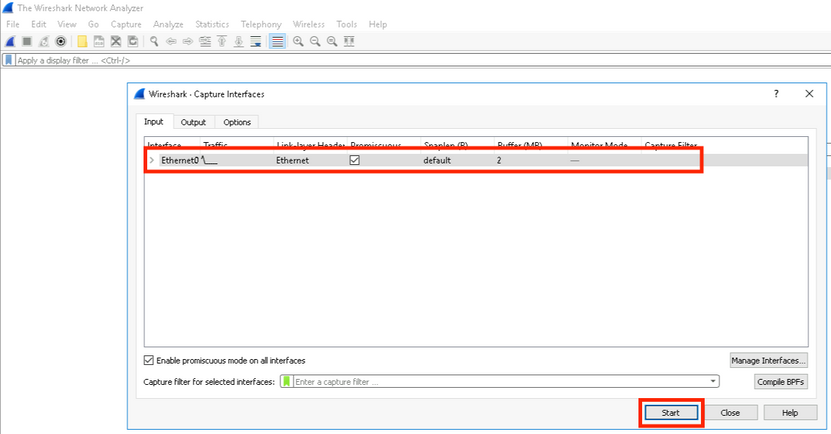
Step 3. Re-create the issue.
Re-create the actual issue with WebRTC over expressway with the help of the Google Chrome browser in a new tab.
Step 4. Collect diagnostic logs from the CMA WebRTC app.
1. Select the diagnostic's button as shown in the image.

2. Then enter the issue description in the Diagnostics box that pop's up and select OK as shown in the image.
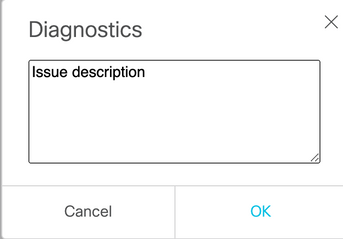
2. Then, Select Email button as shown in the image and save the output as a text file.

Step 5. Stop and download the log bundle from expressway servers.
1. Stop Diagnostic logging on both Expressway-Core and Edge servers. In order to do that select Stop logging as shown in the image.
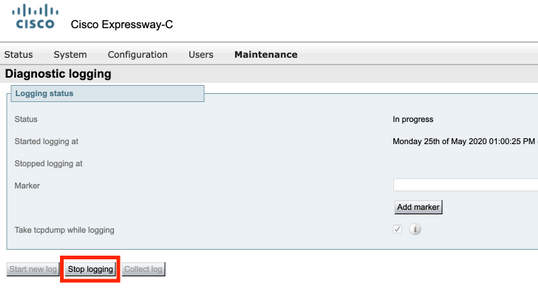
2. Then select the Collect log button and then select Download as shown in the image in order to download the captured Diagnostic log bundle.
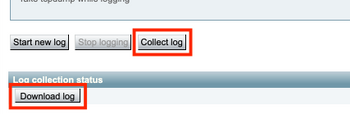
Step 6. Download log bundle from CMS Servers.
Log into CMS Server with help of WinScp or similar SFTP Client software, admin credentials, and download logbundle.tar.gz to your local PC.
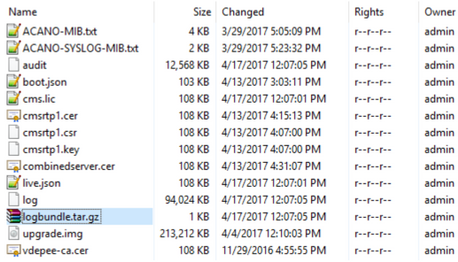
Step 7. Stop and Save packet captures on local PC.
Select Stop packet capture on Wireshark with the help of the Red button as shown in the image and then save the packet capture file to a safe location.

Step 8. Collect System Diagnostic logs from the local PC.
- On Windows, Run the command "dxdiag" command in command prompt and then select Save All Information.. button in order to save the output in the windows opened as shown in the image.
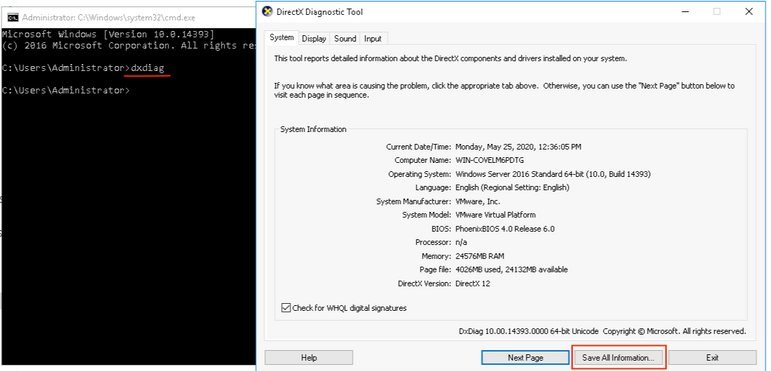
1. Navigate to Apple menu on your menubar > About this Mac and then select System Report...
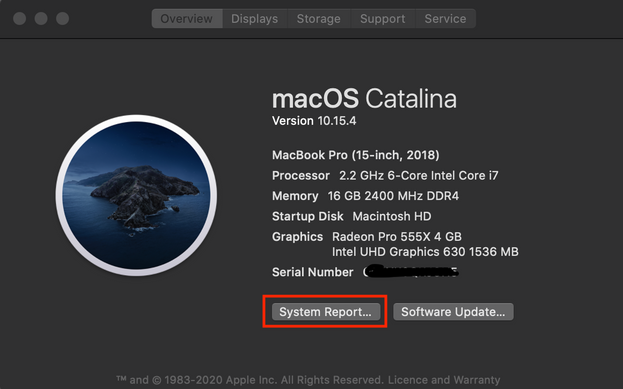
2. Then on the new dialog box opened, Navigate to File > Save in order to save system report.
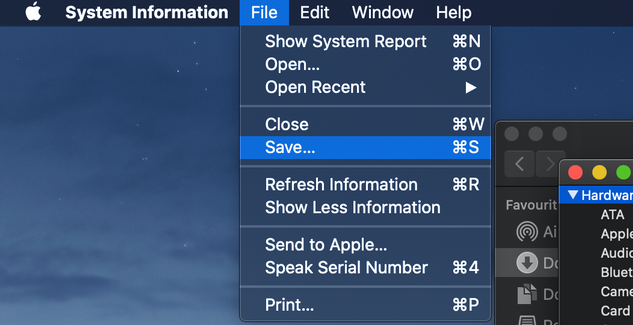
Upload collected logs onto TAC case
Upload downloaded diagnostic log bundles from expressways, packet capture, System Diagnostic logs, and CMA WebRTC diagnostic logs from local PC onto TAC case with the help of the procedure given here.
