Configure FMC with Ansible to Update FTD Interface IP
Available Languages
Download Options
Bias-Free Language
The documentation set for this product strives to use bias-free language. For the purposes of this documentation set, bias-free is defined as language that does not imply discrimination based on age, disability, gender, racial identity, ethnic identity, sexual orientation, socioeconomic status, and intersectionality. Exceptions may be present in the documentation due to language that is hardcoded in the user interfaces of the product software, language used based on RFP documentation, or language that is used by a referenced third-party product. Learn more about how Cisco is using Inclusive Language.
Introduction
This document describes the steps to automate Firepower Management Center(FMC) to configure Firepower Threat Defense(FTD) interface IP with Ansible.
Prerequisites
Requirements
Cisco recommends that you have knowledge of these topics:
- Ansible
- Ubuntu Server
- Cisco Firepower Management Center (FMC) Virtual
- Cisco Firepower Threat Defense (FTD) Virtual
In the context of this laboratory situation, Ansible is deployed on Ubuntu.
It is essential to ensure that Ansible is successfully installed on any platform supported by Ansible for running the Ansible commands referenced in this article.
Components Used
The information in this document is based on these software and hardware versions:
- Ubuntu Server 22.04
- Ansible 2.10.8
- Python 3.10
- Cisco Firepower Threat Defense Virtual 7.4.1
- Cisco Firepower Management Center Virtual 7.4.1
The information in this document was created from the devices in a specific lab environment. All of the devices used in this document started with a cleared (default) configuration. If your network is live, ensure that you understand the potential impact of any command.
Background Information
Ansible is a highly versatile tool, demonstrating significant efficacy in managing network devices. Numerous methodologies can be employed to run automated tasks with Ansible. The method employed in this article serves as a reference for test purposes.
In this example, the interface ip address, mask and interface name are updated to FTD after running the playbook example successfully.
Configure
Network Diagram
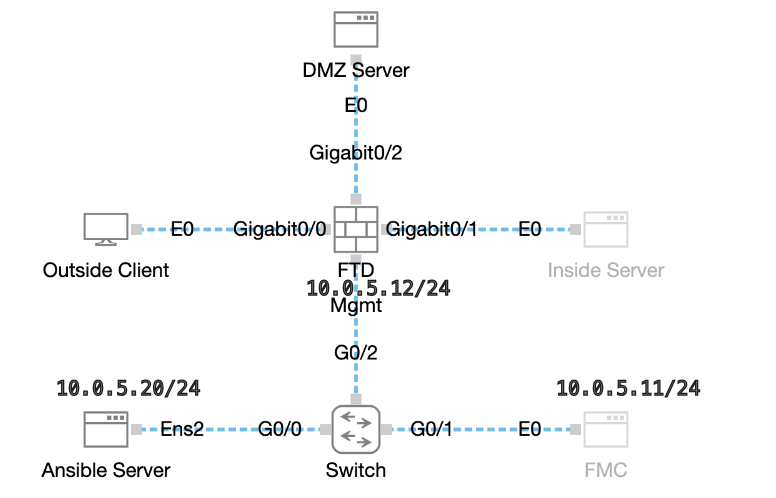 Topology
Topology
Configurations
Because Cisco does not support example scripts or customer-written scripts, we have some examples you can test depending on your needs.
It is essential to ensure that preliminary verificationhas been duly completed.
- Ansible server possesses internet connectivity.
- Ansible server is capable of successfully communicating with the FMC GUI Port (the default port for FMC GUI is 443).
- The FTD is registered successfully to FMC.
Step 1. Connect to the CLI of the Ansible server via SSH or console.
Step 2. Run command ansible-galaxy collection install cisco.fmcansible in order to install Ansible collection of FMC on your Ansible server.
cisco@inserthostname-here:~$ ansible-galaxy collection install cisco.fmcansible
Step 3. Run command mkdir /home/cisco/fmc_ansible in order to create a new folder to store the related files. In this example, the home directory is /home/cisco/, the new folder name is fmc_ansible.
cisco@inserthostname-here:~$ mkdir /home/cisco/fmc_ansible
Step 4. Navigate to the folder /home/cisco/fmc_ansible, create inventory file. In this example, the inventory file name is inventory.ini.
cisco@inserthostname-here:~$ cd /home/cisco/fmc_ansible/
ccisco@inserthostname-here:~/fmc_ansible$ ls
inventory.ini
You can duplicate this content and paste it for utilization, altering the highlighted sections with the accurate parameters.
[fmc]
10.0.5.11
[fmc:vars]
ansible_user=cisco
ansible_password=cisco
ansible_httpapi_port=443
ansible_httpapi_use_ssl=True
ansible_httpapi_validate_certs=False
network_type=HOST
ansible_network_os=cisco.fmcansible.fmc
Step 5. Navigate to the folder /home/cisco/fmc_ansible, create variable file. In this example, the variable file name is fmc-configure-interface-vars.yml.
cisco@inserthostname-here:~$ cd /home/cisco/fmc_ansible/
ccisco@inserthostname-here:~/fmc_ansible$ ls
fmc-configure-interface-vars.yml inventory.ini
You can duplicate this content and paste it for utilization, altering the highlighted sections with the accurate parameters.
user:
domain: 'Global'
onboard:
acp_name: 'TEMPACP'
device_name:
ftd1: 'FTDA'
ftd_data:
outside_name: 'Outside'
inside_name: 'Inside'
dmz_name: 'DMZ'
outside_ip: '10.1.1.1'
inside_ip: '10.1.2.1'
dmz_ip: '10.1.3.1'
mask24: '255.255.255.0'Step 6.Navigate to the folder /home/cisco/fmc_ansible, create playbook file. In this example, the playbook file name is fmc-configure-interface-playbook.yaml.
cisco@inserthostname-here:~$ cd /home/cisco/fmc_ansible/
ccisco@inserthostname-here:~/fmc_ansible$ ls
fmc-configure-interface-playbook.yaml fmc-configure-interface-vars.yml inventory.ini
You can duplicate this content and paste it for utilization, altering the highlighted sections with the accurate parameters.
---
- name: Update FTD Interface IP Address
hosts: fmc
connection: httpapi
tasks:
- name: Task01 - Get User Domain
cisco.fmcansible.fmc_configuration:
operation: getAllDomain
filters:
name: "{{ user.domain }}"
register_as: domain
- name: Task02 - Get Devices
cisco.fmcansible.fmc_configuration:
operation: getAllDevice
path_params:
domainUUID: '{{ domain[0].uuid }}'
query_params:
expanded: true
filters:
name: "{{ device_name.ftd1 }}"
register_as: device_list
- name: Task03 - Get Physical Interfaces
cisco.fmcansible.fmc_configuration:
operation: getAllFTDPhysicalInterface
path_params:
containerUUID: '{{ device_list[0].id }}'
domainUUID: '{{ domain[0].uuid }}'
register_as: physical_interfaces
- name: Task04 - Setup Outside Interface with static IP
cisco.fmcansible.fmc_configuration:
operation: updateFTDPhysicalInterface
data:
ifname: "{{ ftd_data.outside_name }}"
ipv4:
static:
address: "{{ Outside_ip | default(ftd_data.outside_ip) }}"
netmask: "{{ Outside_netmask | default(ftd_data.mask24) }}"
MTU: 1500
enabled: True
mode: NONE
type: physicalinterface
name: GigabitEthernet0/0
path_params:
domainUUID: '{{ domain[0].uuid }}'
containerUUID: '{{ device_list[0].id }}'
objectId: '{{ physical_interfaces[0].id }}'
- name: Task05 - Setup Inside Interface with static IP
cisco.fmcansible.fmc_configuration:
operation: updateFTDPhysicalInterface
data:
ifname: "{{ ftd_data.inside_name }}"
ipv4:
static:
address: "{{ Inside_ip | default(ftd_data.inside_ip) }}"
netmask: "{{ Inside_netmask | default(ftd_data.mask24) }}"
MTU: 1500
enabled: True
mode: NONE
type: physicalinterface
name: GigabitEthernet0/1
path_params:
domainUUID: '{{ domain[0].uuid }}'
containerUUID: '{{ device_list[0].id }}'
objectId: '{{ physical_interfaces[1].id }}'
- name: Task06 - Setup DMZ Interface with static
cisco.fmcansible.fmc_configuration:
operation: updateFTDPhysicalInterface
data:
ifname: "{{ ftd_data.dmz_name }}"
ipv4:
static:
address: "{{ DMZ_ip | default(ftd_data.dmz_ip) }}"
netmask: "{{ DMZ_netmask | default(ftd_data.mask24) }}"
MTU: 1500
enabled: True
mode: NONE
type: physicalinterface
name: GigabitEthernet0/2
path_params:
domainUUID: '{{ domain[0].uuid }}'
containerUUID: '{{ device_list[0].id }}'
objectId: '{{ physical_interfaces[2].id }}'
- name: Task07 - Get Deployable Devices
cisco.fmcansible.fmc_configuration:
operation: getDeployableDevice
path_params:
domainUUID: '{{ domain[0].uuid }}'
query_params:
expanded: true
register_as: deploy_devices
- name: Task08 - Start Deployment
cisco.fmcansible.fmc_configuration:
operation: createDeploymentRequest
data:
version: '{{ deploy_devices[0].version }}'
deviceList:
- '{{ deploy_devices[0].device.id }}'
forceDeploy: True
path_params:
domainUUID: '{{ domain[0].uuid }}'
register_as: deployment_job
- name: Wait for Deployment Complete
ansible.builtin.wait_for:
timeout: 120
delegate_to: localhost
- name: Task09 - Poll Deployment Status Until Deployment Successful
cisco.fmcansible.fmc_configuration:
operation: getDeploymentDetail
path_params:
containerUUID: '{{ deploy_devices[0].device.id }}'
domainUUID: '{{ domain[0].uuid }}'
register_as: deployment_status
until: deployment_status[0].status is match("SUCCEEDED")
retries: 200
delay: 3
- name: Task10 - Stop The Playbook If The Deployment Failed
fail:
msg: 'Deployment failed. Status: {{ deployment_status[0].status }}'
when: deployment_status[0].status is not match("SUCCEEDED")

Note: The names highlighted in this example playbook serve as variables. The corresponding values for these variables are preserved within the variable file.
Step 7. Navigate to the folder /home/cisco/fmc_ansible, run command ansible-playbook -i <inventory_name>.ini <playbook_name>.yaml -e@"<playbook_vars>.yml"in order to play the ansible task.
In this example, the command is ansible-playbook -i inventory.ini fmc-configure-interface-playbook.yaml -e@"fmc-configure-interface-vars.yml" .
cisco@inserthostname-here:~$ cd /home/cisco/fmc_ansible/
cisco@inserthostname-here:~/fmc_ansible$ ls
fmc-configure-interface-playbook.yaml fmc-configure-interface-vars.yml inventory.ini
cisco@inserthostname-here:~/fmc_ansible$ ansible-playbook -i inventory.ini fmc-configure-interface-playbook.yaml -e@"fmc-configure-interface-vars.yml"
PLAY [Update FTD Interface IP Address] ***************************************************************************************************************************
TASK [Gathering Facts] *******************************************************************************************************************************************
ok: [10.0.5.11]
TASK [Task01 - Get User Domain] **********************************************************************************************************************************
ok: [10.0.5.11]
TASK [Task02 - Get Devices] **************************************************************************************************************************************
ok: [10.0.5.11]
TASK [Task03 - Get Physical Interfaces] **************************************************************************************************************************
ok: [10.0.5.11]
TASK [Task04 - Setup Outside Interface with static IP] ***********************************************************************************************************
changed: [10.0.5.11]
TASK [Task05 - Setup Inside Interface with static IP] ************************************************************************************************************
changed: [10.0.5.11]
TASK [Task06 - Setup DMZ Interface with static] ******************************************************************************************************************
changed: [10.0.5.11]
TASK [Task07 - Get Deployable Devices] ***************************************************************************************************************************
ok: [10.0.5.11]
TASK [Task08 - Start Deployment] *********************************************************************************************************************************
changed: [10.0.5.11]
TASK [Wait for Deployment Complete] ******************************************************************************************************************************
ok: [10.0.5.11]
TASK [Task09 - Poll Deployment Status Until Deployment Successful] ***********************************************************************************************
ok: [10.0.5.11]
TASK [Task10 - Stop The Playbook If The Deployment Failed] *******************************************************************************************************
skipping: [10.0.5.11]
PLAY RECAP *******************************************************************************************************************************************************
10.0.5.11 : ok=11 changed=4 unreachable=0 failed=0 skipped=1 rescued=0 ignored=0
Verify
Use this section to confirm that your configuration works properly.
Connect to the CLI of the FTD via SSH or console and run the commands show interface ip brief and show running-config interface GigabitEthernet 0/X .
The interface name, ip address and mask are configured successfully.
> show interface ip brief
Interface IP-Address OK? Method Status Protocol
GigabitEthernet0/0 10.1.1.1 YES manual up up
GigabitEthernet0/1 10.1.2.1 YES manual up up
GigabitEthernet0/2 10.1.3.1 YES manual up up
> show running-config interface GigabitEthernet 0/0
!
interface GigabitEthernet0/0
nameif Outside
cts manual
propagate sgt preserve-untag
policy static sgt disabled trusted
security-level 0
ip address 10.1.1.1 255.255.255.0
> show running-config interface GigabitEthernet 0/1
!
interface GigabitEthernet0/1
nameif Inside
cts manual
propagate sgt preserve-untag
policy static sgt disabled trusted
security-level 0
ip address 10.1.2.1 255.255.255.0
> show running-config interface GigabitEthernet 0/2
!
interface GigabitEthernet0/2
nameif DMZ
cts manual
propagate sgt preserve-untag
policy static sgt disabled trusted
security-level 0
ip address 10.1.3.1 255.255.255.0
Troubleshoot
This section provides information you can use to troubleshoot your configuration.
In order to see more logs of ansible playbook, you can run ansible playbook with –vvv
cisco@inserthostname-here:~/fmc_ansible$ ansible-playbook -i inventory.ini fmc-configure-interface-playbook.yaml -e@"fmc-configure-interface-vars.yml" -vvv
Related Information
Revision History
| Revision | Publish Date | Comments |
|---|---|---|
1.0 |
02-Feb-2024 |
Initial Release |
Contributed by Cisco Engineers
- Mark NiCustomer Delivery Engineering Technical Leader
Contact Cisco
- Open a Support Case

- (Requires a Cisco Service Contract)
 Feedback
Feedback