Configuration of Wi-Fi Protected Setup (WPS) Process on WAP551 and WAP561 Access Points
Available Languages
Objective
Wi-Fi Protected Setup (WPS) is a standard that enables simple establishment of wireless networks without the compromise of network security. WPS relieves the user from the process of network name, keys and various other configurations. WPS requires either a device PIN code (usually, 8-digit number) or a pushbutton event (for PBC) to allow a new WPS Enrollee to join the network.
The objective of this document is to show you how to configure WPS Process on WAP551 and WAP561 access points.
Applicable Devices
• WAP551
• WAP561
Software Version
• v1.0.4.2
Client Enrollment
Step 1. Log in to the web configuration utility and choose Wireless > WPS Process. The WPS Process page opens:
You can use either one of these methods to enroll a wireless client with the WAP device.
• PIN Enrollment — The Personal Identification Number (PIN) is located on a product label or can be viewed on WPS Setup page.
• PBC Enrollment — The Push Button Configuration (PBC) is performed either on the product or through the software utility of the device.
Client Enrollment by PIN Method
Follow the steps given below to enroll the wireless client to the WAP device by PIN method.
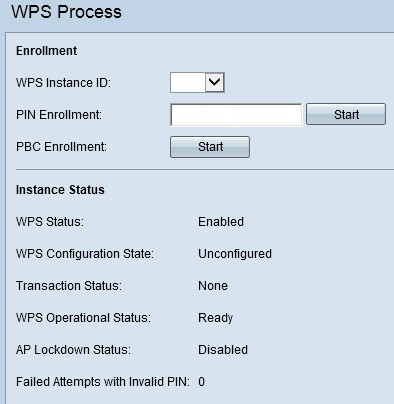
Note: The WPS Instance ID field allows you to choose the instance of WPS on which to enroll the device. However, the WAP only supports one instance of WPS.
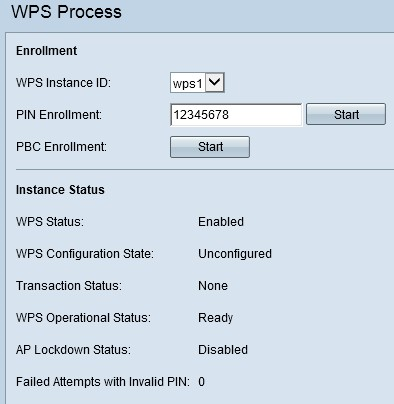
Step 1. Enter the PIN of the wireless client in the PIN Enrollment field. The PIN may be printed on the hardware of the client device or may be obtained through the software utility of the device.
Step 2. Click Start to begin the enrollment process.
Step 3. Within the next two minutes, enter the PIN of the WAP device on the wireless client.
Note: You can also start the enrollment process from the wireless client device. The PIN of the WAP can be generated on the WPS Setup page (use the Access Point Configuration Utility to choose Wireless > WPS Setup). Refer to the article, Configuration of Wi-Fi Protected Setup (WPS) on WAP551 and WAP561 Access Points for further details on how to setup WPS, PIN and other configurations.
Client Enrollment by PBC Method
Follow the steps given below to enroll the wireless client to the WAP device by the PBC Method.
Note: Only when the wireless client device has the WPS hardware button, can the PBC method of client enrollment be achieved.
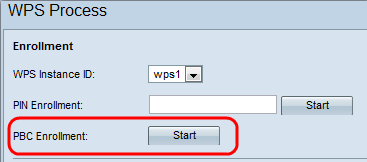
Note: The WPS Instance ID field allows you to choose the instance of WPS on which to enroll the device. However, the WAP only supports one instance of WPS.
Step 1. Click Start to begin the enrollment process by the PBC enrollment method.
Step 2. Within two minutes, press the WPS hardware button on the client device to get it connected to the WAP.
Instance Information
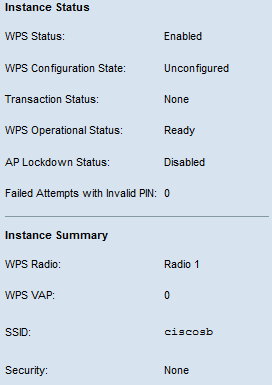
The Instance Status area has this information:
• WPS Status — Displays whether the WPS process in enabled or disabled on the WAP device.
• WPS Configuration State — Displays the WPS configuration state on the WAP device.
– Unconfigured — Indicates that the VAP settings are configured by WPS, after which the state changes to Configured.
– Configured — Indicates that the VAP settings cannot be configured by the external registrar and retains the present configuration.
• Transaction Status — Displays the current transaction status between the WAP device and the wireless client. When the enrollment process is completed, the Transaction Status changes from None to Success.
• WPS Operational Status — Displays the current WPS operational status. When the user enters the PIN on the client device, the WPS Operational Status changes to Adding Enrollee. When the enrollment process is completed, the WPS Operational Status changes to Ready.
• AP Lockdown Status — Displays whether the current instance is in lockdown state.
• Failed Attempts with Invalid PIN — Displays the number of times the authentication has failed due to an incorrect or invalid password.
The Instance Summary area has this information:
• WPS Radio — Displays the Radio associated with the WPS instance.
• WPS VAP — Displays the VAP ID associated with the WPS instance.
• SSID — Displays the SSID which is used in the WPS instance. SSID is used to identify the Wireless LAN.
• Security — Displays the type of security which is used in the WPS instance.
Step 1. (Optional) To view the most recent status of the page, click Refresh.
Revision History
| Revision | Publish Date | Comments |
|---|---|---|
1.0 |
10-Dec-2018 |
Initial Release |
 Feedback
Feedback