Configure QoS Policy Map on the WAP125 and WAP581
Available Languages
Objective
This objective of this article is to show you how to configure a Quality of Service (QoS) Policy Map on the WAP125 or WAP581 access point.
Introduction
Traffic Class Maps contain conditions that traffic needs to match in order to be forwarded or dropped. A QoS Policy Map executes a specific action when a condition stated in the Class Map is matched. A Class Map and a Policy Map are created to complete the QoS configuration on an access point. QoS is used to optimize network traffic management in order to improve the user's experience. By prioritizing one type of transmission (like video and audio files) over another, QoS increases the network's ability to achieve efficient use of bandwidth and deal with other network performance elements such as latency, error rate, and uptime.
There can be many Class Maps in a Policy Map. Either one, or all Class Maps must be matched for the action specified in the Policy Map to take place. The Wireless Access Point (WAP) device can hold as many as 50 policies, including up to 10 classes for each policy.
Traffic entering the interface with traffic policies configured is placed into one of these categories: packets that conform can be configured to be sent, packets that exceed can be configured to be sent with a decreased priority, and packets that violate can be configured to be dropped.
For further information on Class Maps, visit the following links:
Applicable Devices
-
WAP125
-
WAP581
Software Version
-
WAP125 – 1.0.0.5 and above
-
WAP581 – 1.0.0.4 and above
Configure a QoS Policy Map
Step 1. Log in to the web-based utility and choose Access Control > Client QoS.
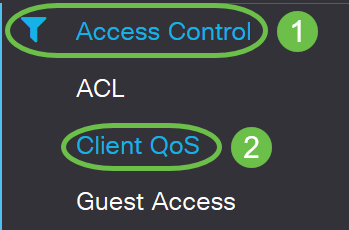
Note: The images in this article are taken from the WAP125. Menu options may vary depending on the model of your device.
Step 2. Click the QoS Policy tab.

Step 3. Click on the plus icon to add a QoS policy.
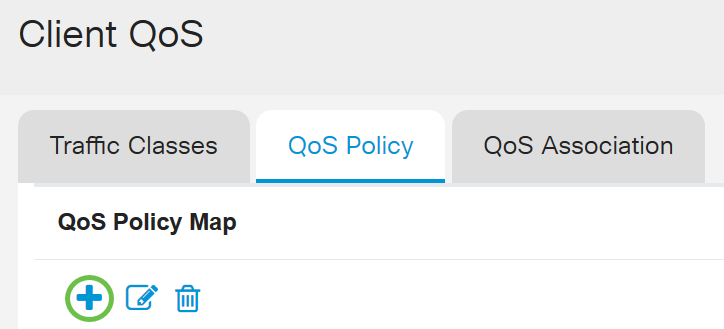
Step 4. Enter a name for the policy in the QoS Policy Name field.
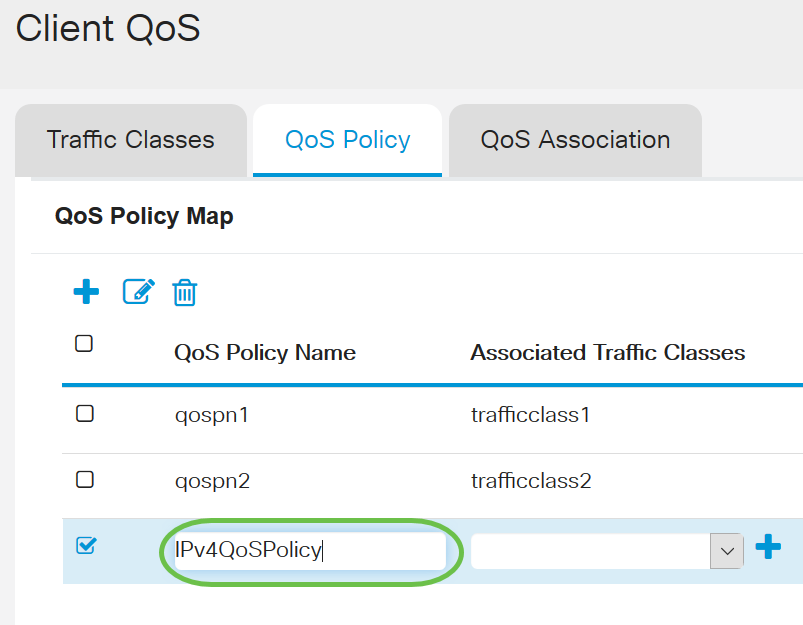
Note: In this example, IPv4QoSPolicy is entered.
Step 5. Choose a Class Map that was created previously to be associated to the policy from the Associated Traffic Classes drop-down list.
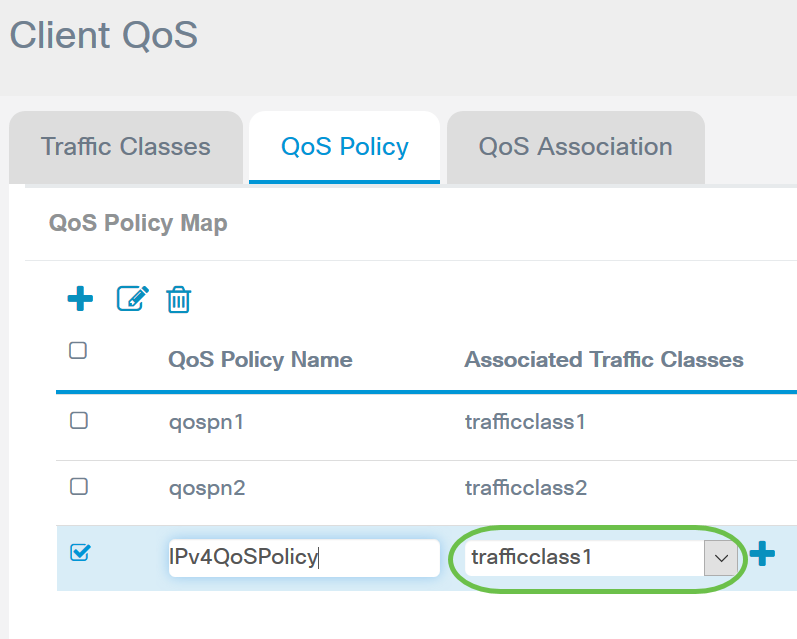
Note: In this example, trafficclass1 is chosen.
Step 6. Enter the committed rate in the Committed Rate field. This is the rate in Kbps to which traffic must conform. It is the data rate that is guaranteed all the time for the user, regardless of the number of users present in the network. The range is from 1 to 1000000 Kbps.
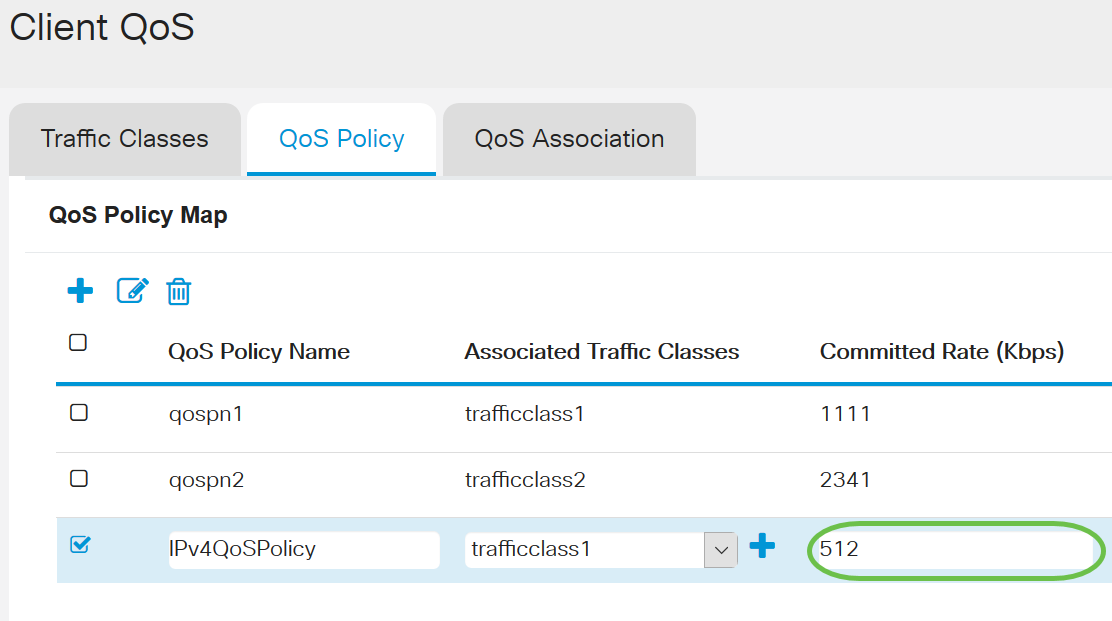
Note: In this example, 512 is entered.
Step 7. Enter the committed burst size in bytes in the Committed Burst field. This is the maximum amount of data that can be transferred in the network. It can be from 1 to 1600000 Kbps.
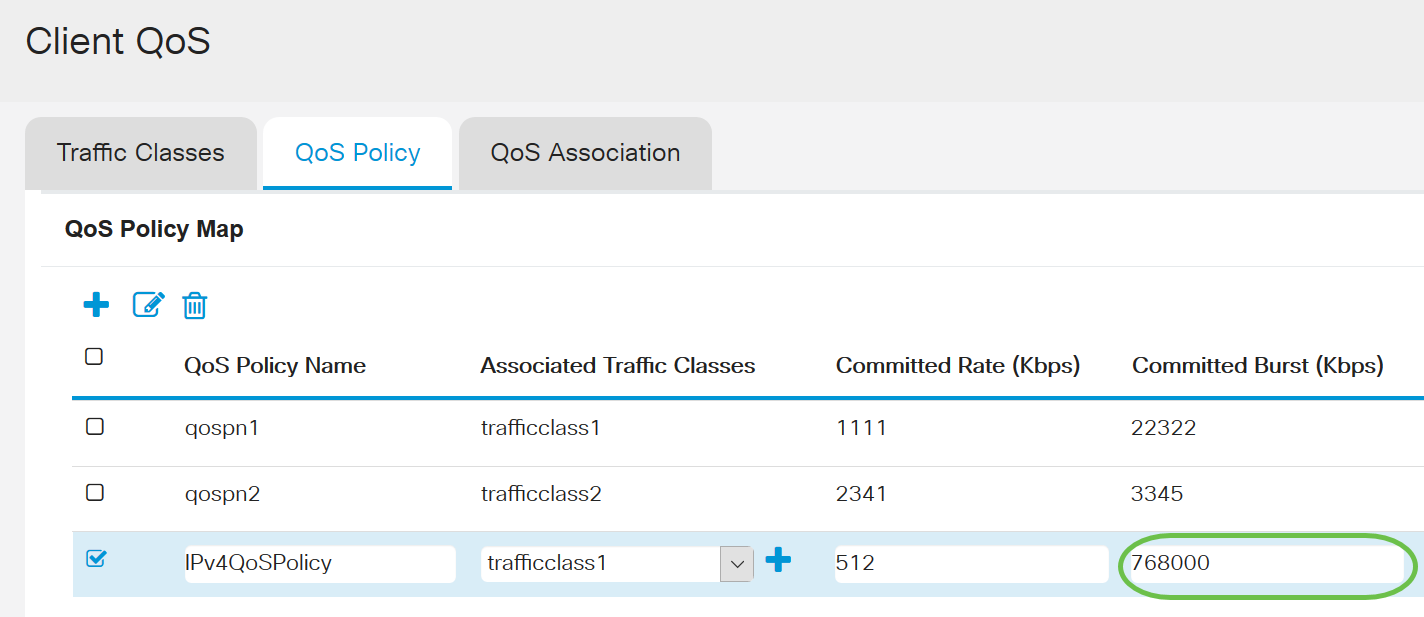
Note: In this example, 768000 is entered.
Step 8. (Optional) Click the plus icon under Associated Traffic Classes to add Class Maps to the policy.

Step 9. Choose an action from the Action drop-down list. The options are:
-
Send - This option means that packets filtered by the associated Class Map are forwarded.
-
Drop - This option means that packets filtered by the associated Class Map are dropped.

Step 10. (Optional) Remark Traffic marks all packets for the associated traffic stream with the specified Class of Service (COS) value in the priority field of the 802.1p header. If the packet does not already contain this header, one is inserted. Choose the desired Differentiated Services Code Point (DSCP) value from the Remark Traffic drop-down list. This marks all packets for the associated traffic with the chosen DSCP value. The options are:
-
Remark COS - This option means that network traffic can be partitioned into multiple priority levels or COS. If this option is chosen, proceed to Step 11.
-
Remark DSCP - This option specifies a particular per-hop behavior that is applied to a packet, based on the QoS provided. If this option is chosen, proceed to Step 12.
-
Remark IP Precedence - This option marks all packets for the associated traffic stream with the specified IP precedence value. The IP precedence value can be from 0 to 7. If this option is chosen, proceed to Step 13.
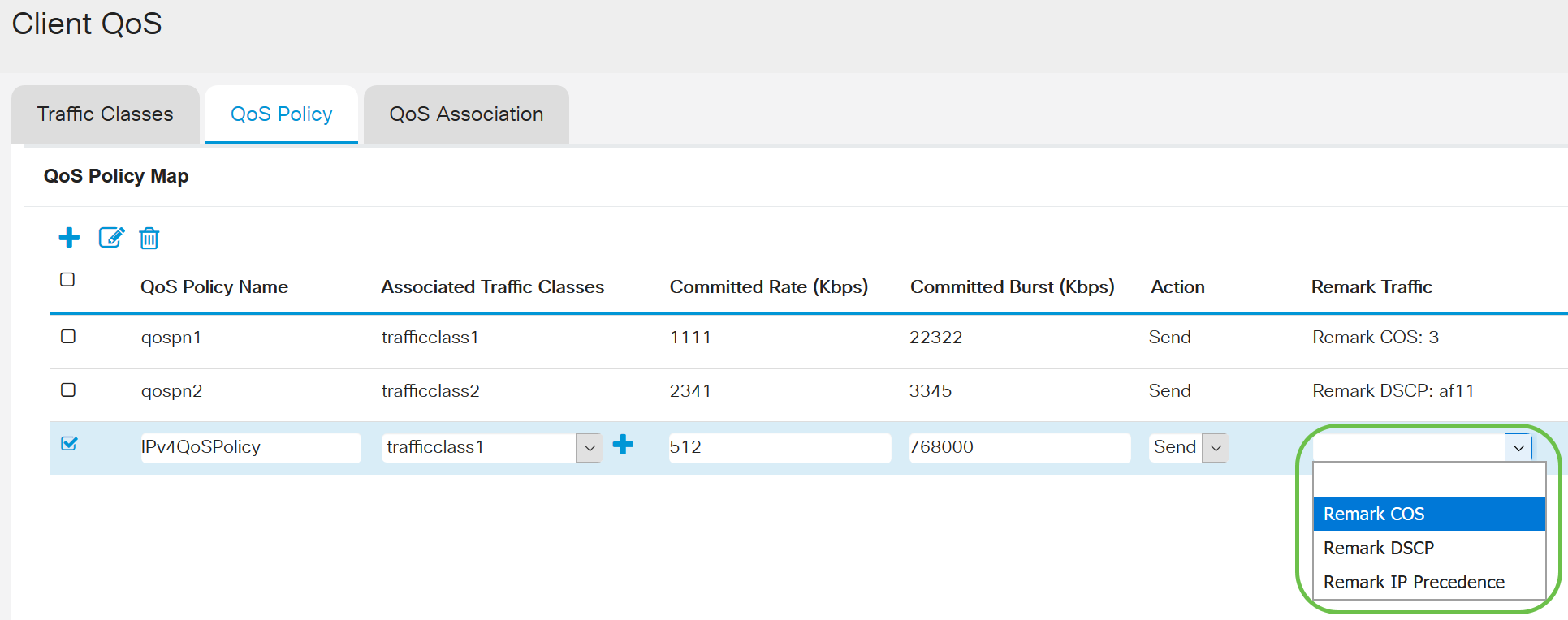
Note: In this example, Remark COS is chosen.
Step 11. Enter a QoS value in the Remark COS field. COS values range from 0 to 7, with 0 being the lowest priority and 7 as the highest priority.
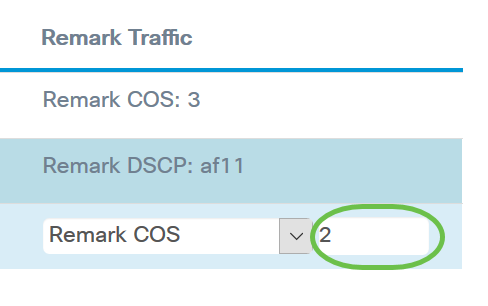
Step 12. Choose a QoS value from the drop-down list. The options are:
-
af11 - This option provides an IP Precedence value of 1, and a drop probability of 1. This option is commonly used for VoIP and Video packets since it has a low probability of getting dropped. The decimal value for AF11 is 10.
-
af12 - This option provides an IP Precedence value of 1, and a drop probability of 2. This option is commonly used for non-time-sensitive packets since it has a medium probability of getting dropped. The decimal value for AF12 is 12.
-
af13 - This option provides an IP Precedence value of 1, and a drop probability of 3. This option is commonly used for non-time-sensitive packets since it has a high probability of getting dropped. The decimal value for AF13 is 14.
-
af21 - This option provides an IP Precedence value of 2, and a drop probability of 1. This option is commonly used for time-sensitive packets since it has a low probability of getting dropped. The decimal value for AF21 is 18.
-
af22 - This option provides an IP Precedence value of 2, and a drop probability of 2. This option is commonly used for non-time-sensitive packets since it has a medium probability of getting dropped. The decimal value for AF22 is 20.
-
af23 - This option provides an IP Precedence value of 2, and a drop probability of 3. This option is commonly used for non-time-sensitive packets since it has a high probability of getting dropped. The decimal value for AF23 is 22.
-
af31 - This option provides an IP Precedence value of 3, and a drop probability of 1. This option is commonly used for time-sensitive packets since it has a low probability of getting dropped. The decimal value for AF31 is 26.
-
af32 - This option provides an IP Precedence value of 3, and a drop probability of 2. This option is commonly used for non-time-sensitive packets since it has a medium probability of getting dropped. The decimal value for AF32 is 28.
-
af33 - This option provides an IP Precedence value of 3, and a drop probability of 3. This option is commonly used for non-time-sensitive packets since it has a high probability of getting dropped. The decimal value for AF33 is 30.
-
af41 - This option provides an IP Precedence value of 4, and a drop probability of 1. This option is commonly used for time-sensitive packets since it has a low probability of getting dropped. The decimal value for AF41 is 34.
-
af42 - This option provides an IP Precedence value of 4, and a drop probability of 2. This option is commonly used for non-time-sensitive packets since it has a medium probability of getting dropped. The decimal value for AF42 is 36.
-
af43 - This option provides an IP Precedence value of 4, and a drop probability of 3. This option is commonly used for non-time-sensitive packets since it has a high probability of getting dropped. The decimal value for AF43 is 38.
-
cs0 - This option has a decimal value of 0, and a default Equivalent IP Precedence Value.
-
cs1 - This option has a decimal value of 8, and an Equivalent IP Precedence value of 1.
-
cs2 - This option has a decimal value of 16, and an Equivalent IP Precedence Value of 2.
-
cs3 - This option has a decimal value of 24, and an Equivalent IP Precedence Value of 3.
-
cs4 - This option has a decimal value of 32, and an Equivalent IP Precedence Value of 4.
-
cs5 - This option has a decimal value of 40, and an Equivalent IP Precedence Value of 5.
-
cs6 - This option has a decimal value of 48, and an Equivalent IP Precedence Value of 6.
-
cs7 - This option has a decimal value of 56, and an Equivalent IP Precedence Value of 7.
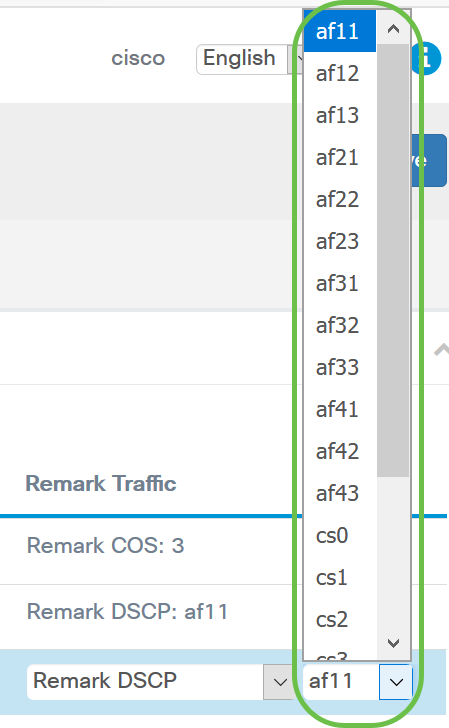
Note: In this example, af11 is chosen.
Step 13. Enter a QoS value in the Remark IP Precedence field. COS values range from 0 to 7, with 0 being the lowest priority and 7 as the highest priority.
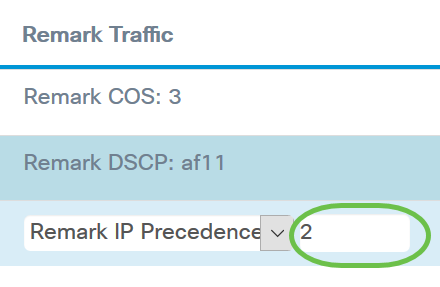
IP Precedence values are as follows:
| Value | Description |
|---|---|
| 000 (0) | Routine or Best Effort |
| 001 (1) | Priority |
| 010 (2) | Immediate |
| 011 (3) | Flash (mainly used for voice signaling or for video) |
| 100 (4) | Flash Override |
| 101 (5) | Critical (mainly used for voice RTP) |
| 110 (6) | Internet |
| 111 (7) | Network |
Step 14. Click Save.
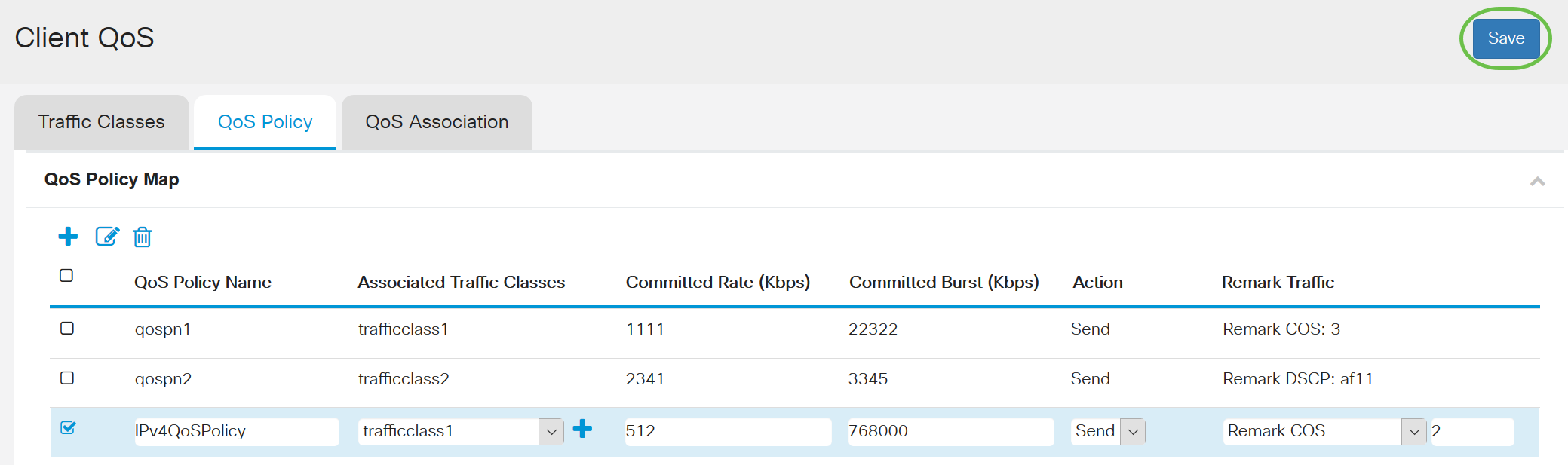
Note: In latest firmware version (1.0.2.0) you will get the Apply option instead of Save.
Conclusion
You have now configured a QoS Policy Map on the WAP125 or WAP581 access point.
 Feedback
Feedback