Configure the Advanced Radio Settings on the WAP125 and the WAP581
Available Languages
Objective
Radio settings are used to configure the wireless radio antenna and its properties on the wireless access point (WAP) so that communications can be fast, congestion free, and tailored to the desired network setup. This configuration is helpful in a situation where the WAP is surrounded by other WAPs, and settings like channel mode and frequency need to be changed to achieve smooth communication. If multiple WAPs in close proximity are broadcasting at the same frequency or channel, the transmitted data can become corrupted or canceled out, which greatly decreases performance.
Why do I need to configure the basic radio settings on the WAP?
The performance of the WAP can be compromised and interrupted if it is in close range to other wireless sources. If multiple WAPs in close proximity are broadcasting at the same frequency or channel, the transmitted data can become corrupted or canceled out, which greatly decreases performance.
Configuring the advanced radio settings on the WAP is useful in order to avoid problems due to wireless interference from other wireless sources within the range. This way, you can be sure that the WAP is providing optimum wireless capability without worrying about interruptions due to interference.
This article explains how to configure the advanced radio settings on the WAP125 and the WAP581.
Note: The options may vary depending on the model of your device. The images are taken from the WAP581.
Applicable Devices
- WAP125
- WAP581
Software Version
- 1.0.0.4
Configure Advanced Radio Settings
Step 1. Log in to the web-based utility and choose Wireless > Radio.
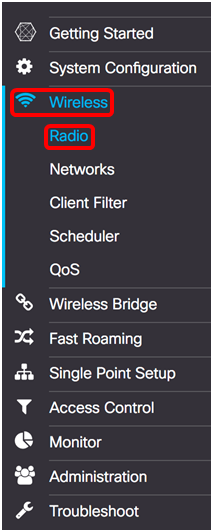
Step 2. In order to configure the advanced radio settings, select the radio interface you want to configure. In this example, Radio 1 (5 GHz) is used.
Note:The2.4 GHz frequency is more compatible with older devices, since it caters to 802.11b, g, and n modes and has a wider range. On the other hand, the 5 GHz frequency, caters to 802.11a, c, and n modes, and is faster but has a shorter range.

Note: On the WAP125, the option to choose the radio is available only when the Working Mode has been set to Dual Band.

Step 3. Under the Basic Settings area, check the Radio Enable check box. This is enabled by default.
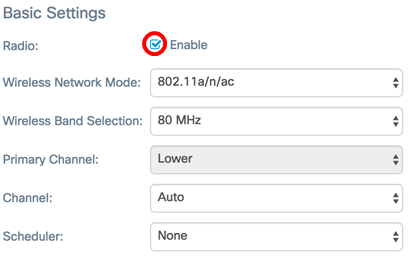
Step 4. Navigate to the Advanced Settings area and click the arrow beside it to expand the page and configure the settings for the chosen radio.

Radio 1:
Note: DFS Support and Spectrum Analysis Mode options are only available on the WAP581.
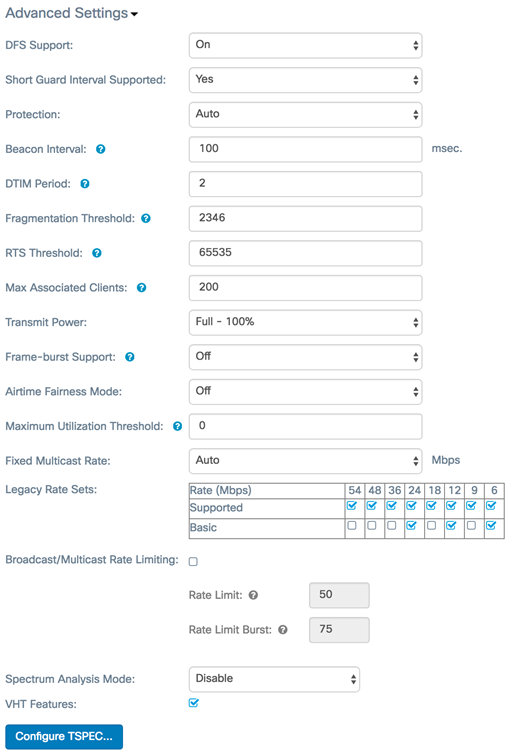
Radio 2:
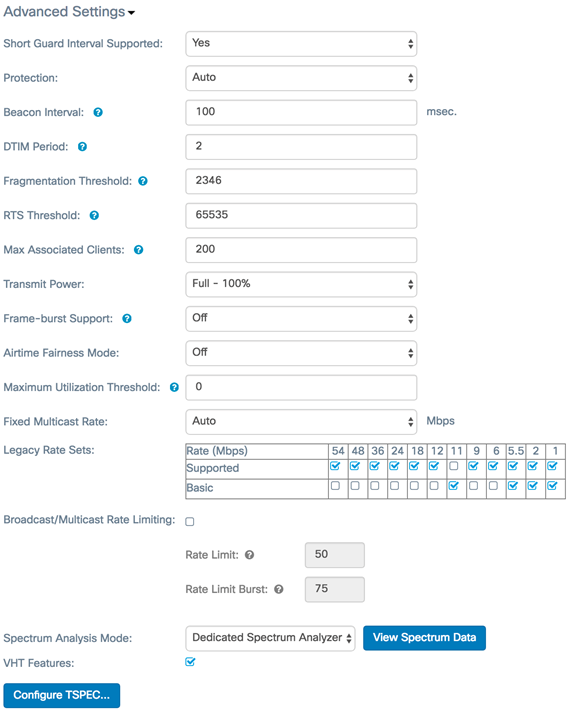
Step 5. The DFS Support field is only available if you are configuring Radio 1 (5 GHz). Dynamic Frequency Selection (DFS) automatically selects channel frequencies with the lowest interference. Use the drop-down list to either enable or disable this feature. The default is On. If you are configuring Radio 2, skip to the next step.
Note: In this example, On is used.

Step 6. If you selected a mode that contains 802.11n in the Wireless Network Mode drop-down of the Basic Settings area, the Short Guard Interval Supported drop-down list will be available. The guard interval is the amount of time that the WAP waits between transmissions, which prevents interference. The guard interval can be shortened to increase throughput by up to 10 percent. If this option is available, select an option from the drop-down list, otherwise skip to the next step.
- Yes — Reduces transmission time to every 400 nanoseconds when communicating with clients that also support the short guard interval. This is the default option.
- No — Keeps transmission time to every 800 nanoseconds.
Note: In this example, Yes is chosen.
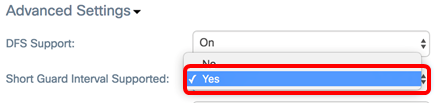
Step 7. Choose an option from the Protection drop-down list. The protection feature contains rules to guarantee that 802.11 transmission do not cause interference with legacy stations or applications. The options are defined as follows:
- Auto — Enables protection when legacy devices are within the range of the WAP. This is the default option.
- Off — Disables the protection feature.
Note: In this example, Auto is chosen.

Step 8. In the Beacon Interval field, enter the interval of milliseconds between beacon frame transmissions. Beacon frames announce the presence of the wireless network. The value must be between 20 to 2000 milliseconds. The default is 100.
Note:It is recommended to keep the default value. A misconfigured beacon interval can cause clients to be unable to connect. In this example, 100 is used.

Step 9. In the DTIM Period field, enter an integer from 1 to 255 beacons to specify the Delivery Traffic Information Map (DTIM) period. The DTIM period indicates how often, in terms of beacon frames, the clients served by your WAP should check for buffered data still awaiting pickup. The default value is 2, which specifies that clients will check for buffered data on your WAP on every 2nd beacon frame.
Note: In this example, 2 is used.
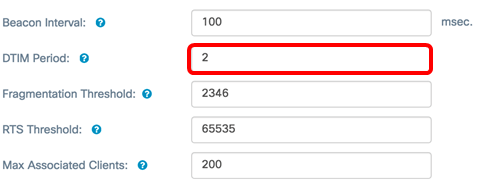
Step 10. In the Fragmentation Threshold field, enter an even number between 256 and 2346 bytes to specify the size limit for packets transmitted over the network. If a packet exceeds the fragmentation threshold, the fragmentation function is activated and the packet is sent as multiple 802.11 frames. By default, fragmentation is off at a threshold of 2346 bytes.
Note: Changing the Fragmentation Threshold is not recommended unless you experience radio interference. In this example, 2346 is used.
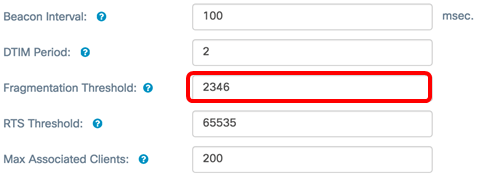
Step 11. In the RTS Threshold field, enter an integer between 0 and 2347 to specify the Request to Send (RTS) Threshold value. The default is 2346.
Note:A lower threshold value sends packets more frequently which results in higher bandwidth consumption and quicker recovery from collisions or interference on the network. A higher threshold value sends packets less frequently which results in lower bandwidth consumption and a longer recovery time from collisions or interference on the network. In this example, 65535 is used.
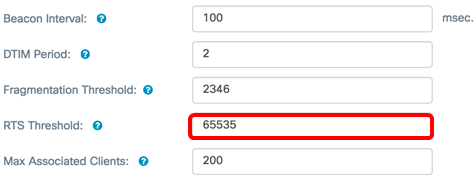
Step 12. In the Max Associated Clients field, enter the maximum number of clients that can connect to the WAP at one time. The range is 0-200, and is set to 200 by default.
Note: In this example, 200 is used.
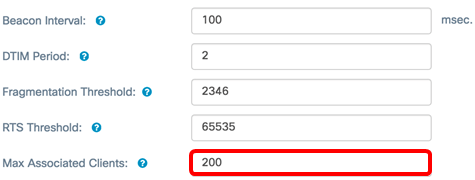
Step 13. In the Transmit Power drop-down list, select the percentage of transmit power the WAP uses when broadcasting. A high percentage is more cost-efficient, since it gives the WAP the widest range and thus requires fewer access points to cover the same area. A low percentage requires devices be close to each other, but reduces the overlap and interference among other APs. The default is Full – 100%.
Note: In this example, Full – 100% is chosen.
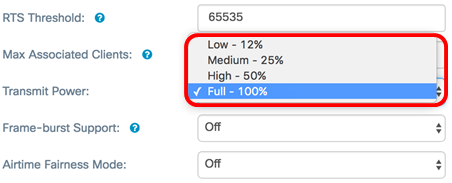
Step 14. In the Frame-burst Support drop-down list, choose either Off or On to disable or enable this feature.
Note: Enabling this feature may increase downstream throughput, as it lets the radio quickly send a series of frames in succession for a brief period of time. In this example, On is chosen.
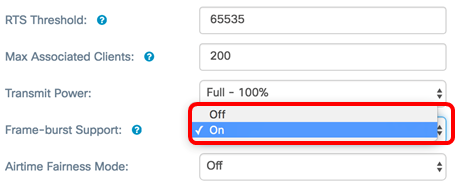
Step 15. In the Airtime Fairness Mode drop-down list, choose an option to set the Airtime fairness. Airtime Fairness is a feature that allows every client connected to the WAP to have an equal opportunity to take advantage of the network bandwidth regardless of its type, capability or operating system. The options are On or Off.
Note: In this example, On is chosen.
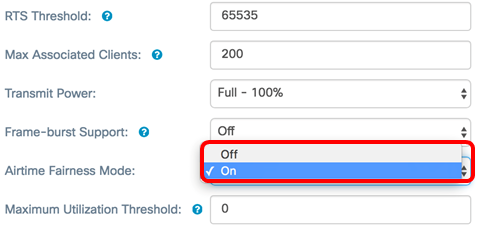
Step 16. In the Maximum Utilization Threshold field, enter the percentage of network bandwidth utilization allowed on the radio before the WAP stops accepting new client association. The range is from 0 to 100 percent. The default is 0. When it is set to 0, all new associations are allowed regardless of the utilization rate.
Note: In this example, 0 is used.

Step 17. In the Fixed Multicast Rate drop-down list, select the transmission rate in Mbps for broadcast and multicast packets. The range of possible values is determined by the radio mode in the Basic Settings area. Selecting Auto lets the WAP automatically choose the best rate based on the connected clients.
Note: The rates vary depending on the Radio you are configuring. In this example, Auto is chosen.
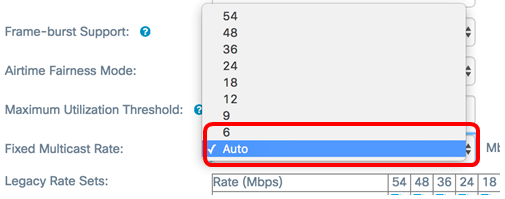
Step 18. In the Legacy Rate Sets table, check the check boxes underneath the available rates to determine the Supported and Basic Rate sets. The Supported Rate Sets indicate rates that the WAP supports, while the Basic Rate Sets are the rates that the WAP advertises to the network to set up communication with other devices. It is more efficient to have a WAP broadcast a subset of its supported rates. The rates are in Mbps. See the following table for supported and basic rates for 2.4 GHz radio band and 5 GHz radio band.
| Radio Band | Rate (Mbps) | |||||||
| 2.4 GHz | 54 | 48 | 36 | 24 | 18 | 12 | 9 | 6 |
| 5 GHz | 54 | 48 | 36 | 24 | 18 | 12 | 9 | 6 |

Note: In order to select a rate as Basic, it must also be selected as Supported.
Step 19. (Optional) Check the Broadcast/Multicast Rate Limiting checkbox if you want to limit the number of packets transmitted across the network. By default, this feature is disabled. If you do not want to enable this feature, skip to Step 22.
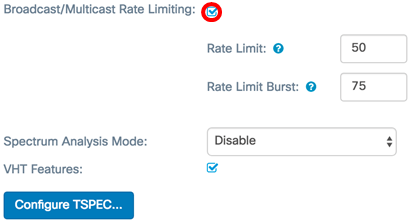
Step 20. If you enabled Broadcast/Multicast Rate Limiting, the Rate Limit and Rate Limit Burst fields will become available. Enter the appropriate values for each field.
The fields are defined as:
- Rate Limit — The rate limit for multicast and broadcast traffic. This rate is expressed in packets per second. The range is 1–50, and the default is 50.
- Rate Limit Burst — Indicates the amount of traffic that is allowed to pass as a temporary burst even if it exceeds the above maximum rate. The range is 1–75, and the default is 75.
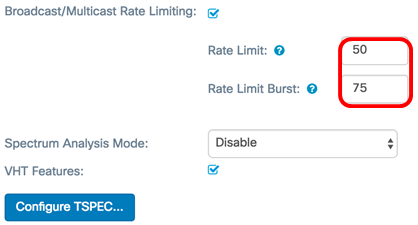
Step 21. In the Spectrum Analysis Mode drop-down list, choose a mode in which the WAP will conduct an analysis of the wireless environment. The options are:
- Dedicated Spectrum Analyzer — In this mode, the radio is used for spectrum analysis for more than 10% of the time and the client connections may work but are not guaranteed.
- Hybrid Spectrum Analyzer — In hybrid mode, client connections are guaranteed but degradation is expected throughout.
- 3+1 Spectrum Analyzer— In this mode, clients connect to 3x3 chains while the spectrum analysis is done on 1x1 chain.
- Disable — This is the default.
Note: This feature is available only on the WAP581. In this example, Disable is chosen.
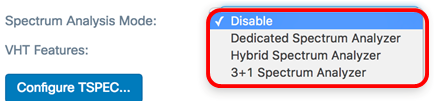
Step 22. (Optional) Check the VHT Features check box to enable the feature. This is done to enable or disable Broadcom-specific extension in Very High Throughput (VHT) for Broadcom-to-Broadcom links.
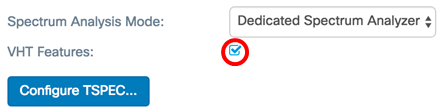
Step 23. Click the Configure TSPEC… button to configure TSPEC settings.
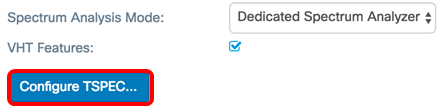
Step 24. In the TSPEC Violation Interval field, enter the time interval in seconds for the WAP to report associated clients that do not adhere to mandatory admission control procedures. The reporting occurs through the system log and Simple Network Management Protocol (SNMP) traps. The range is from 0 to 900. The default is 300.
Note: In this example, 300 is used.
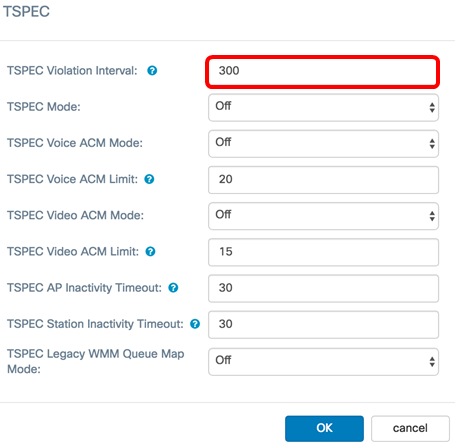
Step 25. In the TSPEC Mode drop-down list, choose the traffic specification (TSPEC) mode for the WAP. TSPEC is sent from a Quality of Service (QoS) capable client requesting a certain amount of traffic from the WAP. The options are:
- On — Enables TSPEC and the WAP handles traffic from QoS devices.
- Off — Disables TSPEC and QoS devices are not given priority.
Note: In this example, Off is chosen.
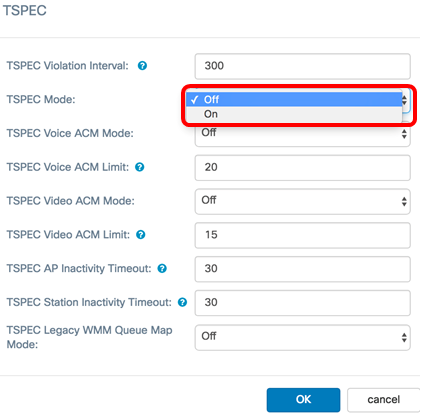
Step 26. In the TSPEC Voice ACM Mode drop-down list, choose a mode that regulates mandatory admission control (ACM) for the voice access category. The options are:
- On —A station must send a TSPEC request for bandwidth to the WAP before sending or receiving a voice traffic stream.
- Off — Allows stations to send and receive voice traffic without a TSPEC request. This allows the WAP to have control over bandwidth usage for voice traffic.
Note: In this example, Off is chosen.
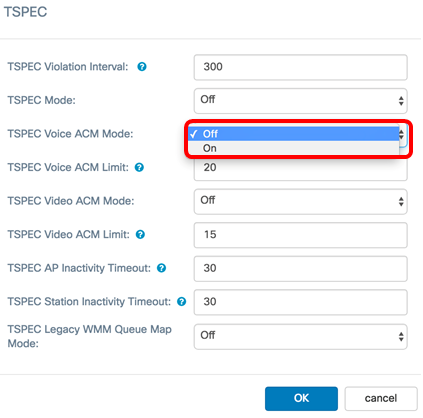
Step 27. In the TSPEC Voice ACM Limit field, enter the maximum amount of traffic the WAP tries to transmit through wireless with a voice AC to gain access. The range is 0 – 70 percent, and the default is 20 percent. The options are:
Note: In this example, 20 is used.
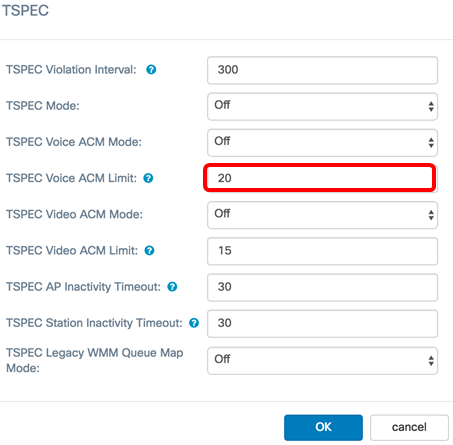
Step 28. In the TSPEC Video ACM Mode drop-down list, choose a mode that regulates mandatory admission control (ACM) for the video access category. The options are:
- On — This means that a station must send a TSPEC request for bandwidth to the WAP before sending or receiving a video traffic stream.
- Off — Allows stations to send and receive video traffic without a TSPEC request. This allows the WAP to have control over bandwidth usage for video traffic.
Note: In this example, Off is chosen.
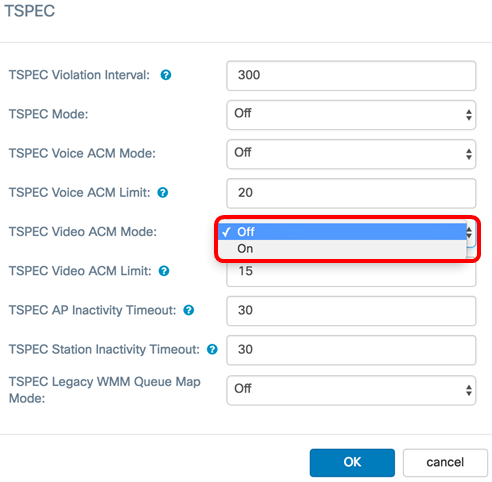
Step 29. In the TSPEC Video ACM Limit field, enter the maximum amount of traffic the WAP tries to transmit through wireless with a video AC to gain access. The range is 0 – 70 percent, and the default is 15 percent.
Note: In this example, 15 is used.
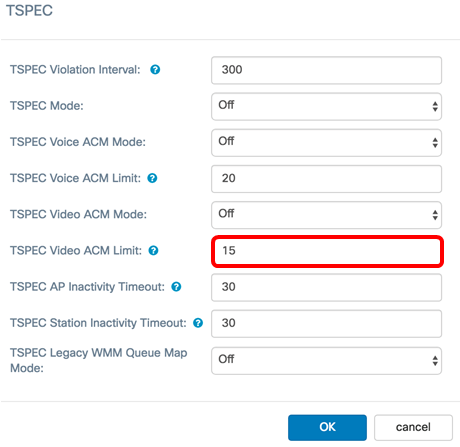
Step 30. In the TSPEC AP Inactivity Timeout field, enter the number of seconds for a WAP to detect a downlink traffic specification as idle before deleting it. The range is 0 – 120 seconds, and the default is 30. Entering 0 disables this feature.
Note: In this example, 30 is used.
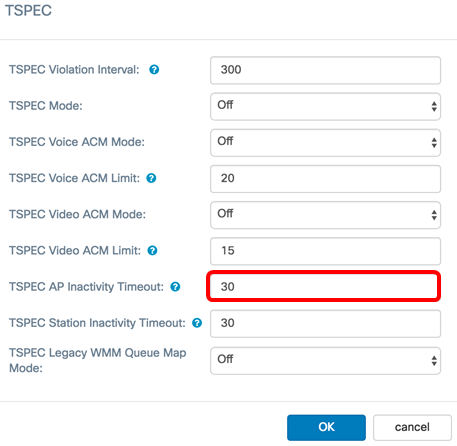
Step 31. In the TSPEC Station Inactivity Timeout field, enter the number of seconds for a WAP to detect an uplink traffic specification as idle before deleting it. The range is 0 – 120 seconds, and the default is 30. Entering 0 disables this feature.
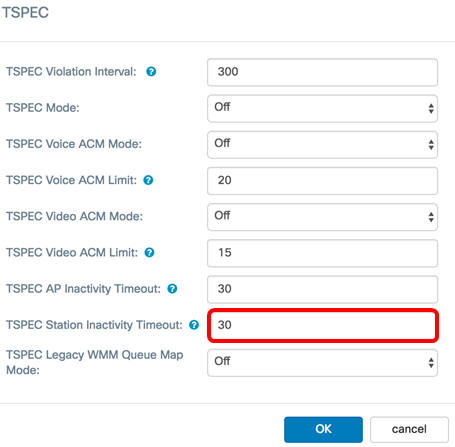
Step 32. In the TSPEC Legacy WMM Queue Map Mode drop-down list, select whether to enable or disable the intermixing of legacy traffic on queues operating as ACM. By default, this feature is disabled.
Note: In this example, Off is chosen.
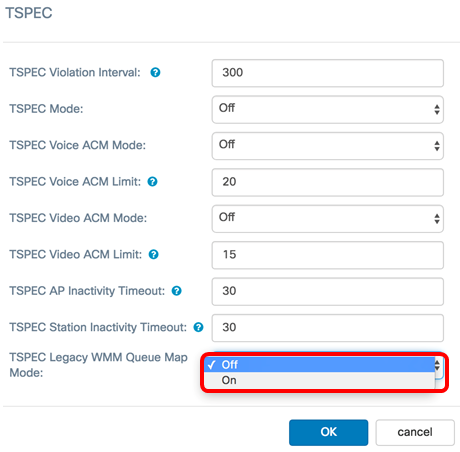
Step 33. Click OK to save your changes.
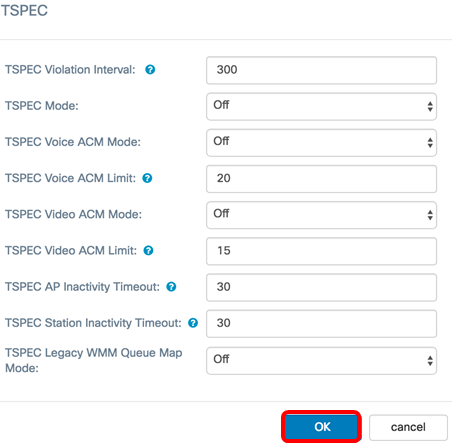
Step 34. Click  .
.
Step 35. A pop-up window will appear telling you that wireless connections may be disconnected upon saving the changes you made in your wireless settings. Click OK to continue.
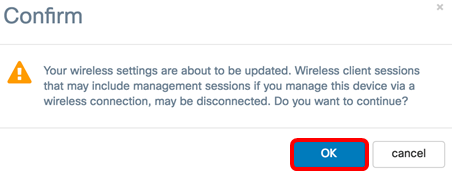
You should now have successfully configured the Advanced Radio Settings on the WAP125 or the WAP581.
 Feedback
Feedback